Встроенный браузер вконтакте что это
При переходе по ссылке из приложений система Android предлагает выбрать браузер, в котором будет открыт сайт. Также может осуществляться автоматический переход в программу, которая практически не используется по разным причинам. Установить или изменить обозреватель можно по умолчанию самостоятельно. В «Блоге системного администратора» разберем, как это можно сделать.
Браузер по умолчанию – что это такое
На всех устройствах с выходом в интернет есть предустановленный браузер. Если он один, то все ссылки на интернет-страницы будут открываться только в нем. Именно поэтому программа и считается по умолчанию.
Если на смартфоне установлено несколько обозревателей, то после нажатия на ссылку для перехода на сайт каждый раз отображается окно, где нужно выбрать приложение. Следует отметить, что некоторые приложения имеют интегрированный браузер, через который все ссылки открываются по умолчанию. Если его нет, то они запустятся через сторонний софт.
Как изменить или установить браузер по умолчанию
Изменить обозреватель по умолчанию можно через системные настройки операционной системы. Также это делается с помощью параметров браузера. Разберем, как это можно сделать несколькими способами.
Способ 1: системные настройки
Чтобы выбрать браузер, который будет использоваться по умолчанию, сделайте следующее:
1. Откройте главное меню Android, затем найдите пункт «Настройки». В 11 версии ОС открыть параметры системы можно через верхнюю шторку, если смахнуть ее вниз и выбрать иконку в виде шестеренки.

2. Откройте раздел «Приложения» в списке.
3. В перечне установленного софта отыщите предпочтительный браузер и тапните по его названию.

4. В блоке «Параметры по умолчанию» нажмите на пункт «Веб-браузер».
5. Откроется окно, где отобразятся браузеры, установленные на смартфоне.
6. Отметьте нужный пункт.

Таким же образом настраиваются и другие приложения. Например, для открытия мультимедийных файлов или документов.
Способ 2: всплывающее окно при переходе по ссылке
Еще один способ, позволяющий установить браузер по умолчанию – это его выбор во всплывающем окне при нажатии на ссылку. В этом случае появятся два варианта: «Только сейчас» или «Всегда». Чтобы все страницы, на которые совершается переход, запускались в выбранной программе, нужно выбрать второй вариант.

В некоторых версиях операционной системы Android открывается чек-бокс, где нужно отметить тот обозреватель. Если выбрать пункт «Запомнить этот выбор», то он всегда будет открываться при переходе по ссылке.
Способ 3: параметры браузера
Функционал мобильных обозревателей предполагает возможность смены приложения по умолчанию. На примере Яндекс.Браузера рассмотрим, как это сделать:
1. Запустите Яндекс.Браузер и тапните по иконке в виде трех вертикальных точек, которая находится слева от «умной адресной строки».
2. Выберите раздел «Браузер по умолчанию».

3. Во всплывающем окне выберите нужный вариант и подтвердите действие.
Поменять браузер по умолчанию на устройстве, работающем на базе Android, можно несколькими способами через системные настройки или с помощью параметров программы, если они предусмотрены. А ранее мы рассматривали, как записать видео с экрана Android в Google Play Игры. Напишите в комментариях, каким браузером пользуетесь вы.
Если вы нашли ошибку, пожалуйста, выделите фрагмент текста и нажмите Ctrl+Enter.
На многие популярные сайты можно зайти через браузер, либо через мобильное приложение. К таким сайтам относятся, например, ВКонтакте, Инстаграм, Одноклассники, Ютуб, Яндекс.Почта, Гугл почта, Майл ру почта, Ватсап, Телеграмм, Зум и другие.
p, blockquote 1,0,0,0,0 -->
p, blockquote 2,0,0,0,0 -->
Два входа: через приложение и через браузер
Пользователь на своем смартфоне имеет два варианта для входа на популярный, любимый сайт: через браузер или через приложение. Чтобы понять, почему существуют эти варианты, предлагаю слегка заглянуть в историю. Как известно, сначала появились большие вычислительные машины, затем персональные компьютеры (ПК), потом ноутбуки и, наконец, планшеты и смартфоны.
p, blockquote 3,0,0,0,0 -->
На персональных компьютерах для выхода в интернет используется браузер. В социальные сети, электронную почту, мессенджеры (Ватсап, Телеграм) на компьютере или на ноутбуке входят через браузер. На планшете можно зайти через браузер или через мобильное приложение.
p, blockquote 4,0,0,0,0 -->
Как зайти через приложение? На смартфоне заходят в соцсети, почту или мессенджер, в основном, через мобильное приложение. Его предварительно скачивают, устанавливают из Google Play Market или App Store, а потом просто кликают по соответствующему значку на экране телефона.
p, blockquote 5,0,0,0,0 -->
Мобильные приложения появились вместе со смартфонами и планшетами. Однако на смартфоне тоже есть браузер. И иногда по разным причинам возникает необходимость зайти в соцсеть, мессенджер или на иной сайт НЕ через мобильное приложение, а через браузер.
p, blockquote 6,0,0,0,0 -->
Чем родной браузер отличается от остальных браузеров
Браузер есть на каждом устройстве: на компьютере, ноутбуке, планшете, смартфоне. На компьютерах и ноутбуках это может быть Google Chrome, Яндекс.Браузер, Мозилла, Опера, Edge, Safari и т.п.
p, blockquote 7,0,0,0,0 -->
Родным браузером называют тот, который поставляется вместе с устройством. Другое название – встроенный браузер, ибо он входит в состав операционной системы, встроен в нее. Также родной браузер называют еще предустановленным, ибо он заранее установлен производителем устройства и в момент покупки он уже есть.
p, blockquote 8,0,0,0,0 -->
Браузером, который поставляется вместе с операционной системой Windows, является Edge, в более ранних версиях Windows был Microsoft Explorer. На яблочной технике от Apple стандартным, родным браузером, включенным в операционную систему, является Сафари.
p, blockquote 9,0,0,0,0 -->
На смартфоне или на планшете также может быть установлен браузер от производителя. Он может называться, например, Интернет. На Андроиде обычно есть еще один родной браузер – это Гугл Хром. Так как Гугл является разработчиком Андроида, то свой браузер Хром он устанавливает на все устройства с этой операционной системой.
p, blockquote 10,0,0,0,0 -->
Кроме родных браузеров, установленных производителями техники, пользователь может по своему желанию установить любой другой браузер.
p, blockquote 11,0,0,0,0 -->
Сколько браузеров может быть на одном устройстве (компьютере, ноутбуке, планшете, смартфоне)? Количество браузеров не ограничено, оно может быть любым: один, два, пять и более. Конечно, следует избегать установки лишних браузеров и неиспользуемых программ, приложений. Такие излишества занимают место, память и в итоге тормозят работу устройства.
p, blockquote 12,0,0,0,0 -->
Для пользователя обычно не имеет значения, каким браузером он пользуется: родным или неродным. Если человек привыкает к какому-то браузеру, постоянно им пользуется, то зачастую он даже не подозревает, что есть еще другие браузеры.
p, blockquote 13,0,0,0,0 -->
Это дело вкуса и привычки – каким браузером пользоваться. Однако у каждого браузера есть свои отличительные фишки и особенности. Этому способствовала конкуренция между разработчиками браузеров.
p, blockquote 14,0,0,0,0 -->
Зайти через браузер: что это такое
Зайти через браузер означает, что нужно открыть браузер на своем устройстве и в браузере найти необходимый сайт (ВКонтакте, Одноклассники, Фейсбук или другой). Есть два способа, чтобы зайти на сайт через браузер:
p, blockquote 15,0,1,0,0 -->
p, blockquote 16,0,0,0,0 -->
2) Кроме адреса сайта в браузере, можно воспользоваться поиском. Для этого в браузере набираем то, что ищем. Например, вводим без кавычек «одноклассники», либо «вконтакте», либо «фейсбук» и т.д. В результате поиска появится ссылка на Одноклассники, либо ВКонтакте. Нужно кликнуть по предложенной ссылке.
p, blockquote 17,0,0,0,0 -->
Что значит зайти через Яндекс.Браузер или через другой браузер
Иногда употребляют такие выражения: зайди через Гугл Хром, либо зайди через Яндекс.Браузер, или через Оперу, либо через Мозиллу. Это означает, что нужно открыть именно указанный браузер: Гугл Хром, либо Яндекс.Браузер, либо Оперу или Мозиллу. И после этого в указанном браузере надо открыть необходимый сайт, например, ВКонтакте.
p, blockquote 18,0,0,0,0 -->
Еще иногда советуют зайти через «другой браузер», как это понимать? Сначала надо понять, каким браузером вы пользуетесь, а потом сообразить, какой второй браузер вам стоит использовать.
p, blockquote 19,0,0,0,0 -->
Допустим, что пользователь использует только один-единственный браузер, например, Мозиллу. Как в таком случае он может зайти куда-либо через другой браузер, например, через Яндекс.Браузер? Никак не может. Сначала понадобится скачать и установить Яндекс.Браузер. Только после этого можно будет открыть Яндекс.Браузер и зайти через него на какой-либо сайт или сервис.
p, blockquote 20,0,0,0,0 -->
Причем, можно зайти на один и тот же сайт (к примеру, ВКонтакте) через Мозиллу и одновременно зайти на тот же сайт (в моем примере ВК) через Яндекс.Браузер. Это бывает необходимо, если в одном браузере что-то пошло не так, криво работает. Тогда ситуацию может спасти вход на нужный сайт через другой браузер. Часто такой вариант спасает для входа на какой-либо онлайн-вебинар.
p, blockquote 21,0,0,0,0 -->
Зачем входить через браузер при наличии приложения
Такой вопрос может возникнуть у пользователей смартфонов и иногда у пользователей планшетов. У тех, кто пользуется не только смартфоном, но также работает на компьютере или ноутбуке, такой вопрос не появляется. На компьютерах (ноутбуках) на большинство сайтов входят как раз через браузер.
p, blockquote 22,0,0,0,0 -->
Обычно у компьютерной версии сайта больше возможностей, чем у мобильного приложения, но не всегда. В силу малых размеров для смартфонов и планшетов разрабатывают мобильные приложения, которые «заточены», нацелены на работу с урезанными версиями по сравнению с компьютерной версией.
p, blockquote 24,0,0,0,0 -->
Иногда мобильные приложения используют только какие-то отдельные функции компьютерного сайта, как правило, те, что пользователи постоянно используют на смартфонах. Либо приложения выполняют тот функционал, который может быть недоступен в компьютерной версии сайта.
p, blockquote 25,0,0,0,0 -->
Могут быть и другие причины, по которым нужно использовать те возможности, которые есть при входе через браузер.
p, blockquote 26,0,0,0,0 -->
Зайти ВК через браузер
p, blockquote 27,0,0,0,0 -->
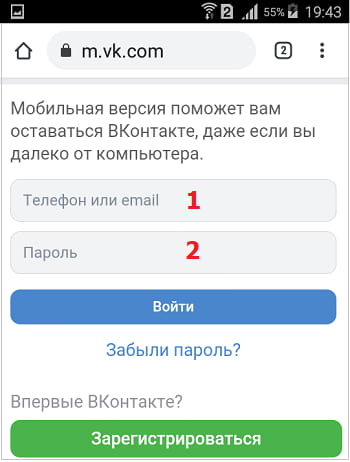
p, blockquote 28,0,0,0,0 --> Рис. 2. Для входа на страничку, надо ввести email или телефон, а также пароль.
p, blockquote 29,0,0,0,0 -->
p, blockquote 30,0,0,0,0 -->
Почта: как зайти через браузер
Первым делом открываем браузер на своем устройстве. Далее в браузере надо набрать без кавычек «Яндекс». Затем в результатах поиска появится Яндекс и там будет ссылка на почту. Чтобы зайти в почту Майл ру или в другую почту, следует проделать те же действия.
p, blockquote 31,1,0,0,0 -->
Можно просто перейти по указанным ниже ссылкам или вручную набрать в адресной строке тот адрес, который идет после двух слешей (две косые черты).
p, blockquote 32,0,0,0,0 -->
Далее, чтобы попасть в свою Яндекс.Почту, следует кликнуть «Войти» (рис. 3), а затем ввести свой логин и пароль.
p, blockquote 34,0,0,0,0 -->
Аналогично осуществляется вход в другие почтовые ящики.
p, blockquote 35,0,0,0,0 -->
Одноклассники: как зайти через браузер
p, blockquote 37,0,0,0,0 -->
Для входа на свою страничку потребуется ввести телефон или email, а также логин. Это необходимо будет сделать, если вход через браузер происходит в первый раз.
p, blockquote 38,0,0,0,0 -->
Веб-версия, чтобы зайти в Ватсап через браузер
Если на смартфоне установлен и работает Ватсап, то на компьютере или на ноутбуке можно войти в этот мессенджер через браузер. Для этого есть так называемая веб-версия, подробнее написала в ЭТОЙ статье.
p, blockquote 39,0,0,0,0 -->
p, blockquote 41,0,0,0,0 -->
Телеграмм: зайти через браузер
Для Телеграмм так же, как и для Ватсап, есть веб-версия. Когда Телеграмм уже активирован и функционирует на смартфоне, то можно воспользоваться веб-версией данного мессенджера.
p, blockquote 42,0,0,0,0 -->
Для этого достаточно перейти по указанной выше ссылке и далее указать свой номер телефона.
p, blockquote 44,0,0,0,0 -->
Зачем заходить в роутер через браузер
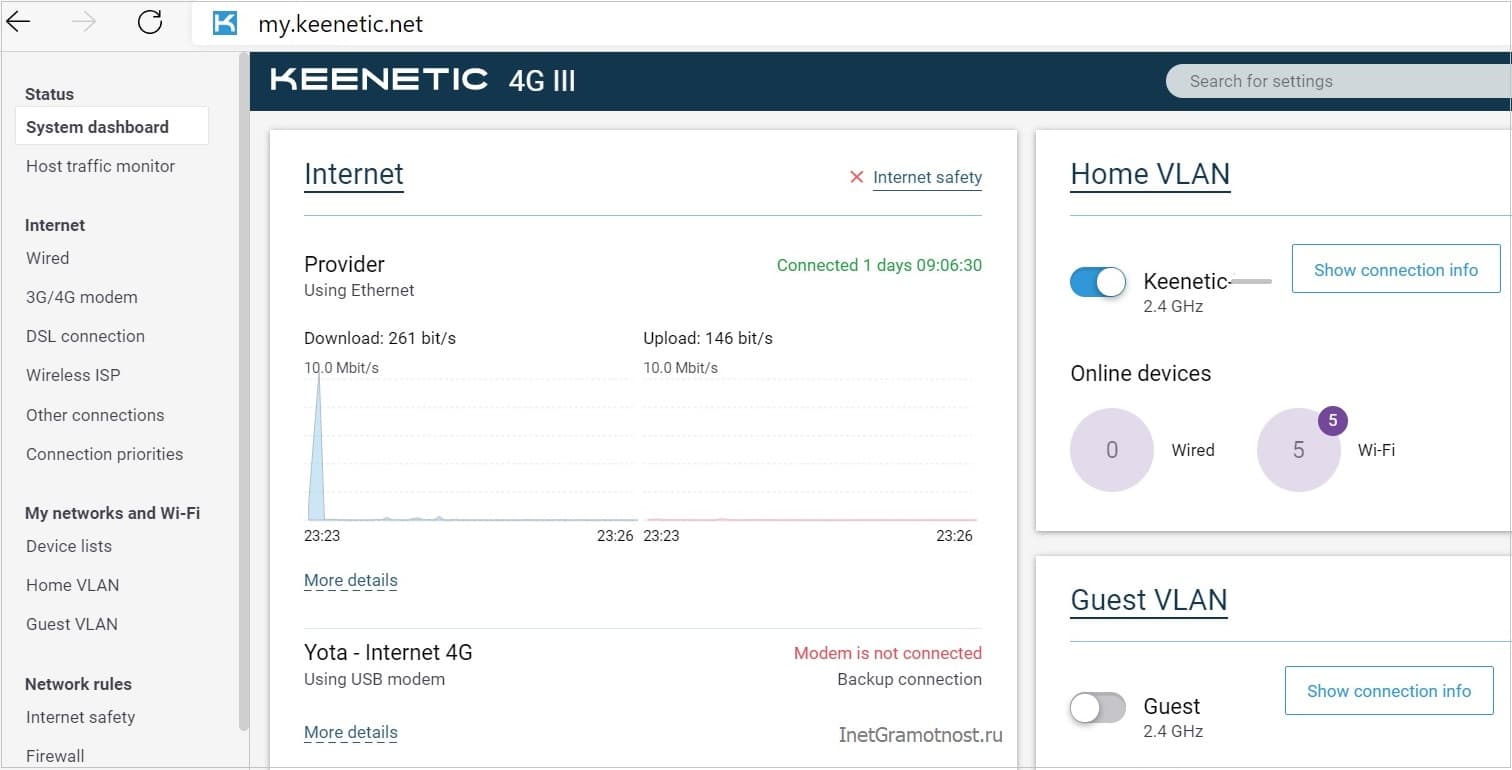
Сначала попробуем понять, зачем вообще нужно заходить на домашний роутер, который раздает нам Wi-Fi, является точкой доступа в интернет. Чаще всего это необходимо при самом первом включении только что установленного роутера. Обычно пользователи сами не заходят на роутер, если интернет им настраивает кто-то из специалистов. Но, оставшись потом с роутером, что называется, один на один, иногда требуется на него зайти.
p, blockquote 45,0,0,0,0 -->
Итак, зачем заходить на роутер? Например, чтобы установить или снять какие-то ограничения доступа в интернет. Допустим, «забанить» какое-то устройство (телефон, смартфон, планшет, компьютер), чтобы оно не могло подключиться к роутеру. Наоборот, открыть доступ какому-то устройству, ранее отключенному от роутера.
p, blockquote 46,0,0,1,0 -->
Или, скажем, чтобы установить новые обновления на роутер. Без своевременных обновлений роутер может замедлить свою работу или стать менее безопасным. Не обновленный роутер может начать «пропускать» через себя «неправильный» контент, открывать доступ туда, куда не следует.
p, blockquote 47,0,0,0,0 -->
После захода через браузер на домашний роутер, открывается программа настроек со множеством вкладок и функций. Всех не перечислить.
p, blockquote 48,0,0,0,0 -->
Как зайти в роутер через браузер
Для того чтобы зайти на свой домашний роутер через браузер, нужно знать IP-адрес этого роутера или интернет адрес так называемого веб-конфигуратора роутера.
p, blockquote 49,0,0,0,0 -->
IP-адрес – это набор цифр, разделенных точками.
p, blockquote 50,0,0,0,0 -->
p, blockquote 51,0,0,0,0 -->
Далее этот адрес нужно без ошибок, буква за буквой, цифра за цифрой, точка за точкой, ввести прямо в адресной строке браузера. И если IP-адрес или адрес веб-конфигуратора будет введен без ошибок, на экране компьютера, смартфона, планшета появится «картинка» с перечнем настроек роутера.
p, blockquote 52,0,0,0,0 -->
Разумеется, в момент ввода IP-адреса роутера или адреса веб-конфигуратора роутера, наш компьютер (телефон, смартфон, планшет) должен быть подключен к интернету именно через этот роутер, иначе ничего не получится.
p, blockquote 53,0,0,0,0 -->
Выход из программы настройки роутера производится после завершения всех настроек нажатием на «крестик», который закрывает страницу браузера или весь браузер.
p, blockquote 54,0,0,0,0 -->
Есть только один момент, связанный с отключением от роутера, возникающий при установке обновлений на роутер. Ближе к концу установки обновлений роутер должен автоматически перезагрузиться. Это значит, что некоторое время он будет недоступен, не виден из компьютера (телефона, планшета). Об этом, как правило, выводится соответствующее предупреждение.
p, blockquote 55,0,0,0,0 -->
Так вот, получив такое предупреждение, нежелательно отключать браузер от роутера (или роутер от браузера, кому как нравится). Лучше набраться терпения и дождаться окончания установки обновлений, когда картинка настроек вновь появится в окне браузера. Только после этого браузер можно отключить от роутера безболезненно.
p, blockquote 56,0,0,0,0 -->
Видео: Что значит зайти через браузер
VK Browser – бесплатный интернет-обозреватель, разработанный специально для социальной сети ВКонтакте. Конечно, подобный web-навигатор не способен конкурировать с популярными браузерами, но пользователям, проводящим много времени в социальных сетях, приложение будет по нраву.

Интернет-обозреватель позволяет «сидеть» не только в социальной сети VK, но и Одноклассниках, а также FaceBook. Уникальность заключается в том, что приложение позволяет получать уведомления, даже не заходя на страницу сайта.
Системные требования
- Процессор – 800 MHz;
- ОЗУ – 256 Mb;
- ОС – Windows XP и выше;
- Архитектурная разрядность – 32-bit/64-bit.
Основные возможности
Преимущества
Браузер для ВКонтакте имеет несколько преимуществ, но главным достоинством можно считать быстрый доступ к любимой социальной сети. При этом приложение позволяет оформиться свою страничку на любой вкус. К тому же пользователи могут настроить быстрый доступ и к другим популярным социальным сетям. Для этого достаточно ввести свои учетные данные.
Интуитивно понятный интерфейс веб-навигатора. Благодаря русскоязычной панели, даже новичок быстро освоится с приложением. К тому же управлять интернет-обозревателем можно не только при помощи «мышки», но и горячими клавишами. Назначение кнопок можно посмотреть в справке.
Возможно настроить приложение на любимую радиоволну. Для этого необходимо указать скорость потока и выбрать канал. Конечно, для этих целей можно скачать дополнительную программу, но зачем это делать, если вк приложение, позволяет слушать радиоканал через браузер.
Помимо социальных сетей, в браузере имеется поисковик от google, что позволяет найти интересующую информацию. Следует учесть, что интересующий сайт будет открыт в другом браузере.
Часто группы в социальных сетях блокируют. Приложение позволяет покинуть такое сообщество одним нажатием кнопки. Web-навигатор проанализирует все группы, на которые подписан пользователь, а затем выйдет из всех сообществ, которые были заблокированы.
Разработчик добавил в программу несколько секретов, которые позволяют улучшить внешний вид странички, а также оптимизировать работу программы. Чтобы ознакомиться с этими секретами, необходимо зайти в раздел «справка».
Недостатки
Несмотря на то, что приложение VK можно установить бесплатно, и оно позволяет скачивать музыку и фильмы, веб-навигатор все-таки имеет недостатки. Главным минусом можно считать то, что кроме популярных социальных сетей, пользователь не сможет перейти на другие интернет ресурсы.
Автор приложения не несет ответственности за причиненные программой проблемы. Конечно, это не значит, что приложение сразу начнет «крушить» систему, но даже проверенные годами программы могут вызывать серьезные ошибки.
В программе имеется огромное количество ошибок и багов. Все это мешает корректной работе приложения. К тому же программа долгое время не обновлялась.
Помимо ошибок, браузер зависает и не реагирует на действия пользователя. В этом случае приходится завершать процесс или перезагружать компьютер.
Некоторые пользователи жалуются на долгую загрузку приложения. Скорей всего проблема заключается в оборудовании.
Заключение
Браузер в контакте, довольно неплохое приложение для тех, кто любит сидеть в социальных сетях. Конечно, его нельзя назвать полноценным веб-обозревателем, но свою целевую аудиторию он уже собрал. В качестве ознакомления можно скачать программу. Возможно она придется по вкусу. Если веб-навигатор не понравится, его всегда можно будет удалить.
Это программное обеспечение для интернета. Программа – помогающая создать интерфейс интернета.
Браузер – это первое с чем сталкивается начинающий пользователь интернета.
Браузер – это своего рода посредник между вашим компьютером и интернетом.
Браузер – это то, что визуализирует контент интернета перед вашими глазами. (контент – это содержимое интернета, тексты, фото, видео, аудио)
Браузер находится как и все программы на диске «С» . Однако если у вас браузер стоит не по умолчанию, который поставляется с операционной системой, то он у вас может стоять в виде установочного файла в любом месте компьютера, но обычно для этого создают отдельную папку, называя её «Софт» или «Install». И уже с этой папки вы устанавливаете себе браузер/ы на диск «С» .
После установки, как и все программы он обычно выводит ярлычок на рабочий стол, кликая по которому, вы выводите окно браузера и попадаете в мир электронной виртуальности – интернета.
Браузер по умолчанию, поставляемый с ОС Виндоус, имеет название Эксплорэр (Internet Explorer). Пока вы только осваиваете интернет, что вас не напрягало количество новой информации, попользуйтесь пока этим неудобным браузером.
Более лучше со своими функциями справляются другие браузеры. В основном все браузеры сегодня – это бесплатные программы.
Есть 6 основных из известных и популярных браузеров. Первый я уже назвал – это Эксплорер.
(по популярности я перечислю со своей точки зрения, вы же сами тестируя смотрите какой вам подходит, но обычно начинающему сёрфингисту по инету, все равно какой браузер, это продвинутые уже перебирают харчами) .
Напомню что браузер Internet Explorer – известен только лишь потому что его тупо всунули в операционную систему, и многие против воли изучают инет начиная с этого неказистого браузера, который только в топку годится. Даже установив у себя 9-ю версию для Виндоус – 7, (64 – разрядный) - я особой радости не испытал, так как он хоть и улучшенный, но все равно нервы трепает.
Второй хочется перечислить из браузеров – это Хром (Google Chrome). Это лёгкий и практичный браузер. Не обременённый лишними функциями и эффектами. Ставка идёт на интерфейс – позволяющий использовать максимум свободного пространства монитора.
Третий браузер – Опера (Opera). Неплохой по скорости и функциям браузер. Удобен когда часто пользуетесь одними и теми же вкладками. Много разных функция и настроек. Запаритесь разбираться. Но мне браузер нравиться.
Четвёртый браузер – Сафари (Safari). Классный красивый браузер. «Окантовка» – браузера похожа на Хром. Но вот начинка и функциональности браузера – для настоящих гурманов. Для ценителей графики и анимации. Так как навигация по вкладкам осуществляются с 3D эффектами. Браузер много весит, но на скорость его загрузки и работы это практически не влияет.
Пятый браузер – Мазила (Mozilla Firefox). Прикольный браузер! Много скинов. Популярный в России.
Ну и шестой браузер – Авант (Avant). Почти аналогичен Опере.
Из всех перечисленных браузеров, было бы не плохо опробовать все, чтоб составить личное мнение о них, и определиться, какой вам установить на постоянку. Или какой сделать по умолчанию. У меня стоит первые пять браузеров из перечисленных.. .
Читайте также:


