Встроенное по системы что это драйвер
Например, выражение «дрова для камеры» означает «драйверы для камеры», что в свою очередь означает «программы для совместимости работы операционной системы с камерой».
Зачем нужны драйверы?
Появление новых устройств, все более сложных, происходит чрезвычайно быстро и в огромном количестве. Разрабатывают эти устройства различные компании, придерживаясь своих собственных стандартов и взглядов на жизнь. Соответственно, заранее заложить в операционную систему какие-то программы, обеспечивающие совместимость операционной системы со всеми существующими и еще даже не придуманными устройствами, – невозможно.
Вот и получается, что каждый производитель того или иного устройства должен написать драйверы для своих новых устройств, иначе кто же купит такое несовместимое с компьютером устройство? Причем, программисты той компании, где разработано устройство, пишут несколько драйверов, обеспечивающих совместимость нового устройства с разными операционными системами. Тогда одно и то же устройство можно продавать пользователям разных операционных систем.
Как узнать, какие на моем компьютере устройства и драйверы?
Для Windows XP узнать о том, какие есть устройства на ПК, можно в Диспетчере устройств. Чтобы открыть Диспетчер устройств, перейдите Пуск – Настройки – Панель управления – Система – вкладка «Оборудование»:

Более подробно о том, как узнать, какие на вашем компьютере устройства и драйверы, рассмотрим на примере Windows 7. Для изменения параметров и обновления драйверов используется Диспетчер устройств. Чтобы открыть Диспетчер устройств (Device Manager) в Windows 7, щелкните кнопку Пуск, в строке Поиска меню Пуск введите «Диспетчер устройств» и щелкните по имени программы.
Другой способ открыть Диспетчер устройств в Windows 7: пройти по маршруту Пуск — Панель управления — Система и безопасность — вкладка «Оборудование и звук» — Устройства и принтеры — Диспетчер устройств:


Нужно ли делать обновление драйверов устройств и каким образом?
В приведенном выше окне «Свойства» можно сделать обновление драйверов устройств, а также при неудачном обновлении драйвера сделать откат к старому драйверу.
Например, я не делаю обновлений драйверов для коммуникатора Nokia PC Suite по причине следующих после этого неизбежных проблем с операционной системой.
С другой стороны, если не обновлять некоторые драйверы, то могут перестать нормально функционировать соответствующие этим драйверам устройства. Поэтому приходится пользоваться как кнопкой «Обновить» драйвера на приведенном выше скриншоте, так и кнопкой «Откатить».
Где найти драйверы?
Если коротко отвечать на этот вопрос, то:
- драйверы иногда находит операционная система Windows 7 самостоятельно в Интернете и сама устанавливает их,
- драйверы можно установить вручную с CD или DVD диска,
- либо установить вручную с официального сайта производителя устройства.
А теперь немного подробнее. Обычно с операционной системой поставляются драйверы для устройств, без которых система не сможет функционировать.
Однако для некоторых устройств могут потребоваться специальные драйверы, обычно предоставляемые на лицензионном CD или DVD диске производителем конкретного устройства.
Например, драйвер для стандартной мышки включен в состав операционной системы. Но если приобрести специальную мышку для компьютерных игр с дополнительными кнопками и функциями, то без установки соответствующего драйвера такая мышка полноценно работать не будет.
Драйвер обычно при покупке прилагается к мышке на диске. CD или DVD диск с этим драйвером желательно сохранять даже после установки с него соответствующей программы на компьютер во избежание впоследствии недоразумений, например, при переустановке операционной системы.
CD или DVD диск с записанными на него драйверами прилагается также к новому принтеру, к новой веб-камере и т.п. Если такого диска нет, а продавец предлагает Вам поискать необходимый драйвер в Интернете (кстати, это реальный случай), то он что-то мудрит и покупать у него устройство не следует. Поэтому при покупке следует выяснять у продавца наличие диска с драйвером для нового устройства.
Если устройство досталось «бывшим в употреблении», а CD или DVD диск с драйверами отсутствует, то драйвер для такого устройства следует поискать на сайте производителя данного устройства. Для этого в поисковой строке Google или Яндекс следует ввести запрос примерно такого содержания: «официальный сайт Название устройства».
Например, для принтера Hewlett-Packard можно ввести запрос «официальный сайт HP». Подробнее я об этом писала в статье «Не работает принтер при переходе с Win XP на Win 7». Наверное, Вы уже догадались, что проблема с принтером возникла как раз из-за драйвера для принтера, то есть старый драйвер под Win XP с лицензионного диска не подошел для Win 7.
Драйверы необходимы не только для внешних устройств типа принтера, веб-камеры или мышки. Драйверы необходимы и для внутренних устройств, например, для материнской (системной) платы, для видеокарты, для звуковой карты.
Если видеокарта или звуковая карта встроены в материнскую плату, то драйвера для них не нужны, потому что они встроены в драйвера для материнской платы. Если видеокарта или звуковая карта устанавливаются отдельно, то для каждой карты нужен отдельный диск с драйверами.
Как устанавливать драйверы?
Если есть диск, то вставляем его и ждем, когда он автоматически запустится, загрузит программное обеспечение и на этом установка драйвера завершена.
«Слетели драйвера», «У меня нет драйверов на принтер», «Видеокарте нужны драйвера» — если вам непонятно, что это значит и на что влияют драйверы, то эта статья для вас.
Что такое драйвер
Драйвер — это программа, которая работает как инструкция для операционной системы. Драйвер объясняет операционке, как пользоваться каким-то устройством.
Устройство — это то, что физически подключается к компьютеру:
- видеокарта,
- мышь,
- криптотокен,
- монитор,
- сканер,
- джойстик для игр.
Драйвер рассказывает компьютеру, как этим железом пользоваться, что оно умеет, какие команды понимает и как это железо могут использовать другие программы.
👉 Технически драйвер — это программа, которая висит в памяти компьютера всё время, пока компьютеру нужно это устройство.

Известное и неизвестное железо
Операционная система в компьютере знает и умеет многое, в том числе и работать со стандартным оборудованием. Стандартным — это значит тем, которое предоставляет стандартные возможности.
Например, клавиатура, мышь или веб-камера — это стандартное оборудование, потому что независимо от производителя они делают примерно одно и то же.
Разработчики операционной системы знают про такое оборудование, поэтому могут написать стандартные драйверы, которые подойдут к большинству устройств. Именно поэтому мы можем купить в магазине новую мышь и просто подключить её к компьютеру без установки дополнительных программ — операционная система сама разберётся, что делать.
Но бывает так, что разработчики добавили в устройство нестандартные возможности: переназначение сочетаний клавиш, сделали мышь с несколькими колёсиками или встроенный лазерный дальномер в видеокамеру. В этом случае компьютер не разберётся, как этим всем пользоваться, потому что в стандартных драйверах про это ничего нет.
В таких случаях разработчики устройств пишут свой драйвер, который объяснит компьютеру, как пользоваться всеми возможностями устройства. Этот драйвер нужно будет установить.
Сложное оборудование
Ещё бывает так, что оборудование хоть и стандартное, но сложное, например, видеокарта или принтер. Каждый производитель добавляет свои функции и технологии, которые считает нужными, и чаще всего они не совпадают с другими. Если подключить такое устройство к компьютеру, то компьютер, скорее всего, разберётся, что именно в него воткнули, то как с этим работать — неизвестно.
Здесь тоже нужны драйверы — они идут или в комплекте с устройством на компакт-диске или их качают с официального сайта производителя. Чем сложнее устройство, тем больше вероятность, что без установки дополнительных драйверов оно работать не будет.
Например, если у вас навороченная видеокарта, вы вставляете её в компьютер и сначала видите странную огромную картинку с низким разрешением. Это значит, что компьютер пока не нашёл драйверов на эту карточку и запустил её в «режиме совместимости» — то есть в том режиме, в котором он точно сможет ей управлять. Но возможности видеокарты будут сильно порезаны, пока мы не установим нужные нам драйверы.
Что значит «слетели драйвера»?
Это значит, что компьютер не может найти файлы с инструкциями от какого-то устройства. Так бывает при обновлениях системы, заражении вирусом или просто кто-то случайно мог удалить нужные файлы или папку целиком.
Решение простое: берёте заново драйвер с официального сайта или тот, который шёл в комплекте с устройством, и запускаете программу-установщик заново. А она уже сама разберётся, каких файлов не хватает, и настроит всё заново.
Драйверы нужны только на Windows?
Драйверы нужны на всех компьютерах и для всех операционных систем. Но некоторые операционки идут с кучей драйверов в комплекте, а у других этот набор более скромный.
Общее правило для 2021 года такое: большая часть оборудования, которое нужно для обычной офисной работы, подключится к любому компьютеру без необходимости что-то устанавливать. Операционка сама поймёт, что это за устройство, и, скорее всего, у неё уже будут драйверы.
А вот какое-то более сложное оборудование (например, профессиональная аудиокарта или видеокамера) потребуют установки драйверов от производителя.
В чём проблема с драйверами
Проблема в том, что часто производители не делают новые драйверы для старого оборудования. Например:
Есть диджейский контроллер Numark NS7 — это профессиональное оборудование для диджеев и артистов, оно стоит дорого и нужно примерно 100 тысячам человек на всей планете.
Когда контроллер только вышел, компания Numark выпускала драйвера на все свежие операционные системы, проблем с совместимостью не было.
Потом аппарат сняли с производства, поддержку прекратили. Последняя версия драйверов, которую выпустил Numark, — для Windows 10 и MacOS 10.12 (Sierra). С тех пор у Windows вышло большое обновление до 11, а MacOS обновился раз пять. Причём последние две версии сделаны для процессоров Apple, и уже нет надежды, что Numark обновит драйверы для этой архитектуры.
Так что, если вам достался этот редкий профессиональный прибор, вы вынуждены сидеть на древней MacOS Sierra, которая стремительно перестаёт поддерживаться современным софтом.

Друзья, сегодня мы поговорим об одних из самых важных элементах любой компьютерной системы – это драйвера для Windows (xp, 7, 8, 10). Наверное, каждый из Вас хотя бы раз в жизни самостоятельно устанавливал драйвер на свой компьютер. Чтобы решить какую-либо проблему, необходимо в первую очередь разобраться с предметной областью. В этой статье, я Вам предлагаю определиться с тем, что же такое драйвера для Windows, для чего они нужны и какие же у них функции.
Что такое драйвера для windows?
Драйвер (от англ. driver – водитель, управляющий чем-либо) – это программное обеспечение, которое позволяет организовать связь операционной системы и подключенного к компьютеру аппаратного обеспечения. При подключении любой “железяки” к ПК система требует соответствующий драйвер. Даже к одному и тому же устройству при работе в различных операционных системах требуются разные драйвера.
Хотя производители оборудования и разработчики ОС и не работают в одной команде, однако их объединяем мы – покупатели и пользователи компьютерной техникой. А значит им жизненно необходимо “дружить”, т.е. искать решения по совместимости новых устройств и операционных систем.
Так,например, в Windows имеется своя база драйверов “по умолчанию”. Купив новую видеокарту и подключив ее, операционная система попытается наладить с ней контакт и установит стандартный VGA-драйвер. Система загрузится и Вы сможете продолжить пользоваться ПК.
Это говорит о том, что ОС нашла подходящий драйвер в своей базе. Базовые функции устройства будут доступны – изображение на экране будет. Но все возможности видео адаптера, такие как например 3D-функции, будут недоступны. Для полноценной работы с новым устройством Вам необходимо будет установить “родной” драйвер от производителя оборудования.
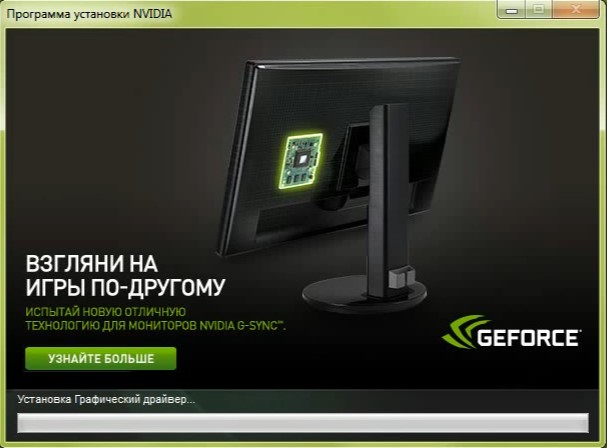
Предназначение драйвера для Windows
Основное предназначение драйверов – это налаживание взаимодействия между аппаратными устройствами и операционной системой. Но это не все. Кроме выполнения своих основных функций драйвера имеют ряд настроек, которые оказывают существенное влияние на производительность системы в целом.
Изменить параметры функционирования устройством можно в окне управления драйвером. Нажимаем “Пуск” –> правой кнопкой щелкаем по пункту “Компьютер” –> выбираем в открывшемся меню пункт “Управление” –> в правой части появившегося окошка выбираем ”Диспетчер устройств”(или находим поиском виндовс) –> в списке находим необходимое устройство и два раза кликаем по нему –> переходим на вкладку “дополнительно” и проводим необходимы настройки.
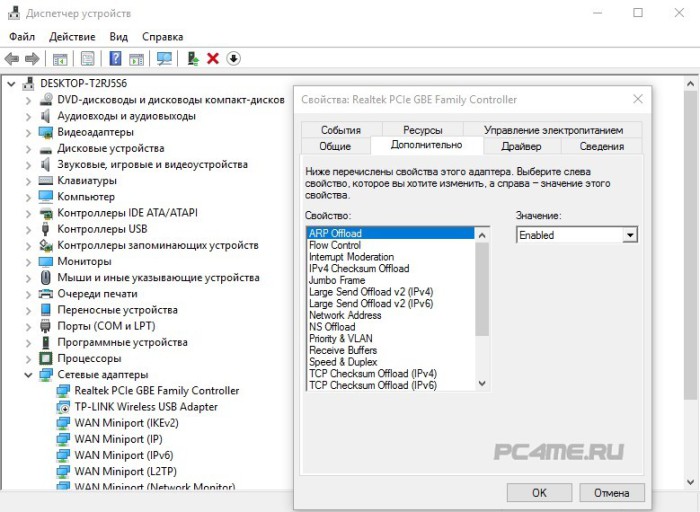
Здесь же можно и обновить их, выполнив поиск на компьютере (заранее скачав) или в интернете.
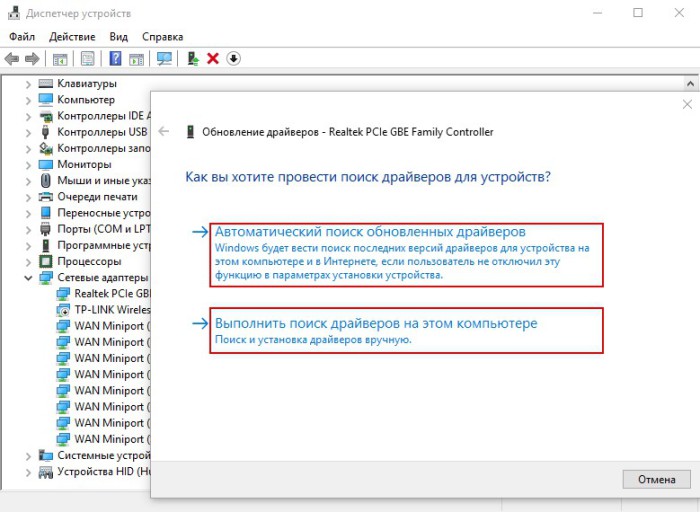
Внимание! Введу особой важности драйверов для работы ОС и их влияния на общую производительность Вашего компьютера, советую всем регулярно обновлять драйвера. Производители оборудования регулярно выкладывают на своем сайте свежие обновления, которые содержат исправления ошибок и дополнительные функции.
Три типа драйверов
Драйвера для всех устройств можно разделить на три типа.
- 1. Специальное программное обеспечение (драйвера) для системных устройств. К этой группе драйверов относятся программы, которые отвечают за взаимодействие с такими компонентами компьютера, как процессор, различные контроллеры, шины данных и тактов, в общем почти все, что расположено непосредственно на материнской плате.
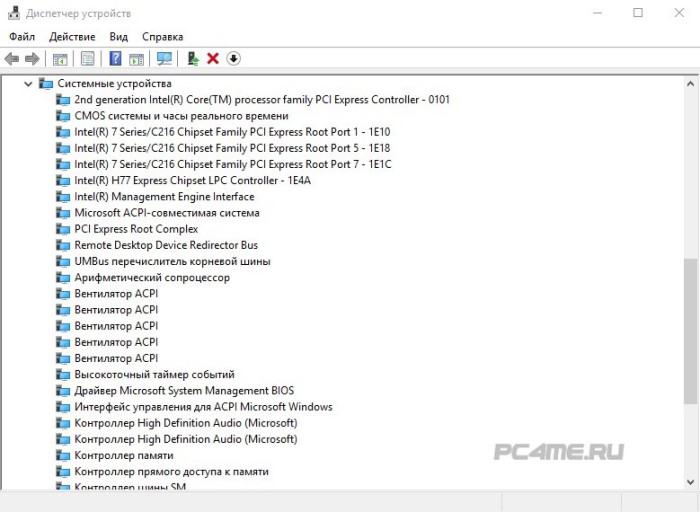
Без этой группы драйверов функционирование ПК невозможно. Насколько они важны для Вашего компьютера, уверен, Вы понимаете, отсюда и вывод, что-либо настраивать в этих программах мы не будем. Внесение неправильных настроек может привести к краху всей системы.
- 2. Программное обеспечение для внешних устройств. Тут все просто, сюда относятся все что мы подключаем к нашему компьютеру с внешней стороны: клавиатуры, мышки, принтеры, сканеры, USB-флешки, веб-камеры, все гаджеты, и все что подключается по интерфейсу USB.
Многие из этих устройств устанавливаются автоматически. В системе имеется драйвер по-умолчанию, т.е. функционировать эти устройства смогут. Для некоторых система потребует найти драйвер самостоятельно и указать источник для установки и настройки оборудования.
- 2. Программное обеспечение для карт расширения. Я думаю, Вы догадались, что речь идет о видео адаптерах, ТВ-тюнерах, звуковых платах, сетевых адаптерах и других комплектующих, которые расширяют базовые функции системы и предоставляют нам дополнительные возможности взаимодействия с компьютером.
Это наиболее важная для нас группа программ, так как именно здесь разработчики предоставляют массу возможностей по тонкой индивидуальной настройки соответствующих адаптеров. внося изменения в значения соответствующих параметров возможно повысить скорость и качество работы оборудования. Не забывайте их обновлять.
Альтернативные драйвера для Windows (xp, 7, 8, 10)
В Интернете существует немало людей, которые занимаются разработкой “своих” драйверов для устройств или доработкой “родных”. Есть сообщества, которые выкладывают в общий доступ неплохие решения, конкурируя с производителем устройства, а иногда и существенно превосходя его.
Единственное “НО” – это отсутствие какой-либо гарантии на качество альтернативных драйверов. Пользователь подбирает и устанавливает их на свой страх и риск.
Альтернативные драйвера, как правило, разрабатываются в основном для расширения функционала таких устройств, как видео и звуковые адаптеры:
У большинства из них возникают проблемы с установкой драйверов и с пониманием того, для чего вообще они нужны.

В этой статье я постараюсь ликвидировать этот пробел в ваших знаниях. Вы узнаете, что такое драйвер, какие задачи выполняет и как его установить и посмотреть уже установленные.
Драйвер — что это такое
С английского языка слово driver переводится как «проводник».
В действительности, драйвер — это некий посредник между операционной системой и устройством, предназначенный для их лучшего взаимодействия.
Если объяснить более официальным языком, то это тип программного обеспечения, который объясняет операционной системе (ОС), как ей следует взаимодействовать с подключенным внешним или внутренним оборудованием.

Что произойдет, если на компьютере нет драйвера устройства
Работа компьютера (что это?) невозможна без драйверов. Конечно, вы можете оперировать тем фактом, что после установки операционной системы можно с легкостью начать работу с ПК.
Но так происходит лишь потому, что драйверы для большинства основных устройств устанавливаются в автоматическом режиме вместе с Windows.
При подключении стороннего оборудования к компьютеру вы попросту не сможете с ним взаимодействовать без помощи программы-проводника, так как операционную систему необходимо «познакомить» с устройством.
Причем эта программа должна быть создана специально для конкретной детали ПК или модели стороннего оборудования.
Чтобы вам было более понятно то, о чем рассказывалось несколькими строчками выше, рассмотрим два примера:
- После установки Windows пользователь может видеть определенное изображение на экране благодаря автоматической инсталляции базового драйвера видеокарты. Но если нужна расширенная функциональность, придется искать основной драйвер.
- В Windows плохо поддерживаются звуковые карты. Если на нее не установлен драйвер, на устройстве попросту не будет звука. Конечно, это не так критично, как если бы на мониторе не выводилось изображение. Однако компьютер, который не способен воспроизводить звук, будет крайне ограниченным в функционале.
Как проверить уже установленные на ПК драйвера
Чтобы проверить наличие конкретного драйвера на ПК, нужно выполнить следующие шаги:
-
Проделать следующий путь: Пуск -> Панель управления ->Диспетчер устройств.

Как установить драйвера для имеющихся устройств
В большинстве случаев драйверы устанавливаются как обычные программы. Для этого достаточно просто запустить скачанный с официального сайта производителя устройства файл и шаг за шагом завершить процесс установки.
Вот и все, спустя пару минут можно наслаждаться полной функциональностью своего компьютера или подключенного к нему устройства. Однако, можно это сделать и из «Диспетчера устройств» (см. скриншот выше), как подробно описано в этом ролике:
Также есть способы пакетной установки всех необходимых драйверов, когда используют специально созданные для этого программы:
Какой способ лучше? Все зависит от ваших предпочтений и желанию погружаться в процесс. Пакетный способ самый быстрый, а первый вариант (файлы с официальных сайтов производителей устройств) хоть и долгий, но самый надежный и с более стабильным результатом. ИМХО.
Для каких устройств они необходимы
Для корректной работы большинства подключенных к компьютеру устройств нужно устанавливать специальное программное обеспечение. В их числе могут быть как внешние, так и внутренние. Вот основной список устройств, для которого нужны драйвера:
- видеокарта;
- звуковая карта;
- сетевая карта;
- материнская плата;
- веб-камера;
- МФУ и принтеров;
- клавиатура и мышь (если у них имеется расширенный функционал или дополнительные кнопки);
- большинство подключаемых устройств по USB: смартфоны, планшеты, электронные книги, MP3-плееры и многие другие.
Из всех внутренних устройств драйверов не бывает разве что только для оперативной памяти. Не нужны они и блоку питания, но это все равно не в счет, так как операционная система с ними никак не контактирует.
Если устройство не является сложным, то для него необходим базовый драйвер. Большинство из них устанавливается операционной системой автоматически.
Некоторые дополнительные драйверы для более сложных устройств пользователю приходится устанавливать самостоятельно.

Драйверы для внешних устройств (принтеров, мобильного телефона, фотокамеры, сканера) обычно идут в комплекте с устройством: к некоторым прилагается специальный диск, а при подключении к компьютеру других в автоматическом режиме запускается процесс установки программного обеспечения.
Но что делать в случае, когда заветный диск потерян или утилиты не было и в помине? Перед неопытным пользователем возникает проблема, где взять драйвер.
Самое логичное решение — скачать его с официального сайта производителя.
Допустим, что у вас видеокарта NVIDIA GeForce MX150. Чтобы сделать так, чтобы графический адаптер работал на максимуме возможностей на вашем ПК, придерживайтесь следующей инструкции:
- Перейдите на официальный сайт NVIDIA.
- Зайдите во вкладку «Драйверы», введите все запрашиваемые данные для поиска нужного файла, в том числе и версию операционной системы на вашем персональном компьютере.
- Далее загрузите предлагаемый файл и приступайте к процессу установки, который был описан выше.
Аналогичным образом поступите для поиска всех необходимых драйверов для остальных устройств.
Помните, что только на сайте производителя конкретного устройства вы сможете найти самые актуальные драйверы последней версии и обезопасите себя от вирусов. Скачивать файлы со сторонних и малоизвестных ресурсов в таких целях крайне не рекомендуется.
Лучшие программы для обновления драйверов
Для облегчения жизни неопытных пользователей существуют специальные бесплатные утилиты, позволяющие регулярно обновлять ранее установленные драйверы. Вот несколько вариантов, каждый из которых имеет свои особенности:
- Driver Booster Free;
- DriverHub;
- DriverPack Solution;
- SlimDrivers;
- Snappy Driver Installer.
Эта статья относится к рубрикам:
Комментарии и отзывы (3)
отличное и понятное просвещение
Раньше с драйверами было куда больше мороки, приходилось либо устанавливать их с диска, либо искать в интернете.
Сейчас обновление системы делает всю работу за вас. Но если возникнут проблемы, а такое временами случается, надо уметь откатить драйвер до предыдущей версии. Далеко не все производители как следует тестируют свои драйвера, и надо быть готовым к сюрпризам.
А вообще 95% всех драйверов ставится сейчас автоматически. Редко бывает, что какой-то прямо уникальный драйвер и его надо ставить отдельно. Обычно просто надо будет скачать с интернета драйвер для видео, да и то, чтобы только иметь доступ к приложению.
Раньше всегда диск лежал, когда устройство покупали с драйверами, сейчас даже не кладут уже.
Читайте также:


