Pll bandwidth asus в биос что это
После применения указанных параметров мы максимально отвязываем зависимость разгона от возможностей памяти.
После многократных перезагрузок мы упремся в какой либо предел. Это будет предел допустимых температур (60-65 градусов на крышке CPU) либо предел разумных значений CPU Voltage (для современных CPU это будет 1.5-1.6V, для Е8ххх - 1.4-1.5V.
Остается лишь зафиксировать достигнутый результат - пройти тесты стабильности для системы в разгоне. Для тестов я использую утилиту от Intel Linpack. Если тест выдаст ошибки - пробуем немного повысить CPU Voltage, а если не помогает - немного опускаем значение FSB до стабильных значений.
Хочется подробней остановится на тестировании. После разгона CPU нужно обязательно протестировать CPU, ибо в дальнейшем при конфигурировании работы памяти мы не сможем определить причину сбоев - ошибки могут быть по вине как памяти, так и CPU. Поэтому приведя в порядок конфигурацию разгона CPU берем последнюю версию Linpack. Распаковываем папку w_lpk_p_10.0.2.005.zip: linpack_10.0.2\benchmarks\ linpack. Для 32-битных ОС открываем в текстовом редакторе файл lininput_xeon32 ( lininput_xeon64 для х64 ОС) и правим. Содержимое должно выглядеть вот так:
Кол-во проходов должно быть не менее 5 или мы не сможем выявить сбойность системы
После редактирования файла lininput_xeon32 сохраняем его и запускаем файл runme_xeon32.bat ( runme_xeon64.bat для х64 ОС)
Во время прохождения следим за температурными режимами CPU - не забываем о опасной температуре в 60-65 градусов на крышке CPU (75-80 на ядрах). Если во время прохождения теста температуры превысят этот порог - тест лучше прервать и подумать как более эффективно охлаждать CPU или снизить разгон
[CPU Configuration]
CPU Ratio Control: [Auto]
C1E Support: [Enabled]
CPU TM: [Enabled]
Vanderpool Technology: [Disabled]
Execute Disable Bit: [Disabled]
Intel SpeedStep: [Enabled]
Примеры настроек для сабжей на DDR3:
471*7 от Gre4ka
411*9 от V.I.V.
Данная статья не является абсолютной во всех проявлениях, но надеюсь поможет Вам познакомится с принципами разгона для матерински плат от Asus.
I have a question regarding CPU PLL OC and temperatures. I have a 5.1GHz OC on a my 7700K using a Maximus IX Hero. I have noticed that many people say the default CPU PLL OC is around 1.2v with some saying that overvolting and undervolting this value can skew the DTS and give inaccurate readings. Regardless, the range appears to be 1.1 to 1.3v which is much different than the Auto value the M9H uses (Also looks like Apex behaves the same).
The issue that arises from this is that the M9H by default makes the CPU PLL OC voltage .592. In the BIOS, this setting is called CPU PLL Bandwidth and there are 8 values, 0-8. The BIOS itself recommends 6-8 for higher OCs, however, if I change the voltage from 0 or Auto (both give the .592v value) to just level 1(.696v), my temperatures shoot up from 75 degrees celsius load in x264/Realbench to about 85 degrees.
Level 2 PLL Bandwidth is .696v, Level 3 equals 1.0v, level 4 equals 1.15 and higher like level 6 is in the neighborhood of 1.4. All these values produce a drastic increase in temps much the same way going from Level 0 or Auto to level 1 does (I didn't test 1.4 as it is rather high).
The question at hand is, is leaving it at Auto or .592 (out of Intel spec btw) masking or under-reporting the real temperatures as evidenced by the 10 degree temperature increase going from just level 0 to level 1?
It makes sense that there is an increase of ten plus degrees going from .592 to 1.15, however, it does not make sense when it occurs going from .592 (level 0 or Auto) to just one notch higher .696 (level 1) of CPU PLL Bandwidth. It leads me to believe there is an inaccuracy in the default setting which, like mentioned earlier, is much different in comparison to Intel's spec as well as other motherboard manufacturers' spec (MSI and ASRock from what I've read).
FYI, I am using HWinfo to monitor my voltages and temps on a NH-D15. I've disabled core temps in HWinfo so that Realtemp can monitor them. They all seem to be in accordance. Thanks.
Вместо столь привычного многим BIOS’а на Sabertooth 990FX применяется новомодный UEFI. Изначально, при заходе в него пользователю открывается простенькое чуть ли не однокнопочное меню под названием EZ Mode:

В нем можно увидеть часть мониторинга, в том числе - узнать количество установленной оперативной памяти и модель процессора, а также основные напряжения системы и скорость вращения вентиляторов.
Что касается функциональности, можно выбрать один из трёх режимов «System Performance» и/или устройство, с которого будет происходить загрузка системы. Для первого меню доступно три различных режима:
- Power Saving: Технологии энергосбережения активны, Turbo Core для процессоров PhenomX6 отключен;
- Normal: Технологии энергосбережения выключены, Turbo Core активен;
- Asus Optimal: В этом режиме материнская плата начинает заниматься «самодеятельностью»: выставляет частоту работы шины в значение 233 МГц, снижает на одну ступень множители HT и CPU_NB, поднимает напряжение питания CPU на 0.05 В к штатному, устанавливает напряжение питания памяти 1.65 В в режиме DDR3-1240 9-9-9-24, выставляет режим Load Line Calibration для процессора и контроллера памяти в значение «Extreme», и выкручивает лимиты CPU Current Capability и CPU/NB Current Capability до максимально доступных значений.
При этом, если просто пройтись по всем указанным настройкам в «Advanced Mode», то везде будет выставлено скромное значение «Auto». В общем, первые два режима работы - для тех, кому не нужен разгон процессора, у них есть право на жизнь, а вот при желании заняться разгоном лучше делать это вручную, а не доверять процесс материнской плате.
реклама
В общем, ничего интересного режим EZ Mode собой не представляет, поэтому перейдём к рассмотрению Advanced Mode. Переход к нему осуществляется через меню в верхнем правом углу экрана.

Как видно из скриншота выше, Advanced Mode - всего лишь основное меню UEFI, при этом отличаясь от старых BIOS’ов материнских плат Asus только внешним оформлением и возможностью использования мыши. К слову, последняя работает быстро, навигация по меню с её помощью явно упрощается, хотя без клавиатуры при задании настроек не обойтись.
Перед тем, как переходить в посвящённое настройкам разгона под названием «Ai Tweaker» меню, рекомендую сначала зайти в раздел Boot и переключить «Setup Mode» в значение «Advanced Mode»:

Это позволит материнской плате загружать сразу Advanced Mode, освобождая от лишней траты времени на навигацию по EZ Mode.
Пора взглянуть, какие возможности предоставляются для разгона, переходим к рассмотрению меню «Ai Tweaker»:

В самом начале предоставляется возможность выбрать режим Ai Overclock Tuner из значений «Auto», «Manual» и «D.O.C.P.».
Значение «Auto», как и нижерасположенный пункт меню «OC Tuner», отвечает за авторазгон, что (как уже было рассмотрено на примере профилей EZ Mode) непригодно для работы на практике.
реклама
Режим «D.O.C.P.» предоставляет возможность выбрать один из профилей разгона памяти:

Нечто подобное можно было наблюдать на Gigabyte 990FXA-UD7. Так же, как и на ней, Sabertooth 990FX при выборе того или иного профиля подбирает настройки частоты шины и множителя процессора, к примеру, для профиля DDR3-2400 плата выставляет частоту работы шины 300 и множитель CPU 12.5:

Остальные настройки сохраняются в положении Auto, что на данной материнской плате весьма опасно, поэтому такого авторазгона стоит избегать.
В режиме «Manual» для разгона предоставляется следующее:
- Возможность выставить значение частоты работы шины в диапазоне от 100 до 600 с шагом 1. Да, диапазон именно от 100, а не от 200, как на большинстве материнских плат. Можно не только разгонять, но и снижать частоты ниже штатных.
- Возможность выставить значение коэффициента умножения CPU в диапазоне от 4 до 35 с шагом 0.5; активации технологии Turbo Core (для процессоров на ядре Thuban) и выбора «турбомножителя» в том же диапазоне.
- Возможность выставить частоту работы PCI-E шины в диапазоне от 100 до 150 с шагом 1.
- Возможность выбрать одно из четырёх значений частоты работы памяти: DDR3-800/ DDR3-1066/ DDR3-1333/ DDR3-1600 (множители X4/ X5.33/ X6.66/ x8).
- Возможность выбора частоты контроллера памяти в диапазоне от 800 МГц до 3200 МГц с шагом 100 Мгц, что соответствует выбору множителей в диапазоне от X4 до X16 с шагом 1. Их доступные значения зависят от множителя работы памяти, который не может быть выше множителя частоты работы контроллера памяти.
- Возможность задания частоты работы HT в диапазоне от 800 МГц до 2600 МГц с шагом 100 МГц, что соответствует выбору множителей в диапазоне от X4 до X13 с шагом 1. Частота работы HT не может превышать частоту работы контроллера памяти, и материнская плата в случае установления таких настроек адекватно показывает для частоты работы HT значение «Unsupported».
Помимо всего прочего, позволяется включить/выключить CPU Spread Spectrum/PCIe Spread Spectrum и технологию энергосбережения EPU. Отмечу, что отсутствует возможность выбора между режимами 8/16 бит для шины HT.
Для подбора таймингов памяти есть отдельное меню под названием «DRAM Timing Control»:

Список доступных для изменения таймингов памяти, в порядке их расположения в меню BIOS’а:
Есть все необходимые для нормального разгона тайминги, и даже немного больше, чем надо. Их диапазоны в большинстве случаев совпадают с оными у 990FXA-UD7. Слева от выставляемого значения выводятся текущие таймигни, при этом они указываются в две колонки, для каждого из каналов памяти. Смысл такой реализации непонятен, ибо раздельного управления каналами нет.
Помимо меню «DRAM Timing Control» присутствует меню «DRAM Driving Control»:

Доступны следующие настройки:
реклама
Настройки продублированы для каждого из каналов памяти в отдельности, как и в случае с 990FXA-UD7. В целом, их изменение зачастую приводит лишь к потере стабильности. Автонастройки на Sabertooth 990FX и 990FXA-UD7 совпадают для всех пунктов меню кроме CS/ODT drive strength, материнская плата Gigabyte ставит это значение в положение 1.5x, продукт Asus - 1.25x.
Часть настроек памяти собрана в меню «Advanced/North Bridge/Memory Configuration»:

Хотя, по моему скромному мнению, весьма неудобно, когда настройки памяти разбросаны по трем разным меню в двух разделах.
реклама
Ладно, вернёмся в меню «Ai Tweaker» и начнем с рассмотрения настроек управления DIGI+ VRM:

Для CPU Load Line Calibration подразумевается выбор одного из пяти режимов:
- Regular: 0%;
- Medium: 25%;
- High: 50%;
- Ultra High: 75%;
- Extreme: 100%.
Никаких пояснений на счёт того, что означают эти проценты нет, впрочем, как и подсказок, какой из режимов приводит к снижению напряжения питания под нагрузкой, а какой - к повышению. Что ж, перед тем, как приступить к разгону – проверим работу Load Line Calibration в деле.
Для «CPU/NB Load Line Calibration» доступны только три варианта настроек: Regular, High и Extreme.
реклама
Ниже расположены меню «CPU Current Capability» и «CPU/NB Current Capability», отвечающие за установку предела потребления процессора. В общем, некое подобие Power Limit-ов на материнских платах для линейки Sandy Brigde. Доступные значения – от 100% до 140% с шагом 10% в случае процессора, и от 100% до 130% с шагом 10% в случае встроенного в процессор контроллера памяти.
К этим двум меню относится пункт «CPU Power Duty Control», в котором можно выбрать два варианта работы:
- T.Probe Thermal – параметры максимально доступного потребления зависят от температурного режима.
- C.Probe Current – параметры задаются от тока потребления.
Неясно, относительно каких значений задаются все эти «130%» и «140%», точка отсчёта не указана.
Помимо всего прочего, можно управлять режимами активности фаз питания и частотой работы цепей MOSFET. Хотя, как показала практика, на стабильность в разгоне они влияния практически не оказывают. Отмечу, что при ручных установках этих настроек производителем рекомендуется не выключать так называемый «thermal module», вероятно, под данным советом подразумевается использование режима T.Probe Thermal.
Спустившись по меню «Ai Tweaker» ниже, можно увидеть список доступных к изменению напряжений:
реклама

Таблица со списком данных напряжений, в порядке их расположения в меню BIOS’а:
Этот список содержит всё, что может потребоваться при разгоне, диапазон доступных значений местами избыточен, удовлетворяя даже запросам любителей экстремального разгона.
Отмечу, что для напряжений CPU и CPU/NB есть два варианта установки параметров. Первый, «Manual Mode» - позволяет задать любое требуемое напряжение питания в доступном диапазоне, а режим «Offset Mode» - коррекцию относительно штатного значения, в диапазоне от -0.7 В до +0.7 В с шагом 0.00625 В. Совместно с последним можно использовать технологии энергосбережения.
реклама
С меню разгона вроде бы разобрались, рассмотрим теперь то, что ещё может представлять интерес. В первую очередь, это раздел «Tool»:

Здесь собраны три утилиты, и если «ASUS SPD Information» содержит лишь информацию об SPD модулей памяти, то подменю «ASUS EZ Flash Utility» и «ASUS O.C. Profile» могут представлять интерес. Для начала зайдём в «ASUS EZ Flash Utility»:

Она отвечает за возможности резервного сохранения UEFI BIOS’а и за его перепрошивку. Поддерживается NTFS, хотя и не без оговорок. При попытке зайти в раздел большого объёма система стабильно зависает.
реклама
«ASUS O.C. Profile»:

Данная утилита позволяет сохранить до восьми различных профилей настроек. Каждому из них можно задать имя длиной до четырнадцати символов.
Перечислять остальные меню – пустая трата времени, ибо для оверклокера они практически не представляют интереса.
Видеозапись * «похода» по меню UEFI:
* Ролик взят из материала wildchaser’а.
В целом, особых претензий к UEFI материнской платы нет, разве что можно придраться к тому, что настройки памяти разбросаны по разным разделам, заодно отметив неспособность «EZ Flash Utility» работать с разделами большого объёма.
Все действия, связанные с разгоном, осуществляются в меню AI Tweaker (UEFI Advanced Mode) установкой параметра AI Overclock Tuner в Manual (рис. 1).
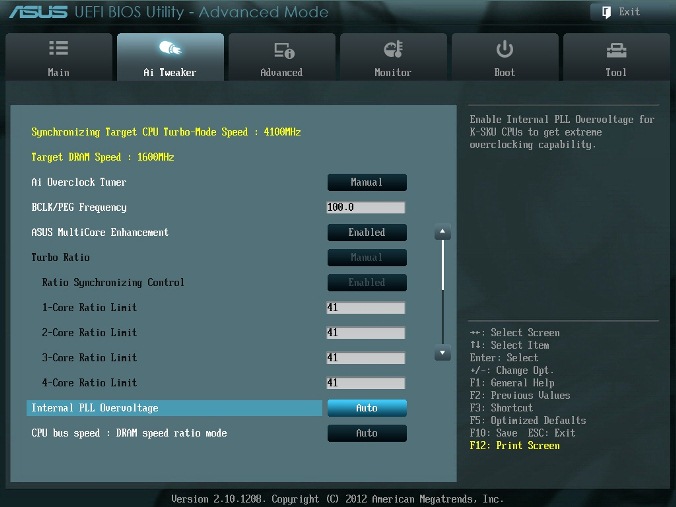
Рис. 1
BCLK/PEG Frequency
Параметр BCLK/PEG Frequency (далее BCLK) на рис. 1 становится доступным, если выбраны Ai Overclock Tuner\XMP или Ai Overclock Tuner\Manual. Частота BCLK, равная 100 МГц, является базовой. Главный параметр разгона – частота ядра процессора, получается путем умножения этой частоты на параметр – множитель процессора. Конечная частота отображается в верхней левой части окна Ai Tweaker (на рис. 1 она равна 4,1 ГГц). Частота BCLK также регулирует частоту работы памяти, скорость шин и т.п.
Возможное увеличение этого параметра при разгоне невелико – большинство процессоров позволяют увеличивать эту частоту только до 105 МГц. Хотя есть отдельные образцы процессоров и материнских плат, для которых эта величина равна 107 МГц и более. При осторожном разгоне, с учетом того, что в будущем в компьютер будут устанавливаться дополнительные устройства, этот параметр рекомендуется оставить равным 100 МГц (рис. 1).
ASUS MultiCore Enhancement
Когда этот параметр включен (Enabled на рис. 1), то принимается политика ASUS для Turbo-режима. Если параметр выключен, то будет применяться политика Intel для Turbo-режима. Для всех конфигураций при разгоне рекомендуется включить этот параметр (Enabled). Выключение параметра может быть использовано, если вы хотите запустить процессор с использованием политики корпорации Intel, без разгона.
Turbo Ratio
В окне рис. 1 устанавливаем для этого параметра режим Manual. Переходя к меню Advanced\. \CPU Power Management Configuration (рис. 2) устанавливаем множитель 41.
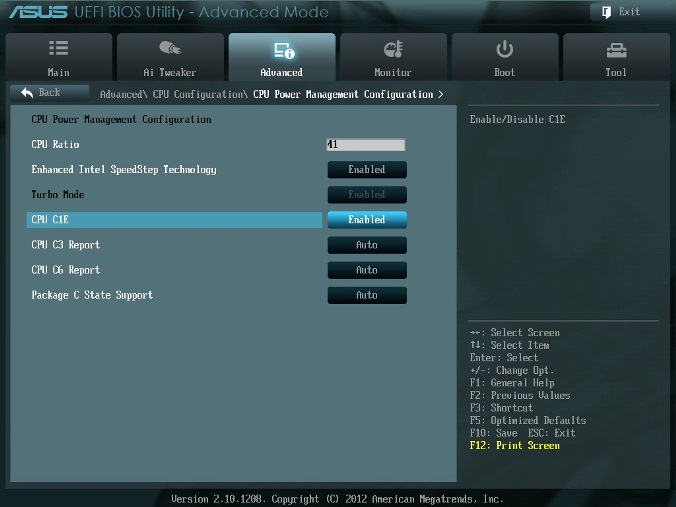
Рис. 2
Возвращаемся к меню AI Tweaker и проверяем значение множителя (рис. 1).
Для очень осторожных пользователей можно порекомендовать начальное значение множителя, равное 40 или даже 39. Максимальное значение множителя для неэкстремального разгона обычно меньше 45.
Internal PLL Overvoltage
Увеличение (разгон) рабочего напряжения для внутренней фазовой автоматической подстройки частоты (ФАПЧ) позволяет повысить рабочую частоту ядра процессора. Выбор Auto будет автоматически включать этот параметр только при увеличении множителя ядра процессора сверх определенного порога.
Для хороших образцов процессоров этот параметр нужно оставить на Auto (рис. 1) при разгоне до множителя 45 (до частоты работы процессора 4,5 ГГц).
Отметим, что стабильность выхода из режима сна может быть затронута, при установке этого параметра в состояние включено (Enabled). Если обнаруживается, что ваш процессор не будет разгоняться до 4,5 ГГц без установки этого параметра в состояние Enabled, но при этом система не в состоянии выходить из режима сна, то единственный выбор – работа на более низкой частоте с множителем меньше 45. При экстремальном разгоне с множителями, равными или превышающими 45, рекомендуется установить Enabled. При осторожном разгоне выбираем Auto. (рис. 1).
CPU bus speed: DRAM speed ratio mode
Этот параметр можно оставить в состоянии Auto (рис. 1), чтобы применять в дальнейшем изменения при разгоне и настройке частоты памяти.
Memory Frequency
Этот параметр виден на рис. 3. С его помощью осуществляется выбор частоты работы памяти.

Рис. 3
Параметр Memory Frequency определяется частотой BCLK и параметром CPU bus speed:DRAM speed ratio mode. Частота памяти отображается и выбирается в выпадающем списке. Установленное значение можно проконтролировать в левом верхнем углу меню Ai Tweaker. Например, на рис. 1 видим, что частота работы памяти равна 1600 МГц.
Отметим, что процессоры Ivy Bridge имеют более широкий диапазон настроек частот памяти, чем предыдущее поколение процессоров Sandy Bridge. При разгоне памяти совместно с увеличением частоты BCLK можно осуществить более детальный контроль частоты шины памяти и получить максимально возможные (но возможно ненадежные) результаты при экстремальном разгоне.
Для надежного использования разгона рекомендуется поднимать частоту наборов памяти не более чем на 1 шаг относительно паспортной. Более высокая скорость работы памяти дает незначительный прирост производительности в большинстве программ. Кроме того, устойчивость системы при более высоких рабочих частотах памяти часто не может быть гарантирована для отдельных программ с интенсивным использованием процессора, а также при переходе в режим сна и обратно.
Рекомендуется также сделать выбор в пользу комплектов памяти, которые находятся в списке рекомендованных для выбранного процессора, если вы не хотите тратить время на настройку стабильной работы системы.
Рабочие частоты между 2400 МГц и 2600 МГц, по-видимому, являются оптимальными в сочетании с интенсивным охлаждением, как процессоров, так и модулей памяти. Более высокие скорости возможны также за счет уменьшения вторичных параметров – таймингов памяти.
При осторожном разгоне начинаем с разгона только процессора. Поэтому вначале рекомендуется установить паспортное значение частоты работы памяти, например, для комплекта планок памяти DDR3-1600 МГц устанавливаем 1600 МГц (рис. 3).
После разгона процессора можно попытаться поднять частоту памяти на 1 шаг. Если в стресс-тестах появятся ошибки, то можно увеличить тайминги, напряжение питания (например на 0,05 В), VCCSA на 0,05 В, но лучше вернуться к номинальной частоте.
EPU Power Saving Mode
Автоматическая система EPU разработана фирмой ASUS. Она регулирует частоту и напряжение элементов компьютера в целях экономии электроэнергии. Эта установка может быть включена только на паспортной рабочей частоте процессора. Для разгона этот параметр выключаем (Disabled) (рис. 3).
OC Tuner
Когда выбрано (OK), будет работать серия стресс-тестов во время Boot-процесса с целью автоматического разгона системы. Окончательный разгон будет меняться в зависимости от температуры системы и используемого комплекта памяти. Включать не рекомендуется, даже если вы не хотите вручную разогнать систему. Не трогаем этот пункт или выбираем cancel (рис. 3).
DRAM Timing Control
DRAM Timing Control – это установка таймингов памяти (рис. 4).
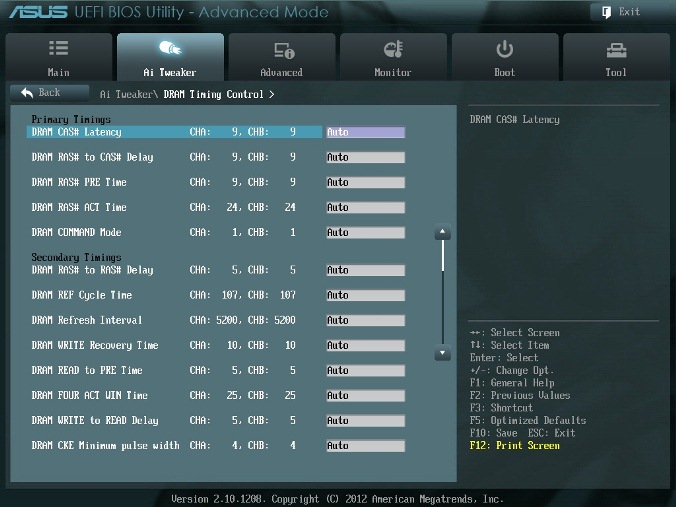
Рис. 4.
Все эти настройки нужно оставить равными паспортным значениям и на Auto, если вы хотите настроить систему для надежной работы. Основные тайминги должны быть установлены в соответствии с SPD модулей памяти.
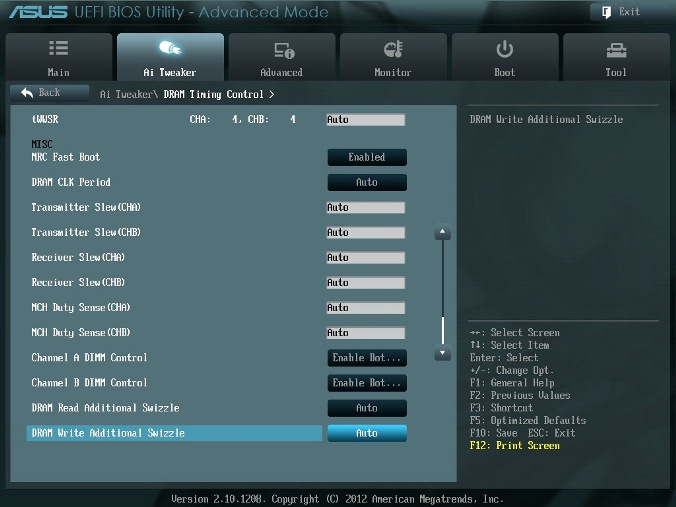
Рис. 5
Большинство параметров на рис. 5 также оставляем в Auto.
MRC Fast Boot
Включите этот параметр (Enabled). При этом пропускается тестирование памяти во время процедуры перезагрузки системы. Время загрузки при этом уменьшается.
Отметим, что при использовании большего количества планок памяти и при высокой частоте модулей (2133 МГц и выше) отключение этой настройки может увеличить стабильность системы во время проведения разгона. Как только получим желаемую стабильность при разгоне, включаем этот параметр (рис. 5).
DRAM CLK Period
Определяет задержку контроллера памяти в сочетании с приложенной частоты памяти. Установка 5 дает лучшую общую производительность, хотя стабильность может ухудшиться. Установите лучше Auto (рис. 5).
CPU Power Management
Окно этого пункта меню приведено на рис. 6. Здесь проверяем множитель процессора (41 на рис. 6), обязательно включаем (Enabled) параметр энергосбережения EIST, а также устанавливаем при необходимости пороговые мощности процессоров (все последние упомянутые параметры установлены в Auto (рис. 6)).
Перейдя к пункту меню Advanced\. \CPU Power Management Configuration (рис. 2) устанавливаем параметр CPU C1E (энергосбережение) в Enabled, а остальные (включая параметры с C3, C6) в Auto.

Рис. 6
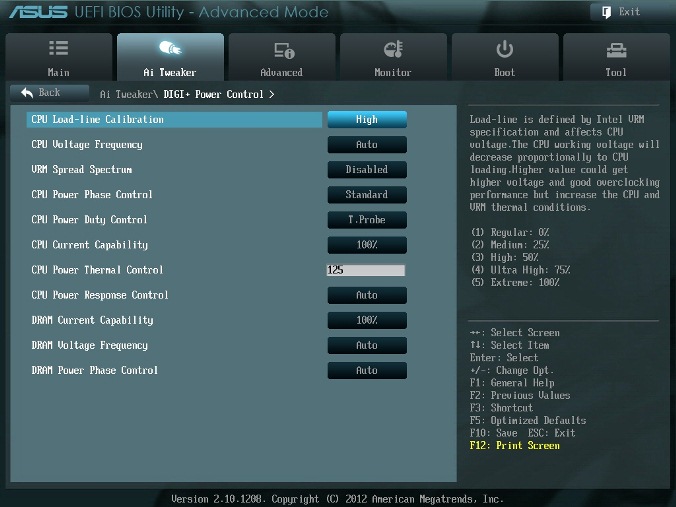
Рис. 7.
DIGI+ Power Control
На рис. 7 показаны рекомендуемые значения параметров. Некоторые параметры рассмотрим отдельно.
CPU Load-Line Calibration
Сокращённое наименование этого параметра – LLC. При быстром переходе процессора в интенсивный режим работы с увеличенной мощностью потребления напряжение на нем скачкообразно уменьшается относительно стационарного состояния. Увеличенные значения LLC обуславливают увеличение напряжения питания процессора и уменьшают просадки напряжения питания процессора при скачкообразном росте потребляемой мощности. Установка параметра равным high (50%) считается оптимальным для режима 24/7, обеспечивая оптимальный баланс между ростом напряжения и просадкой напряжения питания. Некоторые пользователи предпочитают использовать более высокие значения LLC, хотя это будет воздействовать на просадку в меньшей степени. Устанавливаем high (рис. 7).
VRM Spread Spectrum
При включении этого параметра (рис. 7) включается расширенная модуляция сигналов VRM, чтобы уменьшить пик в спектре излучаемого шума и наводки в близлежащих цепях. Включение этого параметра следует использовать только на паспортных частотах, так как модуляция сигналов может ухудшить переходную характеристику блока питания и вызвать нестабильность напряжения питания. Устанавливаем Disabled (рис. 7).
Current Capability
Значение 100% на все эти параметры должны быть достаточно для разгона процессоров с использованием обычных методов охлаждения (рис. 7).

Рис. 8.
CPU Voltage
Есть два способа контролировать напряжения ядра процессора: Offset Mode (рис. 8) и Manual. Ручной режим обеспечивает всегда неизменяемый статический уровень напряжения на процессоре. Такой режим можно использовать кратковременно, при тестировании процессора. Режим Offset Mode позволяет процессору регулировать напряжение в зависимости от нагрузки и рабочей частоты. Режим Offset Mode предпочтителен для 24/7 систем, так как позволяет процессору снизить напряжение питания во время простоя компьютера, снижая потребляемую энергию и нагрев ядер.
Уровень напряжения питания будет увеличиваться при увеличении коэффициента умножения (множителя) для процессора. Поэтому лучше всего начать с низкого коэффициента умножения, равного 41х (или 39х) и подъема его на один шаг с проверкой на устойчивость при каждом подъеме.
Установите Offset Mode Sign в “+”, а CPU Offset Voltage в Auto. Загрузите процессор вычислениями с помощью программы LinX и проверьте с помощью CPU-Z напряжение процессора. Если уровень напряжения очень высок, то вы можете уменьшить напряжение путем применения отрицательного смещения в UEFI. Например, если наше полное напряжение питания при множителе 41х оказалась равным 1,35 В, то мы могли бы снизить его до 1,30 В, применяя отрицательное смещение с величиной 0,05 В.
Имейте в виду, что уменьшение примерно на 0,05 В будет использоваться также для напряжения холостого хода (с малой нагрузкой). Например, если с настройками по умолчанию напряжение холостого хода процессора (при множителе, равном 16x) является 1,05 В, то вычитая 0,05 В получим примерно 1,0 В напряжения холостого хода. Поэтому, если уменьшать напряжение, используя слишком большие значения CPU Offset Voltage, наступит момент, когда напряжение холостого хода будет таким малым, что приведет к сбоям в работе компьютера.
Если для надежности нужно добавить напряжение при полной нагрузке процессора, то используем “+” смещение и увеличение уровня напряжения. Отметим, что введенные как “+” так и “-” смещения не точно отрабатываются системой питания процессора. Шкалы соответствия нелинейные. Это одна из особенностей VID, заключающаяся в том, что она позволяет процессору просить разное напряжение в зависимости от рабочей частоты, тока и температуры. Например, при положительном CPU Offset Voltage 0,05 напряжение 1,35 В при нагрузке может увеличиваться только до 1,375 В.
Из изложенного следует, что для неэкстремального разгона для множителей, примерно равных 41, лучше всего установить Offset Mode Sign в “+” и оставить параметр CPU Offset Voltage в Auto. Для процессоров Ivy Bridge, ожидается, что большинство образцов смогут работать на частотах 4,1 ГГц с воздушным охлаждением.
Больший разгон возможен, хотя при полной загрузке процессора это приведет к повышению температуры процессора. Для контроля температуры запустите программу RealTemp.
DRAM Voltage
Устанавливаем напряжение на модулях памяти в соответствии с паспортными данными. Обычно это примерно 1,5 В. По умолчанию – Auto (рис. 8).
VCCSA Voltage
Параметр устанавливает напряжение для System Agent. Можно оставить на Auto для нашего разгона (рис. 8).
CPU PLL Voltage
Для нашего разгона – Auto (рис. 8). Обычные значения параметра находятся около 1,8 В. При увеличении этого напряжения можно увеличивать множитель процессора и увеличивать частоту работы памяти выше 2200 МГц, т.к. небольшое превышение напряжения относительно номинального может помочь стабильности системы.
PCH Voltage
Можно оставить значения по умолчанию (Auto) для небольшого разгона (рис. 8). На сегодняшний день не выявилось существенной связи между этим напряжением на чипе и другими напряжениями материнской платы.
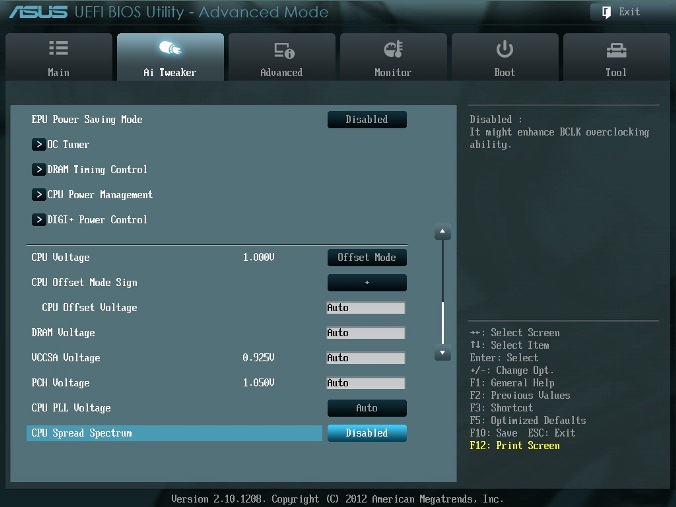
Рис. 9
CPU Spread Spectrum
При включении опции (Enabled) осуществляется модуляция частоты ядра процессора, чтобы уменьшить величину пика в спектре излучаемого шума. Рекомендуется установить параметр в Disabled (рис. 9), т.к. при разгоне модуляция частоты может ухудшить стабильность системы.
Автору таким образом удалось установить множитель 41, что позволило ускорить моделирование с помощью MatLab.
Читайте также:


