Вставить в ворд график из маткада в
Мне очень часто приходится по учебе сдавать всякие отчетики и пояснительные записки, в которых тьма тьмущая формул, графиков и таблиц. Работаю я, как понятно из заголовка, в MS Word и MathCAD (15.0 и Prime 5.0 есть). Документ MathCAD я всегда делаю удобным для себя и максимально автоматизированным (т.е. можно безболезненно менять исходные данные - все само перестраивается). А вот с MS Word - беда, увы. Иногда случаются ситуации, когда нужно изменить одно или два значения в самом начале расчетов, что приводит к тому, что в MS Word нужно заменять кучу формул/графиков/таблиц.
Можно ли интегрировать работу в MathCAD'е и MS Word, чтобы избежать описанных мной проблем?
eddy, вычисления в латехе? Не особо верю, чтобы латех конкурировал по функционалу с тем же маткадом. FabulouS, латех может внешние вещи вызывать. И при необходимости можно вычислять на этапе компиляции при помощи octave, R или еще чего-то.А маткад — он не для вычислений, это какая-то мышкотыкательная фигня. Ладно бы еще матлаб.
eddy, я с 3-го курса начал по полной использовать маткад. Для меня это почти одно удовольствие. Задал исходные параметры, вбил нужные формулки и получил результат, который могу менять путем замены исходных данных. К тому же, визуально хорошо отображены формулы + я пояснения для себя оставляю (как комментарии при коде, только развернуто).
Я бы показал тебе. Такое не сделаешь в латехе.
FabulouS, вопрос немного не по профилю видимо
Вы бы пример дали, может тогда что-то в ответ и нарисуется.
PS Сходу только вариант MathCAD-PDF-OCR[-Word]-DOC[x] просматривается, его вполне можно формализовать и максимально автоматизировать.
Как альтернатива - MathCAD-RTF-Word-DOC[x]
rtfm forever должно быть основой для каждого. Альтернатива грустна, поскольку метод слепого щенка успешно работает при малом числе вариантов… Последний раз редактировалось mike-y-k; 23.12.2018 в 17:19 .
FabulouS, математику без латеха никак жить не получится. В "ворде" даже простую статью набрать — тот еще гемор. Так что, латех по-любому придется изучить. Особенно если соберешься писать диссер: уж там-то точно с "вордом" будет содомия сплошная!
Ну, а интегрировать "маткад" в "ворд".. Не уверен, что это возможно. В "ворде", помнится, даже нормальный редактор формул отсутствует "из коробки" — его пришпиливают как доп. опцию (за какие-то неприлично большие деньги). Понятно, что в итоге это работает лишь на том компьютере, где есть эта m$equation (причем, абсолютной той же версии, что и использовалась при сохранении файла). Если попытаться открыть это на другом компьютере, ничего не получится. Особенно если это либреофисом из-под линукса делать!
Поэтому лучше вообще забыть о "маткаде" в плане интеграции в "ворд". Да и игровые приставки пора бы бросать!

В процессе выполнения лабораторных работ возникает необходимость использования MathCAD, в частности построения графиков.
MathCAD позволяет построить графики, но он практически не позволяет их отредактировать.
Для редактирования графика можно использовать средства текстового редактора Microsoft Word. Но это весьма неудобно. Поэтому для редактирования лучше использовать любой графический редактор. Наиболее удобным и простым в применении является Paint, но он не позволяет работать с векторной графикой.
Другим простым, но в то же время удобным редактором является Microsoft Visio. Он позволяет использовать некоторые возможности Wordа и в то же время позволяет работать с векторной графикой.
1. Выделение графиков в среде MathCAD.
Построение графиков было описано в методических указания (автор Косогоров А. А.).
Необходимо выделить график. Для этого необходимо нажать левой кнопкой на область графика. Будет выделен график и дополнительная информация (рис. 1)
Рис.1. Выделенный график и дополнительная информация
Как видно из рисунка, график нуждается в форматировании. Необходимо либо удалять лишнюю информацию, либо выделять график другим способом.
Существует другой способ выделения. Для этого нужно выделить сам график (как и в предыдущем случае), удерживать клавишу Shift и выделить любой другой объект (рис. 2)
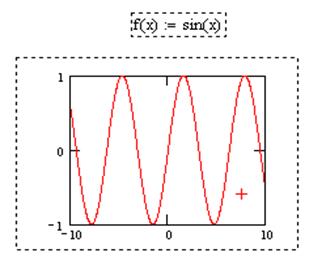 |
Рис. 2. Выделение графика и дополнительного объекта
Затем при нажатой клавише Shift необходимо нажать на дополнительный объект. Будет выделена только нужный график. (рис. 3)
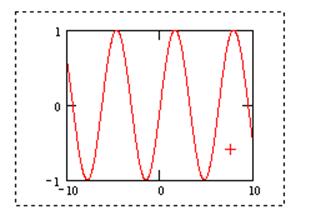 |
Рис. 3. Выделенный график
2. Вставка графиков MathCAD в графический редакторе Microsoft Visio.
Графический редактор Microsoft Visio является достаточно простым и удобным в использовании.
Прежде чем вставлять график, необходимо выбрать удобный масштаб.
В MathCAD по умолчанию установлен шрифт Arial, размер 10. Поэтому в Visio удобно использовать укрупненный масштаб. Из стандартных масштабов наиболее подходящий 150%. При введении масштаба с клавиатуры не рекомендуется использовать менее 120%.
Вставить объект MathCAD можно несколькими способами.
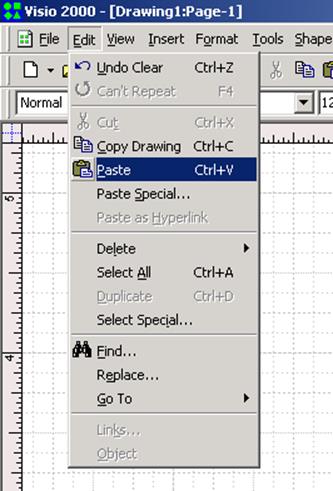 |
Самым простым является использование меню edit/paste или сочетания клавиш Ctrl+V (рис.4)
Рис. 4. Вставка объекта при помощи меню Edit
При использовании контекстного меню график будет вставлен как объект MathCAD. Будет доступно редактирование графика средствами MathCAD.
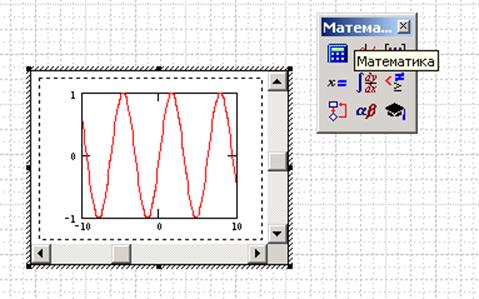 |
Рис. 5. Возможное редактирование графиков, вставленных в графический редактор Visio средствами MathCAD
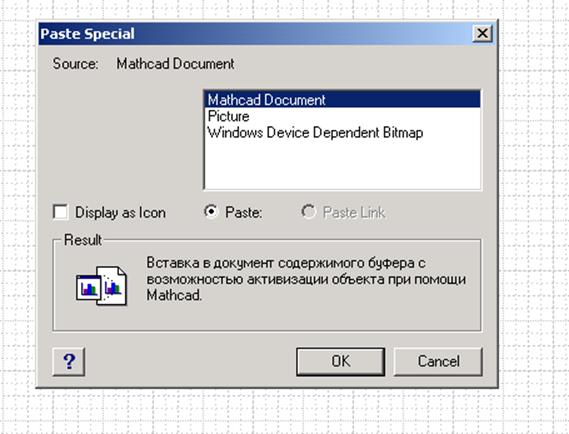 |
Возможна вставка графиков другим способом – с использованием меню «Edit/Paste special». В переводе на русский язык, используется специальная вставка. Меню «Paste special» (специальная вставка) представлено на рис. 5.
Рис. 5. Меню Paste special
Как видно из рисунка, возможна вставка объекта MathCAD (как было описано ранее), рисунка (Picture) и аппаратно независимого точечного рисунка (Windows Device Dependent Bitamp).
Вставка аппаратно-независимого рисунка сильно ограничивает возможности редактирования. Поэтому данный способ нежелателен.
В некоторых случаях необходимо удалить с графика надписи. Для этого график необходимо разгруппировать. Это можно выполнить при помощи меню «Shape/Grouping/Ungroup» (рис. 8).
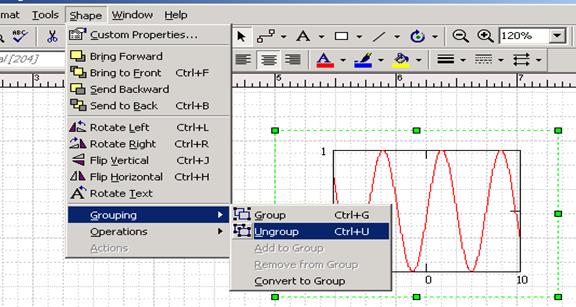 |
Рис. 8 Разгруппировка объекта при помощи меню Shape
Также разгруппировку можно выполнять при помощи контекстного меню (рис. 9)
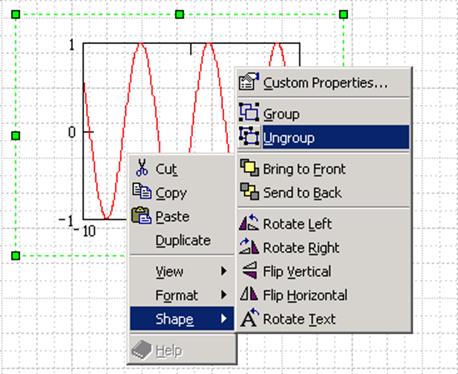 |
Рис. 9. Разгруппировка графика при помощи контекстного меню
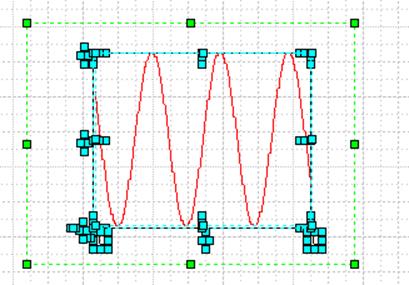 |
После разгруппировки график будет иметь вид, представленный на рис. 10.
Рис. 10. Разгруппированный график
После разгруппировки получается три отдельных области: числовые значения, оси графика и непосредственно сам график. График полностью готов для окончательного редактирования.
Возможно удаление ненужных прямых или чисел.
При необходимости изменяется шрифт и размер текстовых областей. Выполняются подписи осей. В некоторых случаях выполнить подписи осей достаточно проблематично. Например, если подпись оси необходимо выполнить в виде формулы. Поступают следующим образом. Формулу выполняют в Word при помощи меню «Вставка/Объект/Microsoft Equation 3.0». Затем ее выделяют и копируют. Вставляют в Visio при помощи меню «Специальная вставка» как объект Microsoft Equation 3.0 либо как рисунок. Формула устанавливается в нужное положение.
Любой объект можно перемещать либо при помощи мыши, либо при помощи клавиатуры. Перемещение при помощи мыши выполняется как и в текстовом редакторе Word. Перемещение с использованием клавиатуры выполняется следующим образом. Выбирается объект, а затем двигается стрелками клавиатуры. Причем чем крупнее масштаб, тем меньше переместится объект.
При обработке графика может возникнуть еще одна проблема. В Visio неудобно передвигать лист. Для этого приходится использовать мышь. Для этого используется колесико мыши. Оно перемещает лист вверх-вниз, а при нажатой клавише Shift вправо-влево.
Возможно перемещать лист при помощи стрелок на клавиатуре. Но если выбран элемент графика, график может исказиться. Чтобы избежать этого, нужно нажать клавишу Scroll Lock.
4. Вставка графика в текстовый редактор Microsoft Word.
Прежде, чем вставлять подготовленный график в текстовый редактор, необходимо его выделить.
Возможно выделить график рамкой, как это делается в большинстве программ. Но в данном случае возможно потеря некоторых элементов графика.
Поступают несколькими способами.
Самый простой – когда на странице Visio нет лишней информации. В таком случае выбирают меню «Edit/Copy drawing».
Если же на листе есть другая информация, приходится поступать другим способом. Выделяется нужный график. Затем при помощи меню «Shape/Grouping/Group» необходимые части графика объединяются. Это позволяет избежать потери данных. Операцию группировки лучше проводить несколько раз. Если график достаточно сложной, возможна группировка его отдельных частей, а затем окончательная группировка.
Сгруппированный график копируется при помощи контекстного меню либо сочетанием клавиш Ctrl+C.
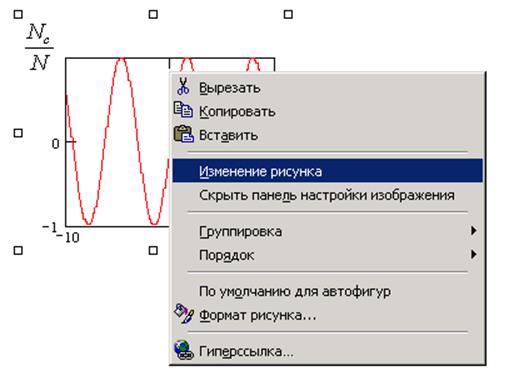 |
В текстовый редактор Word полученный график вставляется при помощи меню «Правка/Специальная вставка/Рисунок». Далее выполняется преобразование векторного рисунка в рисунок Microsoft Word (Рис. 11).
Рис. 11. Преобразование векторного рисунка в рисунок Microsoft Word
Далее редактирование рисунка выполняется способами, описанными в методических указаниях (составитель Косогоров А. А.).
Читайте также:


