Как вернуть браузер сафари в айфон
Ведь «родной» браузер работает гораздо быстрее привнесённых аналогов, и обеспечивает максимальную защиту от вирусов или хакерских взломов. Кроме того он может активно синхронизироваться на всех ваших Apple-устройствах, что позволит не терять важные вкладки и быстро просматривать их как с айфона, так и с Mac или iPad. Поэтому не хотелось бы, пусть даже и временно, отказываться от преимуществ его использования.
При этом, помимо проблем с Safari, могут возникать и другие баги: не срабатывающий Touch ID, сбои при попытке подключения к iTunes, невозможность удалить приложения. Если у вас наблюдаются перечисленные неполадки iOS – рекомендуем переустановить оболочку заново. А если это не поможет – стоит обратиться за консультацией в службу поддержки.
А что ещё можно попытаться сделать своими силами?
Пути решения проблемы
Самое первое и очевидное решение – убедиться, установлена ли на смартфон актуальная версия операционной системы (на данный момент это 10.2). Дело в том, что частенько проблемы с Сафари случаются в бета-версиях прошивки, а в официальных релизах они обычно устраняются. Возможно, для этого придётся удалить прежнюю версию, и заново залить актуальную.
Как вариант, можно также повторно перезагрузить устройство после выполнения обновления. Не исключено, что после этого данное приложение благополучно появится в меню или перестанет сбоить.
Ну и в качестве радикальной меры можно попытаться сбросить настройки (создав предварительно резервную копию) и попробовать заново установить обновления. При последующем восстановлении устройства из резервной копии ошибка должна самоустраниться.
Так что выход адаптированной под «старичков» версии iOS, вызван исключительно желанием компании на максимально долгий срок продлить работоспособность морально устаревших устройств. Понятно, что из-за таких «урезаний» нередко страдает функционал. «Слетают» настройки при повышении версии системы, случаются отказы в работе штатных служб, в т.ч. и Сафари. Решается проблема повторной установкой актуальной версии iOS.
Снимаем ограничения
Ещё одна из возможных причин проблем с Сафари– включённые ограничения доступа на айфоне. И браузер часто автоматически оказывается в числе заблокированных приложений. Дело в том, что при активации ограничений некоторые службы, пусть даже и штатные, попросту не отображаются в «домашнем» меню. Это сделано для того, чтобы посторонние (или маленькие дети) физически не могли получить к ним доступ.
Проверить, действительно ли яблочный браузер попал в список ограничений, а также вернуть ему работоспособность, можно по следующему алгоритму.
Предупреждаем сразу, дело это не быстрое, может потребоваться несколько часов. И всё это время полноценно пользоваться смартфоном вы не сможете.После сброса настроек и восстановления пароль вводить будет не нужно.
Другие причины проблем с Сафари
В некоторых случаях яблочный браузер не загружает страницы из-за обилия программного «мусора», накопленного пользователем за годы пользования устройством. И простая очистка соответствующего раздела памяти помогает быстро решить проблему запуска.
Итак, первым делом можно попробовать удалить файлы «куки», а также всю вашу историю посещений. Для этого в разделе настроек переходим во вкладку «Safari». Находим в ней подпункт с предложением «Очистить историю и данные сайтов», и подтверждаем стирание этих данных. После этого освободится место в памяти для буферной подкачки, страницы должны начать быстро и без проблем загружаться.Если такая «чистка» не помогает, придётся удалять и все прочие данные сайтов, которые использовались браузером. Для этого, опять-таки, заходим в «Safari», прокручиваем лист до пункта «Дополнения», переходим в нём на «Данные сайтов» и даём команду на удаление всех этих данных.Выходим из настроек и запускаем браузер – всё работает!
Как видим, существует масса причин, почему Сафари пропал из меню, не запускается, или работает некорректно. Если приведённые в данном посте способы самостоятельного устранения неполадок не помогают, рекомендуем написать обращение в службу поддержки. Специалисты не только посоветуют, как лучше решить проблему, но и, возможно, учтут её при разработке новой версии прошивки. А значит, в следующем её выпуске и ошибок будет меньше.
Нет никаких сомнений в том, какой браузер выбрать для пользователей, уже входящих в экосистему Apple. Однако в последнее время от пользователей поступило несколько запросов о том, что они не могут найти свой браузер на главном экране.
Во-первых, не о чем беспокоиться, так как Safari все еще установлен на вашем устройстве со всеми данными. Он был только что удален с вашего домашнего экрана по одной из многих вероятных причин, которые мы обсудим в этом руководстве.
Связанный: Как переустановить браузер Safari на iPhone?
Через поиск в центре внимания
Функция Apple Spotlight Search позволяет вам находить предпочтительные приложения и файлы, хранящиеся на вашем устройстве. Это наиболее простой подход, и он должен быть вашим выбором при поиске конкретного приложения.
Вот шаги, чтобы добавить приложение Safari на главный экран из поиска в центре внимания:

- Проведите вниз по главному экрану, чтобы вызвать поиск Spotlight.
- Печатать Safari и выберите браузер Safari из результатов поиска.
Он приведет вас к местоположению этого приложения, то есть к папке или странице. - Перетащите это приложение Safari на главный экран, и задача будет завершена.
Проверьте свой iPhone или iPad; приложение Safari снова будет отображаться на главном экране.
Из библиотеки приложений
Одной из самых обсуждаемых функций в iOS 14 было введение библиотеки приложений, в которой все ваши приложения упорядочены по папкам с разными категориями.
И в одной из этих папок будет браузер Safari. Поэтому, если браузер отсутствует на вашем главном экране, он может все еще присутствовать в библиотеке приложений, и вы можете добавить его обратно оттуда.
Вот шаги, чтобы добавить Safari обратно на домашний экран из библиотеки приложений:
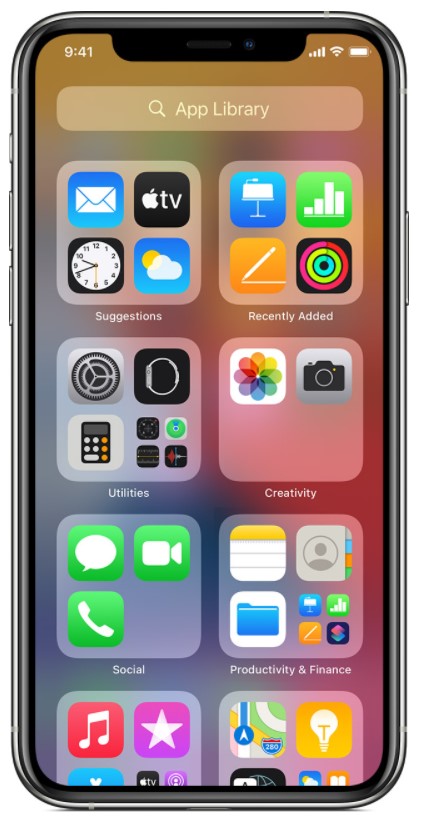
- Открыть страницу библиотеки приложений (последняя страница справа)
- Откройте папку Utility и найдите браузер Safari.
- Перетащите приложение Safari из этой папки библиотеки приложений и поместите его на главный экран.
Если вы не можете найти его там, вы можете выполнить поиск вручную. Проведите пальцем вниз на странице библиотеки приложений, а затем введите Сафари в поле поиска. Теперь он покажет имя папки, в которой находится Safari. Простое перетаскивание на главный экран добавит приложение Safari.
Со скрытых страниц главного экрана
IPhone дает вам возможность скрыть приложения с домашнего экрана, создав скрытые домашние страницы и разместив на них приложения.
Вот шаги, чтобы показать приложение Safari со страниц главного экрана:
Вот и все, Safari теперь будет виден, и вы можете вернуть его на домашний экран iPhone с этой страницы.
Добавить Safari в белый список ограничения конфиденциальности
Технические гиганты внедрили функцию родительского контроля, которая позволяет взрослым блокировать доступ детей к определенным приложениям.
Связанный: Как заблокировать веб-сайт в Safari iOS или iPad?
Вот шаги, чтобы разрешить Safari от ограничения конфиденциальности:
Таким образом вы добавили Safari в список исключений, и теперь он будет виден на вашем устройстве.
Сбросить главный экран
Если ни один из вышеперечисленных методов не принес вам успеха, вам следует подумать о выполнении сброса главного экрана. Это приведет к тому, что макет вернется в том виде, в котором он был изначально, с Apple Safari, занимающим место на вашем главном экране.
Вот шаги, чтобы сбросить домашний экран на iPhone или iPad:
Теперь макет будет сброшен, и вы снова увидите приложение Safari на главном экране.
Он удалит все виджеты и настройки, которые вы сделали бы, сбросив главный экран. Но если он может вернуть браузер в желаемое место, попытаться определенно стоит.
Связанный: Как сбросить браузер Safari на iPhone iOS?
Итог: верните Safari на главный экран
На этом мы завершаем руководство о том, как вернуть Safari на домашний экран iPhone. Мы разделили пять разных методов для одного и того же.
В моем случае приложение находилось внутри папки утилиты библиотеки приложения. Следовательно, второй метод сработал достаточно хорошо.
Однако вы можете попробовать любой метод, который поможет вернуть браузер Safari на домашний экран и даже на панель док-станции.
Связанный: Как добавить ссылки на главный экран в Safari iOS / iPadOS?
Сообщите нам в разделе комментариев, какой из них сработал за вас. Кроме того, поделитесь, пожалуйста, если что-то еще помогло вам.
Наконец, вот рекомендуемые веб-браузеры для вашего компьютера и мобильного телефона, которые вам стоит попробовать.
Если у вас есть какие-либо мысли о том, как вернуть Safari на главный экран в iPhone / iPad? Тогда не стесняйтесь заглядывать в поле для комментариев ниже. Если вы найдете эту статью полезной, рассмотрите возможность поделиться ею со своей сетью.
Узнайте, как переустановить браузер Apple Safari на мобильном устройстве iPhone. Мы можем полностью сбросить и установить данные браузера Safari на устройствах iOS или iPadOS.
Что, если однажды вы проснетесь и увидите, что на вашем iPhone браузер Safari таинственным образом исчезнет с вашего домашнего экрана? Вы можете подумать, что Safari удаляется или удаляется. Тем не менее, на самом деле браузер Safari встроен в iPhone, и никто не может удалить его или удалить с вашего устройства iOS.
Точно так же, как вы не можете удалить или удалить из браузера Safari, его также нельзя установить непосредственно из магазина приложений. Конечно, есть несколько способов переустановить браузер Safari, и здесь мы собираемся предоставить вам эти методы.
Переустановить браузер Safari на iPhone?
Вот шаги, чтобы переустановить браузер Safari на iPhone:
Если этот метод не работает для вас, вы можете попробовать сбросить домашний экран или восстановить заводские настройки iPhone.
Сбросить домашний экран вашего iPhone
Когда ваш браузер больше не отображается на главном экране, возможно, он каким-то образом исчез с экрана. В таких случаях вы можете вернуть приложение, сбросив домашний экран.
Примечание. Когда вы используете параметр «Сбросить макет главного экрана», он сбрасывает домашний экран до значений по умолчанию. Таким образом, все системные приложения вернутся, если они по какой-то причине были скрыты.
Вот шаги, чтобы сбросить приложения и виджеты на главном экране iPhone:
Вот и все. Таким образом, ваш домашний экран вернется к состоянию по умолчанию, а браузер Safari вернется на домашний экран в iOS. Все приложения и виджеты на вашем iPhone вернутся в нормальное состояние.
Восстановить заводские настройки для iPhone
Это еще один способ переустановить браузер Safari на iPhone. Этот метод немного сложен, и вы должны быть осторожны при его использовании, так как он удалит все ваши данные с вашего устройства.
Перед использованием этого метода сделайте резервную копию ваших сохраненных данных, так как это приведет к удалению всех данных, включая фотографии и файлы.
Вот шаги, чтобы восстановить заводские настройки на iPhone и сбросить настройки телефона:
Вот и все. Ваш телефон перезагрузится через несколько минут. Таким образом, ваши системные приложения будут восстановлены, и Safari вернется.
Итог: переустановите Safari на iPhone
Я предложу первый способ в случае переустановки браузера Safari. Используйте второй вариант, только если первый не работает. В большинстве случаев будет работать первый, так как удалить браузер Safari практически невозможно.
Точно так же вы также можете выполнить сброс настроек браузера Safari, что может помочь в чистой установке браузера Safari. Вы также можете установить и обновить браузер Safari на iOS и iPadOS.
Если проблема не исчезла, обратитесь в службу поддержки Apple, чтобы получить необходимую помощь. Надеюсь, эта статья развеет все ваши сомнения относительно переустановки браузера Safari.
Наконец, вот рекомендуемые веб-браузеры для вашего компьютера и мобильного телефона, которые вам стоит попробовать.
Недавно один из моих друзей просматривал веб-страницы через браузер Safari. После завершения сеанса просмотра он решил удалить данные просмотра за последний час.
Оказывается, он был не единственным, и в Интернете было множество похожих запросов, по которым пользователи ищут способ восстановить свою удаленную историю и данные Safari.
Точно так же несколько пользователей не смогли вспомнить конкретный сайт, который они посетили несколько недель назад, и также удалили свою историю. В общем, может быть довольно много причин, по которым нужно будет восстановить удаленную историю и данные Safari.
Связанный: Как очистить историю, файлы cookie и кеш в Safari Mac?
Поэтому в этом руководстве мы поделимся несколькими изящными методами восстановления удаленной истории Safari, и данные могут быть выполнены как на вашем iPhone, так и на Mac.
Восстановить удаленные данные Safari iPhone / iPad
Вот четыре различных метода, с помощью которых вы можете восстановить данные браузера на вашем устройстве iPhone. Следуйте.
Настройки iPhone / iPad
Вот шаги, чтобы восстановить удаленную историю Safari и данные из настроек iOS / iPadOS:

- Запустите меню «Настройки телефона» на вашем устройстве.
- Прокрутите и выберите приложение Safari из списка.
- Прокрутите вниз и нажмите «Дополнительно».
- Нажмите, чтобы открыть раздел «Данные веб-сайта».
- Данные просмотра для удаления будут доступны на экране.
Имейте в виду, что данные будут доступны только в том случае, если вы не удалили кеш браузера Safari или файлы cookie.
Восстановление с помощью iCloud Web
Если вы синхронизировали данные своего iPhone с iCloud, тогда он бы сохранил все данные приложения, включая данные из Safari. В результате вы можете быстро восстановить удаленные данные Safari прямо из облаков.
Вот шаги, чтобы восстановить данные закладки Safari из Интернета iCloud:
Помните, что вы можете восстановить закладки, только если мы удалили их в течение последних 30 дней. Данные Safari хранятся только 30 дней после удаления. Все, что за этот период стерто с лица земли.
Резервное копирование iCloud Sync
Если вы сделали резервную копию всех данных своего устройства в iCloud, вы можете быстро восстановить их на свой iPhone. Это приведет к восстановлению всех данных приложений, включая данные из Safari. И с этим вы также сможете восстановить удаленные данные браузера.
Однако вам сначала необходимо выполнить сброс устройства до заводских настроек, прежде чем вы сможете восстановить эти данные.
Пожалуйста, действуйте осторожно, и этот метод полностью уничтожит данные между последней резервной копией и настоящим.
Итак, если это хорошо, то давайте приступим к шагам:

- Запустите «Настройки телефона» и откройте меню «Общие настройки».
- Перейдите в раздел «Сброс» и выберите «Удалить все содержимое и настройки».
Дождитесь завершения сброса данных на вашем iPhone или iPad. - Войдите в свой Apple ID и выберите резервную копию, содержащую удаленную историю.
Теперь начнется процесс восстановления, который может занять несколько минут. После этого вы вернете всю историю своего браузера и синхронизированные данные.
Хотя этот процесс выполняет свою работу довольно эффективно, его требование по удалению всех данных с вашего устройства с последующим их восстановлением требует много времени.
Связанный: Как сбросить браузер Safari на iPhone iOS?
Резервное копирование iTunes
Подобно методу, упомянутому выше, если вы создали резервную копию своих данных в iTunes, их можно быстро восстановить на вашем устройстве. Но, как и раньше, вам сначала нужно будет удалить данные с вашего iPhone, а затем восстановить резервную копию.
Вот шаги для восстановления данных iPhone или iPad из резервной копии iTunes:
После завершения восстановления вы получите обратно данные браузера вместе со всеми данными других приложений.
Как и в случае с предыдущим методом, он также включает удаление и восстановление всех данных на вашем устройстве. Это оказалось бы довольно трудоемкой задачей и, возможно, не для всех.
Восстановить историю и данные Safari Mac
Точно так же вы можете восстановить удаленную историю Safari и данные на вашем Mac. Давайте теперь проверим, как сделать то же самое на вашем Mac.
Вот два разных метода, которые помогут вам получить удаленные данные браузера на вашем Mac.
Синхронизация данных iCloud
Если вы используете одну и ту же учетную запись Apple, связанную как на вашем iPhone, так и на Mac, и данные первого хранятся в iCloud, у вас есть возможность восстановить данные браузера с вашего устройства iOS на ваш Mac. В этом процессе мы можем воспользоваться помощью iCloud.
Вот шаги для восстановления истории Safari и данных с iPhone на Mac с помощью iCloud Sync:

- Запустите меню «Настройки телефона» на вашем iPhone.
- Нажмите на свое имя, чтобы открыть профиль Apple.
- Выберите в iCloud и прокрутите до приложения Safari.
- Включите переключатель для синхронизации данных Safari iCloud.
- Выберите вариант «Сохранить на моем iPhone».
- Нажмите на команду «Объединить».
Все ваши данные Safari, имеющиеся на iPhone, теперь будут перезаписаны в iCloud, заменив данные с Mac. Когда это произойдет, вы сможете быстро восстановить эти данные из iCloud на свой Mac.
Резервное копирование Time Machine
Вы также можете восстановить удаленную историю Safari и данные, используя встроенную функцию резервного копирования и восстановления Apple.
Все записи о ранее посещенных вами сайтах хранятся в файле базы данных history.db. Таким образом, вы можете восстановить этот файл и, в свою очередь, вернуть удаленные данные браузера.
-
Откройте Finder, введите указанное ниже расположение библиотеки Safari.
Time Machine начнет восстанавливать все данные, имеющиеся в этом файле базы данных. После этого вы получите обратно все данные своего браузера.
Единственное предостережение при использовании этого метода заключается в том, что вы должны заранее создать резервную копию Time Machine. Если вы этого не сделали, этот подход может оказаться бесполезным.
Связанный: Как перейти на более старую или предыдущую версию Safari?
Итог: восстановить удаленную историю Safari
Мы завершаем руководство о том, как вы можете восстановить удаленную историю Safari и данные браузера. Имейте в виду, что существуют некоторые сторонние приложения, которые утверждают, что выполняют указанную задачу всего за несколько кликов.
Но всегда есть элемент риска, связанный с предоставлением доступа к данным вашего браузера этим сторонним службам. Поэтому мы решили вообще не упоминать эти приложения.
Приведенные нами инструкции для устройств iPhone и Mac относятся только к стандартным приложениям.
С учетом сказанного, данные iCloud оказались в моем случае спасением для обоих этих устройств. Сообщите нам, какой метод принес вам успех.
Наконец, вот рекомендуемые веб-браузеры для вашего компьютера и мобильного телефона, которые вам стоит попробовать.
Если у вас есть какие-либо мысли о том, как восстановить удаленную историю и данные Safari ?, не стесняйтесь заглядывать ниже поле для комментариев. Если вы найдете эту статью полезной, рассмотрите возможность поделиться ею со своей сетью.

Приложения Safari, «Камера», FaceTime и App Store нельзя удалить или скрыть с iPhone и iPad стандартным способом. Но их можно заблокировать при помощи ограничений, что пользователи иногда совершенно случайно и делают. О том, как восстановить доступ к Safari, «Камере», FaceTime или App Store на iPhone и iPad мы рассказали в этой инструкции.
Пропала иконка Safari, «Камеры», FaceTime или App Store — что делать
Шаг 1. Перейдите в меню «Настройки» → «Основные» → «Ограничения».

Шаг 2. Введите пароль, который был ранее установлен на ограничения. Если вы не знаете этого пароля и возможности выяснить его нет, обратитесь к инструкции о том, как сбросить пароль ограничений.

Шаг 3. В меню управлениями ограничениями вы можете увидеть какие приложения на устройстве были запрещены. Для того чтобы вернуть их на главный экран, достаточно перевести выключенные переключатели в активное положение.

Отметим, что за доступность приложения App Store отвечает переключатель «Установка программ».

Сразу после применения изменений недоступные ранее приложения появятся на главном экране вашего iPhone и iPad.
Читайте также:


