Acdsee как удалить базу данных
Я человек любопытный и люблю устанавливать новые программы, вертеть, крутить и пробовать новенькое. Поэтому когда появляется новая версия какого-то продукта, я, не задумываясь, устанавливаю, ожидая улучшения качества. Но, как оказалось, многие программы не просто не улучшают свои качества в новой версии, но и добавляют ненужные фичи, которые только тормозят машину. В частности возьмем ACDSee.
Вы можете предложить мне альтернативный менеджер картинок, но я уже выбрал для себя именно этот. Сочетание полезных для меня функций в одном продукте оказалось только в ACDSee.
Я хочу поговорить о том, какую версию выбрать. Дело в том, что везде, где мне пришлось поработать, администраторы ставят по умолчанию новейшую версию этой проги, не задумываясь особо, как она будет работать. Переустановить потом ее сложнее, а пользователи часто не используют простейшие возможности этого имидж-менеджера, несмотря на то, что они полезны практически всем. Причин, по которым эта прога не используется, много, но одна из них — тормоза в старших версиях.
Оптимальным вариантом для себя я вижу ACDSee 5, что и рекомендую всем. Некоторые выбирают младшие версии, но, как мне кажется, функционал в них бедноват. Если это вас устраивает, то почему бы и нет. Но мне кажется, вы лишаете себя удобного и просто инструмента для работы с картинками.
Хочу рассказать тем, кто не достаточно знаком с этим иструментом, о полезных функциях ACDSee 5
При установке я бы рекомендовал устанавливать не полную версию, а выборочное использование. Другие инструменты вам, скорее всего, никогда не понадобятся. Итак, выбрав Custom, отключите установку FotoAngelo (для создания слайд-шоу), а также Internet Photo Printing Services. Некоторым я бы порекомендовал отключать инсталяцию редактора картинок FotoCanvas, но тем, кто не пользуется Фотошопом, он будет полезным, поэтому я бы его оставил.
Инструменты, которые почти никто не использует:
1. Пакетное изменение размеров картинок.
Достаточно выделить несколько картинок, и выбрать в меню Tools -> Resize. Не забывайте о кнопке Options — там есть возможность настроить пакетный ресайзинг.
2. Пакетное изменение поворота фотографий.
Выделите несколько картинок, которые вы хотите повернуть, и выберите Tools -> Rotate/Flip. ВАЖНО: не забудьте проставить галочку Apply to all selected images.
3. Конвертирование в другой формат изображения. Если вам нужно конвертировать несколько картинок одновременно из JPG в GIF, то выделенные картинки нужно обработать манипуляциями Tools -> Format Convert.
4. Добавление в папку Favorites. Полезно, если вы часто используете одни и те же папки, которые трудно искать. Просто кликните по папке правой кнопкой мышки и выберите «Add to favorites». Далее эти избранные папки можно найти во вкладке с сердечком Favorites.
5. ACDSee иногда можно использовать как обычный менеджер файлов (не только картинок). Для того нужно выбрать в Filter все типы файлов. Но поскольку это несколько извращенный вариант просмотра файлов, рекомендую не всем.
6. Важная функция — копирование полного пути файла.
Для тех, кому часто приходится в вставлять картинки в письма, используя метод «найти и вставить в тело письма», пригодится маленькая, но очень полезная функция: копирование полного пути картинки (и не только картинки, как вы уже могли заметить). Многие делают так (замечено у знакомых): рассматривают картинки через ACDSee, а потом заходят, например, в почтовый клиент, и там снова начинают искать эту картинку, чтобы вставить в тело письма, впоминая полный путь. Есть более простой способ: выделяете картинку, нажимаете Ctrl+C, и полный адрес файла уже находится в буфере обмена. Осталось его вставить туда, куда вам требуется (особенно полезно в веб-интерфейсе почты, где есть только формы с кнопкой «обзор» — вам не нужно даже нажимать эту кнопку, достаточно только вставить в поле адрес вашей картинки и загрузить, куда требуется).
Если что-то еще вспомню, допишу. А пока на этом все.
Надеюсь, вам статья пригодилась. Если нет, прошу, не минусуйте — я хотел бы написать еще парочку статей. Как оказалось, мои советы по ACDSee бывают полезны не только обычным пользователям, но и продвинутым (им просто не того, чтобы изучить). В частности, хочу описать ACDSee Pro, которая может подойти уже не простым пользователям, а фотографам.
Программа ACDSee позволяет пользователям лично регулировать размер каталога изображений, а также производить по мере необходимости чистку от файлов, которые были удалены и архивировать определенные файлы на тот случай, если компьютер вдруг сломается.
База данных в ACDSee ведется не только для съемных носителей, таких как компакт-диски. Изначально она создается для абсолютно всех фотографий, которые в данный момент хранятся на вашем компьютере. И все это осуществляется в автоматическом режиме. И поэтому если пользователь не будет время от времен чистить ее, то она достаточно быстро разрастется просто до неимоверных размеров, что в первую очередь отразится на более медленной обработке запросов и выдаче запрашиваемых данных.
Настройка и обслуживание базы данных в ACDSee
Чтобы настроить по собственному усмотрению базу данных данной программы, проходимо по таким вкладкам меню, как «Tools -> Options -> Database». И что мы видим здесь:
- «Database location» - это папка, в которой будет содержаться ваша база данных. При необходимости вы всегда сможете перенести данный путь в любое иное место, которое посчитаете более надежным, нежели директория, находящаяся в пользовательском профиле ОС Windows.
- «Manage excluded folders», в которой вы сможете задать папки, содержимое которых вы не хотите включать в базу данных изображений. В частности здесь может находиться директория для изначального копирования файлов из фотоаппарата до того момента, пока вы не решите их отсортировать.
- «Import EXIF metadata», которая позволяет хранить в основной базе данных еще и ряд дополнительных EXIFданых. Но вы должны понимать, что при этом база будет занимать значительно больше свободного места.
Теперь можно переходить к особенностям обслуживания базы данных. Изначально необходимо определить, что же в ней хранится. Проходим по вкладкам «Database -> Database Maintenance».
В дерево входят только те директории, которые содержат каталоги с фотографиями. Если папка имеет небольшой квадратный значок зеленого цвета, то это является свидетельством того, что в ней есть файлы, добавленные в каталог. А вот подобный значок, только синий и со знаком вопроса будет свидетельствовать о том, что в базе данных числятся изображения, которые были уже удалены оттуда.
Кнопки, имеющиеся под этим деревом, позволят удалить из базы данных для указанной ветки ненужные вам данные. В частности функция «Remove Thumbnails» позволит удалить уменьшенные копии, используемые при предварительном просмотре, опция «Remove All DB Info» мгновенно удалит всю ветку из базы данных, а «Remove Orphan Folders» сотрет те ветки, в которых фотографий больше не осталось. При необходимости здесь вы также удалите ненужные вам записи о компакт-дисках.
После того, как база данных почищена, переходим к переиндексации базы данных, пройдя в меню «Database -> Optimize Database». Устанавливаем параметры оптимизации для базы данных. Функция «Optimize the database tables and fields» просто оптимизирует базу данных, в то время как при помощи «Remove orphains from database» вы окончательно сотрете из базы данных информацию об удаленных файлах. После этого база будет работать быстрее, занимая при этом поменьше места.
При необходимости можно будет полностью удалить базу данных, а также создать ее заново или же восстановить стертую. Последнее вам пригодится тогда, когда потребуются описания фотографий, хранимые в предыдущей базе. То есть, имея под рукой отредактированную базу данных, вы всегда сможете оперативно найти необходимую вам фотографию, ведь они будут у вас в идеальном порядке.
Навести такой порядок в каталогах собственного компьютера, вы сможете после того, как решитесь скачать ACDSee. Сделать это с завидным удобством для себя и совершенно бесплатно можно будет непосредственно здесь.
В предыдущей статье мы рассказывали про каталогизацию изображений на компакт-дисках при помощи программы ACDSee. Теперь поговорим о тонкостях работы с этой базой данных.
База данных в ACDSee ведется не только для съемных носителей (как компакт-диски) - в первую очередь она автоматически создается для всех фотографий, которые хранятся на вашем компьютере. И поэтому, если ее периодически не чистить, то она разрастется до внушительных размеров и вдобавок будет медленно выдавать полезные данные. Напомним, что ACDSee позволяет регулировать размер каталога изображений, производить чистку от удаленных файлов и архивировать данные на случай поломки компьютера.
Сначала поговорим о ее настройках, для чего проследуем в меню "Tools -> Options -> Database".
Database location - это папка (не один файл!) в которой хранится наша база данных. Вы можете перенести этот путь в какое-нибудь более надежное место, чем директория в пользовательском профиле операционной системы Windows.
Manage excluded folders - тут задаются папки, содержимое которых не будет включаться в хранимую базу изображений. Например, сюда можно включить директорию, в которую вы копируете файлы из фотоаппарата до дальнейшей их сортировки.
Import EXIF metadata - позволяет хранить в БД еще и данные EXIF. Но, соответственно, база будет занимать больше места.
А теперь займемся обслуживанием базы данных. Сначала посмотрим, что же в БД хранится. Идем в "Database -> Database Maintenance".
В дерево включены только те директории, в которых есть или были каталогизированные фотографии. Значок папки с зеленым квадратиком обозначает, что в ней находятся включенные в каталог файлы, а значок с синим вопросительным знаком говорит о том, что в БД для этой директории числятся изображения, которые оттуда уже удалены.
Кнопки под деревом позволяют исключить из БД для выбранной ветки дерева те или иные данные. К примеру, Remove Thumbnails - удаляет уменьшенные копии для предпросмотра, Remove All DB Info - полностью удаляет ветку из БД, Remove Orphan Folders - удаляет из подкаталогов ветки те, где фотографий сейчас не осталось. Дополнительно здесь можно удалить и ненужные записи о компакт-дисках.
Теперь, удалив лишнее, необходимо переиндексировать базу данных. Это делается в меню "Database -> Optimize Database".
Здесь можно установить параметры оптимизации БД. Optimize the database tables and fields - собственно, сама оптимизация, Remove orphains from database - это удаление из БД информации об стертых файлах. Теперь база должна работать быстрее и будет занимать меньше места.
Займемся бэкапом базы данных, но сначала сделаем небольшое отступление. В принципе, базу можно ведь запросто создать заново - зачем же тогда ее бэкапить? Дело в том, что именно в БД хранятся описания фотографий, которые вы можете делать.
Итак, в этом случае делать архивную копию БД весьма актуально. Идем в "Database -> Back Up Database". ACDSee напомнит, что пакет ACD Media Support Package не установлен.
Он позволяет записывать диски из ACDSee. При желании его можно установить (либо в режиме "Онлайн", либо скачать инсталлятор). Но это для бэкапа вовсе не обязательно. Идем дальше.
Выбираем "Create a new backup". Теперь необходимо выбрать данные для архивирования.
Доступны следующие пункты меню: Do not include thumbnails - будут сохраняться только описания, без предпросмотра; Include thumbnails for offline files - предпосмотр будет сохраняться только для записей БД о компакт-дисках (обычно это самый оптимальный вариант, рекомендую выбрать именно его); Include thumbnails - предпросмотр будет сохранен для всех фотографий. Режим "Backup files of type" позволяет заодно в бэкап положить и все сами имеющиеся изображения (со всеми вытекающими из этого размерами). Готово? Следуем далее.
Теперь нужно указать место, где будет сохранен бэкап. По умолчанию это в недрах директории "Document and Settings", что в общем случае является далеко не лучшим решением. Выбираем какой-нибудь другой каталог. Все. После завершения в указанной папке будет создан подкаталог с очередным архивом (обратите внимание, что он состоит не из одного файла), который можно наравне с вашими системными бэкапами записывать на какой-нибудь надежный носитель.
Метаданные, прикрепленные к изображениям, могут представлять опасность для вашей конфиденциальности и безопасности. Узнайте, как удалить метаданные фотографий на устройствах Windows, MacOS, iOS и Android.
К счастью, удалить метаданные с изображений перед тем, как сделать их общедоступными, относительно просто. Также рекомендуется удалить любую потенциально конфиденциальную информацию из изображений, которые хранятся в незащищенном месте, например на незашифрованной облачной платформе или на самом устройстве. Вы даже можете изменить настройки своего устройства, чтобы ограниченные метаданные сохранялись по умолчанию.
В этой заметке я расскажу больше о типах метаданных, связанных с изображениями, и о том, почему вам следует удалить эту информацию. Кроме того, в заметке будут предоставлены пошаговые инструкции по удалению метаданных с изображений на различных устройствах и рассказано как можно изменить настройки, чтобы данные о местоположении не сохранялись.
Что такое метаданные EXIF и каковы риски?
В большинстве изображений, снятых на цифровое устройство, будут храниться некоторые метаданные. Эти данные хранятся в формате EXIF (Exchangeable Image File Format). Данные, связанные с изображением, будут зависеть от устройства, используемого для съемки, а также от любых программ, которые могли использоваться для изменения или редактирования. Некоторая информация, которую вы можете ожидать увидеть, включает:
- Информация о местоположении в виде GPS-координат
- Дата и время съемки изображения
- Модель и производитель устройства
- Такие настройки, как диафрагма, выдержка и чувствительность ISO
- Название и версия используемых инструментов редактирования
Хотя большая часть этих данных безвредна, некоторые из них могут представлять угрозу конфиденциальности. Например, если вы часто публикуете изображения в социальных сетях, информация о местоположении, дате и времени может помочь злоумышленникам отслеживать, где вы обычно находитесь в определенный день или в определенное время.
Сталкеры могут определять ваше местонахождение в режиме реального времени, а государственные учреждения могут отслеживать ваше точное местоположение. Одним из известных примеров является Джон Макафи (основатель антивируса McAfee), которого власти выследили после того, как его неочищенное изображение было опубликовано в Интернете.
Как удалить метаданные с фотографий
В этом разделе я расскажу, как удалить метаданные с фотографий в самых популярных операционных системах: Windows, MacOS, iOS и Android. Обратите внимание, что действия могут отличаться в зависимости от конкретной модели устройства и версии операционной системы.
Как удалить метаданные изображения в Windows без приложения
Windows позволяет удалять метаданные EXIF из одного или нескольких файлов изображений. Пошаговая инструкция:
Перейдите в папку с изображениями, которые нужно отредактировать.
Выберите файл (или файлы), из которых вы хотите удалить метаданные.
Щелкните правой кнопкой мыши и выберите « Свойства» , затем « Подробности» .

Обратите внимание, что этот параметр создаст копию файла изображения без метаданных. Исходный файл останется на вашем компьютере без изменений. Если вы не хотите делать копию и просто очистить файл, выберите «Удалить следующие свойства из этого файла» на шаге 3. Затем выберите элементы, которые нужно удалить по отдельности, или нажмите «Выбрать все», чтобы удалить все элементы, прежде чем нажать « ОК» .
Внимание! Дата создания остается, тогда как другой вариант заменяет дату создания сегодняшней датой. Если вы хотите убедиться, что вы удалили дату создания, вам лучше создать скопированный файл, а затем удалить оригинал.
Как удалить метаданные изображения в Windows с помощью приложения
У некоторых пользователей Windows были проблемы с тем, что Windows не удаляла все метаданные. Если это проблема окажется и у вас, есть возможность использовать стороннее приложение.
Одним из популярных приложений для удаления метаданных в Windows является FileMind QuickFix . Вот шаги для использования этого приложения:
- Загрузите и установите приложение с авторитетного сайта программного обеспечения.
- Перетащите файлы, которые нужно очистить, в интерфейс FileMind QuickFix.
Как только приложение завершит очистку данных, вы увидите, что новый файл появится в той же папке, что и исходный. По умолчанию приложение создает копию исходного файла. Это хорошо, если вы хотите по-прежнему иметь доступ к метаданным, но, если вы не хотите сохранять оригинал, это можно изменить в настройках приложения.
Как удалить метаданные изображения на Mac
Для пользователей Mac все немного сложнее. У вас есть возможность просматривать данные EXIF, но единственный элемент, который вы можете удалить, — это данные о местоположении. Чтобы удалить оставшиеся данные, вам необходимо использовать стороннее приложение, такое как ImageOptim.
Чтобы удалить данные о местоположении, откройте изображение в режиме предварительного просмотра, выберите « Инструменты» > « Показать инспектор» и щелкните вкладку «Информация» ( i ). Если здесь нет вкладки GPS, с вашим изображением не связаны данные о местоположении. Если есть вкладка GPS, выберите ее и нажмите «Удалить информацию о местоположении».

Хотите удалить не только местоположение? Прежде чем начнем использовать ImageOptim, важно отметить, что как только вы перетаскиваете изображения в интерфейс ImageOptim, все метаданные будут безвозвратно удалены. Таким образом, если есть какие-то данные, которые вы хотите сохранить, стоит потратить некоторое время на настройку настроек перед началом или сохранить резервную копию изображений на случай, если метаданные вам понадобятся позже.
Вот как удалить оставшиеся метаданные с помощью ImageOptim.
Загрузите приложение ImageOptim с веб-сайта инструмента .
Перейдите в « Настройки» и при необходимости измените настройки приложения.

Как удалить метаданные изображения на iOS
Вот как удалить метаданные фотографии на iOS с помощью ViewExif:
- Загрузите и установите приложение ViewExif из App Store.
- Откройте приложение, и вы увидите приглашение разрешить ViewExif доступ к вашим фотографиям. Вы можете разрешить ему доступ ко всем фотографиям или только к тем, которые вы выбрали.
- Если вы выберете последнее, вы будете перенаправлены к своим фотографиям, где сможете выбрать те, которые хотите отредактировать.
- Выбрав фотографии или альбомы, нажмите « Готово» .
- Теперь выберите фотографию, которую хотите отредактировать.
- Выберите инструмент «Ластик» и нажмите « Удалить метаданные».
- Вы увидите запрос, запрашивающий у приложения разрешение на изменение фотографии. Выберите «Изменить», и метаданные будут удалены.
Приложение ViewExif также включает возможность обмениваться изображениями прямо из приложения с метаданными или без них.
Примечание. В этом приложении есть возможность удаления. Использование этого приведет к полному удалению изображения из вашего хранилища iCloud, а не только из приложения.
Как удалить метаданные изображения на Android
Нам нравится Photo Metadata Remover, потому что он дает вам возможность сделать фотографию без метаданных из приложения, устраняя дополнительный этап редактирования после этого. Это также дает вам возможность удалить метаданные сразу из всего альбома фотографий.
Обратите внимание, что по умолчанию очищенные изображения будут помещены в новый файл, а оригинал останется на вашем устройстве. Вы можете изменить это в настройках, чтобы не хранить оригиналы.
- Загрузите и установите приложение на свое устройство.
- Откройте приложение, и вы увидите несколько вариантов: « Выбрать фото» , « Выбрать папку» или « Сделать фото» . Чтобы удалить метаданные с одной фотографии, уже находящейся в вашей библиотеке, выберите « Выбрать фотографии» .
- Вам будет предложено предоставить приложению разрешение на доступ к вашим фотографиям. Нажмите Разрешить .
- Выберите фотографию, которую вы хотите очистить, и приложение автоматически удалит метаданные и сообщит вам, когда процесс будет завершен.
Как делать фотографии без данных о местоположении
Конечно, жизнь была бы проще, если бы нам вообще не нужно было удалять метаданные. Если данные о местоположении являются вашей основной заботой, вам будет приятно узнать, что настройки как в Android, так и в iOS можно настроить так, чтобы информация о местоположении не была связана с вашими изображениями.
Как делать фотографии без данных о местоположении в iOS
Чтобы ваше устройство iOS не могло добавлять информацию о местоположении к изображениям, выполните следующие действия:
- Зайдите в Настройки > Конфиденциальность > Службы геолокации .
- Нажмите « Камера» и на следующем экране выберите « Никогда» .
Как делать фотографии без данных о местоположении на Android
Так же просто изменить настройки местоположения камеры в Android. Пошагово:
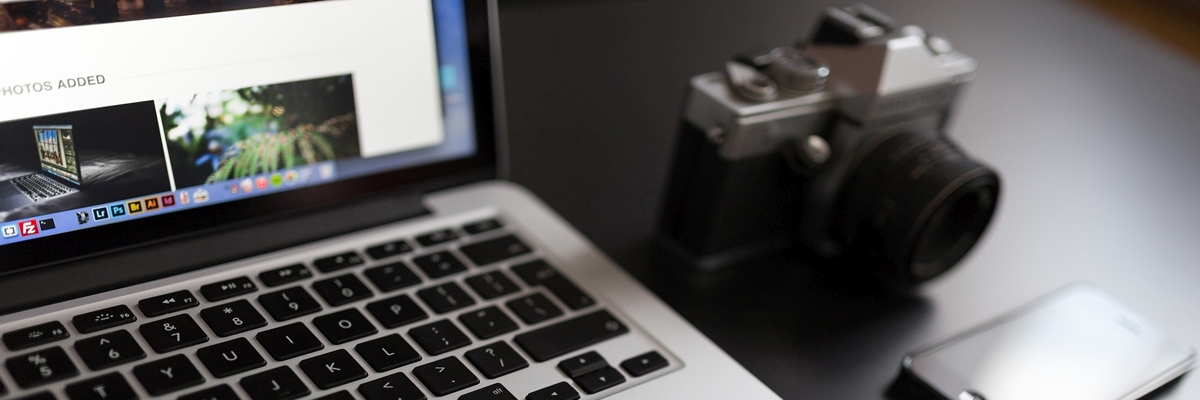
Прежде всего, определимся с выбором места для хранения фотоколлекции. Цифровые фото можно хранить на физических носителях и в облачных сервисах.
Самый привычный вариант — хранить снимки в памяти ПК. Многие пользователи до сих пор скидывают фотографии с камер и смартфонов на компьютер. Для сортировки фоток ПК подходит отлично, но не для долгого хранения: если файлов будет очень много, то места на дисках может не хватить. Кроме того, компьютеры иногда выходят из строя – в самом неприятном случае содержимое жёсткого диска просто не получится спасти.
Держать фотографии можно также на внешних SSD и HDD — для просмотра снимков нужно лишь подключить устройство к ПК. Такие носители занимают мало места и способны вместить миллионы фотографий общим объемом до 10 Тбайт. К сожалению, как и любой физический носитель, внешние накопители могут выйти из строя или просто потеряться, поэтому тут важно резервное копирование. Например, можно хранить фото на ПК и дублировать их на диск. Как выбрать внешний накопитель, мы писали в этой статье.

Хранить фотографии можно на внешних SSD-дисках — они компактные и вмещают большой объем данных
Более продвинутый вариант для хранения файлов — это домашний сервер NAS с несколькими жесткими дисками, с помощью которого легко создать личное облако без подписок и ежемесячной платы. С другой стороны, NAS тоже не вечен, так что есть риск потери данных. Подробнее о NAS м ожно почитать здесь .
Самый популярный и безопасный на сегодня вариант для хранения фото — облачные сервисы. В отличие от физических носителей, облако не сломается и не потеряется, к тому же файлы будут доступны в любой точке мира с любого устройства. Облачные сервисы предлагают определенный объем памяти для бесплатного использования, а в случае необходимости можно докупить место для хранения. Рассмотрим самые выгодные варианты облачных платформ.
Google Drive
Google Drive предлагает 15 Гбайт бесплатного свободного пространства. Просматривать файлы и работать с ними можно прямо из браузера без выгрузки на ПК, альбомами и папками легко делиться с друзьями. Облако объединено с онлайн-фотоальбомом Google Фото, в который можно бесплатно загрузить неограниченное количество фотографий (резервные копии в более низком качестве, поэтому не входят в 15 бесплатных Гбайт).
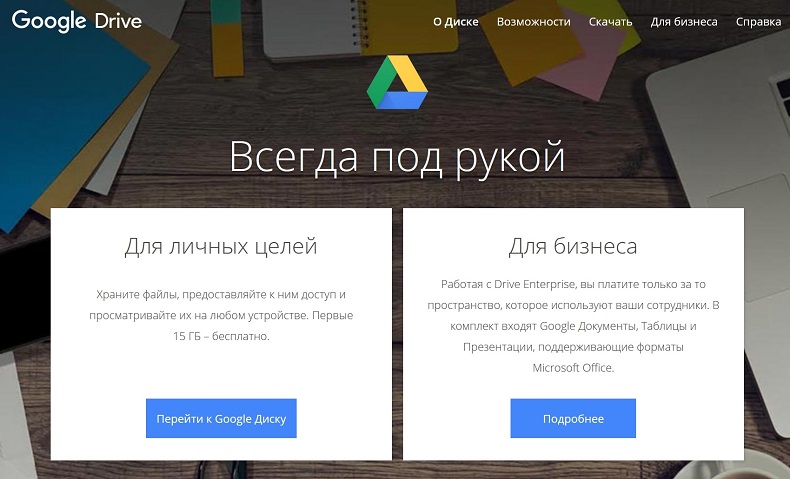
Google Drive предоставляет 15 Гбайт хранилища бесплатно
Дополнительное пространство доступно по подписке. Ежемесячная плата составляет от 139 руб. за 100 Гбайт, 219 руб. за 200 Гбайт, 699 руб. за 2 Тбайт, 6990 руб. за 10 Тбайт, 13 990 за 20 Тбайт и 20 990 руб. за 30 Тбайт.
Фирменный сервис от Apple предлагает без оплаты 5 Гбайт места для хранения фото и файлов. Благодаря интеграции с экосистемой Apple это самый удобный способ для резервного копирования данных с iPhone и iPad.
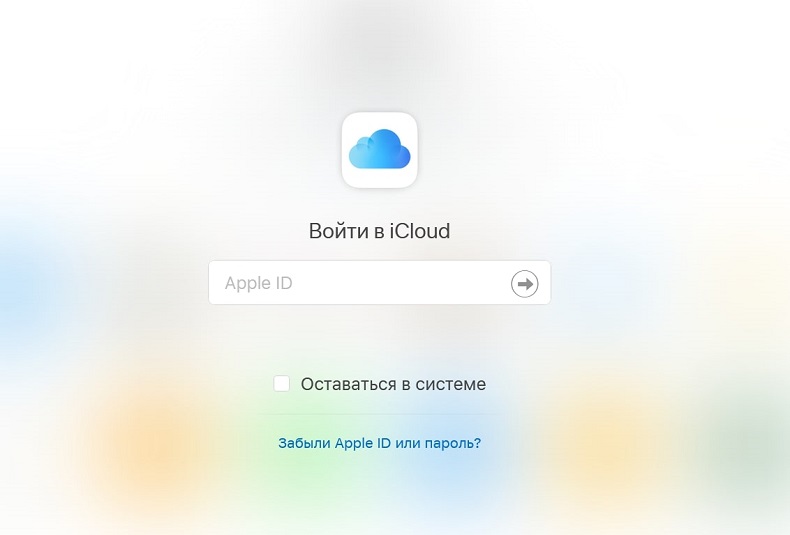
iCloud — самый удобный способ хранения файлов для владельцев техники Apple
Конечно, объем 5 Гбайт сложно назвать достаточным. Но хранилище в любой момент можно расширить, например, для видео. Минимум – на 50 Гбайт за 59 руб./месяц. За 149 руб. и 599 руб., соответственно, можно приобрести 200 Гбайт и 2 Тбайт памяти.
Отечественный продукт от Яндекса бесплатно предлагает 10 Гбайт дискового пространства. Он совместим со всеми платформами, включая Linux и некоторые версии Smart TV. Если включить автозагрузку фото в мобильном приложении, то «вес» изображений не будет учитываться в доступном пространстве. Таким образом пользователь получает безлимит на хранение фотографий (без потери качества, как у Google Drive). К тому же, прямо на диске можно сортировать снимки по категориям.
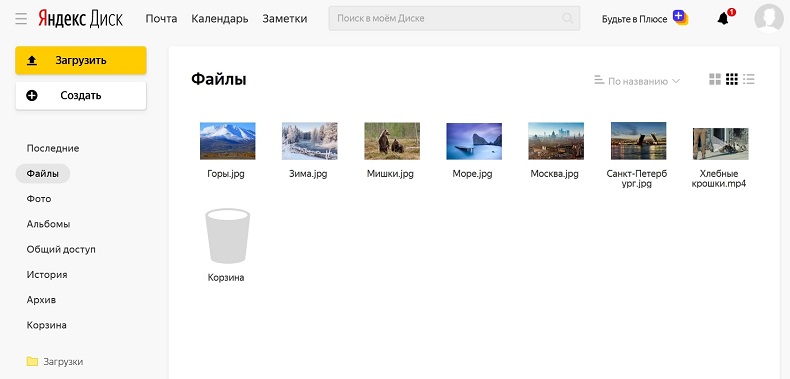
Яндекс.Диск предлагает 10 Гбайт хранилища и безлимитную загрузку медиафайлов из мобильного приложения
Стоимость месячной подписки на объем в 100 Гбайт составляет 99 руб., 1 Тбайт — 300 руб., 3 Тбайт — 750 руб. (если оплачивать на год — будут скидки). Компания регулярно пополняет набор инструментов для работы с файлами, а также постоянно устраивает акции, позволяющие бесплатно увеличить объем для хранения. Кстати, у пользователей закрывшегося фотохостинга Яндекс.Фотки вся коллекция переехала на Яндекс.Диск, поэтому есть смысл продолжать хранить снимки на этом облаке.
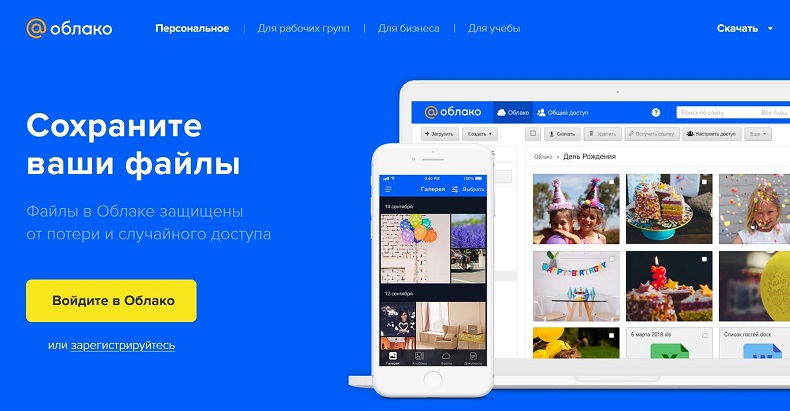
Источник: ZOOM.CNews
Удаление дубликатов
Время всегда можно потратить на что-то более интересное, чем пересмотр огромного количества фотографий в поисках дубликатов. К счастью, существуют программные решения, которые без труда найдут и удалят снимки-копии. Вот несколько из них.
Image Comparer
Утилита Image Comparer легко отыщет дубликаты кадров — для этого нужно лишь установить порог похожести в настройках, выбрать папку для сканирования и нажать на «Поиск». После окончания анализа ПО выдаст все результаты, а пользователю останется только поставить галочки рядом со снимками, которые он хочет удалить. Есть встроенная система просмотра изображений — так вы будете уверены, что не удалили ничего лишнего.
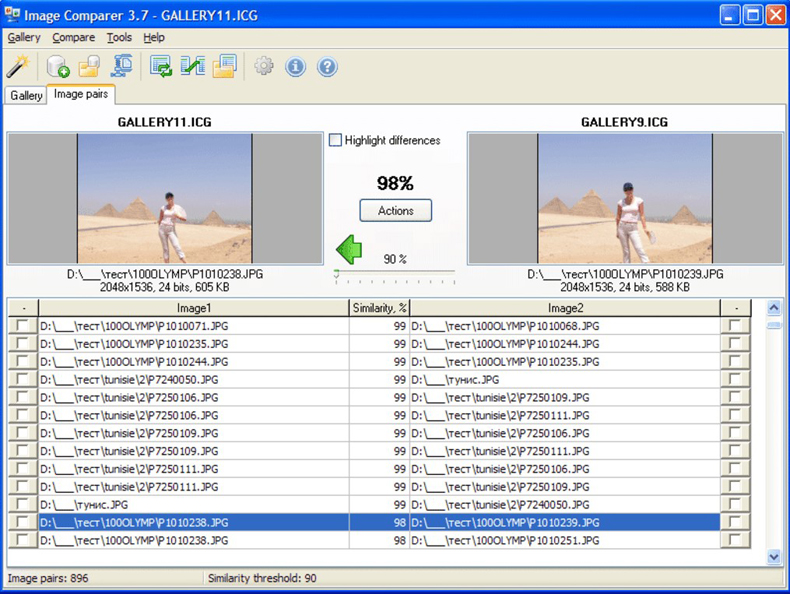
Первый месяц Image Comparer можно пользоваться бесплатно
Помимо поиска фотокопий, Image Comparer умеет определять снимки с низким или высоким качеством для последующих операций с ними, удалять, копировать и перемещать фотографии по одному клику, а также классифицировать и сортировать файлы по дате, размеру и т. д.
Программа легко устанавливается на ПК и совместима с Windows (от 2000 до 10-й версии). Бесплатный тестовый период длится 30 дней, стоимость лицензии для дальнейшего использования составляет 600 рублей.
Awesome Duplicate Photo Finder
Бесплатная программа Awesome Duplicate Photo Finder распознает копии фотографий, анализируя их идентичность по названию, формату, размеру, расположению объектов в кадре и даже глубине цвета. При этом утилита «видит» перевернутые или зеркальные изображения.
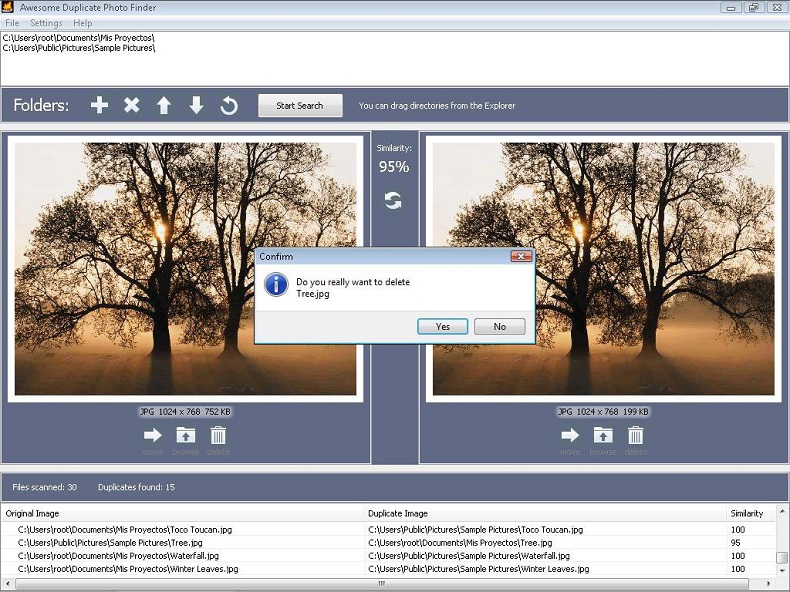
Awesome Duplicate Photo Finder — это бесплатная программа без регистрации и рекламы
Несмотря на отсутствие русскоязычного интерфейса, пользоваться приложением очень удобно — просто перетащите нужную папку в окно утилиты и нажмите старт. Программа проанализирует изображения и выдаст список похожих снимков, которые можно будет удалить или переместить в другое место для хранения.
VisiPics работает с форматами JPEG, GIF, PNG, BMP, PCX, TIFF, TGA, RAW. Для сравнения применяются несколько фильтров — VisiPics обнаружит два файла одного и того же изображения с разным разрешением или сохраненного в разных форматах, а также снимки с незначительными косметическими изменениями.
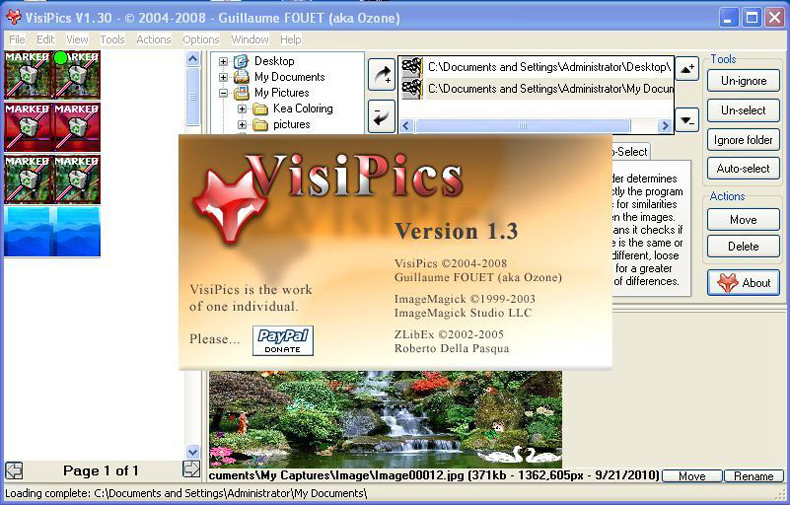
VisiPics — это бесплатная программа с англоязычным интерфейсом
Удалять найденные дубликаты можно уже в процессе сканирования, до того как утилита полностью закончит поиск — это удобно и экономит время.
| Рейтинг ZOOM | Тестовый период | Стоимость лицензии |
| 1. Image Comparer | 30 дней | 600 |
| 2. Awesome Duplicate Photo Finder | нет | Бесплатная |
| 3. VisiPics | нет | Бесплатная |
Источник: ZOOM.CNews
Сортировка фото
После избавления от копий рассортируйте фотографии — так нужный снимок всегда найдется быстро. Конечно, можно заняться сортировкой изображений вручную, но лучше тоже поручить это занятие специальным программам.
«Фотографии» в Windows 10
Те, кто пользуется последней версией Windows, могут обойтись без стороннего софта. Встроенное приложение «Фотографии» сохраняет всю фотоколлекцию в папке «Изображения» и автоматически сортирует снимки по годам и месяцам. Затем их можно вручную разбить на альбомы по определенному событию или содержанию и также отсортировать по времени.
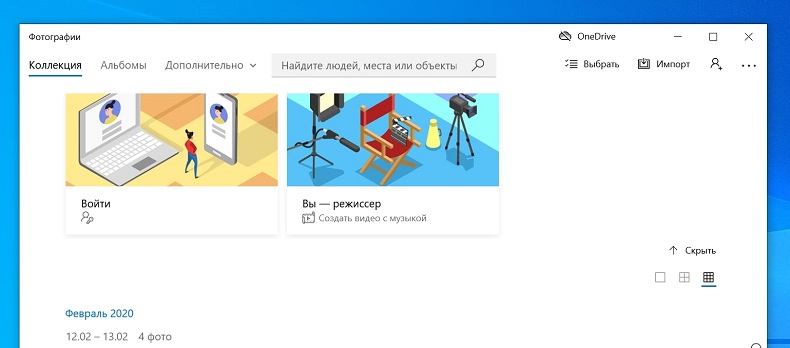
«Фотографии» в Windows 10 подойдут для простой сортировки снимков по годам и месяцам
Приложение автоматически подтягивает фотографии из выбранных папок и облака Microsoft One Drive (можно отключить). А также находит дубликаты снимков и отображает их в виде одной фотографии.
«Фото» на iPhone, iPad и Mac
Владельцам «яблочной» техники повезло еще больше — компания Apple продумала все за пользователей. Приложение «Фото», которое доступно на iPhone, iPad и Mac, сортирует фотографии самостоятельно, используя алгоритмы искусственного интеллекта. Приложение упорядочивает снимки по разделам «Фото», «Для вас», «Альбомы» и «Поиск». В этих разделах есть дополнительные подпапки — «Воспоминания», «Люди и места», снимки экрана и т. д.
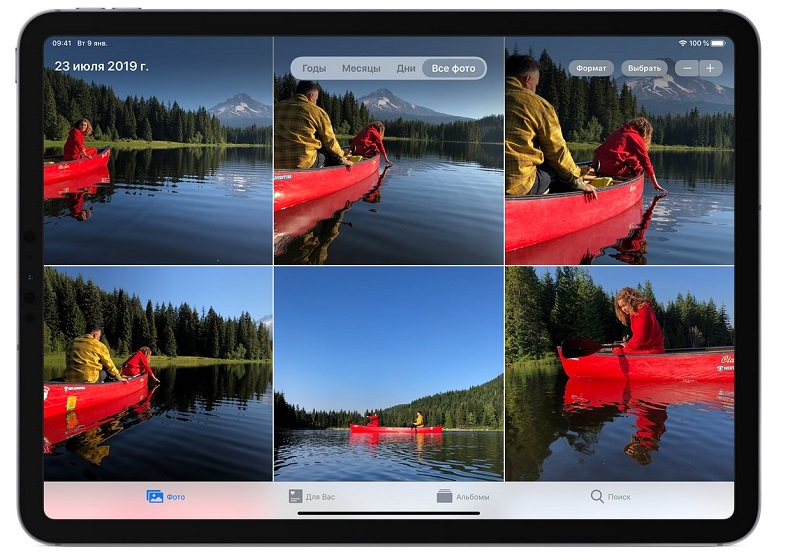
Стандартное приложение «Фото» на iPhone, iPad и Mac автоматически сортирует снимки с помощью ИИ
Сортировать кадры можно по годам, месяцам и дням. Расширенные возможности поиска позволяют находить изображения по месту, событию, объекту или человеку.
Google Фото
Это универсальное решение, которое подойдет для любой платформы. Правда, для использования придется загрузить фотографии на сервер, перекинув их с телефона или компьютера. Все загруженные снимки сервис автоматически рассортирует по времени съемки, а также по местам, объектам, видео и т. д. Альбомами можно делиться с друзьями или родными.
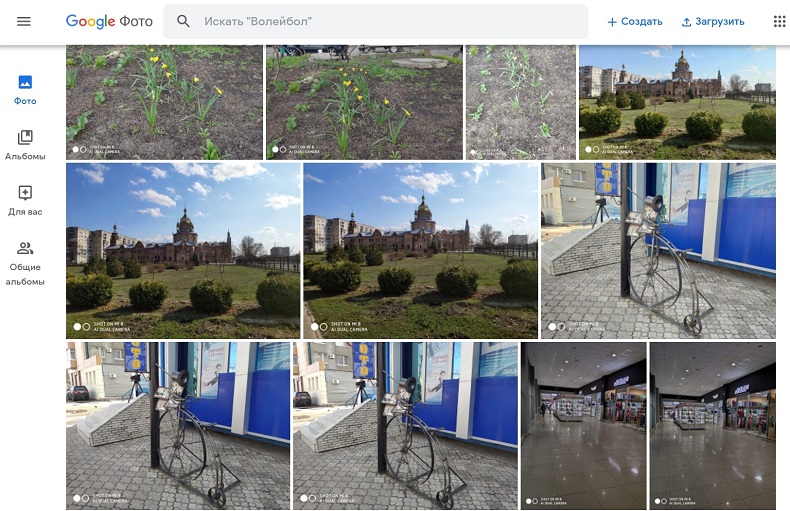
Google Фото предлагает бесплатный доступ и неограниченное хранилище для фотографий
В приложении доступны встроенные инструменты для работы со снимками: в разделе «Для вас» можно создавать из фотографий коллажи, анимации, фильмы и фотокниги.
Приложение PhotoMove использует для сортировки метаданные снимков (EXIF). В бесплатной версии есть два шаблона — «год/месяц/день» и «год/месяц/день/модель камеры». Если EXIF-данных у файлов нет, то программа будет сортировать их по дате загрузки на устройство.
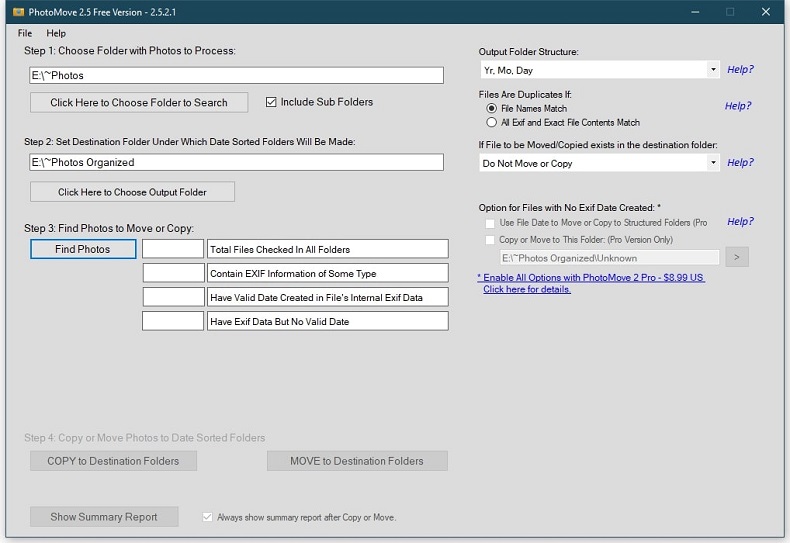
PhotoMove имеет бесплатную и платную версию с расширенной функциональностью
Платная версия стоит $9 (примерно 670 руб.), имеет 10 шаблонов для сортировки и умеет находить дубликаты снимков. Правда, программа не русифицирована, зато проста в использовании и интуитивно понятна.
ACDSee Photo Studio Standard 2019
Сортировать фотографии в домашнем архиве можно с помощью известной, хоть и «тяжелой» программы для работы с графикой ACDSee Photo Studio Standard 2019. Утилита по умолчанию предлагает помечать снимки для быстрой и удобной каталогизации в дальнейшем. Фотографиям можно указывать категорию, присваивать рейтинг, ставить цветные метки и добавлять ключевые слова (сюжет, время года, место съемки, люди на снимках и т. д.) Информация, заложенная в снимки, позволяет автоматически сортировать изображения по модели камеры, дате и геотегу.
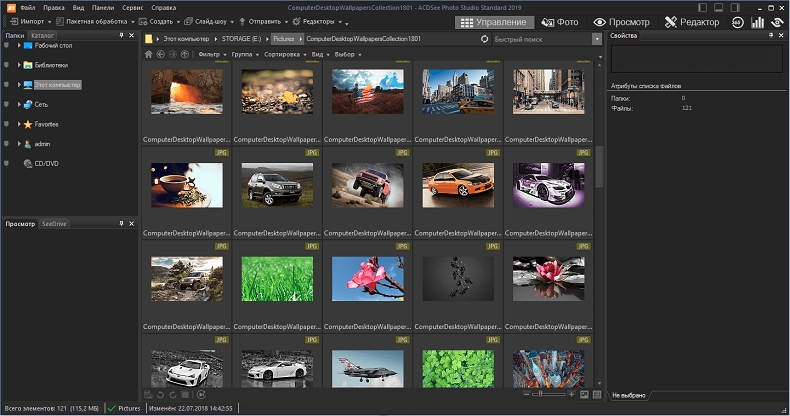
У ACDSee Photo Studio Standard 2019 широкие возможности каталогизации
Помимо сортировки программа предоставляет множество возможностей для редактирования фотографий с использованием текста, ретуши, добавления водяных знаков и многих других инструментов. Стоимость продукта — 1990 рублей, бесплатный пробный период составляет 30 дней.
| Рейтинг ZOOM | Тестовый период | Стоимость платной версии |
| 1. Google Фото | нет | Бесплатная |
| 2. ACDSee Photo Studio Standard 2019 | 30 дней | 1990 по скидке (3830 полная цена) |
| 3. PhotoMove | Есть бесплатная версия | $9 |
| 4. «Фото» на iPhone, iPad и Mac | нет | Бесплатная |
| 5. «Фотографии» в Windows 10 | нет | Бесплатная |
Источник: ZOOM.CNews
С помощью этих нехитрых инструментов цифровой фотоархив будет в полном порядке — вы сможете каталогизировать уже имеющиеся снимки и в дальнейшем потратите гораздо меньше времени на отбор и сортировку фотографий.
Читайте также:


