Все файлы пдф стали ворд как вернуть обратно
к сожалению,
в этот прекрасный день,
вы стали жертвой, или несчастливым обладателем шифратора maxrypt (вариант Encoder.741)
по восстановлению и расшифровке документов будет чуть ниже. после проверки системы.
Последний раз редактировалось Red Habi; 14.04.2015 в 15:40 . по очистке системы:выполняем скрипт в uVS
- скопировать содержимое кода в буфер обмена;
- стартуем uVS(start.exe), далее выбираем: текущий пользователь, меню - скрипты - выполнить скрипт из буфера обмена;
- закрываем все браузеры перед выполнением скрипта;
при деинсталляции программ - соглашаемся на деинсталляцию_удаление подтверждаем "да"
перезагрузка, пишем о старых и новых проблемах.
по восстановлению документов: если есть архивные копии, значит сможете восстановить
все сделал как по инструкции, но к сожалению изменений никаких, все осталось по-прежнему. А откуда эта "зараза" шифратор появился? получается антивирус против него бесполезен?1. это скрипт очистки системы,
не расшифровки документов.
-----------------
2.
далее,
выполните быстрое сканирование (угроз) в Malwarebytes
3. проанализируйте "тот прекрасный день", с какого сайта мог прилететь шифратор. (неизвестно, известно что через сайты, или зараженный контент сайтов)
4. помимо установки антивируса необходимо еще и правила безопасной работы в сети соблюдать.
быстрое сканирование (угроз) в Malwarebytes сделал, нашел более 1700 различных угроз - их удалил в карантин. А каким образом, т.е. через какую программу можно просмотреть и проанализировать тот злополучный день. да-а попал я в ситуацию, жена убьет походу меня, там всяких фото и документов куча была.логи в мбам покажите, что он там криминального еще нашел. нам тоже полезно это знать.
по расшифровке, увы, ничем помочь не можем.
документы зашифрованные можно сохранить на отдельный носитель.
может быть через время будет найдено решение по расшифровке.
Есть Word документы, которые вы можете редактировать, а есть PDF-файлы.
PDF — отличная вещь, потому что на печати он выглядит точно также, как в файле, где угодно, неважно какое приложение вы используете для просмотра или какие шрифты у вас установлены. Когда вы хотите поделиться файлом и вы должны быть уверены, что он выглядит точно так же, как вы его создали, для этого и используется PDF.
И ещё, PDF файлы очень сложно редактировать. У всех есть приложение для просмотра PDF файлов, такие приложения есть во многих современных операционных системах, но для их редактирования обычно требуется Adobe Acrobat. Это отличный инструмент, если он у вас есть, но его ценник достижим не для многих.
Это нормально, хотя бы потому, что ваш свеженький Word может редактировать PDF документы. Это руководство покажет, как импортировать и конвертировать PDF в формат Word, так что вы сможете с легкостью его редактировать.
Есть некоторые проблемы с форматированием, на которые стоит обратить внимание при открытии PDF файлов в Word. Также, если у вас более старая версия World, есть как бесплатные такое платные инструменты для того, чтобы перевести PDF в формат, с которым вы можете работать.
Ну что ж давайте углубимся и посмотрим как это работает.
Как импортировать, конвертировать и редактировать PDF файлы в World
Одна из особенностей добавленных в последней версии Word — тем Word, который вы получаете вместе c Office 365 на PC — это встроенная поддержка импорта PDF и редактирование их в Word. Однако, мы не будем редактировать исходный PDF. Вместо этого, Word преобразует PDF в родной для Word'а формат, применяя к разделу заголовков стили Word и прочее, поэтому вы с легкостью можете редактировать документы сколько угодно.
Чтобы импортировать PDF в Word, просто откройте его в Word или в Проводнике, правым кликом по PDF файлу и выберете открыть в Word. Вы увидите предупреждение, что сконвертированный документ не будет точно таким же как оригинал. Нажмите OK, и после короткой паузы ваш PDF откроется в World.
Показан, импортированный PDF документ в Word, с немного кривым списком содержимого.
В каком-то смысле Word выполняет отличную работу по импортированию PDF документов, а в другом, делает из них ужасное «месиво». Если в PDF, который вы конвертировали, используются стандартные шрифты для ПК, тогда документ, который вы получите в Word может выглядеть примерно так же, как оригинал в PDF; в противном случае, вы скорее всего получится заголовки большего размера, параграфы со странными отступами и т.д.
Пофиксить это относительно просто, так как Word импортирует текст из PDF используя стили Word. Выделите испорченный раздел, чтобы посмотреть какой стиль на нём используется, затем отредактируйте стиль в Word и все подобные разделы будут автоматически обновлены.
Подобным образом, Word будет импортировать колонтитулы правильно — даже распознает, если документ используют различные нижние колонтитулы для разных страниц, так что вы можете отредактировать их только раз и изменения отразятся на всём документе.
Редактирование верхнего и нижнего колонтитула в PDF документе, точно такое же, как в любом другом файле Word.
Когда в Word скорее всего не сможет конвертировать ваш PDF
Word справляется хорошо при импортировании PDF с текстом и простым форматированием, но он начинает устраивать беспорядок при импортировании PDF с формами.
В них не будет данных, которые вы сохранили в текстовых полях и набезобразничает с отступами, линиями, блоками текста и другими важными вещами. В большинстве случаев, лучше будет создать формы заново, чем импортировать их в Word.
Формы в PDF хуже всего подходят для импорта в Word.
Конвертирование PDF в Word используя другие популярные приложения
Word для Mac, iPad и Word Online наряду со старыми версиями Word для ПК не могут открывать и редактировать PDF файлы. Если вы хотите отредактировать PDF в любом из этих приложений, то вам сначала понадобится преобразовать их в формат Word, и только тогда открыть эти файлы в Word.
Инструменты для преобразования PDF в Word: Acrobat, Google Drive и PDFPen
Если у вас есть Adobe Acrobat (входит в большинство подписок Creative Suite и Creative Cloud), вы можете использовать его для преобразования PDF документов в формат Word на вашем Mac или это ПК. Файлы получатся в очень хорошем качестве. И если в вашем PDF документе есть изображения и текст, то он распознает текст так, что вы сможете его редактировать как положено. Также вы можете конвертировать PDF документы в Google Drive.
Вы также можете использовать Acrobat Online для преобразования и распознавания текста в PDF, хотя это не бесплатно. Если вам нужно качественное преобразование PDF в Word, тогда оно того стоит. Если вы отсканировали документ и хотите преобразовать его в формат Word, то это один из нескольких инструментов, дающих довольно хороший результат.
Если вы используете Mac и у вас есть программа PDFPen, то она может экспортировать PDF в Word, с полным распознанием текста. В ней есть множество особенностей Acrobat’а — отличное редактирование и экспорт, так что это хорошая альтернатива, если вам нужно часто экспортировать PDF в Word.
Инструмент преобразования PDF в формат Word — Nitro
Другим неплохим вариантом является веб-приложение Nitro. Он идеален, независимо от того, нужно ли вам одноразовое преобразование, либо вы преобразуете PDF в Word очень часто.
Nitro: еще один инструмент для преобразования PDF в Word
Как использовать Nitro для преобразования PDF в формат Word
Просто создайте аккаунт, загрузите PDF, который вы хотите преобразовать прямо с вашего компьютера, Dropbox, Google Drive или OneDrive. Затем, нажмите кнопку Convert to Word.
После короткой паузы, во время преобразования документа, вы сможете загрузить его и открыть в Word на вашем ПК, Mac, Word Online или в аналогах Word, таких как Pages или Google Docs.
Nitro преобразовал PDF довольно таки хорошо.
Насколько полезен Nitro при преобразовании PDF в формат Word?
Преобразование PDF в Word через Nitro не настолько идеально, как через Acrobat, но гораздо лучше чем преобразование через Word. Стили колонтитулов также перенесуться, как и в Word, но они будут более похожи на стили исходного документа. Там может быть случайной шрифт и странные отступы, но всё же, преобразованный документ будет выглядеть получше.
Особенно удивляют таблицы, так как Nitro преобразует их практически идеально. Вы можете с легкостью получить документ Word с разным видам таблиц (форм), вам останется лишь слегка подредактировать, чтобы вернуть им такой же вид, как в оригинальном документе.
Как преобразовать ваш документ обратно PDF
Неважно какую версию Word вы использовали, для редактирования вашего PDF, когда вы закончите вы получите стандартный файл Word. Если вы хотите сохранить ваш от редактирования документ снова в PDF, то это сделать очень просто.
Вы можете преобразовать документ Word обратно в PDF.
В Word Online, нажмите Файл, выберите Печать, затем сохраните PDF, который он создаст на Ваш компьютер вместо распечатывания. На Mac, нажмите Файл > Сохранить как. , затем выпадающем списке формата — Загрузить как PDF, и добавьте какой-нибудь название.
Вывод: Вы можете быстро изменять PDF в формате Word
PDF документы не должны быть недосягаемыми, какими они кажутся поначалу. Инструмент импорта PDF в Word позволяет редактировать PDF так же просто, как любой другой документ. Вы не получите PDF документы, точностью которых вы сможете гордиться, но вы сможете их редактировать, не покупая еще одну дорогостоящая приложение.
Дополнительную информация по редактированию PDF, смотрите в этом руководстве:
Если вы столкнулись какими-либо трудностями редактирования PDF файлов в Word или у вас есть другой любимый инструмент для редактирования PDF файлов, сообщите нам в этом в комментариях.
Заметка редактора: эта статья изначально была написано в 2014 году. Она была полностью переделана для достижения аккуратности и современности, нашим сотрудником — при особой помощи от Лоры Спенсер.

Эй, дорогая, мне нужна твоя помощь по поводу моих проблем. У меня есть ноутбук, но сейчас он не работает из-за других технических проблем. Теперь я хочу восстановить файл PDF с жесткого диска. Но когда я пытаюсь восстановить данные, он показывает пустой жесткий диск, означающий, что все мои данные удалены. Я не знаю, как его восстановить - поэтому я ищу технического эксперта, который мог бы решить эту проблему.
Что такое файл PDF?
PDF - сокращение от Portable Document Format - это формат файла, используемый для надежного обмена и представления документов. PDF-файлы могут содержать ссылки и кнопки, поля формы, аудио, видео и бизнес-логику. PDF-файл сохраняет все форматирование, шрифты, графику и цвет любого исходного документа, благодаря чему они выглядят одинаково на любом устройстве.
Что такое жесткий диск?
Жесткий диск является основным и обычно самым крупным устройством хранения данных в электронных устройствах, таких как компьютеры. Программное обеспечение, операционная система и все файлы хранятся на жестком диске.
Как правило, каждый жесткий диск будет разделен на один или несколько разделов, каждый из которых представлен буквой диска (например, C, D и E). Разные каталоги и файлы могут храниться в разных разделах. По умолчанию буква диска C назначается основному разделу на основном жестком диске компьютера.

FoneLab Data Retriever - восстанавливайте потерянные / удаленные данные с компьютера, жесткого диска, флэш-накопителя, карты памяти, цифровой камеры и многого другого.
- Восстановление фотографий, видео, документов и других данных с легкостью.
- Предварительный просмотр данных перед восстановлением.
Иногда раздел жесткого диска, содержащий файлы PDF, может быть поврежден по неизвестным причинам, в результате чего файлы PDF становятся недоступными или нечитаемыми.
Вы думаете, что эти PDF-файлы не могут быть восстановлены обратно и навсегда потеряны после сбоя жесткого диска?
На самом деле, данные по-прежнему можно восстановить, только если жесткий диск недоступен из-за немеханических проблем, а это означает, что жесткий диск работает нормально, не издавая необычных звуков или других физических симптомов.
Здесь возникает вопрос: как восстановить PDF-файлы с жесткого диска или отдельного раздела. Это то, на чем мы собираемся сосредоточиться в оставшейся части этой статьи.
Давайте начнем здесь.
1. Восстановить PDF-файлы из предыдущих версий
Windows поставляется с функцией автоматического резервного копирования файлов Предыдущие версии о которых многие пользователи компьютеров, похоже, не знают.
Предыдущие версии - это копии файлов или папок, которые Windows автоматически сохраняет в качестве точки восстановления. Вы можете использовать предыдущие версии для восстановления файлов или папок, которые вы случайно изменили или удалили или которые были повреждены.
Так долго как Защита системы включена, Windows будет создавать копию файла и папки один раз в день.
Если вы потеряете файл PDF из-за случайного удаления или сбоя жесткого диска, вы можете восстановить предыдущую версию этого файла, но вам нужно знать место, где сохранены файлы.
1. Убедитесь, что защита системы включена
Шаг 1 Перейдите в Start меню на компьютере.
Шаг 2 Нажмите на Панель управления > Система и безопасность > Система.
Шаг 3 Нажмите на Защита системы на левой панели.
Шаг 4 Посмотрите на Настройки защиты раздел, если Protection на On для системного диска, содержащего файлы PDF. Если нет, выберите Системный диск И нажмите Настроить кнопку.
Шаг 5: В новом диалоговом окне выберите Восстановление системных настроек и предыдущих версий файлов вариант. Затем нажмите Ok.

2. Восстановить потерянный файл PDF
Шаг 1 Нажмите Компьютер значок на рабочем столе, чтобы открыть его.
Шаг 2 Перейдите к папке, в которой находился потерянный PDF-файл, щелкните его правой кнопкой мыши и выберите Восстановить предыдущие версии опцию.
Шаг 3 Откроется диалоговое окно со списком предыдущих версий. Дважды щелкните предыдущую версию папки, содержащей потерянный файл PDF.
Шаг 4 Нажмите на Откройте чтобы просмотреть контент, чтобы убедиться, что это версия, которую вы хотите.
Шаг 5: Нажмите на Копировать чтобы создать копию определенной версии и сохранить ее в другом месте, или нажмите Восстановить чтобы заменить содержимое текущей папки выбранной версией, или вы можете перетащить папку в другое место, например на рабочий стол.

2. Восстановите PDF файлы с помощью FoneLab
Это самое простое решение. В этом решении вам понадобится профессиональное программное обеспечение для восстановления PDF.
FoneLab Data Retriever является надежным, который предназначен для восстановления почти всех потерянных файлов PDF путем глубокого сканирования жестких дисков. И это также может помочь вам восстановить текстовый файл с жесткого диска.
FoneLab Data Retriever - восстанавливайте потерянные / удаленные данные с компьютера, жесткого диска, флэш-накопителя, карты памяти, цифровой камеры и многого другого.
- Восстановление фотографий, видео, документов и других данных с легкостью.
- Предварительный просмотр данных перед восстановлением.
Позвольте мне показать, как это работает.
Шаг 1 Запустите это программное обеспечение
Бесплатно скачайте и установите это программное обеспечение на свой компьютер. Тогда программное обеспечение будет запущено автоматически и немедленно.
Шаг 2 Выберите тип данных и диск
В главном интерфейсе выберите Документ и место, где вы потеряли файл PDF.

Шаг 3 Сканирование данных
Нажмите Scan кнопка для быстрого сканирования на выбранном жестком диске. Все файлы будут отображаться на левой боковой панели. Если быстрое сканирование не может дать желаемый результат, вы можете нажать Глубокий анализ повторить попытку.

Шаг 4 Выберите файл PDF
В результате сканирования вы можете нажать PDF, чтобы найти нужные элементы. Вам разрешено просматривать соответствующую информацию каждого файла, включая имя файла, размер, дату создания и изменения. Кроме того, вы можете использовать функцию фильтра, чтобы быстро найти файлы, которые вы хотите восстановить.
Шаг 5 Восстановить PDF файл
Отметьте пункты и нажмите Recover Кнопка, чтобы восстановить выбранные файлы на ваш компьютер.
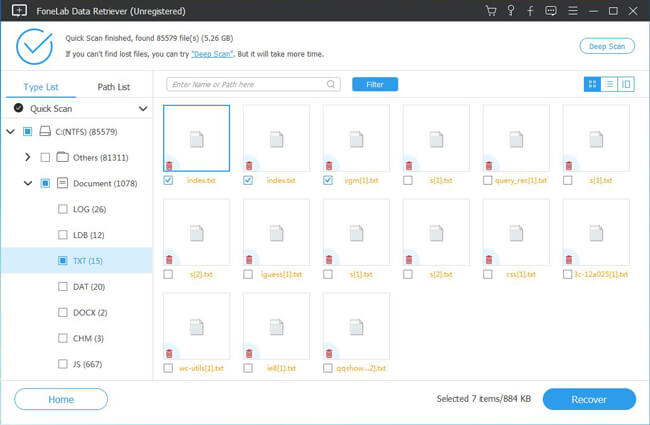
Более того,
В дополнение к файлам PDF, он может восстановить документы Word, Файлы Excel, изображения, электронные письма и другие данные.
Это также может помочь вам восстановить PDF файлы в Windows, флешка, карта памяти, съемный диск и т. д. и восстановление фотографий с цифровой камеры.
Это программное обеспечение предлагает пробную версию 30 - нажмите ссылку ниже, чтобы загрузить это программное обеспечение на свой компьютер и попробовать его.
FoneLab Data Retriever - восстанавливайте потерянные / удаленные данные с компьютера, жесткого диска, флэш-накопителя, карты памяти, цифровой камеры и многого другого.
Здесь можно преобразовать PDF-файл в редактируемый документ формата Word. Конвертируйте из PDF в DOC или из PDF в DOCX. Если вы хотите преобразовать PDF в Word, вы попали по адресу!
× Предупреждение: Превышено максимальное число файлов для этой функции! × Предупреждение: Произошла ошибка. Повторите попытку позже! × Предупреждение: Добавьте ещё один или несколько файлов! × Предупреждение: Дождитесь завершения загрузки всех файлов! × Предупреждение: Используйте кнопку «Установить пароль» для отправки пароля. × Предупреждение: Неверный пароль, повторите попытку! × Предупреждение: Введите пароль полностью. Поле «Пароль» не может быть пустым. × Предупреждение: Вы ввели верный пароль, но он не снимает ограничение на редактирование файла. Введите пароль с соответствующими правами доступа. × Предупреждение: Данная операция не применима к архиву!Как преобразовать PDF в Word?
- Загрузите PDF-файл.
- Выберите Word 2007-2013 (*.docx) или Word 2003 (*.doc) из выпадающего меню.
- Настройте дополнительные параметры.
- Нажмите «Начать».

Оставайтесь на связи:
Преобразуйте PDF в Word онлайн
бесплатно в любом месте
Лучший инструмент для преобразования PDF в Word
Всё просто. Загрузите PDF-документ с жёсткого диска / из облачного хранилища или перетащите в поле загрузки.
После загрузки PDF-файла выберите формат Microsoft Word из выпадающего меню. Доступно два варианта: DOC и DOCX.
После этого нажмите на «Сохранить изменения», а PDF-конвертер позаботится об остальном.
Онлайн-инструмент для преобразования PDF в Word
Забудьте о вредоносных программах и вирусах, просто скачайте полученный документ Word.
Зачем создавать Word из PDF-файла?
Несмотря на универсальность формата, PDF-документы сложно редактировать. Чтобы извлечь или отредактировать текст, надо преобразовать PDF в редактируемый Word.
Оптическое распознавание символов (OCR) позволяет редактировать даже отсканированные книги. Не тратьте время, чтобы скопировать текст вручную, мы обо всём позаботимся!
Безопасное преобразование PDF в Word!
Если вы преобразуете PDF в документ Microsoft Word на сайте PDF2Go, вашему файлу ничего не угрожает.
SSL-шифрование, регулярная очистка сервера, безопасность загрузки и скачивания файлов. Все права на документы остаются за вами.
Для получения дополнительной информации ознакомьтесь с Политикой конфиденциальности.
В какой формат можно преобразовать?
Этот конвертер создан для преобразования PDF-файлов в документы Microsoft Word формата DOC и DOCX. Вы можете конвертировать PDF-файл и в другой текстовый документ!
Например:
ODT, RTF, TXT и другие
Мобильный конвертер PDF-файлов
Конвертируйте PDF-файлы на компьютере, смартфоне или планшете!
Онлайн-сервис PDF2Go позволяет конвертировать PDF-файлы в Word. В поезде или автобусе, в отпуске, на работе или дома — просто подключитесь к сети!
Оцените инструмент 4.4 / 5
Чтобы оставить отзыв, преобразуйте и скачайте хотя бы один файл
Читайте также:


