Время задержки post в bios что это
Для того, чтобы избежать задержки при стандартной загрузке операционной системы, введите в "0".
Опция также может иметь другие названия:
Программа BIOS InsydeH20 Setup Utility компании Insyde Software на системных платах Hewlett-Packard Company (HP)
Название данной опции у данного производителя в данной версии BIOS:
POST Hotkey Delay (sec) значение по умолчанию [0]
Данная опция находится на вкладке: «System Configuration», подпункт: «Boot Options»
| Обозначение опции BIOS | Описание опции в БИОСе | Переведенное значение опции БИОС |
|---|
Customizable amount of time for the user to press HotKey at POST
Настраиваем количество времени нужное для пользователя что бы он сориентировался и нажал нужную ему "горячую" клавишу при POST загрузке.
Навигация и настройка значений БИОС InsydeH20 Setup Utility фирмы Insyde Software осуществляется стандартно, с помощью следующих клавиш:
Рассмотрим, как восстановить Windows 8 из резервной копии на примере ноутбука свежей серии Hewlett Packard 15-N.
Включаем ноутбук, во время загрузки нажимаем клавишу F10, которая располагается стандартно сверху посередине клавиатуры ноутбука.
Таким образом, мы попадаем в BIOS компьютера. Здесь в главном меню (горизонтальном) переходим на вкладку «System Configuration». Она у нас третья по счету.
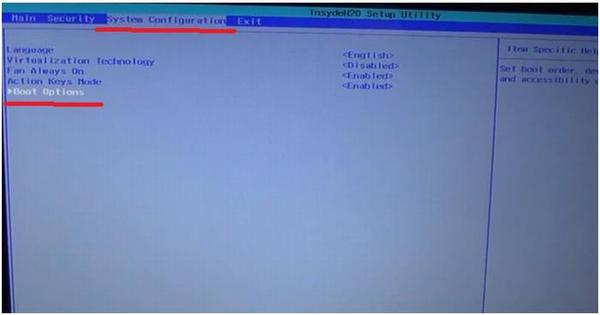
Далее спускаемся вниз до строки «Boot Options». Здесь она последняя в списке. Нажимаем кнопку Enter. Переходим в следующее окно.
Находим строку «Legacy Support» (подчеркнуто на рисунке), нажимаем Enter. В выскочившем контекстном меню активируем кнопку «Enabled» (показано стрелочкой на рисунке). Нажимаем кнопку Enter.
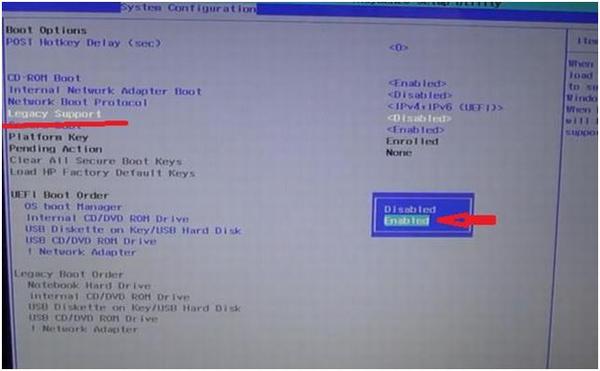
Появится новое контекстное окно. В этом окне курсором активируем кнопку «Yes». Нажимаем кнопку Enter.
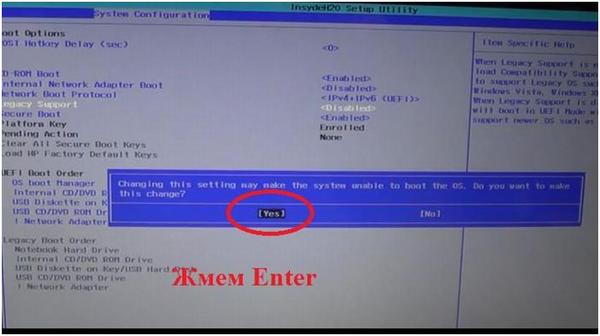
Теперь переходим на вторую строку из вертикального меню под названием «POST Hotkey Delay (sec)». Нажимаем кнопку Enter. В появившемся маленьком контекстном меню выбираем значение 10. Снова нажимаем кнопку Enter.

Далее нажимаем кнопку Escape. Курсорными клавишами переходим на вкладку «Exit» главного меню BIOS. Нажимаем кнопку Enter. В появившемся контекстном меню убеждаемся, что активна кнопка «Yes» и снова жмем Enter.
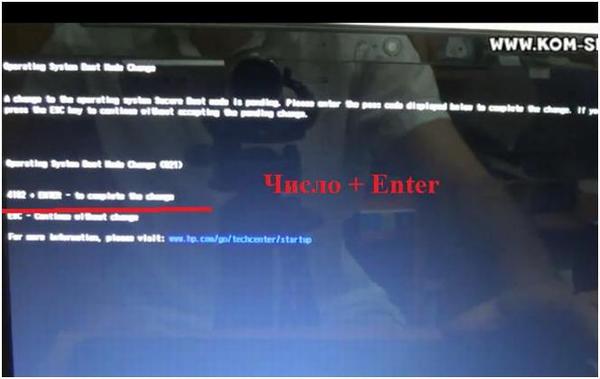
Набираем ваше число и жмем кнопку Enter. После чего снова нажимаем кнопку Escape. Появится новое окно с меню.
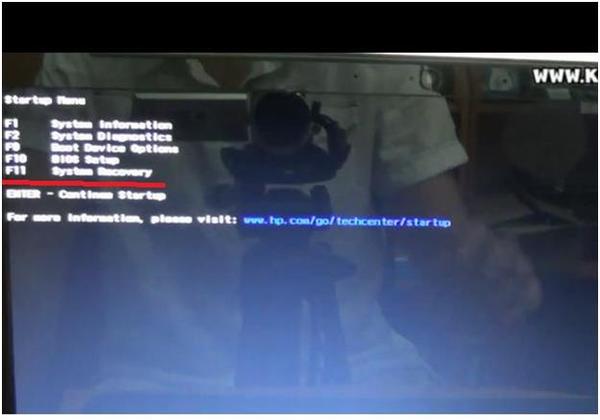
В нем будет написано, что необходимо для восстановления системы нажать кнопку F11.
Соответственно, если сейчас нажать эту кнопку, то произойдет восстановление операционной системы из резервной копии.
Изменение настроек BIOS
Для того, чтобы поменять настройки BIOS, необходимо войти в нужный раздел главного меню. Затем нужно при помощи стрелок навести курсор на нужную опцию и изменить ее значение при помощи клавиш [PageUp] и [PageDown].
Выход из BIOS
Для завершения работы с BIOS нужно нажать клавишу [F10]. То же самое действие можно выполнить, если в лавном меню БИОС выбрать пункт “Save and Exit Setup”. После этого нужно подтвердить сохранение выполненных изменений.
Установка приоритета устройств загрузки
При помощи данной опции можно указать системе на устройство, с которого будет производиться загрузка компьютера. Это позволит избежать потерь времени при попытке системы загрузится с дисковода. Как правило, по умолчанию в качестве приоритетного устройства для загрузки в большинстве компьютеров установлен дисковод. В современных условиях загрузка с дискеты практически устарела, поэтому лучше ее отключить.
Для изменения данного параметра нужно перейти в раздел “Advanced BIOS Features, Boot Sequence”. В этом разделе нам нужен пункт “1st Boot Device”, в подавляющем большинстве случаев он выставлен в значение “Floppy Disk”. Меняем его на значение “Hard Disk” или “HDD-0”, что отправляет команду системе на необходимость загрузки с жесткого диска.
Уменьшаем время загрузки компьютера
В разделе “Main” необходимо скорректировать значение параметра “Timeout” на “0”. Это позволит системе не производить при каждом запуске поиск новых устройств и жестких дисков, а сразу же загружаться с главного HDD.
Включаем поддержку USB 2.0
Обращаем внимание: для корректной работы интерфейса USB 2.0 с операционной системой Windows XP, необходимо наличие установленного Service Pack 1 или выше.
В разделе “BIOS Setup” необходимо выполнить переключение опции “USB 2.0 Controller” в значение “Enabled”.
Расширяем возможности зарядки устройств от порта USB
Многие внешние устройства, как например MP-3 плееры, имеют возможность зарядки от порта USB. Часто приходится сталкиваться с ситуацией, когда напряжения на выходе порта недостаточно для нормального функционирования устройства. Чтобы выдать на USB достаточное напряжение, необходимо найти в BIOS опцию “USB 2.0 HS Reference Voltage” и закрепить за ней значение “Maximum” или “High”.
Изменяем порядок действий при отключении электричества
Находим параметр BIOS “AC Power Low Restart” или “Restore on AC Power Loss” в разделе “Power management”. Если мы хотим, чтобы компьютер автоматически загружался после сбоя в электросети и кратковременного прекращения подачи напряжения, необходимо установить его значение на “Enabled” или “On”. В противном случае устанавливаем параметр в положение “Disabled” или “Off”.
Отслеживаем информацию о состоянии компьютера
Разделы BIOS “Health” или “H/W Control” позволяют контролировать и остлеживать в реальном времени показания датчиков температуры, скорости вращения кулеров, а также напряжений на компонентах системы. Там же можно реализовать подачу сигнала тревоги или даже аварийное выключение при перегреве компьютера.
Решаем проблемы с работой кулеров
Известна проблема загрузки компьютера по причине некорректной работы некоторых моделей кулеров, в которых реализована зависимость скорости вращения от температуры процессора. В определенных условиях такие кулера вращаются достаточно медленно для того, чтобы BIOS мог посчитать их неисправными и не дать компьютеру загрузиться. Между тем, такой скорости вращения достаточно для нормального функционирования компьютера с данным кулером. Возникает конфликт, который делает невозможным работу компьютера со многими типами профессиональных вентиляторов.
Для устранения этой проблемы необходимо поменять значение параметра “CPU Fan Failure Warning” на “Disabled”. Но проблема остается, поскольку в случае проблемы с кулером вам не удастся даже войти в BIOS, так как компьютер вообще откажется загружаться. Для решения вопроса придется временно подключить к матплате модель вентилятора, которая всегда вращается с максимальной скоростью. После изменения настроек BIOS можно вернуть назад кулер с регулируемым числом оборотов.
Заранее узнаем о возможных проблемах с жестким диском
Вывод результатов POST на экран во время процесса загрузки
Современные компьютеры стремятся оберегать пользователей от переизбытка информации, поэтому во время загрузки на экран выводятся цветные лого производителей. Если вы хотите наблюдать результаты POST (Power on Self Test), которые отображают ход диагностики компонентов компьютера, вам нужно войти в раздел “Advanced BIOS Features”. В этом разделе необходимо для параметра “Full Screen Logo Display” задать значение “Disabled”.
Если в системе 4 банка, то CPU может в идеале посылать один запрос данных к каждому из банков SDRAM последовательными периодами синхроимпульсов (consecutive clock cycles). Это значит, что в первом периоде CPU пошлет один адрес к Bank 0 и затем пошлет следующий адрес к Bank 1 во втором периоде, перед тем как пошлет третий и четвертый адреса к Banks 2 и 3 в третьем и четвертом периодах соответственно. Такая последовательность будет иметь примерно следующий вид:
В результате, данные из всех четырех запросов последовательно поступят от SDRAM без задержек между ними. Но, если чередование не было активизировано, та же самая 4-х адресная транзакция примет следующий вид:
Как видите, с чередованием, первый банк начинает перенос данных к CPU в том же самом цикле при котором второй банк получает адрес от CPU. Без чередования, CPU посылал бы этот адрес к SDRAM, получал бы требуемые данные и затем ждал бы пока обновится SDRAM, перед тем как начать вторую транзакцию данных. На все это тратится множество периодов синхроимпульсов. Вот почему пропускная способность SDRAM увеличивается при включенном чередовании (interleaving enabled).
Однако, чередование банков (bank interleaving) работает только в том случае если последовательно запрошенные адреса не находятся в одном и том же банке. Иначе транзакции данных происходят так, словно эти банки не чередуются. CPU придется подождать пока не очистится первая транзакция данных, а этот банк SDRAM не обновится, и только затем CPU сможет послать еще один запрос к этому банку.
Каждый SDRAM DIMM состоит либо из 2-х банков, либо 4-х банков. Двухбанковые SDRAM DIMM используют 16Mbit SDRAM чипы и обычно бывают 32MB или менее в размере. Четырехбанковые SDRAM DIMM, с другой стороны, обычно используют 64Mbit SDRAM чипы, хотя SDRAM плотность может достигать 256Mbit на один чип. Все SDRAM DIMMs размером хотя бы 64MB или более по природе своей являются 4-банковыми. Если вы используете отдельный 2-bank SDRAM DIMM, то устанавливайте значение этой опции на 2-Bank. Но если вы используете пару 2-bank SDRAM DIMMs, то можно также применить 4-Bank опцию. С 4-bank SDRAM DIMMs, вы можете использовать любую из опций чередования (interleave options).
В этом разделе описываются практически все (по мере создания) параметры, устанавливаемые в программе SETUP для BIOS фирмы AWARD Software International Inc. В конкретной материнской плате каких-то из описываемых параметров может и не быть. Одни и те же параметры могут называться по разному в зависимости от производителя материнской платы, поэтому здесь в некоторых случаях приведено несколько вариантов.
Для просмотра и корректировки установок chipset в BIOS вашего компьютера рекомендуем воспользоваться прелестной программой TweakBIOS. С помощью этой программы можно изменять установки в BIOS "на лету", а также увидеть, правильно ли программа SETUP выполнила установки.
ПРИМЕЧАНИЕ: Программа запускается и под различными Windows, но использовать ее можно только в DOS.
Содержание:
Раздел BIOS FEATURES SETUP
Раздел CHIPSET FEATURES SETUP
Раздел PnP/PCI Configuration Setup
Раздел Power Management Setup
- Enabled - разрешено
- Disabled - запрещено
- Enabled - разрешено
- Disabled - запрещено
- Enabled - разрешено
- Disabled - запрещено
- Enabled - разрешено
- Disabled - запрещено
- Yes - освободить IRQ 6
- No — не освобождать (независимо от того, есть ли флоппи-дисковод или нет)
- Enabled - разрешено
- Disabled - запрещено
Раздел CHIPSET FEATURES SETUP
Установка параметров для FPM DRAM, EDO DRAM и Synchronous DRAM
Конфигурирование шин PCI, AGP, портов ввода/вывода и установка параметров IDE контроллера
-
(Режим кэширования для видеопамяти) — параметр действителен только для процессоров архитектуры Pentium Pro (Pentium II, Deshutes и т.п.). В процессоре Pentium Pro была предусмотрена возможность изменять режим кэширования в зависимости от конкретной области памяти через специальные внутренние регистры, называемые Memory Type Range Registers — MTRR. С помощью этих регистров для конкретной области памяти могут быть установлены режимы UC (uncached — не кэшируется), WC (write combining — объединенная запись), WP (write protect — защита от записи), WT (write through — сквозная запись) и WB (write back — обратная запись). Установка режима USWC (uncached, speculative write combining — не кэшировать, режим объединенной записи) позволяет значительно ускорить вывод данных через шину PCI на видеокарту (до 90 MB/c вместо 8 MB/c). Следует учесть, что видеокарта должна поддерживать доступ к своей памяти в диапазоне от A0000 — BFFFF (128 kB) и иметь линейный буфер кадра. Поэтому лучше установить режим USWC, но в случае возникновения каких-либо проблем (система может не загрузиться) установить значение по умолчанию UC. Может принимать значения:
- UC - uncached — не кэшируется
- USWC — uncached, speculative write combining — не кэшировать, режим объединенной записи.
- Enabled - разрешено
- Disabled - запрещено
- Enabled - разрешено
- Disabled - запрещено
- Enabled - разрешено
- Disabled - запрещено
- Enabled - разрешено
- Disabled - запрещено
- Enabled - разрешено
- Disabled - запрещено
- Enabled - разрешено
- Disabled - запрещено
- Normal — обычный интерфейс принтера, также называется SPP
- ECP — порт с расширенными возможностями
- EPP — расширенный принтерный порт
- ECP + EPP- можно использовать оба режима
- SPP — обычный интерфейс принтера, также называется SPP
- ECP — порт с расширенными возможностями
- EPP — расширенный принтерный порт
- EPP 1.9 — версия 1.9 исполнения интерфейса
- EPP 1.7 — версия 1.7 исполнения интерфейса
- 1 — канал 1
- 3 - канал 3
- Disabled - запрещено использовать DMA
- Primary - разрешена работа только первого канала
- Secondary - разрешена работа только второго канала
- Both - разрешена работа обеих каналов
- Disable - запрещена работа обеих каналов
- Enable - контроллер разрешен
- Disable - контроллер запрещен
- PNP OS Installed(установлена ли операционная система с поддержкой режима Plug&Play?) - Установить Yes, если операционная система поддерживает Plug&Play (например, Windows 95) и No в противном случае.
- Resources Controlled By(как управляются ресурсы) - Если выбрано AUTO, то BIOS сам автоматически назначит прерывания и каналы DMA всем устройствам, подключенным к шине PCI и эти параметры не будут появляться на экране. В противном случае все эти параметры следует установить вручную. В некоторых вариантах BIOS этот параметр может устанавливаться индивидуально для каждого PCI слота и выглядеть так: Slot 1 IRQ, Slot 2 IRQ и т.д. (сброс конфигурационных данных) — Рекомендуется устанавливать его в Disabled. При установке Enabled BIOS будет очищать область Extended System Configuration Data (Расширенные данные о конфигурации системы — ESCD), в которой хранятся данные о конфигурировании BIOS`ом системы, поэтому возможны аппаратные конфликты у "брошенных" таким образом на произвол судьбы устройств. (прерывание с номером n назначено на. ) — Каждому прерыванию системы может быть назначен один из следующих типов устройств:
- Legacy ISA (классические ISA карты) — Обычные карты для ISA, такие как модемы или звуковые карты без поддержки Plug&Play. Эти карты требуют назначения прерываний в соответствии с документацией на них.
- PCI/ISA PnP (устройства для шины PCI или устройства для шины ISA с поддержкой Plug&Play) — этот параметр устанавливается только для устройств на шине PCI или ISA карт с поддержкой Plug&Play.
- Legacy ISA (классические ISA карты) — Обычные карты для ISA, такие как модемы или звуковые карты без поддержки Plug&Play. Эти карты требуют назначения каналов DMA в соответствии с документацией на них.
- PCI/ISA PnP (устройства для шины PCI или устройства для шины ISA с поддержкой Plug&Play) — этот параметр устанавливается только для устройств на шине PCI или ISA карт с поддержкой Plug&Play.
- Level (уровень) — контроллер прерываний реагирует только на уровень сигнала.
- Edge (перепад) - контроллер прерываний реагирует только на перепад уровня сигнала.
- PCI IDE IRQ mapping (используется для PCI IDE)
- PC AT (ISA) (используется для ISA)
- Enabled - разрешено
- Disabled - запрещено
- No/ICU (нет/конфигурационная утилита для ISA) — если установлено это значение, то BIOS может распоряжаться этим прерыванием по своему усмотрению. Для DOS настройка параметров в этом случае может также выполняться с помощью программы ISA Configuration Utility от Intel.
- Yes (да) - означает принудительное освобождение прерывания для какой-либо карты на шине ISA, не поддерживающей режим Plug&Play. Рекомендуется всегда указывать Yes для таких карт и нужных им прерываний, так как в противном случае BIOS может назначить прерывание, жестко используемое какой-либо картой на ISA, другой карте, что может вызвать даже прекращение нормальной работы компьютера.
- No/ICU (нет/конфигурационная утилита для ISA) — если установлено это значение, то BIOS может распоряжаться этим каналом DMA по своему усмотрению. Для DOS настройка параметров в этом случае может также выполняться с помощью программы ISA Configuration Utility от Intel.
- Yes (да) - означает принудительное освобождение канала DMA для какой-либо карты на шине ISA, не поддерживающей режим Plug&Play. Рекомендуется всегда указывать Yes для таких карт и нужных им каналом DMA, так как в противном случае BIOS может назначить канал, жестко используемый какой-либо картой на ISA, другой карте, что может вызвать даже прекращение нормальной работы компьютера.
- No/ICU (нет/ICU) - оставляет управление этим параметром на усмотрение BIOS или программы ICU.
- C800, CC00, D000, D400, D800 и DC00 - указывается адрес блока памяти. Кроме этого, появляется дополнительный параметр ISA MEM Block SIZE (размер блока памяти), который нужен в том случае, если таких ISA карт несколько и этот параметр может принимать значения 8K, 16K, 32K, 64K
- AUTO (автоматически) — Разрешен поиск SCSI контроллера Adaptec и запуск BIOS для него.
- Disabled (запрещено) — Устанавливается в это значение при отсутствии SCSI карты.
- Yes - разрешено
- No — запрещено
- Enabled - разрешено
- Disabled - запрещено
- Enabled - разрешено
- Disabled - запрещено
- AUTO (автоматически) — Разрешен поиск SCSI контроллера и запуск BIOS для него.
- Disabled (запрещено) — Устанавливается в это значение при отсутствии SCSI карты.
- Enabled - разрешено
- Disabled - запрещено
- PCI/AGP - сначала BIOS PCI видеокарты, затем AGP
- AGP/PCI - сначала BIOS AGP видеокарты, затем PCI
- OS — поддержка через операционную систему
- BIOS - поддержка через BIOS
Раздел Power Management Setup
- Power Management(управление энергопотреблением) — позволяет либо разрешать BIOS'у снижать энергопотребление компьютера, если за ним не работают, либо запрещать. Может принимать значения:
- User Define (определяется пользователем) — при установке этого параметра вы можете самостоятельно установить время перехода в режим пониженного энергопотребления.
- Min Saving (минимальное энергосбережение) — при выборе этого параметра компьютер будет переходить в режим пониженного энергопотребления через время от 40 мин. до 2 часов (зависит от конкретного BIOS материнской платы)
- Max Saving (максимальное энергосбережение) — компьютер перейдет в режим пониженного энергопотребления через 10 — 30 с. после прекращения работы пользователя с ним.
- Disable (запрещение энергосбережения) — запрещает режим энергосбережения.
- Enabled - разрешено
- Disabled - запрещено
- Susp, Stby -> Off (выключение в режиме Suspend И Standby) — монитор перейдет в режим пониженного энергопотребления при наступлении либо режима Suspend, либо Standby.
- All modes -> Off (выключение во всех режимах) — монитор будет переведен в режим пониженного энергопотребления в любом режиме.
- Always On (всегда включен) — монитор никогда не будет переведен в режим пониженного энергопотребления
- Suspend -> Off (выключение в режиме Suspend) — монитор перейдет в режим пониженного энергопотребления при наступлении режима Suspend.
- DPMS OFF - снижение энергопотребления монитора до минимума
- DPMS Reduce ON - монитор включен и может использоваться
- DPMS Standby - монитор в режиме малого энергопотребления
- DPMS Suspend — монитор в режиме сверхмалого энергопотребления
- Blank Screen - экран пуст, но монитор потребляет полную мощность
- V/H SYNC+Blank - снимаются сигналы разверток — монитор переходит в режим наименьшего энергопотребления.
- Enabled - разрешено
- Disabled - запрещено
-
(частота процессора в режиме Standby) - определяет коэффициент деления тактовой частоты в режиме Standby (ожидания работы).
- HDD Power Down(выключение жесткого диска) - устанавливает либо время, через которое при отсутствии обращения жесткий диск будет выключен, либо запрещает такое выключение вообще. Параметр не оказывает влияние на диски SCSI. Может принимать значения:
- От 1 до 15 минут
- Disabled - запрещено
- 30 Sec, 1 Min, 2 Min, 4 min, 8 Min, 20 Min, 30 Min, 40 Min, 1 Hour - время перехода (Sec — секунды, Min — минуты, Hour — час)
- Disabled - запрещено
- 30 Sec, 1 Min, 2 Min, 4 min, 8 Min, 20 Min, 30 Min, 40 Min, 1 Hour - время перехода (Sec — секунды, Min — минуты, Hour — час)
- Disabled - запрещено
- 30 Sec, 1 Min, 2 Min, 4 min, 8 Min, 20 Min, 30 Min, 40 Min, 1 Hour - время перехода (Sec — секунды, Min — минуты, Hour — час)
- Disabled - запрещено
-
— разрешение этого параметра приведет к "пробуждению" компьютера от модема или мыши, подключенных к COM2. Может принимать значения:
- Enabled - разрешено
- Disabled - запрещено
- Enabled - разрешено
- Disabled - запрещено
- Enabled - разрешено
- Disabled - запрещено
- Enabled - разрешено
- Disabled - запрещено
- Enabled - разрешено
- Disabled - запрещено
- Enabled - разрешено
- Disabled - запрещено
- Enabled - разрешено
- Disabled - запрещено
- Enabled - разрешено
- Disabled - запрещено
- Enabled - разрешено
- Disabled - запрещено
- Enabled - разрешено
- Disabled - запрещено
- Enabled - разрешено
- Disabled - запрещено
- Enabled - разрешено
- Disabled - запрещено
- Enabled - разрешено
- Disabled - запрещено
- Enabled - разрешено
- Disabled - запрещено
- Enabled - разрешено
- Disabled - запрещено
- Enabled - разрешено
- Disabled - запрещено
- Enabled - разрешено
- Disabled - запрещено
- Soft Off (программное выключение) — кнопка работает как обычная кнопка включения/выключения питания компьютера, но при этом разрешается программное выключение компьютера (например, при выходе из Windows 95).
- Suspend (временная остановка) — при нажатии на кнопку питания на время менее 4 секунд компьютер переходит в стадию Suspend снижения энергопотребления.
- No Function (нет функций) — кнопка Power становится обычной кнопкой включения/выключения питания.
- Enabled - разрешено
- Disabled - запрещено
- Enabled - разрешено
- Disabled - запрещено
- Enabled - разрешено
- Disabled - запрещено
- Enabled - разрешено
- Disabled - запрещено
- Enabled - разрешено
- Disabled - запрещено
- Everday (ежедневно) — при вводе времени компьютер будет включаться ежедневно в назначенное время. Время вводится в поле Time (hh:mm:ss) Alarm в порядке часы:минуты:секунды либо клавишами PgUp, PgDn, либо непосредственным вводом чисел.
- By Date (по дате) - компьютер включится в заданный день и в заданное время. При выборе этого параметра появляется поле для ввода времени (такое же, как и для Everyday) и поле для ввода дня месяца Date of Month Alarm — день месяца — в этом поле вводится число в месяце. Это автоматически означает, что запрограммировать включение компьютера можно только внутри одного месяца.
- Disabled - запрещено
-
— при разрешении этого параметра компьютер не "засыпает", если подключенное к порту COM2 устройство используется. Может принимать значения:
-
(он же Soft-of By PWR-BTTN) (кнопка питания нажата менее 4 секунд) - управляет функциями кнопки Power на системном блоке компьютера. Может принимать значения:
В следующих секциях BIOS только сообщает характеристики некоторых устройств компьютера. Разрешение параметров в этих секциях позволяет отслеживать BIOS'у эти параметры и сообщать об их выходе за пределы допустимого.
Секция Voltage Monitor (наблюдение за напряжениями питания). В этой секции индицируются как напряжения питания, подаваемые на материнскую плату источником питания, так и вырабатываемые на материнской плате. Разъяснения эти параметры не требуют, кроме VCORE — это напряжение питания ядра процессора. Это напряжение вырабатывается, как правило, на материнской плате.
![]()
POST (Power On Self Test) - процедура самопроверки при включении (ликбез).
Для ПК существует несколько видов диагностических программ (иногда они поставляются вместе с компьютером), которые позволяют пользователю выявлять причины неполадок, возникающих в компьютере. Во многих случаях такие программы могут выполнить основную работу по определению дефектного узла.
POST (Power On Self Test ) - процедура самопроверки при включении. Выполняется при каждом включении компьютера. Когда IBM начала выпуск персональных компьютеров, в них были предусмотрены методы повышения надежности, которые ранее никогда не применялись. Имеется в виду программа POST и контроль четности памяти. Процедура POST – это последовательность коротких подпрограмм, хранящихся в ROM BIOS на системной плате. Они предназначены для проверки основных компонентов системы сразу после ее включения, что, собственно, и является причиной задержки перед загрузкой операционной системы.
Для выдачи з вуковых сигналов используется звуковой динамик, подключенный к системной плате. При обнаружении процедурой POST неисправности компьютер издает характерные звуковые сигналы, по которым можно определить неисправный элемент (или их группу). Если компьютер исправен, то при его включении вы услышите один короткий звуковой сигнал; если же обнаружена неисправность, выдается целая серия коротких или длинных звуковых сигналов, а иногда и их комбинация. Характер звуковых кодов зависит от версии BIOS и компании разработчика.
Для просмотра к онтрольных кодов POST (шестнадцатеричные контрольные коды отправляемые по адресу порта ввода-вывода ), необходимо установить специальный адаптер.
Менее известной возможностью этой процедуры является то, что в начале выполнения каждого теста по адресу специального порта ввода-вывода POST выдает коды теста, которые могут быть прочитаны только с помощью устанавливаемой в разъем расширения специальной платы адаптера. Первоначально они были разработаны для тестирования системных плат, целью которого было выявление возможных дефектов при их производстве (при этом не требовалось подключать к ним видеоадаптер и монитор). Сейчас некоторые компании стали выпускать такие платы для специалистов, занимающихся сервисным обслуживанием компьютеров.
Плата POST устанавливается в разъем расширения. В момент выполнения процедуры POST на ее встроенном индикаторе будут быстро меняться двузначные шестнадцатеричные числа. Если компьютер неожиданно прекратит тестирование или «зависнет», в этом индикаторе будет отображен код того теста, во время выполнения которого произошел сбой. Это позволяет существенно сузить круг поиска неисправного элемента.
Простейшие платы POST используют только порт 80, но более сложные платы, имеют набор миниатюрных переключателей или блок перемычек, которые позволяют сконфигурировать диагностическую плату для использования портов с другими адресами.
Большинство тестовых плат BIOS поставляются с документацией, описывающей коды POST для различных версий BIOS. Для систем, оснащенных другими моделями BIOS, следует воспользоваться соответствующей документацией или данными, относящимися к используемому адаптеру POST.
Читайте также:



