Как удалить логи браузера
Как почистить куки в Firefox?
Как почистить куки в Google Chrome?
Как почистить куки в Internet Explorer 8
К сожалению, в Internet Explorer нельзя удалить куки только для определенного сайта. Поэтому приготовьтесь к тому, что вам придется вводить пароли заново на всех сайтах! Выберите меню «Сервис» в правом верхнем углу, в нем пункт «Свойства обозревателя». Перейдите на вкладку «Общие», нажмите кнопку «Удалить» Уберите все галочки кроме «куки-файлы» и нажмите «Удалить». После этого перезагрузите компьютер.Как почистить куки в Opera 12.17
Об авторе
Пожаловаться на комментарий
26 комментариев
Добавить комментарий
просто почистить звучит немного смешно как будто они грязные :))) Можете, например, помочь, сделав скриншотов и описание процесса чистки куки в Опере, а я добавлю в статью с упоминанием вас. в лисе можно и кликом на глобусе открыть меню чисткиПотому что по статистике она самая популярная.
А не получится у вас оформить со скриншотами? Спасибо!
Как почистить куки в Internet Explorer 11.

В правом верхнем углу нажимаем на «шестерёнку» и выбираем «Свойства браузера»:

На закладке «Общие» нажимаем на кнопку «Параметры»:

На закладке «Временные файлы интернета» нажимаем на кнопку «Посмотреть файлы»:

Откроется окно Проводника, в окне поиска справа вверху пишем фразу «cookie ixbt» без кавычек:

Выделяем найденные 2 или 3 файла, в названии которых видим слово «cookie» и удаляем их:
Закрываем окно Проводника, закрываем все окна браузера и перезапускаем его.

Списки открытых файлов и подключенных по USB устройств, история браузера, кеш DNS — все это помогает узнать, что делал пользователь. Мы составили пошаговую инструкцию, как убрать следы своей деятельности в разных версиях Windows, Office и популярных браузерах. В конце статьи ты найдешь несколько скриптов, которые помогут тебе автоматически поддерживать чистоту на своей машине.
1. Очистка списков недавних мест и программ
Начнем уборку со списков недавних мест и программ. Список недавних (в Windows 10 — часто используемых) программ находится в главном меню, а список недавних мест — в проводнике.


Как отключить это безобразие? В Windows 7 — щелкнуть правой кнопкой мыши на кнопке «Пуск», выбрать «Свойства» и в появившемся окне снять обе галочки в разделе «Конфиденциальность».

Отключаем хранение списка последних программ в Windows 7
Чтобы очистить список последних мест и документов, нужно удалить содержимое каталога %appdata%\Microsoft\Windows\Recent . Для этого открой командную строку и выполни две команды:
Также не помешает удалить содержимое каталога %appdata%\microsoft\windows\recent\automaticdestinations\ . В нем хранятся последние файлы, которые отображаются в списке перехода:
Далее эти строчки пригодятся нам, когда будем писать собственный скрипт для очистки системы от следов нашего пребывания в ней.
Чтобы последние файлы очищались автоматически при выходе, нужно включить политику «Очищать журнал недавно открывавшихся документов при выходе», которая находится в разделе «Конфигурация пользователя\Административные шаблоны\Меню «Пуск» и панель задач».
Теперь переходим к Windows 10. Отключить список недавно добавленных и часто используемых приложений можно через окно «Параметры». Открой его и перейди в раздел «Персонализация», пункт «Пуск». Отключи все, что там есть.

Отключение хранения списка программ в Windows 10
Кажется, что проблема решена, но это, увы, не совсем так. Если включить эти параметры снова, то все списки в таком же составе появятся вновь. Поэтому придется отключать эту фичу через групповую политику. Открой gpedit.msc и перейди в раздел «Конфигурация пользователя\Административные шаблоны\Меню «Пуск» и панель задач». Включи следующие политики:
- «Очистка списка недавно использовавшихся программ для новых пользователей»;
- «Очистить журнал недавно открывавшихся документов при выходе»;
- «Очистить журнал уведомлений на плитке при выходе»;
- «Удалить список программ, закрепленных в меню „Пуск“».
Очистить недавние места в Windows 10 проще, чем в «семерке». Открой проводник, перейди на вкладку «Вид» и нажми кнопку «Параметры». В появившемся окне отключи параметры «Показывать недавно использовавшиеся файлы на панели быстрого доступа» и «Показывать часто используемые папки на панели быстрого доступа». Не забудь нажать кнопку «Очистить».

Параметры папок Windows 10
Как видишь, у такой простой задачи, как очистка последних объектов, довольно непростое решение. Без редактирования групповых политик — никуда.
2. Очистка списка USB-накопителей
Мы ни в коем случае не советуем тебе пытаться украсть военные секреты, но умение очищать список недавно подключавшихся накопителей может пригодиться и в других жизненных ситуациях. Чтобы сделать это, загляни в следующие разделы реестра:
Вот они — все накопители, которые ты подключал к своему компу.

Раздел реестра с историей подключения накопителей
Казалось бы, нужно просто взять и все почистить. Но не тут-то было! Во-первых, разрешения на эти ветки реестра установлены таким образом, что ты ничего не удалишь даже в «семерке», не говоря уже о «десятке».
Во-вторых, назначать права и разрешения вручную долго, особенно если накопителей много. В-третьих, права админа не помогут. Скриншот выше был создан, когда я выполнял операцию удаления как раз с правами админа. В-четвертых, кроме этих двух разделов, нужно почистить еще длинный список разделов. Причем их нужно не просто удалять, а грамотно редактировать.
Если тебе по каким-то причинам понадобится сделать все вручную, то ищи по ключевым словам MountPoints, MountedDevices DeviceClasses и RemovableMedia. Но куда проще использовать готовую программу, которая сделает все за тебя. На некоторых форумах для этого рекомендуют USBDeview. Однако я ее протестировал и заявляю, что она вычищает информацию далеко не из всех нужных разделов. USBSTOR и USB продолжают содержать информацию о подключавшихся носителях.
Могу порекомендовать программу USB Oblivion. Запусти ее, поставь галочку «Произвести реальную очистку». Параметр «Сохранить .reg-файл отмены» можешь включить или нет, но если цель не проверить программу, а подготовиться к грядущей инспекции компьютера, то лучше выключить.
Программа не только чистит реестр, но и выводит подробный лог своих действий (см. ниже). Когда она завершит работу, не останется никаких упоминаний о подключении накопителей к компьютеру.

USB Oblivion в действии
3. Очистка кеша и истории браузеров
Третий пункт в нашем туду — очистка кеша и журнала браузеров. Тут сложностей никаких — каждый браузер позволяет сбросить список недавно посещенных сайтов.
Edge. Очистить список загруженных файлов и все журналы можно с помощью «Концентратора». Просто щелкни соответствующие ссылки. При очистке журнала нужно выбрать все чекбоксы и нажать кнопку «Очистить».
«Концентратор» Генеральная уборка в Edge
Firefox. Открой настройки, перейди в раздел «Приватность», нажми ссылку «Удалить вашу недавнюю историю», выбери «Все», нажми кнопку «Удалить сейчас».

Чистим Firefox
Chrome. Нажми Ctrl + Shift + Del, на появившейся странице выбери очистку за все время, отметь все чекбоксы и нажми кнопку «Очистить историю».

Очистка Chrome
Opera. Выбери «Меню (Opera) → Настройки → Удалить личные данные». Принцип тот же — выбираем все, нажимаем кнопку «Удалить».
IE. Да кто его использует? Если что, рекомендации ты найдешь на сайте Microsoft.
В результате ты не только сотрешь следы, но и слегка освободишь диск. Чтобы не чистить заново, можешь продолжить пользоваться браузером в режиме инкогнито. Конечно, админ при желании заметит лог на шлюзе, но на твоем компьютере все будет чисто. Оптимальное решение — использовать Tor. В этом случае даже админ не увидит, какие сайты ты посещаешь (при условии, что за твоей спиной нет камеры наблюдения).
Если ты используешь не один браузер, а несколько и чистить нужно периодически, то можно использовать одну из специализированных утилит. Я протестировал Free History Eraser, и результат оказался средним: что-то почищено, что-то нет (журнал Edge, к примеру, остался нетронутым). Так что в важных случаях не забывай проверить вручную.

Free History Eraser
4. Удаляем записи DNS
Узнать, какие сайты ты посещал, можно не только из журнала браузера, но еще и из кеша DNS. Когда ты вводишь адрес сайта в браузере, твой компьютер обращается к DNS, чтобы превратить имя сайта в IP-адрес. Кеш полученных ранее имен хранится у тебя локально. Просмотреть его можно командой ipconfig /displaydns . Вывод показывать не буду, он слишком длинный. Для очистки этого кеша используется другая команда — ipconfig /flushdns .
5. Очистка Flash Cookies
6. Удаление списка последних документов Microsoft Office
Для удобства пользователей список последних документов хранят все программы офисного пакета. Чтобы пресечь это безобразие, в новых версиях Office нужно в параметрах перейти в раздел «Дополнительно», установить число последних документов равным единице (обрати внимание — на скриншоте есть два параметра, которые нужно поменять на единицу). Значение 0 программа установить не позволит, поэтому последним нужно будет открыть какой-нибудь безобидный файл.

Параметры Word 2016
В более старых версиях на вкладке «Общие» окна параметров можно либо тоже установить значение 1 , либо вообще отключить параметр «Помнить список из N файлов».
7. Автоматизируем очистку с помощью спецсофта
Обрати внимание, что нам нужна именно версия CCleaner Desktop, а не CCleaner Cloud. Последняя стоит денег, и ее набор функций значительно шире, чем нам нужно. Переходим по ссылке и выбираем версию Free.
Чем мне нравится CCleaner — так это тем, что он:
Пользоваться программой проще простого — выбери те элементы, которые хочешь очистить, и нажми кнопку «Очистка».
Есть и еще одна программа для очистки всей системы — Windows Cleaner. Правда, на ее сайте указано, что она поддерживает только системы до Windows 8 включительно. Действительно, в Windows 10 программа не работала так, как нужно (во всяком случае, с очисткой журнала Edge она не справилась). Но на более старых «Окнах» она вполне имеет право на существование.

Windows Cleaner
8. Реальное удаление файлов
Все мы знаем, что при удалении файл на самом деле не стирается. Удаляется только запись о нем, а сами данные все еще продолжают существовать где-то на диске. Поэтому для полного удаления информации нужно использовать специальные утилиты, которые затирают свободное пространство диска нулями или случайными данными. После этого восстановить файлы не получится. В предыдущих шагах мы уже много чего удаляли, поэтому самое время затереть свободное пространство, чтобы нельзя было восстановить вообще ничего.
Существует много утилит для затирания информации. Но мы будем использовать то, что уже у нас есть, а именно CCleaner. Зайди в «Сервис → Стирание дисков», выбери диск, который хочешь очистить от недобитых файлов, укажи стирать «Только свободное место» и задай способ стирания. Приложение поддерживает несколько стандартов стирания — от самого простого, подразумевающего одну перезапись, до метода Гутмана (35 проходов).

Стирание свободного места
Из конкурентов CCleaner интересна, к примеру, программа BCWipe — она может не только стирать свободное пространство, но и удалять файл подкачки, который также может содержать конфиденциальную информацию. BCWipe стоит денег, но для одноразового стирания подойдет и trial-версия.
9. Создаем bat-файл для очистки всего
Теперь попытаемся автоматизировать некоторые описанные ранее операции. Начнем с удаления файлов из каталога Recent. Удалять командой del, как было показано выше, можно, но лучше сразу использовать CCleaner для безопасного удаления.
К сожалению, CCleaner нельзя вызвать так, чтобы он почистил в режиме командной строки все свободное пространство, поэтому придется удалять файлы через него, а не командой del или же использовать команду del, а потом вручную запустить его и вызвать очистку свободного пространства. Последний параметр (1) означает удаление с тремя проходами. Это оптимальный режим, поскольку с одним проходом (0) — слишком просто, а все остальные — слишком долго. С полным перечнем параметров командной строки CCleaner можно ознакомиться на сайте разработчиков.
Из командной строки можно чистить и список USB-накопителей при помощи USB Oblivion:
Первый параметр запускает реальную очистку, а не симуляцию. Второй — работу в автоматическом режиме (тебе не придется нажимать кнопку), файлы .reg сохраняться не будут ( -nosave ), а параметр -silent означает работу в тихом режиме — как раз для командной строки.
Далее нужно запустить CCleaner с параметром /AUTO для автоматической очистки по умолчанию. Это не очистит кеш DNS, так что придется сделать это вручную:
В итоге у нас получился вот такой сценарий:
10. Создаем AutoHotkey-скрипт для очистки всего
Теперь напишем еще один скрипт. Он будет открывать браузер Chrome в режиме инкогнито, а после окончания сессии (будет задан WinWaitClose) запускать CCleaner для автоматической очистки — будет удален кеш браузера и временные файлы. После этого очистим еще и кеш DNS.
Если ты пользуешься Firefox, измени первую строчку, указав путь к Firefox и параметр -private вместо –incognito . Для запуска скрипта можешь использовать AutoHotkey.
Журналы отладки браузера Chrome помогают при устранении неполадок, например при зависании вкладок. Журналы не создаются автоматически, поэтому сначала нужно включить ведение журналов.
Как включить ведение журналов
Примечание. В инструкциях подразумевается, что при браузер Chrome установлен в папку по умолчанию.
- Выйдите из браузера Chrome.
- Нажмите правой кнопкой на ярлык Chrome.
- Выберите Свойства.
- В конце строки Target: добавьте следующие параметры командной строки: --enable-logging --v=1
В результате строка должна выглядеть вот так: chrome.exe --enable-logging --v=1 - Нажмите ПрименитьOK.
- Запустите Chrome, дважды нажав на ярлык.
- Выйдите из браузера Chrome.
- Откройте приложение "Терминал".
- Выполните следующую команду:
/Applications/Google\ Chrome.app/Contents/MacOS/Google\ Chrome --enable-logging --v=1 - Нажмите Ввод.
- Выйдите из браузера Chrome.
- Откройте эмулятор приложения "Терминал".
- Запустите Chrome со следующим параметром:
--enable-logging --v=1 - Нажмите Ввод.
Журналы отладки хранятся в каталоге пользовательских данных под именем chrome_debug.log. Файл перезаписывается при каждом запуске Chrome, поэтому при возникновении ошибки проверяйте его до перезапуска браузера. Вы можете сохранить его копию, например на рабочем столе, чтобы данные не потерялись при перезаписи.
Расположение каталога зависит от операционной системы. Подробнее…
Как читать журналы
Существуют инструменты, которые помогают при чтении журналов и поиске источника проблемы, например Sawbuck для Microsoft ® Windows ® или "Консоль" для Apple ® Mac ® (Программы > Утилиты > Консоль). Они представляют журналы в графическом интерфейсе и позволяют использовать фильтры и поиск.
Также файлы журналов можно открыть в текстовом редакторе и использовать информацию ниже для поиска проблем.
На что обратить внимание
Начните с поиска ключевого слова ERROR в файле chrome_debug.log. Однако это не всегда является основной причиной неполадок. Например, если пользователь жалуется на то, что приложение слишком медленно запускается, вы можете увидеть повторяющиеся строчки в начале файла журнала или большие значения идентификаторов процессов (PID) и потоков (TID).
Строки файла журнала идут в хронологическом порядке и имеют следующий формат:
PROCESS_ID. Идентификатор текущего процесса.
THREAD_ID. Идентификатор потока внутри идентификатора процесса.
MMDD. Текущий месяц и день. В примере выше это 9 августа.
TIME. Текущее время в 24-часовом формате ЧЧ:ММ:СС. Это поможет сузить диапазон поиска до времени, когда проблема проявилась.
SOURCE_CODE_FILE_NAME(LINE_NUMBER). Имя и строка файла с исходным кодом, выполнение которого привело к появлению записи в журнале.
Браузеры
С начала 2011 года разработчики браузеров начали внедрять в них функцию отказа от слежки — Do Not Track (DNT). Она уведомляет сайты о том, что пользователь не хочет, чтобы рекламщики следили за его перемещениями по Сети и собирали о нем конфиденциальные данные при помощи cookie-файлов. Как правило, по умолчанию DNT выключена. Чтобы ее активировать, выполните следующие шаги:
Firefox: зайдите в "Настройки" > выберите вкладку "Приватность" и поставьте переключатель напротив пункта "Сообщать сайтам, что я не хочу, чтобы меня отслеживали"
Chrome: откройте "Настройки" > на открывшемся экране перейдите по ссылке "Показать дополнительные настройки" (внизу) > в разделе "Личные данные" поставьте галку рядом с "Отправлять с исходящим трафиком запрос "Не отслеживать". Там же рекомендует снять галки с "Предсказывать сетевые действия для ускорения загрузки страниц" и "Автоматически отправлять в Google статистику использования и отчеты о сбоях".
Internet Explorer: "Настройки" > "Безопасность" > "Отправлять запросы Do Not Track ('Не отслеживать')" > нажмите на кнопку "Включить"
Safari: "Настройки" > перейдите на вкладку "Конфиденциальность" > и поставьте галку напротив "Запретить веб-сайтам отслеживать меня".
Opera: "Настройки" > раздел "Конфиденциальность и безопасность" > отметьте "Отправлять запрос 'Не отслеживать' с данными". По желанию, галки рядом с "Использовать службу предсказания для автодополнения вводимого поискового запроса или ссылки в адресной строке" и "Предсказывать сетевые действия для оптимизации загрузки страницы" можно снять
Включение этого параметра, однако, не означает, что сайты тут же перестанут надоедать вам "нацеливаемой" рекламой. Пока DNT носит рекомендательный характер. Она лишь информирует сайты о желании пользователей прекратить за ними слежку, но не дает никаких гарантий, что рекламодатели эту просьбу исполнят.
Кроме того, пока нет никаких договоренностей насчет того, как именно должна работать DNT. С одной стороны, все больше пользователей не хочет, чтобы за ними вели слежку. По итогам опроса, проведенного агентством Forrester Research в марте 2013 года, функция DNT была включена у 18% интернетчиков. С другой, против этой системы выступают рекламщики, настаивая, что поведенческая реклама — это неотъемлемая часть бесплатных веб-сервисов. Ожидается, что в 2014 году Консорциум Всемирной паутины (W3C) внесет ясность в этот вопрос, приняв механизм DNT как стандарт и сделав его исполнение обязательным.
Расширения
Отключение DNT — еще не панацея. Мы также советуем установить расширение для браузера, которое будет блокировать рекламные cookie-файлы. Одним из лучших плагинов такого рода (для Firefox и Chrome) является Ghostery, который выявляет поведенческие маяки, аналитические "жучки" и рекламные "куки" Facebook, Google Adsense, "Яндекс.Метрики", DoubleClick и сотен других рекламных сетей.
Так ведет себя Ghostery при заходе на Twitter
Ghostery очень удобен в обращении и, что немаловажно, переведен на русский язык. После установки дополнения на панели навигации браузера появится счетчик, оповещающий о количестве найденных на сайте "жучков". К примеру, зайдя в Twitter, вы увидите один "жучок" Google Analytics, на Apple — маяк Omniture (Adobe Analytics), а в разделе новостей "Яндекса" — "жучки" "Яндекс.Директа" и "Яндекс.Метрики". Чтобы их заблокировать, надо нажать на иконку с изображением привидения и переместить переключатели вправо.
Google
В начале 2012 года Google приняла новую политику конфиденциальности. Смысл документа, вступившего в силу в марте, сводился к тому, что крупнейший интернет-поисковик обладает правом объединять данные одного и того же человека в разных сервисах компании и использовать эту информацию для показа рекламы. К примеру, Google сможет запомнить, какой запрос пользователь ввел в поисковую систему, и показать объявление, которое может его заинтересовать. Информация собирается по всем 60 принадлежащим компании службам, включая почту Gmail, видеохостинг YouTube, карты Google Maps и другие. При этом пользователи не могли отказаться от этих изменений. Сама компания заявляла, что новые правила позволят ей повысить точность поисковых результатов, а также улучшить функциональность других сервисов.
Несмотря на "умные" очки Glass и другие экспериментальные проекты, браузер Chrome и даже платформу Android, именно интернет-реклама остается важнейшим источником доходов Google. Из контекстных объявлений, учитывающих ваши интересы, компания извлекает огромную прибыль, и ограничить их показ оказывается не так-то легко.
Для начала вам нужно узнать, какие данные имеются в распоряжении сервисов Google. Сделать это можно в "Личном кабинете": здесь доступна информация о привязанных к аккаунту Android-устройствах, загруженных на YouTube видео, файлах в "Документах", задачах, контактах, событиях в "Календаре", письмах Gmail и пр.
"Личный кабинет" Google. Если вы не пользуетесь некоторыми службами, удаляйте из них свои данные (к примеру, веб-альбомы Picasa) и максимально ограничивайте к ним доступ посторонним.
Если скачали приложение для смартфона и разрешили ему доступ к списку задач, аккаунту Google+ или другой информации — отвяжите его (например, "Аккаунт" > "Связанные приложения и сайты", YouTube > "Подключенные аккаунты", Google+ > "Управление приложениями"). Также запретите запись истории местоположений ("История местоположений" > "Настройки" > на новой странице выставьте флажок рядом с Disable и нажмите кнопку Save; после не забудьте очистить историю ваших локаций, перейдя по ссылке History management).
Настройки профиля Google+
Настройки Google+ зависят от ваших предпочтений. Здесь можно, например, запретить показывать ваш профиль в результатах поиска Google, запретить раскрывать местоположение, запретить добавлять EXIF-данные к загруженным снимкам и другое.
Настройки рекламы Google — Google Ads
Зайдите в настройки Google Ads и посмотрите, как вас видят рекламщики: здесь указаны пол, возрастная категория, знания языков и интересы. Если вы не хотите, чтобы эта информация попадала в агентства, в разделе Opt-out settings нажимайте на ссылки opt out ("Отказ от участия") и подтверждайте отказ. Вы по-прежнему будете видеть рекламу, но она не будет зависеть от ваших интересов и посещений партнерских сайтов. Важно: данные о вашем отказе хранятся в cookie-файлах, поэтому если вы удалите "куки" или смените браузер — отказываться придется снова.
Настройки поисковой истории Google
По умолчанию Google хранит любую информацию, которую вы когда-либо искали. Если вы этого не желаете, перейдите в настройки Google Search и нажмите на кнопку Turn off, после чего удалите всю ранее накопленную историю (проставьте галки и нажмите на кнопку Remove items).
"Яндекс"
C крупнейший российским поисковиком все немного проще. В самом низу настроек результатов поиска (блок "Персональный поиск") снимите все галки и остановите запись истории
Зайдите в "Мои находки", остановите запись истории поисковых запросов, нажмите кнопку "Очистить историю", а затем отключите находки в поисковых подсказках
Поисковые подсказки (они появляются в выпадающем меню при вводе запроса в "Яндекс") можно оставить, предварительно запретив включать в них собственные запросы и очистив историю. Кроме того, лучше исключить из подсказок сайты, которые вы чаще всего посещаете. Выставив настройки, не забудьте нажать на кнопку "Сохранить" внизу. Также, если вам мешает большой баннер на главной странице поисковика, отключите его здесь
Самая важная настройка, касаемая рекламной системы "Яндекс.Директ", как обычно, расположена в самом низу. "На партнерских площадках Яндекс показывает рекламу с учетом индивидуальных интересов пользователей, которые определяются по их поведению на Яндексе и на сайтах-участниках Рекламной сети Яндекса", — говорит компания.
Если вы не желаете, чтобы "Яндекс" сохранял в вашем браузере cookie-файлы, а его партнеры учитывали ваши интересы при показе рекламы, выставьте галку рядом с пунктом "Не учитывать круг ваших интересов при показе рекламы" и нажмите на кнопку "Сохранить"
Facebook
"Facebook не предоставляет приложениям третьих сторон или рекламным сетям права использовать ваше имя или фотографии в рекламных объявлениях. Если мы разрешим это в будущем, то вы сможете выбирать настройки, которые будут регулировать использование вашей информации", — говорится на сайте крупнейшей социальной сети. Тем не менее, лучше подстраховаться на случай, если компания начнет продавать ваши имена и фотографии.
Откройте "Настройки" > "Реклама", нажмите на ссылку "Редактировать" (справа от блока "Сайты третьего лица"), выставьте значение "Никто" и нажмите "Сохранить изменения"
Если вы не хотите, чтобы вам рекламировали то, что "лайкают" вы и ваши друзья, в блоке "Реклама и друзья" выставьте значение "Никто"
И самое важное (как всегда, написано самым мелким шрифтом): запретите Facebook показывать рекламу, связанную с вашими действиями в социальной сети и за ее пределами, а также в приложениях от сторонних разработчиков. Перейдите по этой ссылке и нажмите на кнопку "Отказаться".
Twitter
Отключить "целевую" рекламу в Twitter очень легко. Заходите в "Настройки" > раздел "Безопасность и конфиденциальность", прокручивайте страницу до конца и снимайте галку со следующих пунктов: "Адаптировать Твиттер исходя из недавно

Логи, по своїй суті, допомагають розробникам та тестувальникам зрозуміти, що означає помилка, а також звідки вона взялася. Призначення логів – протоколування операцій для подальшого аналізу адміністратором, діагностування активності, збір статистики.
В даному випадку це HAR-файл – архів або лог мережевих запитів, журнал подій, за допомогою якого фахівці техпідтримки або розробники перевіряють мережеві запити браузера у момент виникнення проблеми. Також файл може бути призначений для збору даних, щоб поліпшити продуктивність та безпеку ресурсу.
Так як присутній дуже великий масив даних, а точніше 5000 рядків у форматі json, за допомогою HAR файлу можна повністю реконструювати дії на сторінці і зрозуміти причину помилки.
Чому json? Все просто – більшість мов програмування мають гарну бібліотеку обміну текстовими даними json.
Перелік популярних браузерів:
- Google Chrome;
- Mozilla Firefox;
- Microsoft Edge;
- Safari.
Процес зняття логів на Windows у різних браузерах
- Зайти на сторінку з проблемою.
- В меню в правому верхньому куті вибрати пункти «Додаткові інструменти» → «Інструменти розробника» або натиснути клавішу F12 .
- У вікні розробника перейти на вкладку Мережа (Network).
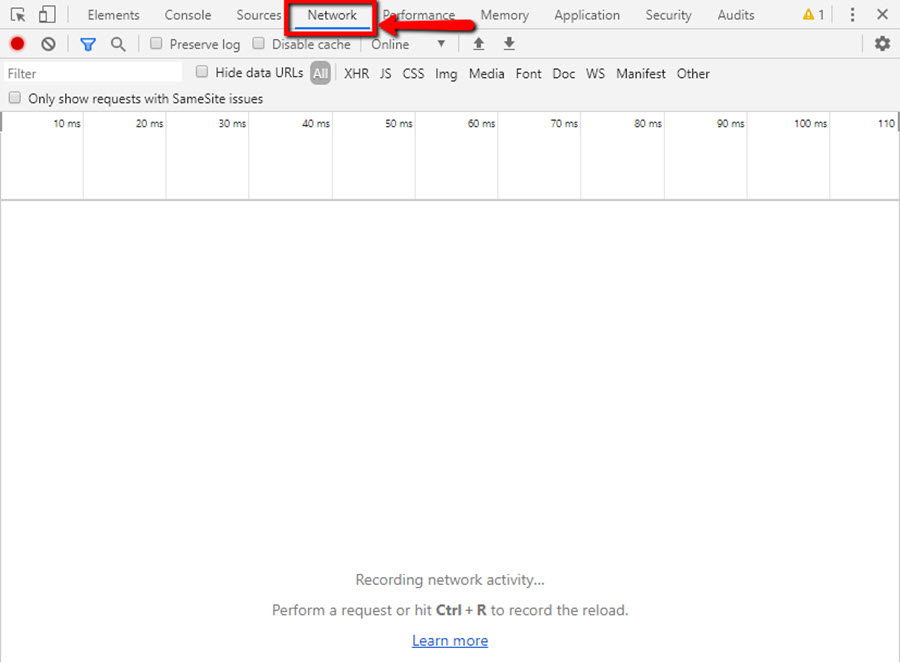
- Запис запитів за замовчуванням увімкнена (). Сірий колір означає, що запис не увімкнений.
- Поставити галочку на Preserve log.
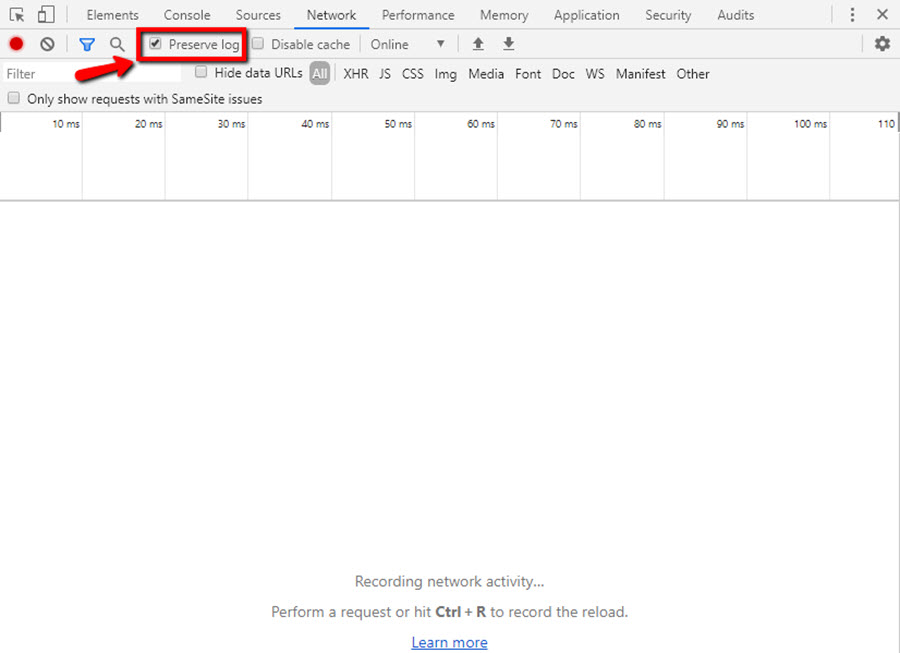
- Натиснути F5 або Ctrl+R для перезавантаження сторінки.
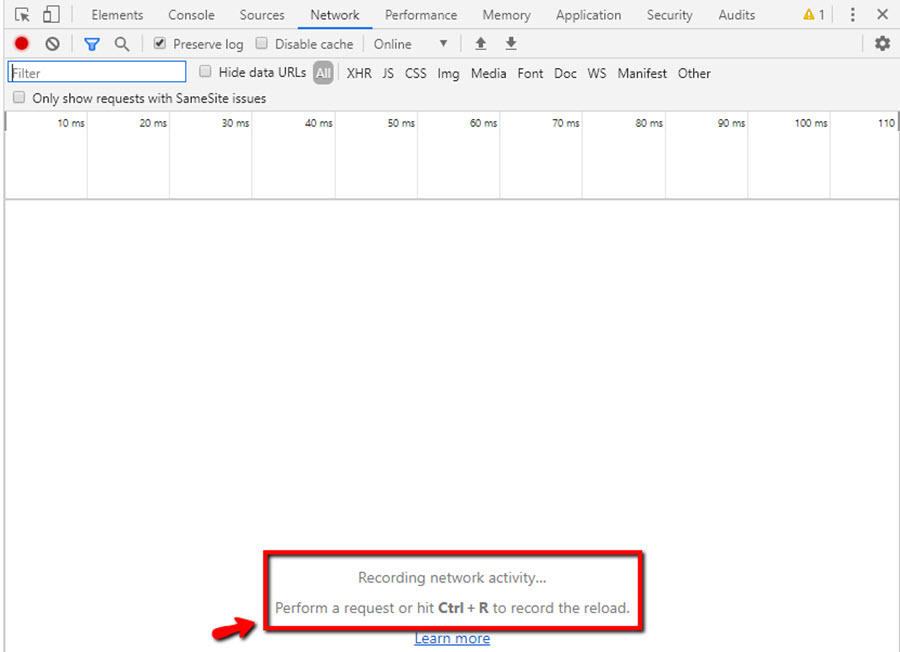
- Під час запису реконструювати проблему.
- Натиснути правою кнопкою миші у вікні запитів та вибрати пункт «Save as HAR with Content» .
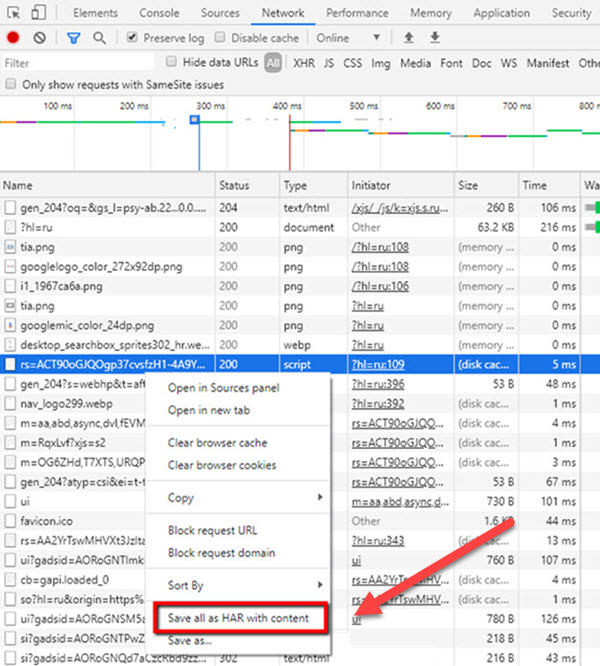
- Цей файл можна додати до знайденого дефекту на тестувальному ресурсі.
Як подивитись файл? Для цього є спеціальні ресурси або ж можна просто перетягнути файл із місця збереження у браузер.
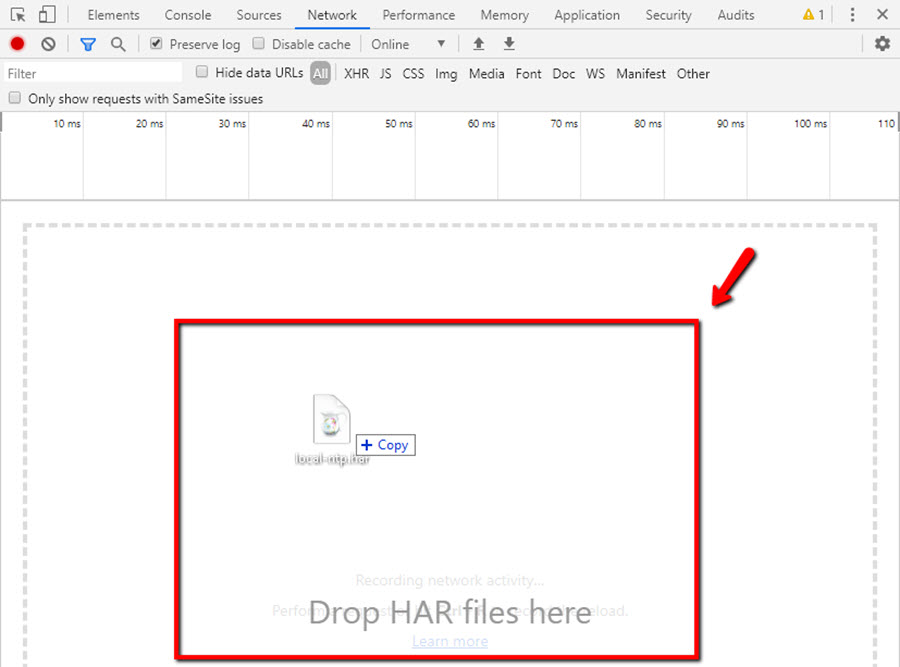
- Повторити перші кроки як для браузера Google Chrome → «Веб розробка» → «Інструменти розробника» або натиснути клавіші F12, Ctrl + Shift + I .
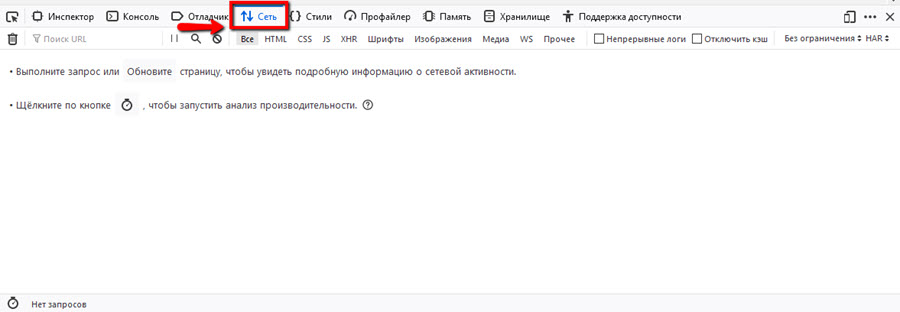
- Перезавантажити ресурс.
- Відтворити проблему.
- Вибрати «Зберегти усе як HAR».
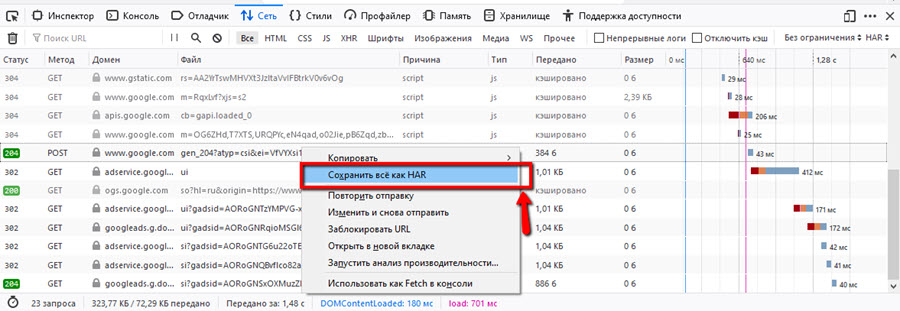
По суті, кроки є аналогічними для усіх браузерів. Розглянемо ще декілька прикладів.
- Перейти до «More tools» → «Developer Tools» → «Network» або використати клавішу F12.
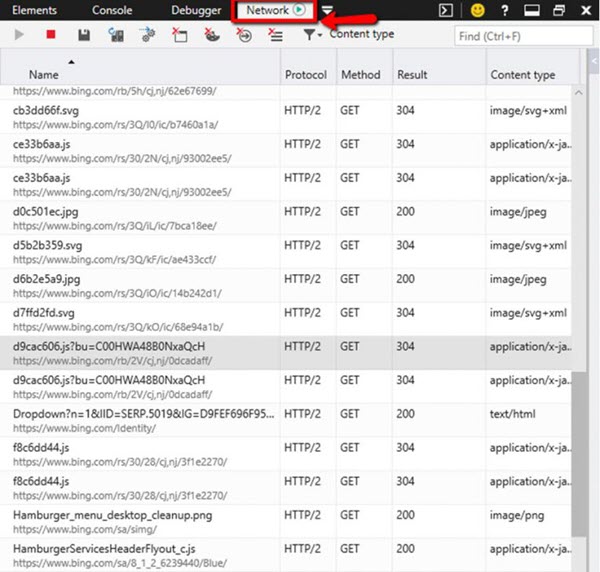
- Почати запис у лівому верхньому куті ().
- Під час запису мережевих запитів відтворити проблему.
- Після завершення запису натиснути кнопку «Експортувати як HAR-файл» () або натиснути Ctrl+S на клавіатурі.
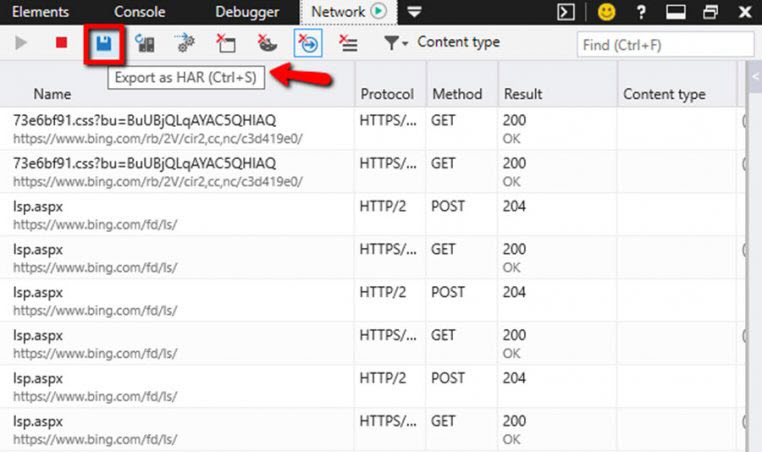
- Отримати необхідний HAR-файл та прикріпити до знайденого дефекту.
Процес зняття логів на macOS у браузері Safari. Створення HAR-файлу в Safari
- У верхній частині екрану виберіть пункти «Розробка» → «Показати веб-інспектор» або натисніть Option + command + i .
- Натисніть на «+» і створіть нову вкладку, якщо вкладка відсутня.
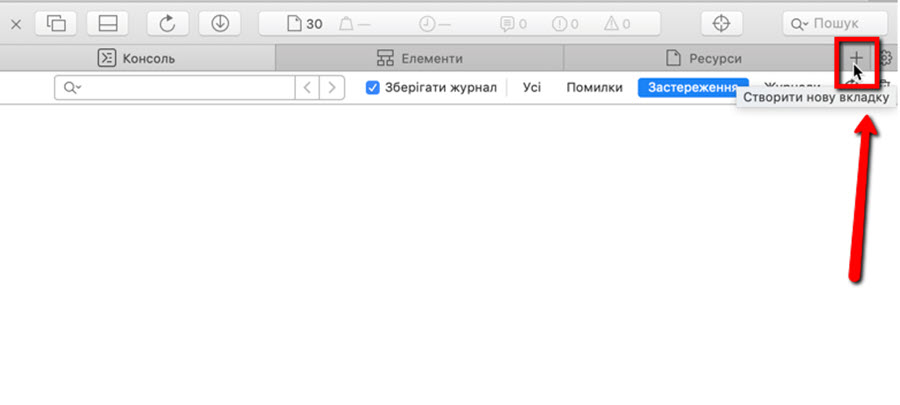
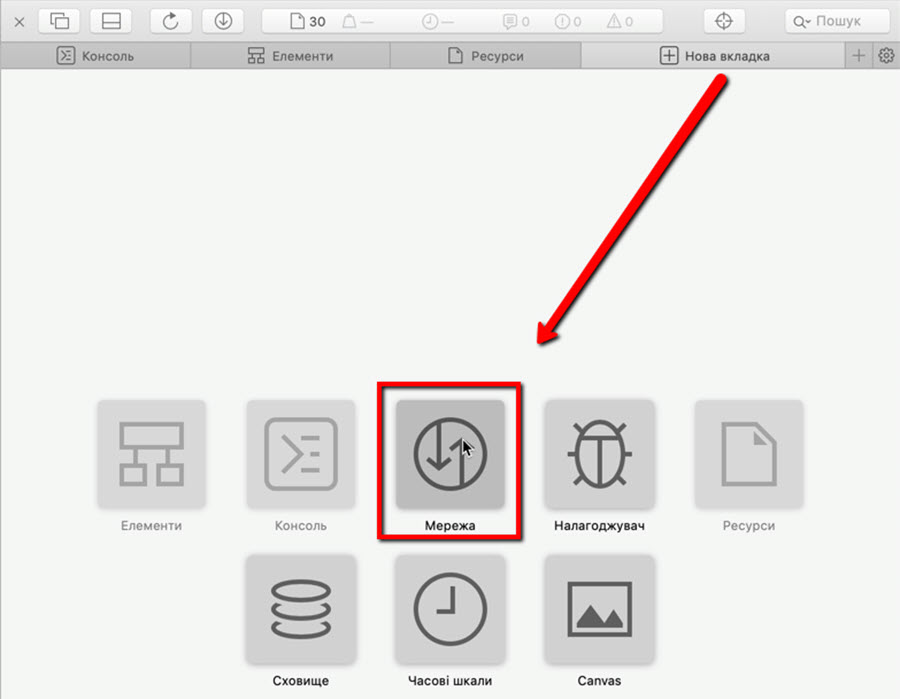
- Натиснути Command+R для перезавантаження.
- Повторити проблему на ресурсі.
- Вибрати «Експортувати HAR» .
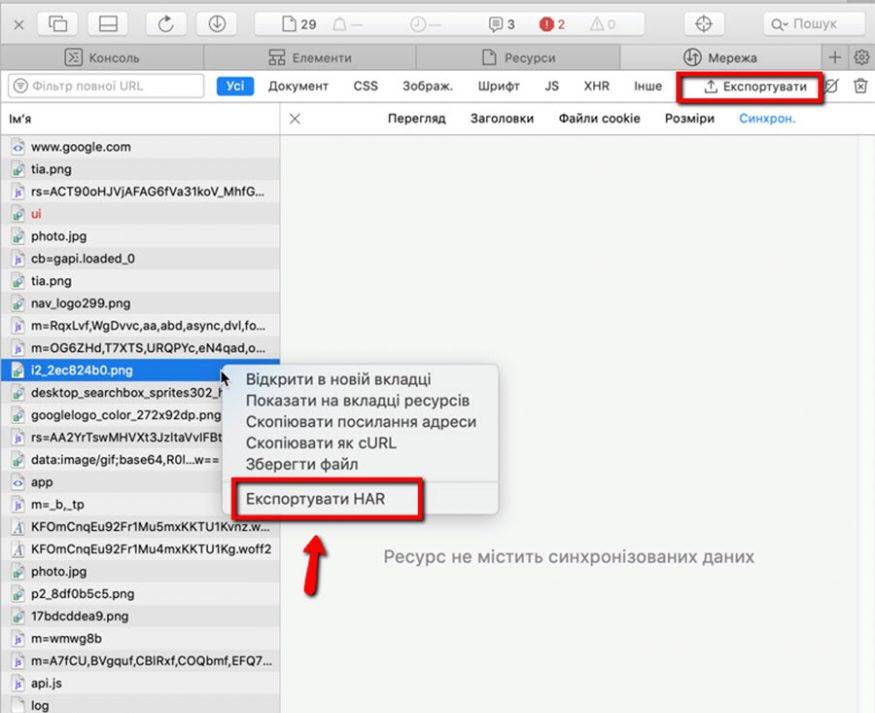
Вміння знімати логи в різних браузерах допоможе зібрати більше інформації про помилку, допомогти розібратися в її суті, що прискорить процес виправлення бага. А це, в свою чергу, поліпшить весь процес розробки ПЗ та його якість.
Рекомендовані курси
Онлайн-курс
Про нас
Тренінговий центр QATestLab — спеціалізований навчальний проєкт, організований компанією QATestLab, для розвитку і популяризації спеціальності «Тестувальник ПЗ» в Україні. Наші фахівці розробили ряд навчальних програм, мета яких — дати максимальний обсяг теоретичних знань і практичних навичок для роботи в сфері IT.дізнатися більше
Контакти
Соціальні мережі
Privacy Overview
Читайте также:


