Ворд почта как называется
Настройка общей читаемости файла
Когда адресат получит Ваш документ, он может изучать его с экрана, либо распечатать на бумаге. Кому как удобнее. Потому, рекомендую подготовить файл к обоим процедурам. Вообще, любой документ, будь то файл Word, Excel, или, например, отчет Access всегда должен быть готов к печати. Это должно стать Вашим правилом.
Начнем с подготовки к печати, в рамках которой делается много настроек общего характера. Вы улучшите внешний вид проекта и устраните многие недочеты, которые способны испортить впечатления от изучения материалов.
От Вас потребуется (при необходимости) 10 простых шагов:
- Установить размер листа
- Выбрать ориентацию листа
- Пронумеровать строки
- Расположить текст в колонках
- Настроить поля
- Вставить колонтитулы
- Оформить абзацы
- Организовать переносы слов
- Проверить отсутствие «висячих» строк
- Вставить разрывы строк и разделов
Как всё это делается, я уже рассказывал раньше. Если Вы не читали ту статью, вот ссылка на нее.
Проверка личных данных
При работе в Word, программа сохраняет различные вспомогательные данные. Большинство из них можно считать конфиденциальными. Это удобно для совместной работы над документом в структурированной организации. Пользователи видят кто автор проекта, когда он создан и изменен, какой организации принадлежит и др.
Однако, распространение этой информации сторонним лицам нежелательно. Поэтому, нужно внимательно контролировать, кому и какие личные данные Вы передаете вместе с документом Ворд.
Чтобы проверить, какая дополнительная информация указана в документе, нажмите на ленте Файл . Откроется представление Backstage, в правой части которого будут указаны некоторые свойства. Чтобы открыть их полный перечень, нажмите Показать все свойства .
Посмотрите, как много об авторе могут узнать люди. Всегда ли это нужно? Уверен, что нет. Кроме того, документ может хранить информацию об исправлениях, комментариях, скрытый контент и др. В большинстве случаев, эти данные нужно очистить. Как это сделать? В программе есть удобное и быстрое средство очистки личных данных.

Перейдите на ленте: Файл – Поиск проблем – Инспектор документов . В открывшемся окне установите все галки и нажмите Проверить .
После проверки откроется окно со списком данных. Перечень будет разбит по типам. Там, где найдены личные – появится восклицательный знак и кнопка «Удалить все». Смотрите по списку что именно программа предлагает удалить и нажимайте на кнопку. Я обычно удаляю всё, кроме колонтитулов.

Когда почистите таким образом все личные данные, на всякий случай повторите проверку.
Проверка совместимости версий программы
Вы знаете, что существует несколько версий пакета Microsoft Office, которые выходили поочередно. Office 2003, XP, 2007, 2010, 2013, 2016, 2019… С каждой версией вводились новые инструменты, функционал. Например, Вы вставили на лист схему SmartArt, которая впервые появилась в Office 2007. Очевидно, что пользователь с XP не сможет корректно ее просмотреть (или изменить).

Проверка доступности материалов
В мире стараются всячески социализировать людей с ограниченными физическими возможностями. Свою лепту в это вносит и компания Майкрософт. Для этого они встраивают анализаторы доступности содержимого в свои программы. Если есть хоть малейшая вероятность того, что документ Word будут просматривать люди с нарушениями зрения или слуха, обязательно воспользуйтесь анализатором и следуйте его рекомендациям.
Что он проверяет? Компания разработала для своих программ средство чтения с экрана с помощью голосового диктора. Анализатор проверит, насколько документ подготовлен к этому процессу. Кроме того, будет выполнена проверка адаптации контента для людей с нарушениями слуха и речи.
Для проверки нажмите Файл – Поиск проблем – Проверка читаемости . На экране появится меню с результатами анализа. Если будут выявлены ошибки или рекомендации, они отобразятся в меню. Кликайте мышью на объектах в этом списке, чтобы посмотреть рекомендации по устранению.
Исправьте всё, что получится, это позволит особенным читателям испытывать минимум неудобств.
Пометить документ Word, как окончательный
Когда все работы над документом закончены, рассылается окончательная редакция, можно сообщить об этом своим читателям. Для этого нажмите Файл – Защита документа – Пометить как окончательный .
При открытии такого файла, пользователь не сможет сразу вносить изменения. Появится желтое информационное поле с надписью «Помечен как окончательный». Читатель не сможет изменять текст, лента будет скрыта. Однако, этот инструмент всего лишь сообщает, что редакция текста окончательная, не более того.
Если пользователь нажмет Все равно редактировать в информационном поле, статус «окончательный» будет удален. Содержимое снова можно будет изменять, удалять, добавлять. Так что, инструмент используется только для осведомления, но никак не защищает информацию от редактирования. Хотя, часто и этого достаточно.
Отправка документа Word
Вы подготовили файл к отправке, осталось только разослать его по e-mail. Приступаем:
В открывшемся окне выберите один из вариантов отправки:
Если Outlook нет, сохраните файл и отправьте его с помощью другого почтового клиента или сервиса. Файлы Word отправляют так же само, как и другие файлы. Так делают большинство пользователей Ворда, но я предпочитаю и рекомендую использовать именно Outlook. Почему? Читайте статьи про эту программу и всё поймете сами. Они появятся на моем блоге уже скоро.
Друзья, это всё про отправку документа Word электронной почтой. Главное – перед отправкой позаботьтесь о своих читателях и почистите личные данные.
Следующий пост будет о выводе документа на печать. Вы догадываетесь, что там тоже есть свои тонкости. С одной стороны, всё просто, с другой – некоторые моменты требуют внимательного отношения. Так что, не поленитесь, прочтите его и будьте уверены в том, что всё делаете правильно. До встречи!

Как насчет команды, которая позволит делать это непосредственно из Word? Это именно то, о чем я хочу вам рассказать.
Как добавить почтовую команду в ленту Word 2013
Для примера я будут использовать Word 2013, но в случае с предыдущими версиями все шаги будут более или менее похожи.
Шаг 2: В панели слева нажмите «Параметры», чтобы открыть окно «Параметры Word».

Шаг 3: В открывшемся окне выберете раздел «Настроить ленту».

Шаг 4: Теперь, вы можете либо создать новую вкладку и / или группу (как объяснено здесь), либо добавить команду для отправки электронной почты в одну из существующих вкладок. Я полагаю, что команда отлично впишется во вкладку «Рассылки», но в ней мы создадим новую группу. В окне «Параметры Word» справой стороны выберете вкладку «Рассылки» и нажмите «Создать группу».

Шаг 5: Возможно, вы захотите переименовать созданную группу. Для этого щелкните на ней правой кнопкой мыши, а затем выберете «Переименовать» и введите новое имя.


Результат будет таким, как на скриншоте ниже.


Настройка общей читаемости файла
Когда адресат получит Ваш документ, он может изучать его с экрана, либо распечатать на бумаге. Кому как удобнее. Потому, рекомендую подготовить файл к обоим процедурам. Вообще, любой документ, будь то файл Word, Excel, или, например, отчет Access всегда должен быть готов к печати. Это должно стать Вашим правилом.
Начнем с подготовки к печати, в рамках которой делается много настроек общего характера. Вы улучшите внешний вид проекта и устраните многие недочеты, которые способны испортить впечатления от изучения материалов.
От Вас потребуется (при необходимости) 10 простых шагов:
- Установить размер листа
- Выбрать ориентацию листа
- Пронумеровать строки
- Расположить текст в колонках
- Настроить поля
- Вставить колонтитулы
- Оформить абзацы
- Организовать переносы слов
- Проверить отсутствие «висячих» строк
- Вставить разрывы строк и разделов
Как всё это делается, я уже рассказывал раньше. Если Вы не читали ту статью, вот ссылка на нее.
Проверка личных данных
При работе в Word, программа сохраняет различные вспомогательные данные. Большинство из них можно считать конфиденциальными. Это удобно для совместной работы над документом в структурированной организации. Пользователи видят кто автор проекта, когда он создан и изменен, какой организации принадлежит и др.
Однако, распространение этой информации сторонним лицам нежелательно. Поэтому, нужно внимательно контролировать, кому и какие личные данные Вы передаете вместе с документом Ворд.
Чтобы проверить, какая дополнительная информация указана в документе, нажмите на ленте Файл . Откроется представление Backstage, в правой части которого будут указаны некоторые свойства. Чтобы открыть их полный перечень, нажмите Показать все свойства .
Посмотрите, как много об авторе могут узнать люди. Всегда ли это нужно? Уверен, что нет. Кроме того, документ может хранить информацию об исправлениях, комментариях, скрытый контент и др. В большинстве случаев, эти данные нужно очистить. Как это сделать? В программе есть удобное и быстрое средство очистки личных данных.

Перейдите на ленте: Файл – Поиск проблем – Инспектор документов . В открывшемся окне установите все галки и нажмите Проверить .
После проверки откроется окно со списком данных. Перечень будет разбит по типам. Там, где найдены личные – появится восклицательный знак и кнопка «Удалить все». Смотрите по списку что именно программа предлагает удалить и нажимайте на кнопку. Я обычно удаляю всё, кроме колонтитулов.

Когда почистите таким образом все личные данные, на всякий случай повторите проверку.
Проверка совместимости версий программы
Вы знаете, что существует несколько версий пакета Microsoft Office, которые выходили поочередно. Office 2003, XP, 2007, 2010, 2013, 2016, 2019… С каждой версией вводились новые инструменты, функционал. Например, Вы вставили на лист схему SmartArt, которая впервые появилась в Office 2007. Очевидно, что пользователь с XP не сможет корректно ее просмотреть (или изменить).

Проверка доступности материалов
В мире стараются всячески социализировать людей с ограниченными физическими возможностями. Свою лепту в это вносит и компания Майкрософт. Для этого они встраивают анализаторы доступности содержимого в свои программы. Если есть хоть малейшая вероятность того, что документ Word будут просматривать люди с нарушениями зрения или слуха, обязательно воспользуйтесь анализатором и следуйте его рекомендациям.
Что он проверяет? Компания разработала для своих программ средство чтения с экрана с помощью голосового диктора. Анализатор проверит, насколько документ подготовлен к этому процессу. Кроме того, будет выполнена проверка адаптации контента для людей с нарушениями слуха и речи.
Для проверки нажмите Файл – Поиск проблем – Проверка читаемости . На экране появится меню с результатами анализа. Если будут выявлены ошибки или рекомендации, они отобразятся в меню. Кликайте мышью на объектах в этом списке, чтобы посмотреть рекомендации по устранению.
Исправьте всё, что получится, это позволит особенным читателям испытывать минимум неудобств.
Пометить документ Word, как окончательный
Когда все работы над документом закончены, рассылается окончательная редакция, можно сообщить об этом своим читателям. Для этого нажмите Файл – Защита документа – Пометить как окончательный .
При открытии такого файла, пользователь не сможет сразу вносить изменения. Появится желтое информационное поле с надписью «Помечен как окончательный». Читатель не сможет изменять текст, лента будет скрыта. Однако, этот инструмент всего лишь сообщает, что редакция текста окончательная, не более того.
Если пользователь нажмет Все равно редактировать в информационном поле, статус «окончательный» будет удален. Содержимое снова можно будет изменять, удалять, добавлять. Так что, инструмент используется только для осведомления, но никак не защищает информацию от редактирования. Хотя, часто и этого достаточно.
Отправка документа Word
Вы подготовили файл к отправке, осталось только разослать его по e-mail. Приступаем:
В открывшемся окне выберите один из вариантов отправки:
Если Outlook нет, сохраните файл и отправьте его с помощью другого почтового клиента или сервиса. Файлы Word отправляют так же само, как и другие файлы. Так делают большинство пользователей Ворда, но я предпочитаю и рекомендую использовать именно Outlook. Почему? Читайте статьи про эту программу и всё поймете сами. Они появятся на моем блоге уже скоро.
Друзья, это всё про отправку документа Word электронной почтой. Главное – перед отправкой позаботьтесь о своих читателях и почистите личные данные.
Следующий пост будет о выводе документа на печать. Вы догадываетесь, что там тоже есть свои тонкости. С одной стороны, всё просто, с другой – некоторые моменты требуют внимательного отношения. Так что, не поленитесь, прочтите его и будьте уверены в том, что всё делаете правильно. До встречи!
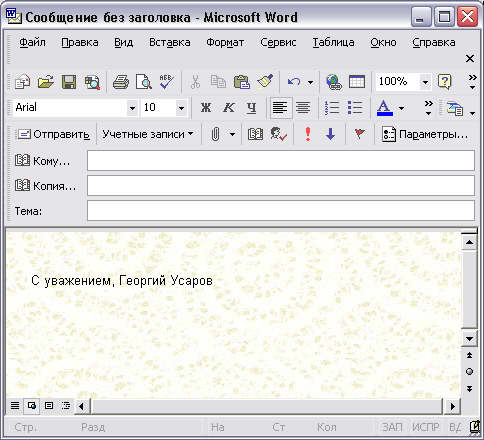
Вставка фигурного текста
Пример 18.2. Вставка объекта WordArt
> Вставка > Рисунок > Объект WordArt
Выберите нужный стиль надписи [1,3] ОК
Текст := Структура книги Жирный ОК
В результате наших действий появится красиво оформленный текст с желтой градиентной заливкой в центр (рис. 18.2).
Для изменения свойств данного объекта можно воспользоваться кнопками одноименной панели инструментов. В нашем случае давайте изменим цвет заливки с желтого на синий.
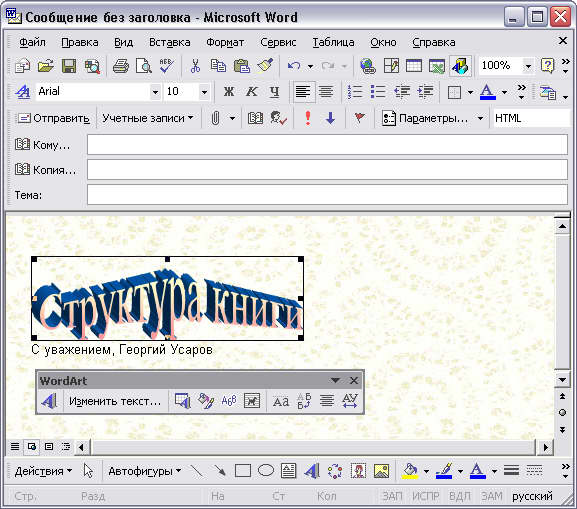
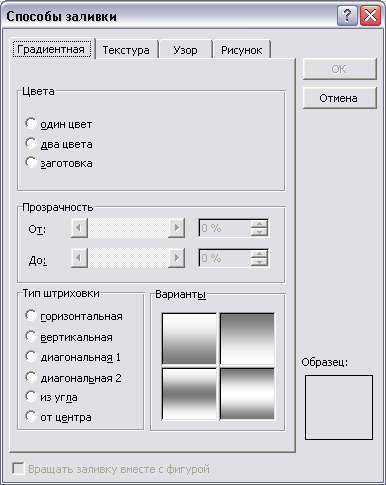
Рис. 18.3. Диалоговое окно Способы заливки
Пример 18.3. Изменение свойств объекта WordArt
Формат объекта WordArt Цвет и Линии
Цвет Способы заливки.
Один цвет Цвет1 Синий
Тип штриховки От центра
Варианты [1,1] (Рис. 18.3)
Вставка диаграммы
Следующий рассматриваемый нами шаг — вставка диаграммы, кстати, являющейся одним из нововведений Word.
Пример 18.4. Вставка диаграммы
> Вставка >Организационная диаграмма.
Выберите тип диаграммы [1,1] (рис. 18.4)
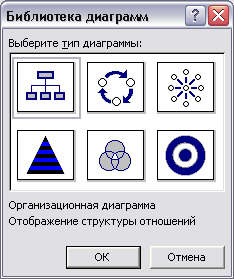
Рис. 18.4. Диалоговое окно Библиотека диаграмм
Пример 18.5. Добавление ветви в диаграмму
Выберите стиль диаграммы Рельефный градиент
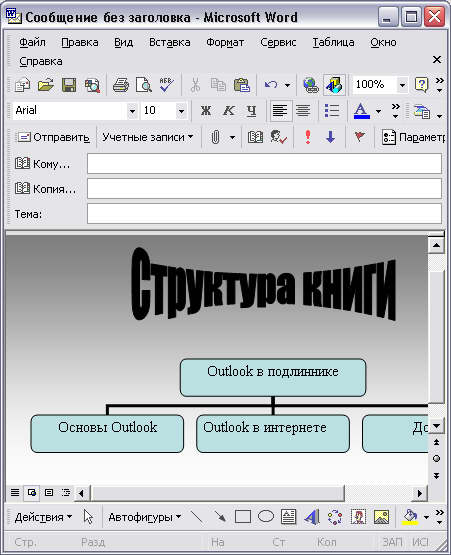
Еще раз напомним, что мы здесь рассматриваем лишь общий принцип совместной работы Outlook и других приложений Office. Помимо вставки объектов (которых гораздо больше, чем два) существуют еще формы, фрэймы, стили, таблицы, поля. Список можно продолжать до бесконечности. Мир приложений Microsoft Office широк и поистине многофункционален. Изучайте его паралельно с Outlook и другими существующими лриложениями. В конце концов, дорогу осилит идущий.
Рассылка документа по маршруту
Рассылкой документа по маршруту (Routing) называется отправка документа по электронной почте коллегам в определенной последовательности. Последовательность рассылки называется маршрутом документа.
Пример 18.6. Отправка документа по маршруту
Нашатырев Антон Кому
Моховиков Олег Кому
Возврат по окончании
Во время выполнения данной программы могут появляться диалоговые окна безопасности Outlook, предупреждающие о стороннем вмешательстве и доступе к данным Outlook. В данном случае всегда соглашайтесь, чтобы разрешить доступ (ведь этот запрос исходит от ваших действий, и вы его ожидаете).
Чтобы отказаться от отправки документа по маршруту и вообще отсоединить маршрут, нужно нажать кнопку Очистить (Clear).
Пример 18.8. Продолжение рассылки документа по маршруту
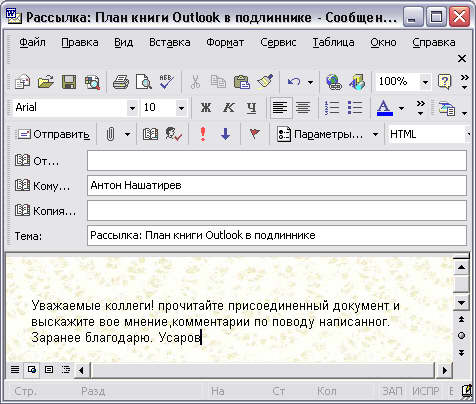
Если все будет в порядке, документ будет продвигаться по списку рассылки до тех пор, пока не будет исчерпан весь список рассылки данного документа. Последнему адресату в маршруте будет предложено вернуть измененный документ инициатору рассылки, и, таким образом, круг замкнется.
Читайте также:


