Как прошить планшет асус
Доброе время суток, уважаемое сообщество.
Сегодня я хочу поделится с вами информацией о том, как устанавливать прошивки на планшеты под управлением операционной системы Android.
Спросите вы, в чем полезность моей статьи, так вот:
1. Возможность заниматься моддингом OC.
2. Устранение неполадок при так называемом «кирпиче» OC.
3. Возвращение на более поздние прошивки (по надобности).
Думаю, можно приступать.
Что же нам для этого нужно?
1. Собственно сам планшет.
2. Прошивка с официального сайта, которую можно скачать тут.
3. Карта памяти MicroSD. (Думаю, у каждого есть мобильный телефон, и такая карточка найдется).
4. USB кабель для вашего планшета.
Итак, начнем мы с того, что скачаем нужную вам прошивку, именно для вашего планшета!
Зайдем в меня настройки на вашем планшете и найдем вкладку «О продукте» И посмотрим одну очень важную информацию о версии вашей прошивки.
В одной из вкладок, вы должны увидеть примерно вот такую информацию:
Version V9.2.1.24(WW)
Так вот именно (WW) и есть то, что нам нужно.
Есть возможные версии:
(JP)
(WW)
(DE Special)
(US)
(TW)
(CN)
(TB special)
(JP)
Запоминаем какие буквы именно у вас и идем на сайт для скачивания само прошивки.
Для этого переходим сюда и выбираем во вкладке Firmware именно ту прошивку, где буквы совпадают с вашими.
Скачиваем и начинаем подготавливать фешку.
Для того, чтобы пользоваться картой, можно установить ее в планшет и при помощи USB кабеля зайти на нее и проводить с ней манипуляции, это в том случае, если у вас нету кард ридера.
Первым делом убедимся, что размер памяти вашей карты, более 512 мб.
Далее форматируем ее.
Далее создаем на ней папку ASUS.
Открываем скачанный нами ранее архив с прошивкой.
В нем будет еще один архив, разархивируем его в любую удобную для вас директорию.
Далее откроем только что разархивированный вами архив и увидим в нем папку META-INF и файл blob.
Перетащим эти два файла в любое удобное для вас место.
Возьмем эти два файла и скопируем в папку ASUS на вашей карте памяти.
После копирования идем в корневой каталог вашей карты памяти, берем архив с файлами META-INF и blob и переименовываем его в EP101_SDUPDATE и копируем уже переименованный архив на карту.
Убеждаемся, что ваш планшет заряжен более чем на 80% и отсоединяем его от компьютера.
Вставляем в него карту памяти и выключаем.
ВНИМАНИЕ! Дальнейшие действия нужно проделывать как можно быстрее.
Выключили планшет?
Теперь нажимаем на клавишу громкости вниз + клавиша включения и держим 8 секунд.
В верхнем левом углу экрана вашего планшета должны появится белые надписи, если их нет, пробуем еще раз. (Видимо не дожали клавиши). После появления белых надписей у вас есть 5 секунд, для того, чтобы вызвать recovery.
Для того, чтобы это сделать вам нужно нажать клавишу громкости вверх.
И так, еще раз!
Включаем плашнет с зажатой клавишей громкости вверх, и сразу после включения и появления белых надписей нажимаем клавишу громкости вверх!
Все, у вас запустился recovery.
Ожидаем незначительное время и установка закончится.
Таким же образом можно устанавливать и стоковые прошивки, которые уже рутованы или имеют какие либо модификации. (Но это на ваш страх и риск!).
Прошивка — это установка операционной системы на мобильное устройство. Прошивка планшета Asus не особо отличается от установки ОС на аппараты других брендов, но всё же, некоторые различия есть.

Именно этому процессу посвящена статья по прошивке планшета. Также перед этим рассказано, в каких ситуациях требуется установка операционной системы, и где найти подходящий вариант.
В каком случае нужно прошить планшет

Прошивка планшетного компьютера Asus — это полное обновление программной составляющей устройства. Удаляется абсолютно всё, что было раньше, и устанавливается новое.
Есть некоторые случаи, когда без переустановки ОС не обойтись:
- заражение серьезными вредоносными программами, которые не удаляются даже после сброса параметров к заводским;
- неправильно установленная операционная система;
- неподдерживаемая или кастомная операционная система, которая вызвала сбои;
- серьезная ошибка, вызванная программой, поставленной через apk файл;
- очень медленная работа, причина которой неизвестна.
Далеко не всегда операционную систему ставят из-за возникновения каких-то неполадок. Можно установить операционную систему, чтобы избавиться от предустановленных фирменных приложений, получить доступ к новым функциям ОС, улучшить интерфейс и прочее.
Важно! Некоторые пользователи прошивают аппарат для того, чтобы поставить версию операционной системы, которая официально не поддерживается. Я не советую так делать, потому что девайс можно испортить.
Где скачать прошивку
Основной этап подготовки к установке новой операционной системы — поиск и загрузка подходящей операционной системы.
Здесь есть 2 важных этапа:

Я рекомендую скачать операционную систему с сайта Android-HIT. Варианты для Асуса находятся на этой странице (отсортированы по моделям).
Как прошить планшет Asus через компьютер

Существует несколько способов прошивки Android планшета. Самый эффективный и популярный метод установки операционной системы — через персональный компьютер или ноутбук.
К сожалению, для Asus не существует официального программного обеспечения от самого производителя, поэтому понадобится сторонняя программа.
Выбор программного обеспечения для возврата прошивки или установки новой, обширный. Я пользуюсь программой Fastboot уже несколько лет, поэтому нижеописанная инструкция относится именно для использования этого ПО.
Подготовка
В первую очередь необходимо подготовиться к прошивке. Это важный процесс, который должен пройти правильно. Неправильная установка ОС может обернуться серьезным сбоем, из-за чего мобильное устройство станет “кирпичом”, который невозможно восстановить.
- Иметь карту памяти, которая вставляется в планшетник.
- Иметь картридер для подсоединения карты памяти к компьютеру.
- Полностью зарядить аппарат.
- Проверить состояние USB провода. Он должен быть без повреждений.
- Найти и скачать прошивку, которая подходит для модели Вашего планшетного компьютера Асус.
- Загрузить программное обеспечение для прошивки гаджета.
- Установить на компьютер последнюю версию драйвера для USB подключения планшетника Asus.
Важно! Всё описанное относится к компьютеру, который работает под управлением операционной системы Windows седьмой или десятой версии.
Программа
Нужно разархивировать Фастбут в локальный диск С на компьютере, создав там одноименную папку. При этом разархивировать ПО требуется именно в основную директорию, чтобы путь к Фастбуту был такой: С:\Fastboot.

Инструкция по прошивке по шагам
Пошаговая инструкция по прошивке:
- Вставить карту памяти в компьютер, используя картридер.
- Отформатировать карту памяти.
- Скопировать на свободную карту памяти все файлы прошивки.
- Переименовать архив “ifwi.zip” в “ZZZ_sdupdate.zip”. При этом “ZZZ” — модель вашего аппарата. Например, “K017_sdupdate.zip” (когда модель K017).
- Выключить гаджет.
- Вставить в него карту памяти с прошивкой.
- В папку с Фастбутом на компьютере скопировать файлы формата .img среди файлов прошивки. А именно это файлы “boot.img, fastboot.img, splashscreen.img”.
- Нажать и удерживать кнопку включения с клавишей повышения громкости. Это активация режима для установки операционной системы.
- Отобразится логотип бренда. Подсоединить мобильное устройство к компьютеру через USB-кабель.
- Открыть папку Фастбут на компьютере. Она находится в директории диска С.
- Удерживать клавишу Shift на клавиатуре, и кликнуть правой кнопкой мышки по свободному пространству в папке.
- В перечне опций выбрать “Открыть окно команд”.
- Появится черная командная строка. Ввести команду “fastboot.exe erase ADF” и нажать Enter.
- По принципу, описанному выше, ввести еще несколько команд: fastboot erase cache, fastboot erase userdata, fastboot erase system, fastboot flash boot boot.img, fastboot flash fastboot fastboot.img, fastboot flash splashscreen splashscreen.img. После каждой нужно нажимать на Энтер и вводить следующую.
- Отсоединить девайс от компьютера.
- На планшетном компьютере отобразится текстовое меню. Надо выбрать пункт Recovery. Переключение между пунктами осуществляется регулятором громкости. Подтверждение выбора производится нажатием на кнопку включения.
- Подтвердить действие.
Готово. Прошивка планшета Asus завершена. Устройство перезагрузится и включится с новой ОС.
Существует несколько способов для того, как обновить Андроид на планшете. Все нижеизложенные методы подходят для любого устройства под управлением этой операционной системы. В целом, обновить прошивку совсем несложно, причем сделать это можно самостоятельно в домашних условиях.
Зачем нужно вовремя обновлять Андроид
Перед тем, как обновить Андроид планшет, следует понимать, зачем нужно обновление. Дело в том, что обновление делает гаджет быстрее, безопаснее и современнее.

В глобальных обновлениях системы добавляются новые функции, устанавливаются новые протоколы защиты от вредоносных программ, а также применяются различные способы для увеличения производительности. К тому же, это устраняет прошлые ошибки, баги, и поставляется бесплатно.
Помимо всего вышеперечисленного, новая прошивка часто решает локальные неполадки пользователя. Например, нерабочая камера может заработать после обновления операционной системы. Это решение намного проще, чем переустановка прошивки или сброс до заводских настроек.
Обновить систему или пользоваться старой версией — это выбор каждого. Вы не обязаны устанавливать новые версии операционной системы.
Последний совет адресован тем, кто хочет загрузить новый Андроид на устройство, которое его не поддерживает. Даже если старый девайс оснащен мощным железом и точно “потянет” новую ОС, ее не стоит устанавливать.
Почему? Потому что операционная система не оптимизирована под старую модель. А именно от оптимизации зависит, как хорошо будет работать прошивка. Не от мощности комплектующих.
Подготовка к обновлению прошивки планшета
Несмотря на то, что обновление операционной системы это не так категорично, как перепрошивка или сброс до заводских параметров, я советую подготовить планшет перед обновлением.
В первую очередь, следует сделать резервное копирование всех пользовательских данных.
Резервное копирование можно сделать в аккаунт Гугл, для этого откройте настройки, затем выберите раздел “Восстановление” (“Восстановление и сброс”, “Конфиденциальность”) и нажмите “Резервное копирование”.
Резервное копирование в настойках Гугла
Либо можно вручную скопировать важные файлы на внешний накопитель, будь то ПК или карта-памяти.
Далее проверьте, есть ли свободная память. Как минимум, должно быть 500 мегабайт памяти на внутреннем хранилище, так как обновленная прошивка в большинстве случаев устанавливается в системную память.
И последнее — зарядите гаджет минимум на 90%.
Если аппарат старый и аккумулятор очень быстро разряжается, то при обновлении оставьте его подключенным к зарядному устройству.
Где взять последнюю версию Android
Прежде чем искать, как обновить версию Андроид до последней версии, требуется узнать, есть ли эта версия конкретно для вашей модели.
Для этого просто вбейте в поисковик Google или Яндекс запрос: андроид (версия) на планшет (бренд и модель аппарата).
Например, “Android 9.0 на планшет Samsung Galaxy Tab S6 SM-T865”. Если найдете, что ваш гаджет поддерживает новую прошивку, то смело ее устанавливайте.
Файл с последней версии операционной системы для Андроид-планшетов можно найти на сайте некоторых производителей.
Большинство производителей предлагают обновлять версию Андроида автоматически или с помощью фирменной программы для ПК.
Оба этих способа есть у ведущих брендов: Samsung, Huawei и Lenovo. Asus вместо фирменной программы для ПК, предлагает архив с операционной системой.
Как обновить версию Android на планшете
Обновить операционную систему на Андроиде довольно просто. К тому же, есть несколько способов того, как это сделать: использовать автоматическое обновление, скачать установочный файл на сайте производителя, использовать внешний накопитель (SD-карту), использовать программу для компьютера, обновиться стороннее ПО. Каждый из этих методов я подробно расписал ниже. Рекомендую пробовать все варианты в той очередности, в которой они написаны.
Автоматическое обновление
Самый популярный способ установки новой версии операционной системы — автоматическое обновление через интернет. Обычно при выходе обновления и в том случае, если устройство его поддерживает, на дисплее появляется уведомление о выходе новой прошивки. Все, что требуется от пользователя — согласиться с загрузкой и оставить девайс в покое на некоторое время.
Может возникнуть ситуация, когда уведомление не отобразилось, например, из-за включенного режима “не беспокоить” или собственноручного выключения системных уведомлений. Вы можете сами обновить гаджет через меню настроек, выбрав пункт “Обновление ПО”.

Алгоритм обновления
Если новая версия Андроида есть, то снизу будет активна надпись “Обновить систему”. Нажмите на нее, чтобы начать загрузку новой прошивки. Когда скачивание завершится, аппарат автоматически перезагрузится и начнется процесс установки.
Очень важно не выключать планшет во время установки, иначе устройство станет мертвым “кирпичом”. Поэтому требуется иметь заряженный гаджет.
Также немаловажная деталь — достаточно быстрая скорость интернета (хотя бы от 4 Мбит/сек). Несмотря на то, что пакет системных данных сначала загрузится и только потом установится, некоторая часть ОС будет скачиваться в процессе инсталляции (но в последнее время разработчики отказываются от загрузки по интернету во время инсталляции).
В очень редких случаях, новой версии ОС не будет в настройках. Для этого и существуют следующие варианты.
Через сайт производителя
На сайтах некоторых производителей, например, Asus, есть установочные файлы новой версии Андроида. Это не один исполняемый файл, а архив формата .zip.
Пошаговая инструкция загрузки и установки обновления через сайт производителя:

- Откройте сайт бренда вашего девайса через мобильный браузер. Выше я привел в пример Асус и дал соответствующую ссылку.
- Найдите на сайте раздел “Поддержка”, “Support” или “Программное обеспечение”.
- Введите в поиск полное название вашего устройства или найдите его с помощью сортировки (если она есть на сайте).
- Загрузите на планшет установочный архив. Желательно на память гаджета в корневую папку.
- Выключите аппарат.
- Во время включения вызовите меню восстановления, зажав кнопки включения и уменьшения громкости (либо увеличения, в зависимости от устройства). Иногда эта комбинация другая, например, сочетание клавиш “Домой” и “Выключение”.
- Появится текстовое меню Recovery. Перемещать ползунок выбора можно кнопками изменения громкости, а выбирать кнопкой включения (или “Домой”).
- Выберите пункт “Apply Update”.
- Выберите каталог, в который был загружен установочный архив. В данном случае архив в корневой папке (на памяти планшета), а значит, нажимайте “internal storage”.
- Найдите название установочного архива и выберите его.
- Начнется обновление операционной системы, после окончания которого, вновь отобразится меню восстановления.
- Нажмите на “Reboot system now”. Девайс перезагрузится уже будучи обновленным.
Внимательно следуйте инструкциям и наслаждайтесь новой ОС.
С помощью SD-карты
Способ с применением SD-карты вытекает из предыдущего, так как подразумевает все то же самое, только загрузка установочного архива происходит на карту памяти.
Данный метод подойдет тем, у кого нет свободного места в памяти планшета. Единственное отличие в инструкции обновления — это загрузить архив на SD-карту и при выборе в меню восстановления, вместо “internal storage” открыть “sdcard”.
Также на флеш-карту можно скачать архив с ПК или любого другого устройства.
С помощью компьютера
Метод установки Андроида через компьютер такой же простой, как и автоматическое обновление. Нужно лишь загрузить и инсталлировать соответствующую фирменную программу на ПК, которая просканирует девайс и найдет все последние версии прошивки.

Ссылки на программы:
- Samsung, программа Smart Switch;
- Huawei, программа HiSuite;
- Lenovo, программа Smart Assistant.
Все три программы имеют русскоязычную локализацию, а ссылки выше содержат не только установочный файл ПО, но и поэтапную инструкцию. Не забудьте подключить гаджет к компьютеру через USB-кабель!
Через сторонние программы
Раньше можно было обновлять прошивку через некоторые приложения в Google Play Market. Сейчас таких приложений уже нет (как минимум в Плей Маркете), потому что почти все они работали плохо и содержали вредоносное ПО.
Но есть сторонние программы на ПК, с помощью которых можно не только установить новую ОС, но и переустановить прошивку полностью.
Одна из самых популярных программ — Odin. Для нее требуется цельный установочный файл операционной системы.

На сайтах производителя такое не найти, но на порталах типа 4pda это не составит проблем. Инсталляция новой версии прошивки происходит именно через Один.
Существует множество подобного ПО, но я советую пользоваться им только в крайнем случае, так как для этого способа обновления нужно иметь определенные знания. Одна неверно заданная команда, может сделать из гаджета “кирпич”.

Любая техника, даже именитых брендов, рано или поздно устаревает. Учитывая темпы прогресса, несложно предположить, что уже через полгода-год гаджет, который был флагманом, уже таковым являться не будет. Программное обеспечение устаревает быстрее, поэтому его периодически обновляют или перепрошивают. С тем, как прошить планшет Asus через компьютер, вас познакомит эта статья.
Зачем нужна прошивка

Прошивка – это то же обновление, которое имеет более сложную установку. При этом она предоставляет массу преимуществ:
- отсутствие неудаляемых фирменных приложений;
- дополнительные функции и возможности;
- более глубокая настройка;
- улучшение внешнего вида;
- отслеживание ошибок и сбоев;
- обновления Android на протяжении всего термина поддержки аппаратной части.
Это неполный список всех преимуществ. Спецификация прошивок может меняться в зависимости от версии, даты выхода и разработчика. Нужно внимательно выбирать сайты для скачивания прошивки и смотреть инструкции, чтобы не навредить устройству.
Когда нужно прошивать планшет
Причин может быть несколько. Может наскучить внешний вид прошивки или ее функционал. Это одна из наиболее распространенных причин. Сразу за ней по популярности идет прошивка по причине неработоспособности или некорректной работы планшета. Часто бывает, что по ошибке, неумению или неправильной инструкции сразу после первой причины дает о себе знать вторая. Поэтому стоит хорошо разобраться в инструкции и быть внимательными.
Многие владельцы прошивают устройства для устранения ошибок и сбоев в процессе использования.
Иногда невозможно получить новый Android, потому что разработчики прекратили поддержку. В конце концов, люди могут ставить новую систему просто ради интереса.
Способы прошивки Android-планшета
Обновить систему вы можете несколькими способами, но для прошивки есть всего два: через Recovery и с помощью компьютера. Первый отличается простотой и мобильностью. Стоит один раз разблокировать загрузчик (требуется не всегда), прошить TWRP или CWM, и в любом месте в любое время можно поменять свою систему, сделать резервную копию или восстановиться из нее.
Также можно будет сделать полный сброс, получить права суперпользователя и еще приобрести возможность дополнительных системных настроек, которые невозможны при изначально загруженной ОС.
Второй способ предусматривает установку специального софта на компьютер. Вы также сможете получить новую систему и все преимущества предыдущего способа, за исключением мобильности. Чтобы прошиться таким способом, понадобится компьютер.
Как прошить планшет ASUS через компьютер
Несмотря на то, что компания ASUS не имеет собственной программы для перепрошивки своих девайсов, это можно осуществить с использованием компьютера. Например, если у вас нет Recovery, а устройство не включается, кроме как через ПК вы проблему не решите. Но для начала нужно подготовиться.
Подготовка устройств к прошивке

Для того, чтобы перепрошить планшет Asus на Android, понадобится:
Уделите максимум внимания последнему пункту. Существуют разные не только модели, но и модификации одной модели.
Лучше всего искать прошивку по информации из меню устройства.
Если оно не включается – поищите полное название на коробке, в инструкции или под батареей. Не все мелкие изменения влияют на работоспособность системы на тех или иных девайсах, но лучше перестраховаться, чтобы окончательно не вывести из строя гаджет.
Для драйверов критерии не настолько строги, но выбирать их тоже нужно лишь под свою модель. Устанавливать можно либо с помощью установщика (в формате .exe), либо вручную через диспетчер устройств.
Какая программа для прошивки планшета Asus через компьютер будет использована – дело вашего опыта и привычек. Проверенной и наиболее популярной является Fastboot, поэтому следующая инструкция будет с ее использованием. Для установки поместите все файлы программы в корень диска С:, то есть путь должен быть C:Fastboot.
Инструкция по установке
Если вы выполнили все подготовительные шаги, тогда:
- Отформатируйте карту памяти планшета с помощью кардридера.
- Перенесите туда все файлы из скачанной прошивки. На флешке должны оказаться такие файлы:
- Переименуйте архив ifwi.zip в ХХХ_sdupdate.zip, где ХХХ – модель прошиваемого гаджета.
- В папку с программой Fastboot скопируйте все файлы с расширением .img.
- Выключите планшет, установите в него SD-карту и подключите к компьютеру через USB-кабель.
- Зажмите кнопки увеличения громкости и включения до появления заставки с надписью «Asus».
- Отложите устройство и перейдите в папку Fastboot.
- Зажмите клавишу «Shift» на клавиатуре и кликните правой кнопкой мыши по пустому месту в папке.
- Из появившегося меню выберите пункт «Открыть окно команд» (для новых версий Windows может быть изменено на «Открыть окно PowerShell здесь»).
- Поочередно впишите команды (после каждой нажимайте Enter):
- fastboot erase ADF,
- fastboot erase cache,
- fastboot erase userdata,
- fastboot erase system,
- fastboot flash boot boot.img,
- fastboot flash fastboot fastboot.img,
- fastboot flash splashscreen splashscreen.img. Результат должен быть такой:
После этого вам придется настроить гаджет, как при первом включении (выбрать язык, войти в аккаунт и так далее). Это может занять продолжительное время.
Как сделать резервную копию прошивки
В идеале сразу после проведения первоначальной настройки всегда стоит делать бекап рабочей системы. Удобнее воспользоваться методом Recovery всего в несколько касаний. Для этого сначала установите CWM или TWRP любым способом. Затем:
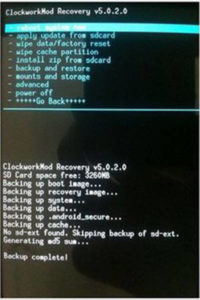
Возврат прошивки на примере ASUS Transformer TF300TG
Файл восстановления будет помещен на карту памяти, откуда можно легко восстановить текущее состояние системы. Желательно хорошо запомнить местоположение этого файла, чтобы случайно не удалить его и всегда иметь под рукой.
Чтобы вернуть систему в то состояние, при котором создавался файл восстановления, вместо строчки «Backup» выберите «Restore» в третьем пункте предыдущей инструкции.
Читайте также:


