Внешний вид документа в майкрософт ворд
Если Вы много работаете с MS Office Word, то наверняка сталкивались со стилями в документе. Стиль - это набор параметров форматирования (объединенных в одну общую именованную группу), который применяется к тексту документа, абзацам, таблицам или спискам, и позволяет мгновенно изменить сразу несколько настроек форматирования. Работа со стилями обычно происходит в правой части ленты на вкладке Главная.
Применение стилей даёт следующие преимущества:
- мгновенное редактирование фрагментов текста, путем изменения их формата в один клик;
- обеспечение единообразия оформления документа;
- создание удобной структуры документа, что упрощает дальнейшую навигацию по нему;
- создание автоматического оглавления (собирается из фрагментов текста, оформленных стилями "Заголовок" различных уровней);
- мгновенное редактирование множества фрагментов, ранее оформленных одним стилем и т.д.
Типы стилей
В Word существует несколько типов стилей:
- Стили абзаца. Определяют внешний вид текста в документе на уровне абзаца. Если применить к тексту стиль абзаца, он применяется ко всему абзацу;
- Стили символов. Определяют внешний вид текста в документе на уровне знаков. Содержат такие параметры форматирования, как шрифт, размер, цвет, полужирное начертание, курсив, подчеркивание, границы и заливка. Они не включают атрибуты форматирование уровня абзаца, например междустрочный интервал, выравнивание текста, отступ и табуляцию;
- Связанные. Содержат элементы форматирования и абзаца, и символов;
- Стили таблиц. Определяют настройки внешнего вида таблиц (шрифты, заливки, границы и т.д.);
- Стили списков. Определяют настройки маркированных и нумерованных списков (тип списка, настройки маркеров, уровни списка и т.д.).
Чтобы Вы могли определить тип стиля в списке, рядом с каждым из них имеется небольшая пиктограмма, характеризующая стиль. Например, на рисунке ниже есть стили абзаца (1), стили символов (2) и связанные, которые содержат и форматирование абзацев и форматирование символов (3).
Применение стилей
По умолчанию, к тексту в документе применяется стиль "Обычный", настроенный в шаблоне Normal.dot. Этот же стиль можно применить, когда бывает необходимо сбросить настройки оформления абзаца на значения по умолчанию (сочетание клавиш CTRL+SHIFT+N).
Чтобы применить к тексту другой стиль, выделите фрагмент текста (для применения стиля символов) или установите курсор внутри нужного абзаца (для применения стиля абзацев), выберите на ленте нужный стиль и кликните по нему.
К тексту можно применить одновременно и стиль абзаца, и стиль символов, и ручное форматирование. Причем приоритет их будет следующим: ручное - символы - абзацы.
Чтобы изменить стандартный набор предустановленных стилей (те, что расположены на вкладке "Главная"), можно воспользоваться следующими методами:
- изменить тему документа ("Конструктор" - "Темы")
- воспользоваться командой "Изменить стили" (в старых версиях Word она расположена на ленте рядом с блоком стилей, в новых - ее можно добавить на панель быстрого доступа из списка всех команд, как в этом примере ).
Чтобы увидеть больше возможных стилей, нужно открыть меню "Стили" (сочетание клавиш Alt+Ctrl+Shift+S или кликнуть на уголок со стрелкой в правом нижнем углу группы "Стили" на ленте). В появившемся меню выберите пункт "Параметры", а в открывшемся окне установите "Отображаемые стили" - "Все". После этого в меню "Стили" станут отображаться все доступные варианты.
Если нужно выделить в документе все фрагменты, оформленные определенным стилем, найдите этот стиль на ленте, кликните правой кнопкой мыши и выберите "Выделить все вхождения".
Изменение стилей
Существующие в документе стили можно изменять. Существует два способа внесения изменений в стиль:
- кликнуть правой кнопкой мыши на нужном стиле и выбрать команду "Изменить стиль". В результате откроется окно "Изменение стиля", в котором можно задать соответствующие настройки, большая часть из которых доступна при выборе команды "Формат" в левом нижнем углу окна.
- оформить абзац или фрагмент текста так, как должен выглядеть измененый стиль, найти нужный стиль на ленте, кликнуть на нем правой кнопкой мыши и выбрать пункт "Обновить "Стиль" в соответствии с выделенным фрагментом".
Чтобы измененные стили были доступны в других документах, в окне "Изменение стиля" выберите пункт "В новых документах, использующих этот шаблон".
Имейте в виду, что некоторые стили основаны на других (например, на стиле "Обычный"). Таким образом, при изменении родительского соответствующим образом изменятся и все основанные на нем стили.
Создание стиля
Чтобы создать новый стиль выберите команду "Создать стиль" на вкладке "Главная".
После выбора команды откроется окно, аналогичное окну "Изменение стиля", однако, в отличие от предыдущего окна, в этом можно изменить тип стиля (второе поле сверху).
При создании обращайте внимание на то, на основе какого стиля создается новый (можно создать с нуля, не опираясь на какой-то другой стиль). Еще один важный пункт - стиль следующего абзаца. Эта настройка определяет, какой стиль будет применен к новому абзацу (при завершении работы в текущем нажатием Enter). Для стилей заголовков лучше всего указать в этом пункте "Обычный", так как заголовки содержат только один абзац. Также рекомендуется давать максимально понятные и осмысленные названия, что в будущем упростит Вам работу с документами.
Чтобы удалить стиль из коллекции кликните на нем правой кнопкой мыши и выберите "Удалить из коллекции стилей". Пользовательские стили можно удалить из документа в окне "Стили" (Alt+Ctrl+Shift+S).
Копирование стилей между документами
Чтобы созданные стили были доступны во всех новых документах, их нужно сохранить в шаблон, на котором основываются новые файлы (пункт "В новых документах, использующих этот шаблон" окна "Изменение стиля").
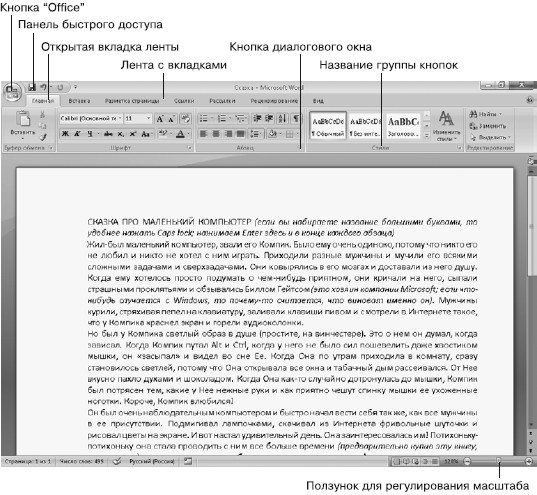
Вы уже знаете умное слово – интерфейс. Так называется внешний вид программы. Вот его-то мы сейчас и будем рассматривать.

В верхнем левом углу окна Word есть большая кнопка с логотипом Microsoft Office . Вы знаете, что набранный вами в Word текст сохраняется в компьютере как файл. Так вот, в меню, которое появится, если нажмете эту кнопку, как раз и прячутся команды для создания, открытия, сохранения, распечатки файла и т. д., список последних открытых документов, а также кнопка Параметры Word, открывающая окно настроек программы.
Это меню мы обязательно разберем подробнее ниже.
Смотрим на левый верхний угол рис. 1.8. Там находится Панель быстрого доступа. На ней «висят» кнопки команд, которые используются чаще всего. Это сделано для вашего удобства. Такие команды всегда под рукой, не нужно искать их по всем вкладкам и группам меню.
Эту панель можно настраивать, то есть каждая из вас может выбрать кнопки, которые лично вы используете чаще всего, и повесить себе на Панель быстрого доступа. Об этом мы поговорим в конце раздела, тем более что сейчас вы и не подозреваете, какие кнопки вам вообще могут понадобиться.
Верхнюю часть окна Word занимает лента с вкладками (см. рис. 1.8). На ней собраны все инструменты, которые предлагает нам программа.
Если у вас на экране не видно ленты, а отображаются только названия вкладок, то щелкните правой кнопкой мыши в любом месте голубой полоски, на которой написаны эти названия. Увидите меню (рис. 1.9).

Рис. 1.9. Включаем отображение ленты
Видите строку Свернуть ленту? Если у вас в этой строке стоит «птичка», то щелкните на этой строчке еще раз, «птичка» пропадет, а лента появится!
Кстати, в каком-нибудь очень умном самоучителе по поводу этих действий было бы написано, что вы «сняли флажок возле команды Свернуть ленту». Так вот, если вам где-нибудь попадется такое выражение, не ищите «флажок», ищите «птичку», точку, любой маркер, который вы можете поставить и подтвердить, что из всего меню вы выбрали именно эту команду.
Включили ленту? Тогда смотрите дальше на рис. 1.8 или на свой экран.
Лента состоит из вкладок Главная, Вставка, Разметка страницы, Ссылки…
Сейчас на рис. 1.8 активна, то есть отображается вкладка Главная. Щелкните кнопкой мыши на любой другой вкладке – картинка изменится. У программы Word огромные возможности, десятки всяких инструментов, каждому из которых полагается отдельная кнопка. Вывести их все на экран одновременно просто невозможно – тогда для текста места не останется. Вот и приходится частично их прятать на вкладках ленты. (А в случае маленьких экранов прятать и саму ленту.)
Сейчас мы с вами рассмотрим вкладку Главная. Все кнопки на ней распределены по группам Буфер обмена, Шрифт, Абзац, Стили, Редактирование. Это сделано для вашего удобства. Понятно, что если вы хотите изменить шрифт, то нужную кнопку следует искать в группе Шрифт, а не в какой-нибудь другой.

Дальше, в нижнем правом углу многих групп есть совсем маленькая кнопочка . Называется она кнопкой диалогового окна. Если вы щелкнете на ней, например, в группе Шрифт, то на экране появится окно с другими настройками, которые относятся к группе Шрифт, только используются редко. Поэтому их и спрятали, чтобы место не занимали.
В правом нижнем углу окна Word находится регулятор масштаба. Вы можете перемещать ползунок, наблюдая за тем, как текст на экране становится крупнее или мельче. Выберите размер, который удобен для вас. Только помните, что, увеличивая масштаб, вы как будто приближаете к себе страничку с текстом, реальный размер шрифта при этом не меняется!
Справа в окне программы расположен ползунок, который позволит вам быстро листать документ.
Кроме того, что вы можете таскать ползунок мышкой, вы можете пользоваться кнопками, расположенными внизу полосы прокрутки:

• – листаем документ вверх или вниз;

• – открывает панельку маленьких кнопок (рис. 1.10).

С помощью этих кнопок можно настроить, к какому элементу вы будете переходить при нажатии кнопок . Вы сможете перейти к следующему исправлению, заголовку, рисунку, странице и т. д. Если подвести к каждой кнопке, показанной на рис. 1.10, указатель мыши, то появится поясняющая подпись.
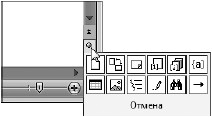
Рис. 1.10. Куда можно перейти
Кстати, обратите внимание! В Word работает помощь (подсказка-справка).
Если подвести указатель мышки к любой кнопочке на экране и чуть-чуть подождать, то появится подсказка, и вы узнаете, для чего нужна данная кнопочка (рис. 1.11). Это самый простой и быстрый вид помощи.
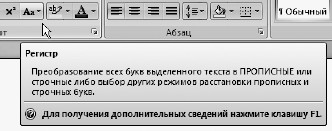
Рис. 1.11. Всплывающая подсказка появляется при наведении указателя мышки на кнопку

Если нажать клавишу F1 или кнопку (она находится справа вверху под крестиком, который закрывает окно), появится окно справки Word. Если в поле вверху ввести интересующий вас вопрос о программе Word и нажать клавишу Enter, можно получить на него ответ.
Посмотрите на рис. 1.12, слева. Так будет выглядеть результат поиска в справочнике, если вы введете слово шрифт. Вы увидите разделы, в которых это слово встречается. Допустим, вас заинтересовал раздел Выбор шрифта для использования по умолчанию, щелкните на нем кнопкой мыши, и вы получите его содержание в отдельном окне (рис. 1.12, справа). Читайте на здоровье!
Много чего можно найти в справке. Но пока вы еще плохо ориентируетесь в программе, часто просто трудно сообразить, что искать. Не расскажешь же этому справочнику, что у меня тут какая-то «зюка» на экране выскочила и вот такая «штучка» с экрана пропала. Справочник – вещь хорошая, но нужно разбираться самим, что к чему в этом Word.
Сейчас мы будем потихоньку двигаться от одной вкладки ленты к другой, рассматривая по очереди многие вордовские инструменты.
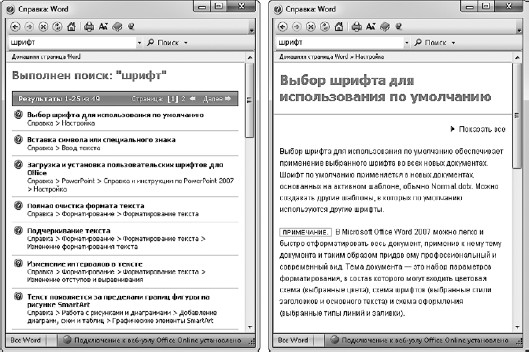
Рис. 1.12. Ищем информацию в справочной системе Word
Итак, отправляемся в путешествие по меню программы Word.
Данный текст является ознакомительным фрагментом.
Продолжение на ЛитРес
Внешний доступ
Внешний доступ int pthread_mutexattr_setpshared( pthread_mutexattr_t* attr, int pshared);int pthread_mutexattr_getpshared( const pthread_mutexattr_t* attr, int* pshared);Эти функции устанавливают/считывают внутреннее поле атрибутной записи мьютекса, определяющее, возможен ли доступ к мьютексу из потоков, запущенных вне процесса, в
Внешний вид
Внешний вид Внешний вид различных браузеров, как и следовало догадаться, неодинаковый. Мало того, обратившись к настройкам, интерфейс многих из них можно изменить до неузнаваемости. Но если убрать всю эту красивую обертку, дизайнерские изыски и прочие излишества, то все
Внешний вид
Внешний вид Окно программы Outlook Express представлено на рис. 5.3. Рис. 5.3. Окно почтовой программы Outlook Express.Вверху окна располагается стандартная строка главного меню. Чуть ниже находится панель инструментов с кнопками, применяемыми для выполнения наиболее часто используемых
Внешний вид
Внешний вид Разработка дизайна – это самый творческий процесс при создании сайта, поэтому чему-то учить здесь сложно. Можно только советовать. Привлекательный внешний вид во многом зависит от вкуса автора, однако существуют некоторые общепризнанные правила, которые
15.1.1 Внешний вид
15.1.1 Внешний вид Если вы хоть раз запускали KDE, вы уже знакомы с внешним видом экрана после запуска этой оболочки. Для остальных приведу рис. 15.1.Как видите, экран можно условно поделить на две части. Рис. 15.1. Внешний вид экрана после запуска KDEПанель в нижней части экрана
Параметры программы Word
Параметры программы Word В самом низу меню Кнопки «Office» находится почти волшебная кнопка Параметры Word. Это центр управления полетами, это святая святых программы. Готовы? Щелкайте на ней!Появится окно с кучей разделов и настроек. Сейчас раскрыт раздел Основные (рис. 1.132). Я
Внешний вид программы
Внешний вид программы Запустите программу из меню Пуск из списка офисных программ. Вы увидите очень знакомый интерфейс (рис. 3.1). Рис. 3.1. Программа PowerPoint Что это в середине экрана? Про заголовок какого такого слайда там написано? Все очень просто. Создавая презентацию, вы
Внешний вид
Внешний вид Окно программы Microsoft Outlook поделено на четыре неравные части (рис. 4.5). Все границы между частями мобильны – вы можете двигать их мышкой.Когда первый шок от обилия окошек и окошечек пройдет, можно начинать разбираться в этом многоцветий.Самая левая часть –
Внешний вид
Внешний вид Самый простой способ увидеть Проводник в действии – открыть какую-нибудь папку. Например, выполните команду Пуск ? Документы. Вашему взору откроется содержимое личной папки пользователя, в которой хранятся его документы (рис. 3.1). Рис. 3.1. Окно Проводника Windows
Внешний осмотр
Внешний осмотр Условно ноутбук состоит из основной части и дисплея. Дисплей ноутбука крепится на шарнирах и может открываться на произвольный угол. В некоторых портативных компьютерах реализован механизм, позволяющий поворачивать дисплей в двух плоскостях. Чтобы
1.2. Запуск программы Microsoft Word
1.2. Запуск программы Microsoft Word Запустить программу Microsoft Word можно несколькими способами:• выполнить команду Пуск ? Программы ? Microsoft Office ? Microsoft Office Word 2007;• щелкнуть на ярлыке Word на панели быстрого запуска;• дважды щелкнуть на ярлыке Word на Рабочем столе. Внимание! Ярлыки на
Внешний вид и настройка окна редактора Word
Внешний вид и настройка окна редактора Word Окно текстового редактора Microsoft Word состоит из стандартных для операционной системы Windows элементов интерфейса. Справа может находиться область задач – поле, в котором отображаются доступные в определенный момент действия. Кроме
Внешний ресурс
Внешний ресурс Функция Внешний ресурс позволяет добавить на слайды презентации иллюстрации, хранящиеся в специальной папке программы Flow!Works, которая представляет собой библиотеку изображений. Библиотека содержит иллюстрации, объединенные общей тематикой в папки,
Окно программы Word
Окно программы Word Запустить программу Word можно с помощью строки поиска в меню Пуск или выполнив команду Пуск ? Все программы ? Microsoft Office ? Microsoft Office Word 2007. Если программа Word будет использоваться часто, то она автоматически появится в левой колонке меню Пуск, откуда запускать

- Щелкните по кнопке Развернуть в зоне заголовка окна, если после вызова программы ее окно не занимает всего экрана. Также сделайте полноэкранным окно документа .

- Убедитесь, что ваш документ имеет установку Разметка страниц.

- Если этого нет, то можете щелкнуть на левую кнопку Режимов представления документа : Разметка страницы, Режим чтения, Веб - документ, Структура, Черновик (слева направо).
- Через вкладку Вид / группа Режимы просмотра документа / Разметка страниц (рис. 2.7) также можно настроить вид документа.

Рис. 2. 7. Настройка вида представления документа через вкладку Вид
- Если линейка отсутствует, выделите команду Вид / Показать или скрыть / Линейка (слева должна стоять галочка – рис. 2.8).

Рис. 2. 8. Установка/скрытие линейки

- Боле быстрым способом является щелчок на кнопке Линейка , расположенной в верхней части вертикальной линейки прокрутки.
- Установите параметры страницы. Выделите команду Разметка страницы / Параметры страницы / Поля (рис. 2.9). Если требуемого параметра нет, то щелкните на стрелочке в правом нижнем углу вкладки Параметры страницы. Вы перейдете на установку параметров страницы, известную вам по предыдущим версиям Word (рис. 2.10).

Рис. 2. 9. Установка параметров страницы Word 2007

-
Рис. 2. 10. Задание размеров полей с помощью стрелок

Рис. 2. 11. Установка параметров страницы в прежних версиях Word
Примечание. Для установки параметров страницы также можно дважды щелкнуть в области вертикальной линейки (при режиме экрана Разметка страницы). Вы попадете в окно 2.10.
- Установите требуемые параметры страницы. Для этого в группе команд Параметры страницы выберите команду Размер. В появившемся окне выберите формат А4 (рис. 2.12).

Рис. 2. 12. Задание размеров страницы
- Если вам требуется другой формат бумаги, то щелкните на стрелке под текстом Другие размеры страниц и выберите необходимый, как это делается в прежней версии Word (рис. 2.13).

Рис. 2. 13. Задание размеров страницыв прежней версии Word

- Включите кнопку Непечатаемые символы, размещенную на вкладке Главная, группа команд Абзац. Они помогут вам в дальнейшем редактировать текст .
- Установите шрифт Times New Roman размером 14 пунктов с выравниванием по ширине с помощью команды вкладка Главная / группа Шрифт / кнопка Шрифт (рис. 2.14).

Рис. 2. 14. Задание параметров текстав прежней версии Word
- Эти же установки можно провести с помощью кнопок групп команд Шрифт и Абзац (рис. 2.15 и 2.16).

Рис. 2. 15. Задание параметров текстас помощью кнопок групп команд Шрифт и Абзац

Рис. 2. 16. Задание типа шрифта, его размеров и выравнивания с помощью кнопок групп команд Шрифт и Абзац
- Пока не трогайте кнопки Полужирный, Курсив, Подчеркнутый.

- Размер шрифта в выделенном тексте можно увеличить или уменьшить с помощью кнопок Увеличения/Уменьшения размера .
- Щелкните на кнопке открытия окна в группе команд Абзац и установите параметры, показанные на рис. 2.17.
- Несколько раз нажмите на клавишу клавиатуры Enter. Этим самым вы установите для себя несколько строк с заданным форматированием.

Рис. 2. 17. Задание параметров абзаца с помощью команды Абзац
- Установите масштаб экрана. В правом нижнем углу приложения установлен маркер, перемещая который можно задать масштаб страницы (рис. 2.18).

Рис. 2. 18. Задание масштаба экрана.
- Другим способом изменения размер видимой части документа является использование группы команд Вид из вкладки Вид (рис. 2.19). Щелкнете в окне Масштаб и экспериментально определите необходимый масштаб экрана, завершая ввод чисел нажатием на клавишу Enter (рис. 2.19 и 2.20).

Рис. 2. 19. Задание масштаба экрана с помощью команды Масштаб

Рис. 2. 20. Задание масштаба экрана с помощью команды Масштаб в прежней версии Word

Рис. 2. 21. Задание темы Обычная
- Чтобы в следующий раз больше не настраивать параметры страницы вы можете сохранить измененный вид всего документа, включая палитру цветов, шрифты и эффекты. Тогда, на этом же или на новом компьютере откроются все установки, которые вы задали. Можно поменять Цвета темы, Шрифты темы, Эффекты темы (рис. 2.21).

- Для этого выберите команду Сохранить текущую тему…. По умолчанию установки сохранятся в папке Document Themes, но вы можете это сделать в своей папке (рис. 2.22).
Помощь пенсионерам в изучении компьютера и интернета, компьютерные курсы для пенсионеров бесплатно, бесплатные уроки по изучению компьютера и интернета для пенсионеров, программы для работы на компьютере, все для пенсионера в одном месте, полезная информация для пенсионеров, самообучение пенсионеров, пенсии и пособия, увлечения и досуг пенсионеров

Красивое оформление документа в Ворде сделает его более привлекательным. Такое оформление документов придаст им узнаваемый вид. Если это не деловое служебное письмо, то некоторое разнообразие в оформлении документа допустимо. И не только допустимо, но и приветствуется. В этой статье я покажу вам, как в Ворде можно создать шаблон красивого оформления документа. Возможно, что эти навыки вам когда-нибудь пригодятся.
Красивое оформление документа в Ворде
Открываем программу Microsoft Word. Набираем текст в редакторе. Затем на панели инструментов нажимаем на вкладку «Разметка страницы». В вашей версии Microsoft Word эта вкладка может называться «Конструктор». И далее нажимаем на «Темы».

Поочередно наводим указатель мыши на темы, чтобы посмотреть, как они будут выглядеть на документе. Выбираем из этого набора тем ту тему, которая нам больше всего подойдет. Тему можно отредактировать. Мы можем изменить цвета текущей темы, нажав на значок «Цвета темы».

Мы можем изменить шрифты текущей темы и выбрать другой шрифт.

Также мы можем вносить изменения в эффекты темы. Цвета темы, шрифты и эффекты мы можем выбирать любые. Это уж у кого на что фантазии хватит.


Красивое оформление документа в Ворде мы можем дополнить изображением. Изображение добавляем на вкладке «Вставка». Сначала нажимаем на «Вставка». Затем нажимаем на «Рисунок» и выбираем в папках нужное изображение.

Изображение располагаем в том месте, которое будет уместным для данного документа. Нажимаем на изображение правой кнопкой мыши. В появившемся командном меню выбираем «Обтекание текстом». Далее выбираем нужный вариант расположения текста. Наиболее подходящие варианты: по контуру или вокруг рамки.

Чтобы еще больше усилить эффект красивости нашего документа мы можем внизу добавить оригинальную подпись. Вот пример такой подписи:
Помогу подобрать модный гардероб*

Согласитесь, что такое красивое оформление документа в Ворде будет иметь больший успех, чем стандартное черно-белое. Проявите свою фантазию. Создайте свой стиль и уникальный шаблон для таких неслужебных документов. Вы можете сохранить этот шаблон и в дальнейшем менять только текст внутри документа. Это значительно сэкономит ваше время при написании новых текстов документов.

Другие похожие статьи на этом сайте
Создание рамки в Ворде – это одна из многочисленных функций работы в этом редакторе. Используя уникальные возможности редактора Microsoft Word…
Как восстановить несохраненные документы. Иногда так бывает, что мы не успеваем сохранить созданные в Word документы. Причины могут быть самые…
Читайте также:


