Как вставить таблицу эксель в автокад
AutoCAD 2011, AutoCAD 2012, AutoCAD 2013, AutoCAD 2014, AutoCAD 2015, AutoCAD 2016, AutoCAD 2017, AutoCAD 2018, AutoCAD 2019, AutoCAD Architecture 2011, AutoCAD Architecture 2012, AutoCAD Architecture 2013, AutoCAD Architecture 2014, AutoCAD Architecture 2015, AutoCAD Architecture 2016, AutoCAD Architecture 2017, AutoCAD Architecture 2018, AutoCAD Architecture 2019, AutoCAD Electrical 2011, AutoCAD Electrical 2012, AutoCAD Electrical 2013, AutoCAD Electrical 2014, AutoCAD Electrical 2015, AutoCAD Electrical 2016, AutoCAD Electrical 2017, AutoCAD Electrical 2018, AutoCAD Electrical 2019, AutoCAD LT 2011, AutoCAD LT 2012, AutoCAD LT 2013, AutoCAD LT 2014, AutoCAD LT 2015, AutoCAD LT 2016, AutoCAD LT 2017, AutoCAD LT 2018, AutoCAD LT 2019, AutoCAD MEP 2011, AutoCAD MEP 2012, AutoCAD MEP 2013, AutoCAD MEP 2014, AutoCAD MEP 2015, AutoCAD MEP 2016, AutoCAD MEP 2017, AutoCAD MEP 2018, AutoCAD MEP 2019, AutoCAD Map 3D 2011, AutoCAD Map 3D 2012, AutoCAD Map 3D 2013, AutoCAD Map 3D 2014, AutoCAD Map 3D 2015, AutoCAD Map 3D 2016, AutoCAD Map 3D 2017, AutoCAD Map 3D 2018, AutoCAD Map 3D 2019, AutoCAD Map 3D Enterprise 2012, AutoCAD Map 3D Enterprise 2013, AutoCAD Mechanical 2011, AutoCAD Mechanical 2012, AutoCAD Mechanical 2013, AutoCAD Mechanical 2014, AutoCAD Mechanical 2015, AutoCAD Mechanical 2016, AutoCAD Mechanical 2017, AutoCAD Mechanical 2018, AutoCAD Mechanical 2019, AutoCAD P&ID 2011, AutoCAD P&ID 2012, AutoCAD P&ID 2013, AutoCAD P&ID 2014, AutoCAD P&ID 2015, AutoCAD P&ID 2016, AutoCAD P&ID 2017, AutoCAD Plant 3D 2011, AutoCAD Plant 3D 2012, AutoCAD Plant 3D 2013, AutoCAD Plant 3D 2014, AutoCAD Plant 3D 2015, AutoCAD Plant 3D 2016, AutoCAD Plant 3D 2017, AutoCAD Plant 3D 2018, AutoCAD Plant 3D 2019, AutoCAD Structural Detailing 2011, AutoCAD Structural Detailing 2012, AutoCAD Structural Detailing 2013, AutoCAD Structural Detailing 2014, AutoCAD Structural Detailing 2015, AutoCAD Structural Detailing 2016, AutoCAD Utility Design 2012, AutoCAD Utility Design 2013, AutoCAD Utility Design 2014, AutoCAD Utility Design 2015, AutoCAD Utility Design 2016, AutoCAD Utility Design 2017, AutoCAD ecscad 2011, AutoCAD ecscad 2012, AutoCAD ecscad 2013, AutoCAD ecscad 2014, & Civil 3D 2019

В чертежах нужно создавать спецификации и сметы, которые хранят описательную информацию. Поэтому полезно знать, как вставить таблицу из Excel в Автокад. Т.е. перенести табличные данные из Microsoft Excel в графический редактор.
Связь Эксель с Автокадом
Для импорта данных из Excel в AutoCAD нужно правильно связать данные с нужным файлом. Будет происходить обновление данных, если они будут меняться. См. видеоурок "Связь данных таблиц Excel и Автокад". Воспользуйтесь командой «Связь с данными», которая расположена на вкладке «Вставка», панель «Связывание и извлечение».

Вставку таблицы Еxcel в Аutocad можно совершить непосредственно при создании таблицы. Для этого нужно на вкладке «Аннотации» выбрать команду «Таблица» и в диалоговом окне «Вставка таблицы» указать параметры вставки данного объекта «На основе связи с данными» (см. рис.).

Какой бы способ ни был выбран для импорта из Экселя в Автокад, откроется диалоговое окно «Диспетчер связей данных», в котором нужно указать «Создать новую связь с данными Excel» (см. рис).

После этого обязательно введите имя данной связи. Старайтесь указывать название, отражающее суть.

Следующий шаг переноса таблицы из Еxcel в Аutocad – выбрать внешний файл, связь с которым вы хотите установить. Предусмотрена возможность связывать отдельный Лист Excel или же нужный диапазон при экспорте таблицы Excel в Autocad, путем указания ячеек (см. рис).

После нажатия «Ок» в Диспетчере связей появится иерархический список всех связей данного документа. Выделив связь, можно просмотреть образец таблицы в миниатюре. Для закрытия этого окна нажмите «Ок».


В результате в графическом поле AutoCAD появится таблица, перенесенная из Excel в Аutocad.

Изменение связи таблиц Автокад с Excel
Экспорт из Экселя в Автокад путем установления связи позволяет обновлять данные в таблицах при внесении изменений. Т.к. этот объект представляет собой гиперссылку.
Команда «Загрузить из источника» обновляет связанные данные в таблице в текущем чертеже с учетом внесенных корректировок во внешнем файле, то есть из Excel в Аutocad. С помощью команды «Выгрузить в исходный файл» происходит обновление данных в файле Excel в результате изменения табличных значений в файле Автокада.
Если вы подкорректируете таблицу в одном из файлов, всегда можно обновить данные с помощью Загрузки/Выгрузки информации (см. рис.).

Вставка Эксель в Автокад выполняется посредством установления связи между текущим чертежом и внешним файлом, расположенным на вашем компьютере. Теперь вам известно, как таблицу из Экселя перенести в Автокад и оформить проект со всей необходимой информацией. Возможно, вам будет полезна статья про то, как из Автокада перенести в Эксель.
Изучите наши базовые курсы из раздела "Autocad для чайников", которые можно найти на этом сайте (бесплатно для подписчиков)!
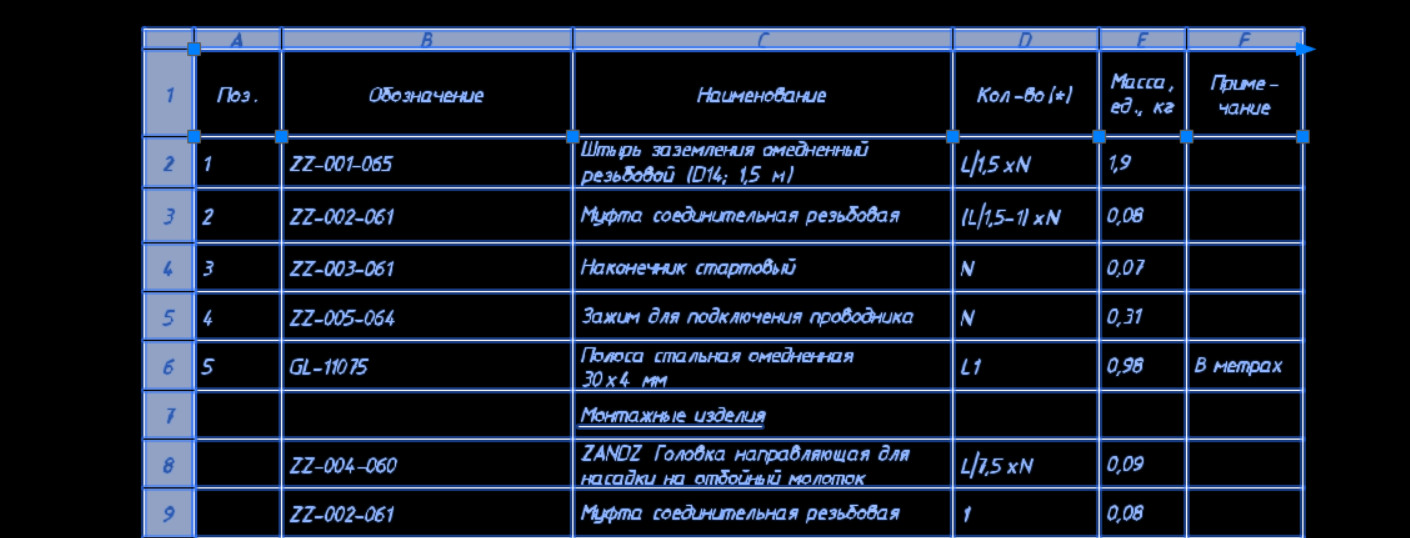
Рассмотрим, как таблицу из Автокада перенести в Эксель. Удобно работать с этими программами на основе установления двусторонней связи с помощью команды «Связать данные».
Иногда возникает необходимость экспортировать таблицу, созданную непосредственно в AutoCAD в Excel. Рекомендуем ознакомиться с видеоуроком про управление AutoCAD из Excel.
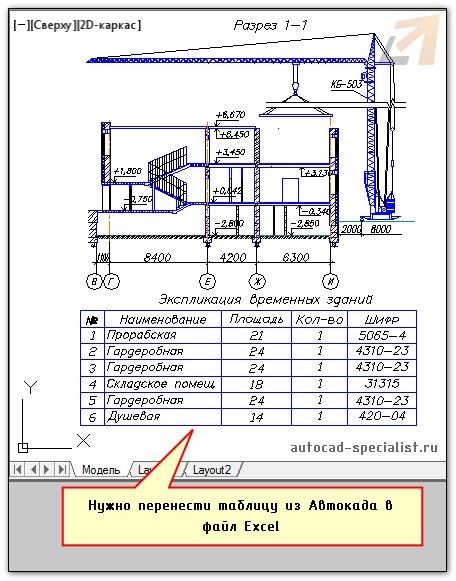
Экспорт таблицы из Автокада в Эксель
Перенести табличные данные из Автокад в Excel достаточно просто. Давайте рассмотрим, как экспортировать таблицу из Автокада в Эксель. Вам потребуется выполнить 2 шага:
1) Выделить таблицу, нажать ПКМ и выбрать «Экспорт».
2) Указать имя файла и место его сохранения на компьютере.
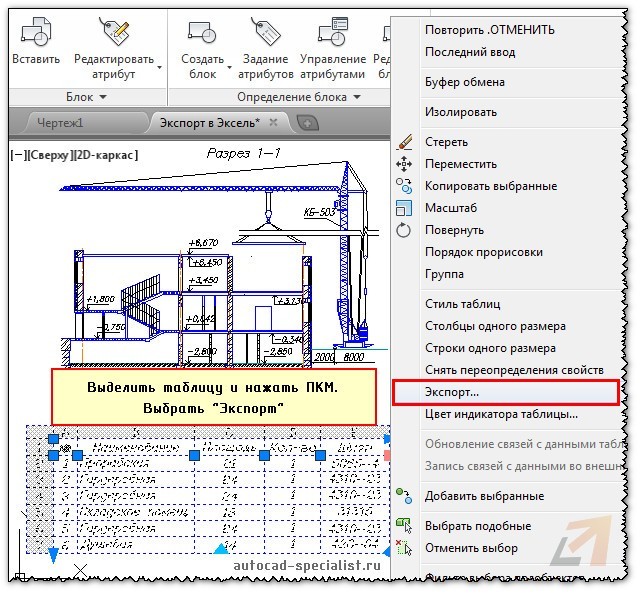
В открывшемся диалоговом окне следует указать имя файла и место его сохранения на компьютере.
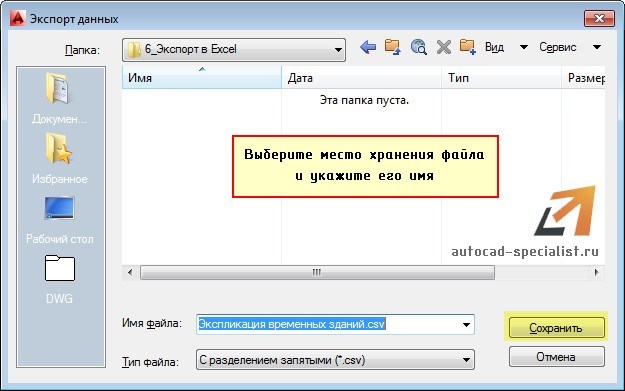
При внесении изменений в таблицу, файл нужно перезаписывать. Такая связь Excel и AutoCAD не очень удачная – в табличный редактор заносятся только данные, а форматирование – сбивается (шрифты, границы таблицы и т.д.).
Иногда может понадобиться вставка чертежа AutoCAD в Excel. Это можно сделать по аналогии с переносом графического материала в Word.
Если вы создаете чертеж с нуля и там должны быть табличные данные, то есть смысл работать сначала в Excel, в котором можно легко автоматизировать расчеты, а затем, через связь данных, импортировать их в AutoCAD.

Автор:
Информацию в электронной таблице Microsoft Excel можно объединить с извлеченными из чертежа данными.
- Задать связь с данными путем выбора файла XLS, с которым требуется связать данные, извлеченные из чертежа.
- Задать соответствие между извлеченными данными чертежа и данными электронной таблицы.
- Выбрать в файле XLS столбцы, которые требуется объединить с извлеченными данными чертежа.
На странице "Исправление данных" предусмотрен доступ к диалоговому окну "Связь с внешними данными", в котором можно настроить связь извлеченных данных со всей электронной таблицей Excel или с диапазоном строк и столбцов.
Для создания связи с электронной таблицей необходимо, чтобы на компьютере, выполняющем извлечение данных, было установлено приложение Microsoft Excel. Если не установлена программа Microsoft Excel или файл XLS не сохранен локально на компьютере, на котором выполняется извлечение данных, установить связь с данными невозможно.
После изменения связанной электронной таблицы, например после добавления строки или столбца, можно обновить таблицу на чертеже в соответствии с этим изменением с помощью команды СВЯЗЬОБНОВИТЬ. Аналогичным образом, при изменении таблицы в чертеже связанную электронную таблицу можно обновить с помощью этой же команды.
Прим.: Для удаления связи с данными служит команда СВЯЗЬ. Связи с данными из палитры "Внешние ссылки" удалить невозможно.О связывании и установлении соответствия данных
Связывание данных заключается в выборе электронной таблицы Microsoft Excel с целью объединения всей таблицы или ее части с извлеченными данными чертежа. Дополнительные сведения о связывании данных см. в разделе "Создание связи таблицы с внешними данными".
В процессе задания соответствия данных создается связь между двумя наборами данных: данные в столбце таблицы извлеченных данных чертежа и данные в столбце электронной таблицы Excel.
В следующем примере рассматривается простая спецификация. Из чертежа извлекаются три столбца данных. В этих столбцах содержатся следующие данные: № детали, Редакция и Количество. В спецификацию можно включить два дополнительных столбца данных из электронной таблицы. В этих столбцах содержатся следующие данные Стоимость и Поставщик.
В данном примере электронная таблица содержит столбец номеров деталей, который имеет заголовок Номер по каталогу и соответствует столбцу Номер детали в таблице извлеченных данных. В диалоговом окне "Связь с внешними данными" выберите "Номер детали" в качестве столбца для данных чертежа и "Номер по каталогу" в качестве столбца для внешних данных. Поскольку в столбце данных чертежа и в столбце внешних данных существует по крайней мере одна ячейка соответствующих данных, функция извлечения данных "знает", как связаны между собой оба источника.
Проверка сопоставленных данных
Соответствия между значениями в данных чертежа и внешними данными не обнаружены.
Читайте также:


