Vnc программа для управления андроидом с компьютера
VNC Viewer — это программа для удаленного доступа к рабочему столу своего домашнего или рабочего компьютера. Мы рассмотрим, как её устанавливать, как пользоваться и где можно скачать.
Исходя из названия приложения VNC Viewer, многие пользователи сразу могут догадаться, к какому классу программного обеспечения оно относится, например, проведя аналогию с известным пакетом TeamViewer. Однако рядовые пользователи могут столкнуться с такой утилитой впервые, поэтому стоит отдельно остановиться на некоторых вопросах, связанных с тем, как и какую модификацию программы лучше установить, как настроить приложение для оптимального режима работы, как пользоваться VNC Viewer, «выжав» из приложения максимум его возможностей.
Давними аналогами данной программы является Radmin, которая известна почти всем, кто работал раньше в системном администрировании.
Что вообще означает VNC?
Virtual Network Computing (VNC) — система удалённого доступа к рабочему столу компьютера, использующая протокол RFB (англ. Remote FrameBuffer, удалённый кадровый буфер). Управление осуществляется путём передачи нажатий клавиш на клавиатуре и движений мыши с одного компьютера на другой и ретрансляции содержимого экрана через компьютерную сеть.
Система VNC платформонезависима: VNC-клиент, называемый VNC viewer, запущенный на одной операционной системе, может подключаться к VNC-серверу, работающему на любой другой ОС. Существуют реализации клиентской и серверной части практически для всех операционных систем, в том числе и для Java (включая мобильную платформу J2ME). К одному VNC-серверу одновременно могут подключаться множественные клиенты. Наиболее популярные способы использования VNC — удалённая техническая поддержка и доступ к рабочему компьютеру из дома.
История
VNC была создана в Olivetti & Oracle Research Lab, которая в то время принадлежала Olivetti и Oracle Corporation. В 1999 году лаборатория была приобретена компанией AT&T, которая закрыла отдел разработок в 2002 году. Оригинальные исходные коды доступны на условиях лицензии GPL, как и многие варианты VNC, существующие на данный момент.

Название возникло из компьютерной сети тонких клиентов Videotile, которая представляла собой ЖК-дисплей с вводом пером и быстрым ATM-подключением к сети. По существу, VNC — программная реализация «ATM Network Computer».
Устройство VNC
VNC состоит из двух частей: клиента и сервера. Сервер — программа, предоставляющая доступ к экрану компьютера, на котором она запущена. Клиент (или viewer) — программа, получающая изображение экрана с сервера и взаимодействующая с ним по протоколу RFB.
Протокол RFB
RFB (англ. remote framebuffer) — простой клиент-серверный сетевой протокол прикладного уровня для удалённого доступа к графическому рабочему столу компьютера, используемый в VNC. Так как он работает на уровне кадрового буфера, то его можно применять для графических оконных систем, например X Window System, Windows, Quartz Compositor.
В начале своего развития RFB был относительно простым протоколом, основанным на графических примитивах: «положить прямоугольник пиксельных данных на заданную координатами позицию». Сервер посылает небольшие прямоугольники клиенту. Такая схема в своей примитивной форме потребляет значительный трафик. Для снижения нагрузки на канал используются различные методы. Существуют различные кодировки — методы определения наиболее эффективного способа передачи этих прямоугольников. Протокол RFB позволяет клиенту и серверу «договориться» о том, какая кодировка будет использована. Самый простой метод кодирования, поддерживаемый всеми клиентами и серверами — «raw encoding» (рус. сырое кодирование), при котором пиксели передаются в порядке слева-направо, сверху-вниз, и после передачи первоначального состояния экрана передаются только изменившиеся пиксели. Этот метод работает очень хорошо при незначительных изменениях изображения на экране (движения указателя мыши по рабочему столу, набор текста под курсором), но загрузка канала становится очень высокой при одновременном изменении большого количества пикселей, например, при просмотре видео в полноэкранном режиме. За время своего развития протокол оброс различными дополнительными функциями и опциями, такими как передача файлов, сжатие, безопасность.

По умолчанию RFB использует диапазон TCP-портов с 5900 до 5906. Каждый порт представляет собой соответствующий экран X-сервера (порты с 5900 по 5906 ассоциированы с экранами с :0 по :6). Java-клиенты, доступные во многих реализациях, использующих встроенный веб-сервер для этой цели, например, в RealVNC, связаны с экранами таким же образом, но на диапазоне портов с 5800 до 5806. Многие компьютеры под управлением ОС Windows могут использовать лишь один порт из-за отсутствия многопользовательских свойств, присущих UNIX-системам. Для Windows-систем экран по умолчанию — :0, что соответствует порту 5900.
Также существует возможность обратного подключения от сервера к клиенту. В этом случае клиент переводится в слушающий (англ. listening) режим и соединение инициируется сервером на 5500 TCP-порт клиента.
Порты могут быть изменены.
Безопасность VNC

Изначально VNC не использует шифрование трафика, однако в процедуре аутентификации пароль не передается в открытом виде, а используется алгоритм «вызов-ответ» с DES-шифрованием (эффективная длина ключа составляет 56 бит). Во многих реализациях существует ограничение в 8 символов на длину пароля и если его длина превосходит 8 символов, то пароль урезается, а лишние символы игнорируются.
При необходимости надежного шифрования всей VNC-сессии, она может быть установлена через SSL, SSH или VPN-туннель, а также поверх IPsec. Технология IPsec поддерживается подавляющим большинством современных ОС и используется как при соединении через Интернет, так и в локальных сетях. SSH-клиенты позволяют создавать SSH-туннели как для всех основных платформ (Linux, BSD, Windows, Macintosh и др.), так и для менее популярных.
Также многие современные версии VNC поддерживают расширения стандартного протокола, которые реализуют шифрование и/или сжатие VNC-трафика, разграничения по спискам доступа ACL и различные методы аутентификации.
Общие сведения о программе VNC Viewer
Для начала кратко остановимся на том, что представляет собой этот программный продукт, рассмотрим, для чего он предназначен. Исходя из выше приведенной аналогии, можно сказать, что VNC-клиент - это универсальное приложение, позволяющее в считаные минуты организовать доступ к удаленному компьютеру.
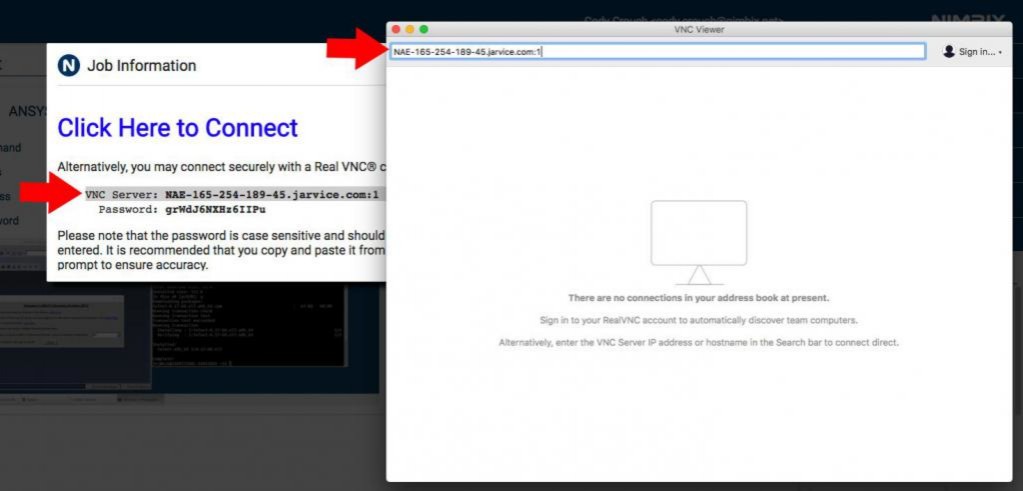
То есть данную программу можно отнести к классу RDP-приложений, предназначенных для подключения к удаленному «Рабочему столу». Однако только доступом к удаленным компьютерам дело не ограничивается, поскольку в самой программе имеется еще немало дополнительных возможностей:
Сразу же стоит отметить, что технология Virtual Network Computing (VNC)имеет и еще одно неоспоримое преимущество, если сравнивать с аналогами. Дело в том, что в ней есть возможность установки серверной и клиентской части (в зависимости от того, какой именно тип подключения будет использоваться в дальнейшем), плюс, тонкая настройка ПО для каждого варианта установки с целью обеспечения максимальной производительности.
Особенности выбора инсталляционного дистрибутива
Прежде чем приступать к установке, необходимо определиться с выбором модификации VNC-клиента, который предполагается установить. Во-первых, сама программа является кроссплатформенной, может инсталлироваться практически во все известные стационарные и мобильные операционные системы. Во-вторых, для тех же ОС Windows можно найти версии программы RealVNC, TightVNC, UltraVNC и облегченную модификацию UltraVNC SC (все версии совместимы между собой, однако некоторые функции могут оказаться недоступными), для Mac OS X – Chicken и JollysFastVNC. В-третьих, следует определиться с типом устанавливаемого клиента (серверная часть используется для организации подключения с центральной машины к дочерним терминалам, а клиентская – для подключения с дочерних машин к центральному серверу).
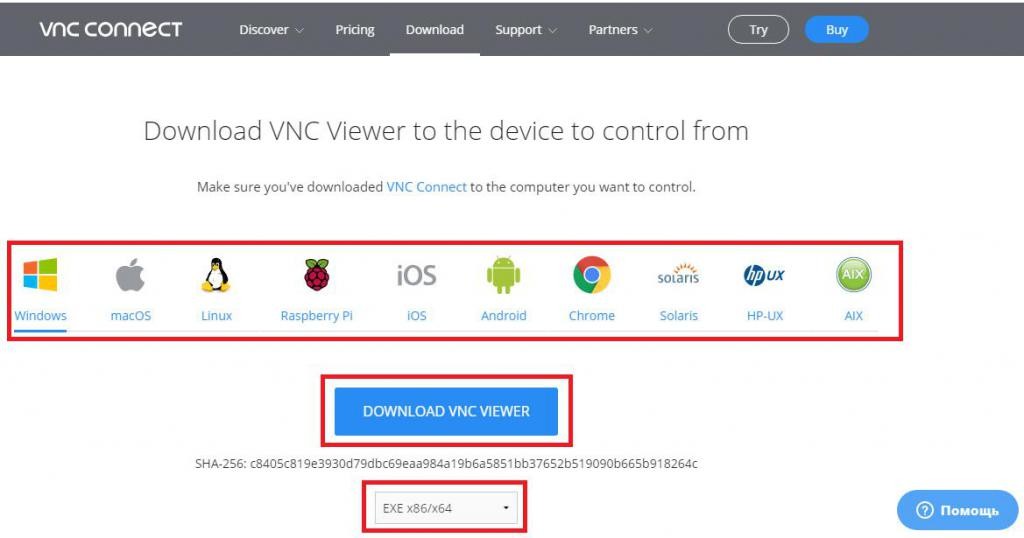
В-четвертых, непосредственно на официальном ресурсе разработчика можно выбрать предпочитаемый формат файла установщика VNC Viewer для Windows (EXE, MSI) или загрузить дистрибутив в виде запакованного архива ZIP. Последний пункт – по желанию пользователя.
Скачиваем VNC Viewer
Не скачивайте эту программу из других источников, т.к. там она может быть заражена вирусом, особенно проблемно, если это будет вирус — шифровальщик, который зашифрует все данные на вашем компьютере и которые восстановить очень тяжело, а часто даже невозможно.
Мы специально даем ссылку на скачивание с официального сайта, чтобы вы всегда могли скачать последнюю версию программы и могли быть уверены, что в ней не окажется вирусов.

Установка VNC Viewer
Теперь перейдем непосредственно к инсталляции выбранного программного продукта. Заметим, что практически для всех модификаций процесс установки выглядит одинаково.
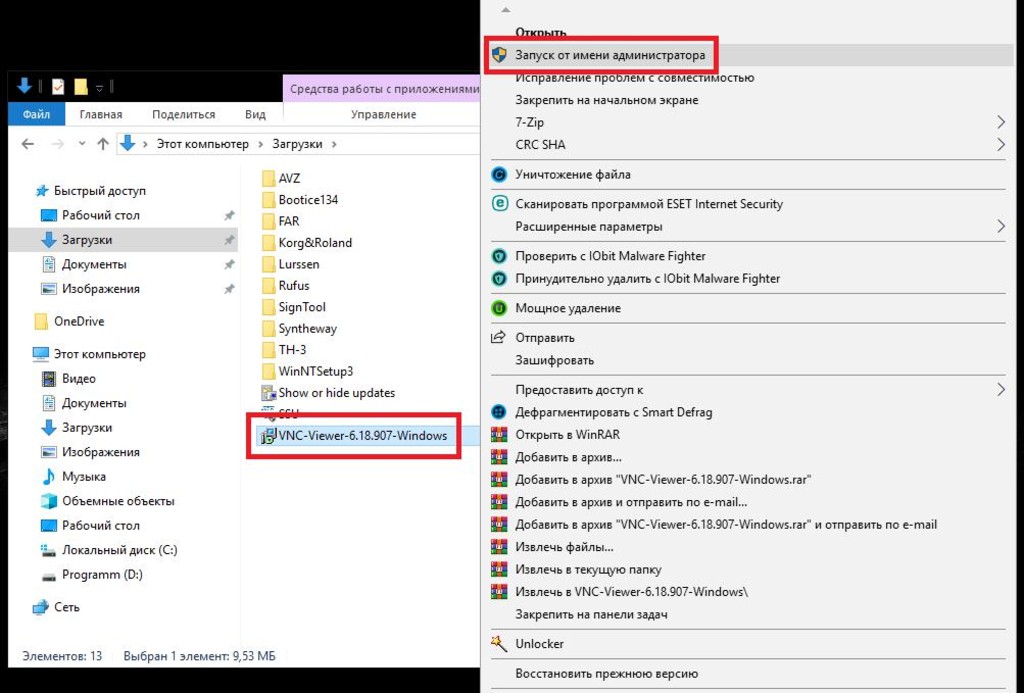
Для старта инсталляции в Windows версий 7 и выше файл установщика VNC-клиента запускается исключительно с администраторскими привилегиями (в меню ПКМ выбирается пункт запуска от имени администратора). В самом процессе инсталляции нет ничего необычного.
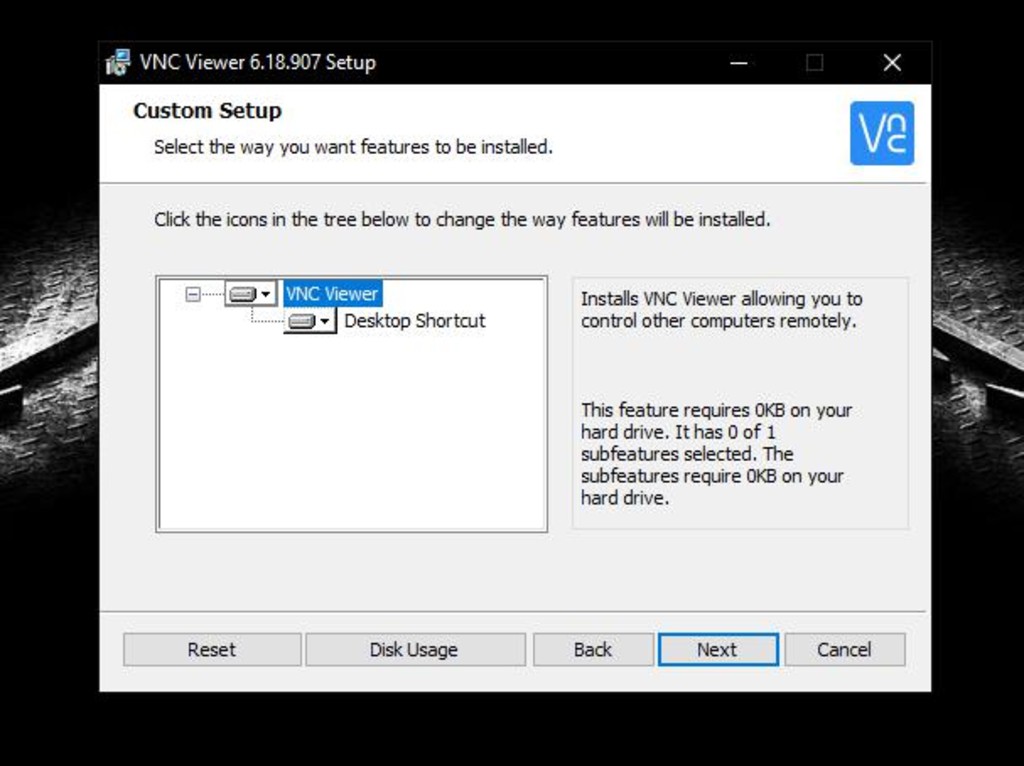
Пользователю нужно выбрать предпочитаемый язык, принять условия лицензионного соглашения, указать путь установки (его можно не менять), на одной из стадий добавить значок на «Рабочий стол», а затем просто нажать кнопку старта установки.
Первый запуск приложения
Предположим, что программа инсталлирована, а пользователь производит ее первый запуск. Изначально настройки VNC Viewer не очень сложные. При первом старте будет показано окно, в котором можно выбрать желаемое действие. Но будем исходить из того, что нам нужно осуществить подключение самостоятельно.
Как пользоваться VNC Viewer?
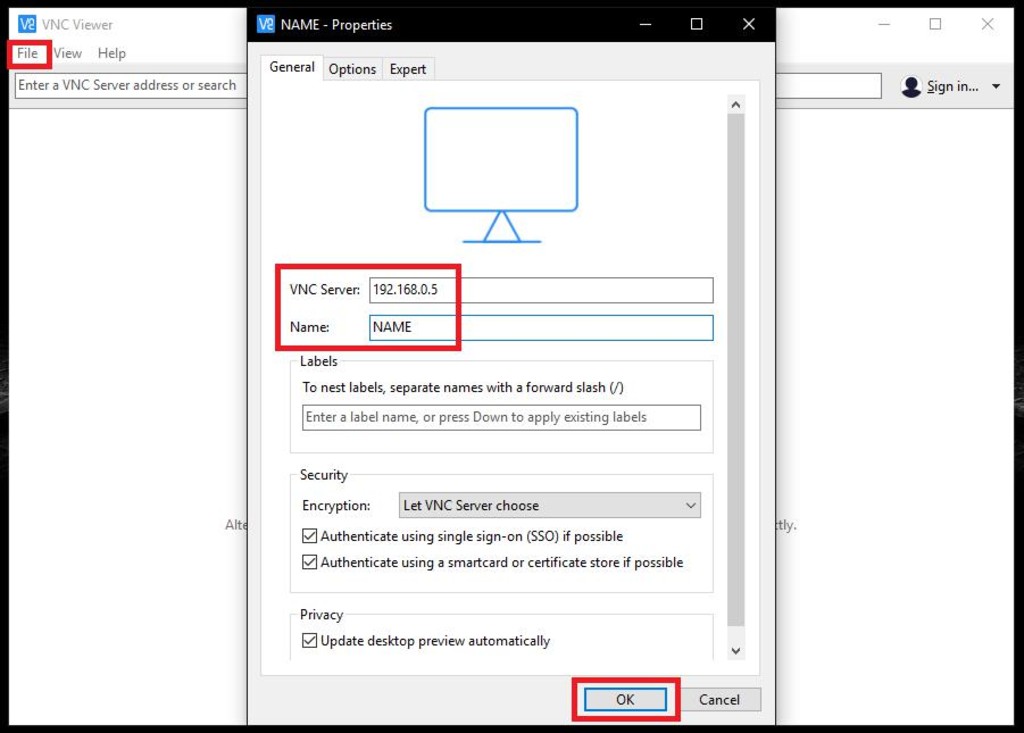
Сначала через файловое меню выбираете пункт нового подключения (New Connection), а затем в новом окне вводите IP-адрес удаленного терминала или полное название компьютера (адрес можно узнать на подключаемой машине, воспользовавшись свойствами интернет-соединения или командной строкой с вводом команды ipconfig, а имя компьютера можно просмотреть в свойствах системы). После этого появится окошко запроса пароля, в котором нужно ввести искомую комбинацию. При соответствии комбинации установленному на удаленном компьютере паролю появится удаленный «Рабочий стол».
Рекомендации по выбору оптимального режима работы
Как пользоваться VNC Viewer для создания подключения, мы разобрались. Теперь несколько слов по поводу предпочитаемых настроек.
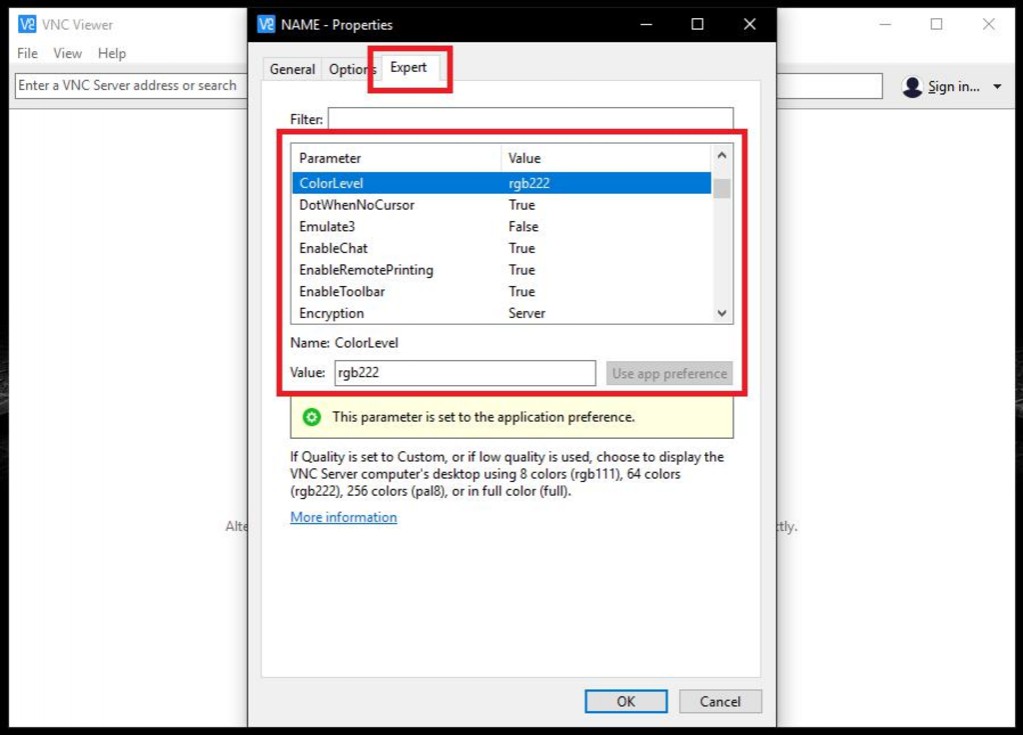
Если внимательно посмотреть на окно создания соединения, в нем можно обнаружить вкладку для экспертов. Если в этих настройках выбрать, например, предпочитаемые алгоритмы сжатия передаваемых и принимаемых данных, то можно существенно снизить нагрузку на центральный процессор и оптимизировать применение технологии Virtual Network Computing даже для сетей с пропускной способностью на уровне 256 кбит/с. Для графики рекомендуется устанавливать высокий уровень компрессии (Compression Level) с минимальным качеством (JPEG Quality), а в качестве дополнительной оптимизации активировать уменьшение количества цветов (Restricted Colors или bgr233).
Кроме того, стоит обратить внимание, что на одном терминале может использоваться подключение к нескольким машинам на основе базового порта 5900 через параметр дисплея. По умолчанию основной дисплей имеет значение «0», а для всех остальных оно увеличивается («1», «2» и т. д.). Соответственно, изменятся порт (5901, 5902 и т. д.), который нужно будет указывать после адреса через двоеточие (например, 192.168.0.5:5901). В случае с динамическими (а не статическими) адресами, дополнительно можно воспользоваться получением динамического DNS, например, на основе DynDNS. Можно выставить такую настройку на маршрутизаторе или зарегистрироваться на портале сервиса в интернете. В этом случае служба будет передавать установленному клиенту все сведения, связанные с изменением IP подключаемого компьютера.
Видео: как пользоваться VNC Viewer
Возможные сбои в работе программы
В основном сбои могут быть связаны только с тем, что в данный момент на компьютере попросту отсутствует интернет-подключение или занят соответствующий порт, используемый программой по умолчанию. Иногда можно заметить блокировку со стороны антивирусов и файрволов. Но решаются эти проблемы достаточно просто.
Некоторые распространенные методы устранения проблем
Среди основных методов устранения возможных сбоев при попытке установки подключения можно порекомендовать следующие:
- Внесите установленную программу в список приложений, которым разрешено использовать интернет-соединение в брандмауэре Windows.
- Создайте новые правила для порта 5900 исходящего и входящего подключений.
- Если предыдущее решение не поможет, выполните проброс порта 5900 на маршрутизаторе.
- Внесите программу в список исключений антивируса.
- Проверьте правильность указания статического адреса и пароля доступа к удаленному терминалу.
Итоги
Вот кратко и все, что касается вопроса, как пользоваться VNC Viewer. Как видим, ничего особо сложного тут нет. В завершение стоит отметить, что в некоторых случаях целесообразно использовать не пароли, устанавливаемые непосредственно в операционных системах, а заранее выполнять вход в регистрационную запись в самом клиенте, предварительно создав ее на специальном ресурсе. В этом случае вы не будете зависеть от учетных записей на Windows.
Ранее мы писали о том, как запустить windows 10 в безопасном режиме, данная статья может быть полезна многим, т.к. часто бывает, что после очередного обновления windows компьютер перестает загружаться.
О программе
VNC позволяет получить удаленный доступ и управление компьютерами Windows, MacOS, UNIX и Linux с другого компьютера или мобильного устройства Android и iOS. Включает компоненты сервера VNC Connect и клиент VNC ViewerЧто нового
Новое в версии 6.7.4
Системные требования
Поддерживаемые платформы:
Полезные ссылки
VNC Viewer - бесплатное приложение, которое позволяет получить удаленный доступ и управление вашим компьютером с другого компьютера, с помощью мобильных устройств Android, iPhone, iPad или iPod touch, а также с помощью браузера Google Chrome
Подробное описание
VNC - программа для удаленного соединения между Windows, Mac OS X, UNIX и Linux компьютерами.
Лицензия на программное обеспечение позволяет удовлетворить все ваши потребности, от индивидуального (личного) использования, до надежного, гибкого и ультра-безопасного решение корпоративного класса.
Бесплатная версия только для личного использования не включает шифрование соединения и ряд premium-функций Personal и Enterprise версии.
Сравнение версий
Основные возможности VNC
Эволюция компьютеров происходит очень быстро, и для некоторых пользователей очень сложно не отставать от прогресса. Поэтому, когда с их компьютерами происходит что-то неладное, они предпочитают попросить помощи у более технически подкованных знакомых. Чтобы сохранить время и получить точную информацию лучше воспользоваться инструментом удаленного управления для исправления проблем на машине. Для этих случаев создан VNC - программа позволяет не только просматривать экран подключенного компьютера, но и полноценно управлять им.
Чтобы использовать VNC эффективно, компоненты сервера и клиента должны быть развернуты на двух разных компьютерах (можно настроить на ранних стадиях установки). Клиентское приложение VNC Viewer должно подключаться к серверу перед стартом любого подключения. Кроме того, перед тем, как использовать данное приложение, нужно получить лицензионный ключ онлайн в зависимости от предпочитаемого набора функций.
Опытные пользователи могу получить доступ к окну настроек клиентского приложения для включения и отключения ввода с клавиатуры и мыши, активации режима “только для чтения” и изменения уровень масштабирования.
Каждый раз, когда пользователь хочет предупредить несанкционированные подключения, он может защититься паролем. VNC поддерживает данную возможность, позволяя задавать мастер-пароль, который будет запрашиваться каждый раз при подключении.
Таким образом, VNC является ценным инструментом для организации удаленных подключений или просто для общего использования принтеров, передачи файлов и общения в чате. Программа поставляется с бесплатной лицензии для личного использования с ограниченным функционалом, а платная версия предназначена для корпоративных сред.
Ценный инструмент VNC Viewer (Virtual Network Computing) организует удаленный доступ, обмен файлами и даже общение в чате. Используя программу можно совершать любые манипуляции с файлами на подключенном компьютере, устанавливать пароли на папки и запрещать определенный контент. Начать пользоваться удобной программой VNC Viewer можно скачав версию на русском бесплатно по ссылке внизу страницы.
| Версия | 6.20.529 |
|---|---|
| Обновлено | 04.06.2020 |
| Размер | 6.9 Мб. |
| Категория | Интернет / Удаленный доступ |
| Разработчик | RealVNC Ltd |
| Система | Windows 7, Windows 8, Windows 8.1, Windows 10, Vista, Windows XP |
| Интерфейс | Русский, Английский |
| Лицензия | Бесплатно |
Функционал программы VNC Viewer
Главной особенностью приложения VNC Viewer является способность поддерживать любые версии операционной системы.
- простое управление, множество настроек.
- позволяет скачивать файлы.
- удаленно устраняет сбои и неполадки.
- программа состоит из части серверной и клиентской.
- можно воспользоваться горячими комбинациями на клавиатуре и мыши.
- поддерживает режим для нескольких пользователей в локальной сети.
- записывает инсталляционный дистрибутив на внешний накопитель.
- выполняет действия, которые недоступны для виртуальной клавиатуры.
- вывод информации на экран компьютера, ноутбука или мобильного телефона.
Мощная программа с быстрым доступом к рабочему столу другого устройства для просмотра и полноценного управления файлами. VNC Viewer обладает отличным уровнем безопасности соединения и простыми настройками, также софт регулярно обновляется разработчиком.
VNC Viewer скачать бесплатно русскую версию
Скачайте VNC Viewer и управляйте компьютером удаленно из любой точки земного шара. Организуйте безопасный, быстрый и эффективный доступ к компьютеру. Мы отслеживаем все обновления программы для того, чтобы у Вас была последняя версия VNC Viewer.

VNC – небольшая, но весьма эффективная программа для управления другим компьютером или ноутбуком. В отличие от стандартных средств, данное приложение более удобно в обращении и имеет больше системных инструментов. В частности, в ней сразу отображены данные для поиска: имя устройства в сети или адрес соединения. Достаточно скачать программу VNC бесплатно для Windows и выполнить предварительную установку, чтобы начать пользоваться. Уже при первом запуске будет собрана вся необходимая информация по системе. Также отображается информация о наличии блокирующих модулей, если они есть.
VNC программа используется как административными отделами, так и частными лицами. Она очень выручает, если офис обширный, и чтобы наладить систему, достаточно нажать всего пару клавиш; персонально к каждому подходить не нужно. Случается и так, что требуется удаленная настройка компьютера, а помощник находится далеко. В таком случае достаточно подключиться к рабочему столу.
Как она работает? Хотя принцип действия программы довольно прост, ее ценность заключается в том, что она не слишком нагружает систему. Для получения прав на управление нужно знать ip адрес (он может изменяться при новых подключениях) или имя пользователя/компьютера в сети.
Далее выполняется подключение и получение всей информации. Требуется VNC скачать на оба компьютера. В среде программы пользователь видит рабочий стол подключенного устройства. Все действия (движение мышкой или нажатие клавиш) передаются на устройство, и оно в точности повторяет их. Процесс напоминает видеодемонстрацию рабочего стола, но при этом пользователь управляет им лично. Чтобы попасть в основной (с которого выполняли подключение) компьютер, достаточно свернуть программу или выйти за ее рамки. Режим работы рассчитан на полноэкранный или оконный режимы. Размеры окна легко задаются вручную.
Читайте также:


