Vmware что это за программа

Всем привет Поговорим сегодня о такой программе как VMware Workstation. Значит для чего она нужна? Значит это виртуальная машина. В ней можно запускать другие виндовсы, при этом нужно создавать виртуальный компьютер. Да, на первый взгляд это может показаться фантастикой, но данная штука уже давно существует, лет десять так точно.
Обычному юзеру вряд ли понадобится VMware Workstation, все таки эта прога рассчитана на более узкий круг людей, которые что-то там тестируют, проверяют или которым нужна просто еще одна винда. Давайте немного поподробнее познакомимся. Значит смотрите, VMware Workstation это прога, которая эмулирует виртуальный компьютер, в который можно поставить обычный установочный диск винды и установить виндовс. Все также как и в обычном компе. Вы создаете виртуальный компьютер (именуется как виртуальная машина) при этом указываете все: количество ядер, обьем ОЗУ, жесткие диски ну и остальное. То есть вы сами добавляете так бы сказать виртуальные устройства.
VMware Workstation будет нормально работать только в том случае, если процессор поддерживает технологию виртуализации. Но как правило, все современные процессоры ее поддерживают, если что, можно скачать утилиту CPU-Z и проверить это. Вот у AMD данная технология называется AMD-V, а у Intel это VT-x (есть еще VT-d, то вообще круть):

В итоге у вас на компьютере может быть две виндовс, реальная и виртуальная, и они будут полностью отделены друг от друга. Вы можете работать в виртуальной машине так, будто вы находитесь в реальной. Нет ничего сложного, это просто у вас будет еще одна винда в новом окне.
Разумеется вы должны понимать, что для того чтобы виртуальная машина работала более-менее сносно, то у вас должен быть более-менее мощный комп. Чтобы вы смогли например дать виртуалуке два гига оперативы. Это самое главное, процессор думаю что почти любой подойдет, главное чтобы он был современный.
Так, ну что еще сказать вам. Я вот тоже пользуюсь VMware, но только не версией Workstation Pro, а просто Player. Есть такая версия, VMware Player, это просто бесплатная, и там минимальный но НЕОБХОДИМЫЙ функционал. Лично мне полностью подходит. А так да, версия Workstation Pro платная и стоит так бы сказать прилично..
После установки VMware Workstation у вас также появится и сетевые адаптеры (VMware Network Adapter VMnet1 и VMnet8), они нужны для работы виртуальной машины:

Эти адаптеры нужны для того, чтобы работало виртуальное устройство сетевой карты. Ну то есть чтобы в виртуальной машине была сетевуха. Их кстати может быть несколько
Ну что еще написать.. Для установки винды на виртуальную машину можно использовать как реальный диск с виндой, так и виртуальный, тут я имею ввиду образ диска, обычно идет в формате ISO. Такие образы можно скачать в интернете, только сразу советую скачивать оригинальные образы MSDN и не качать никакие там сборки, в которых могут быть вирусы!
Итак, что теперь я покажу? Давайте сейчас я покажу вам как создать виртуальную машину в VMware Workstation. Кстати совсем забыл написать, у VMware Workstation есть тестовый бесплатный период работы, которого хватает чтобы посмотреть что умеет эта виртуальная машина. А вообще есть еще одна виртуалка, полностью бесплатная, это VirtualBox. В интернетах есть спор что лучше, многие хвалят VirtualBox, ну а мне больше нравится VMware Player..
При первом запуске VMware Workstation Pro будет такое окошко, тут нужно ввести или лицензионный ключ или почту (для активации пробного периода в 30 дней) и нажать Continue:

Кстати, я не знал, но я когда установил Workstation, то у меня также установилась и версия Player:

Все, почту ввели, теперь открылась сама прога VMware Workstation и вот как она выглядит:

Все ваши созданные виртуальные машины будут отображаться в списке слева. В настройках VMware Workstation (чтобы попасть, то выберите в Edit > Preferences) я думаю ничего менять не нужно, пока в этом не будет необходимости.
Ну а теперь по поводу создания виртуальной машины. Итак, начнем, вызываем меню File и там выбираем пункт New Virtual Machine:

В следующем окне вам будет предложено обычное создание (Typical) или продвинутое (Custom), я советую выбирать второе, чтобы сразу можно было все что нужно настроить:

В следующем окне ничего не меняем, просто нажимаем Next:

Потом будет предложено выбрать установочный диск в формате ISO. Можно это сделать и потом, выбрав последний пункт (I will install the operating system later), но у меня есть образ Windows 10 Enterprise, поэтому нажимаю кнопку Browse и выбираю образ:

И теперь снова жмем Next:

В следующем окне нужно указать лицензионный ключ, у меня его нет, но это не беда, ибо Windows 10 спокойно работает и без него, поэтому тут просто нажимаем Next:

В следующем окошке нажимаем Yes:

Теперь будет окошко, где нужно задать имя машины и где она будет располагаться. Ну тут можно изменить место, а можно ничего и не трогать, но учтите, что созданная виртуальная машина с Windows 10 будет занимать не меньше 30-40 гигов. Я тут ничего не менял, просто нажимаю Next:

Дальше будет выбор биоса, тут ничего не меняем и оставляем по умолчанию BIOS. В следующем окне нужно указать сколько виртуальная машина будет иметь процессоров и ядер, при этом отталкиваемся только от реальных данных, то есть задать четыре ядра, когда есть два, то это никак не получится. Вот я задал два ядра:

Следующий шаг, это оперативка:

Тут уже будет задан оптимальный обьем, поэтому если что, то можно его увеличить, если это возможно.
Следующее окно, это по поводу сети:

Тут у меня по умолчанию выбран NAT, у вас наверно также он будет выбран. Значит NAT, это означает что у вас интернет в виртуальной машине будет уже настроен, ничего настраивать не нужно. Если интернета не нужно, то выбираете самый последний пункт (Do not use a network connection).
Следующее окно пропускаем, то есть просто нажимаем Next. Потом будет выбор диска, вернее его тип (интерфейс), там также просто нажимаем Next и все.
Дальше будет предложено создать жесткий диск. Также можно выбрать существующий файл жесткого диска. Так как я создаю новую машину, то я тут ничего не меняю и просто нажимаю Next:

Теперь по поводу размера диска:

По умолчанию будет предложено 60 гигов, этого достаточно для Windows 10. Галочка Allocate all disk space now нужна для того, чтобы создать сразу файл по размеру диска. Если галочку не ставить, то он будет увеличиваться по мере заполнения. Также внизу будет выбрано Split virtual disk into multiple files, это означает что файл диска будет разбит на несколько файлов. А выше, то есть Store virtual disk as a single file, то это чтобы файл диска был одним куском так бы сказать. В общем лучше чтобы диск был разбит на несколько частей. То есть в этом окне лучше ничего не менять, а оставить все как есть, это оптимально. Изменить можно разве что размер будущего диска, если это необходимо.
Дальше будет написано где будет создан диск, ничего там не меняем, нажимаем Next.
А потом все, будет отображена ваша конфигурация. Внизу снимите галочку, ну чтобы виртуальная машина не запустилась сразу, потом уже нажимаем кнопку Finish:

Все, потом у вас уже будет виртуальная машина, сразу она и будет выбрана. Значит перед тем как ее запустить, давайте я расскажу что где находится. Значит слева, как я уже писал, будут отображаться все ваши виртуальные машины (там можно даже папки создавать):

Виртуальные машины запускаются во вкладках, между которыми удобно переключаться:

Чтобы запустить выбранную виртуальную машину, а также чтобы перезагрузить ее, выключить или же приостановить (то есть пустить ее в спящий режим), то для этого всего есть такая кнопка:

Теперь я запущу виртуальную машину и вы увидите, что начнется процесс установки винды. Но это так, просто чтобы продемонстрировать что все работает, я ставить ее не буду конечно, а вот вы, если вам интересно, то можете попробовать..
Ну вот, я нажал на зелененький треугольничек и виртуалка запустилась, через минуту где-то появилось окно установки Windows 10, и я ее все таки начал устанавливать, ну для теста. Все точно также как и на реальном компе:

После установки винды еще нужно будет установить VMware Tools, это драйвера, чтобы вам было легко переключаться между реальной виндой и виртуальной. По поводу установки этих драйверов вам там будет подсказка, думаю что поймете что нужно нажимать
Когда установили винду, то ей можно пользоваться как обычной виндой, все будет точно также.
Кстати, если закрыть виртуальную машину:

То будет предложено действие, то есть ее можно пустить в спящий режим, можно выключить, можно перевести ее в фоновый режим работы:

Вот видите, на самом деле нет ничего сложного и каждый, у кого более-менее мощный компутэр, то может поставить себе виртуальную машину. Кстати, верите вы или нет, но я запускал виртуальную машину даже на Pentium 4 (775-тый сокет). Да, работало медленно, но работало ведь, и на то время у меня была Windows XP и в качестве реальной винды и в качестве виртуальной..
Ну и на всякий случай я покажу как удалить VMware с компьютера полностью. Сразу скажу, что одно дело это удалить саму программу, а другое дело удалить виртуальные машины. Значит чтобы удалить виртуальную машину, то нужно нажать по ней правой кнопкой и выбрать в меню Manage > Delete from Disk:

В следующем окошке нажимаете Yes:

Все, после этого у вас виртуальная машина физически будет удалена с диска. Ну все, как удалить виртуальную машину я вам показал, теперь покажу как удалить саму прогу VMware Workstation. Значит зажимаем кнопки Win + R и пишем туда такую команду:

Откроется окно с установленными программами, тут нужно найти VMware Workstation, нажать правой кнопкой и выбрать потом Изменить:

Появится окно, в нем нажимаем Next:

Дальше уже нужно выбрать, что мы хотим именно удалить, для этого выбираем Remove:

Потом будут две галочки, первая отвечает за удаление настроек, а вторая за удаление лицензии. Если лицензии нет, настройки сохранять не нужно, то галочки пусть стоят. Нажимаем кнопку Next:

Потом еще раз нужно будет нажать Remove, после чего уже начнется процесс удаления. Так как программа VMware Workstation не такая уж и маленькая, то удаление может занять некоторое время, в течении которого лучше ничего не делать за компом
Ну вот и все ребята на этом, надеюсь что все вам тут было понятно и теперь вы знаете что это за программа VMware Workstation. Удачи вам и хорошего настроения
Разработчикам ПО или простым пользователям иногда требуется запустить операционную систему в мобильном режиме. Так, чтобы она не устанавливалась непосредственно на компьютер, а могла подгружаться в нужное время с уже рабочей ОС. Например, старая версия Windows или Linux. Сделать такое действие можно через программу VMware Player.
Что это за программа?
Справка. Vwware player — это предшественник программы VMware Workstation Player. Она предназначена для запуска образов виртуальных машин, которые были созданы в других продуктах VMware, в том числе в Microsoft VirtualPC и Symantec LiveState Recovery.В отличие от новой версии, в vwware player немного урезан функционал. В основном отсутствуют опции для разработки приложений для сторонних программистов.

Программа пользуется популярностью как в среде разработчиков, так и у простых пользователей. Этому способствует длинный путь, который проделал цифровой продукт с начала своего запуска. Первая версия приложения вышла еще в 1999 году. В 2019 году VMware Workstation Player насчитывает 12 официальных редакций, не считая патчей и небольших апдейтов.
Как пользоваться?
Рассмотрим настройку программы от момента запуска до старта виртуальной ОС. Пошаговый процесс работы будет представлен на версии Vmware_Workstation_7.1.4.
Как создать виртуальную машину?
Для создания виртуальной машины нажмите на ярлык приложения. Запустите его через рабочий стол или меню Windows. Далее будет появляться несколько окон для первичной настройки программы:
- Лицензионное соглашение. Читаем предупреждение и нажимаем «yes».
- В следующем поле выбираем один из типов установки. Нас интересует первый пункт, где рассматривается настройка одной виртуальной машины.
- Далее приложение попросит выбрать обычный или продвинутый уровень установки. Выбираем первый вариант.
- На следующем шаге вы отмечаете место, откуда будет устанавливаться нужная вам ОС. Стоит заранее скачать операционную систему, либо указать путь установки с CD/DVD-ROM.
После этого начнется процесс настройки виртуальной машины, вернее внутренней настройки ОС.
Настройка
Внимание. Настройка виртуальной операционной системы схожа с аналогичной процедурой при установке Windows, Linux или прочих систем.- Задайте имя пользователя и пароль, который вы будете вводить при запуске ОС с виртуальной машины.
- Далее нужно ввести название виртуальной машины, а также место ее установки и хранения всех данных.
- На следующем этапе вам потребуется указать количество места, отведенного для виртуальной машины, а также вариант установки одним или несколькими файлами. На данном этапе базовые настройки заканчиваются. Нужно нажать кнопку «next».
- На последнем экране вам покажут информацию об установленной виртуальной машине и предложат запустить ее.
После нажатия клавиши «finish» перед вами откроется интерфейс программы.
Для установки ОС типа Ubuntu достаточно 20Гб места на жестком диске.
Описание интерфейса
После установки программы откроется основное окно. В нем расположены три поля:

- Основное меню. Находится в верхней части окна. Здесь можно найти основные настройки программы, справочную информацию, а также быстрые кнопки запуска и остановки виртуальной машины.
- Меню «библиотека». Левый столбец, под основным меню. В нем отображены все установленные виртуальные машины на данный момент.
- Рабочее поле. Оно занимает большую часть окна. В нем отображается информация по запущенным системам, а также их параметрам. Из этого поля можно сделать запуск «включить виртуальную машину» установленной ОС, а также выставить для нее более тонкие настройки.
В режиме работы виртуальной ОС можно переключать работу курсора между основной системой и виртуальной машиной при помощи горячих клавиш Ctrl+Alt или Alt+tab.
Как установить?
Рассмотрим пример пошаговой установки программы версии Vmware_Workstation_7.1.4:
- Нужно найти соответствующий дистрибутив в интернете. Обычно исполняемый файл имеет имя Vmware_Workstation_7.1.4.exe.
- Запускаем исполнительный файл от лица администратора. Это можно сделать через правый клик мыши. Во время подготовительной работы программа соберет все необходимые сведения о системе.
- Спустя примерно 10-20 секунд откроется окно установщика. На первом экране будет отображено условия использования ПО. Нажимаем кнопку «next».
- Следующий шаг — выбор типа установки. Если вы обычный пользователь, ставьте галочку напротив пункта «typical», затем нажмите кнопку «next».
- Далее программа предложит выбрать место установки программы. Лучше всего оставить папку по умолчанию. Нажать кнопку «next».
- На следующем шагу вам предложат создать ярлык на рабочем столе, а также разместить программу в системном меню и панели трей. Выбираете нужные вам места запуска и жмете кнопку «next».
- Финальный экран сообщит, что программа полностью готова к установке. Нажимаете кнопку «next» и ждете завершения работы инсталлятора. По окончанию появится окно, в котором будет написано, что Vmware_Workstation успешно установлена на ваш компьютер. Нажимайте кнопку «finish».
После установки виртуальной машины вы можете спокойно запускать различные ОС на вашем компьютере.
Важно. В новых версиях Windows старые версии Vwware player могут не запускаться из-за проблем с совместимостью ОС.Для исправления этого недостатка нужно запустить режим отладки, где можно выбрать более раннюю версию Windows. Рекомендуем остановиться на выборе ОС Windows с первым сервис паком.
Русификатор
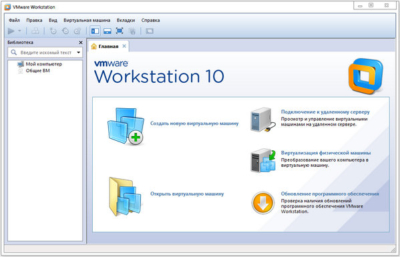
К сожалению официальный разработчик не делает русификацию своей продукции. Поэтому весь перевод программного обеспечения ложится на плечи сторонних разработчиков.
Чаще всего русификатор можно встретить во «вшитом» варианте. То есть, это сборка программы с подключенным модулем русского перевода. Такие варианты можно встретить для старых версий программы.
Для более или менее новых редакций Vmware_Workstation русификатор скачивают отдельно. Чаще всего это испольный файл, который нужно скачать и распаковать в корневом каталоге установленной программы.
Виртуальная машина может решить много проблем как на бытовом уровне, так и для разработки и тестировании ПО. Для ее запуска нужно иметь достаточно мощный компьютер, который будет обеспечивать работу сразу двух ОС одновременно.

Компания VMware создаёт программное обеспечение для виртуализации. Если вы не знаете, что такое виртуализация и виртуальные машины, прочитайте статью. А в этой статье мы расскажем о продуктах компании VMware и о том, какой гипервизор VMware использует.
Самой важной частью виртуализации является гипервизор. Гипервизор – это программа, которая управляет физическими ресурсами компьютера или сервера и распределяет эти ресурсы между гостевыми операционными системами. Именно она создаёт прослойку/изоляцию между системами, благодаря которой ОС может запускаться одновременно.
Есть несколько типов гипервизора:
- Первый тип, или аппаратный. Такой гипервизор устанавливается на само «железо». Он похож на компактную операционную систему.
- Второй тип, или хостовый. Он устанавливается поверх основной операционной системы.
- Гибридный. Имеет признаки как первого, так и второго типа. Такой гипервизор напрямую управляет процессором и памятью, а через хостовую ОС получает доступ к устройствам ввода-вывода.
Компания предлагает два вида VMware hypervisor:
- VMware Workstation ― хостовый вид,
- VMware ESXi ― аппаратный вид.
Ниже мы подробно расскажем об основных продуктах компании и разберем, кому они подойдут и какой гипервизор в них используется.
VMware Workstation

VMware Workstation ― это программное обеспечение для виртуализации, которое предназначено для операционных систем Windows и Linux. Этот гипервизор относится к хостовому виду, поэтому он устанавливается как приложение на устройство с уже настроенной ОС.
Если у вас macOS, для него создана специальная программа VMware Fusion.
Линейка VMware Workstation состоит из двух продуктов:
Workstation Player подходит образовательным учреждениям для изучения информационных технологий и компьютерных систем.
Workstation Pro предназначен для IT-специалистов и разработчиков. Он предоставляет полнофункциональный интерфейс с возможностью одновременной работы нескольких виртуальных машин. С помощью Workstation Pro можно подключать и настраивать виртуальные сети, создавать клоны, подключаться к vSphere, отображать несколько виртуальных машин одновременно в пользовательском интерфейсе с вкладками.
Возможность Workstation Pro, которых нет в Workstation Player:
- Интеграция с vSphere. vSphere — это платформа для создания облачных инфраструктур. Ниже мы подробнее рассмотрим эту технологию.
- Высокопроизводительная трёхмерная графика. Поддерживает DirectX 10.1 и OpenGL 3.3. Быстро работает с приложениями, которые используют трёхмерную графику.
- Широкие возможности управления виртуальной сетью. Можно создавать сложные виртуальные сети IPv4 или IPv6. Можно тестировать отказоустойчивость приложений с помощью моделирования работы сети в разных условиях, например, потеря пакетов, задержка и ограничение пропускной способности.
- Быстрые снимки для резервного копирования. Можно легко и быстро сделать снимок ВМ, чтобы всегда можно было вернуться к корректной версии. Подходит для тестирования неизвестного ПО, когда высок риск поломки системы.
- Можно создавать крупные ВМ. Позволяет выполнять самых ресурсоёмкие приложения для настольных компьютеров и серверов в виртуализированной среде.
- Поддержка дисплеев с высоким разрешением, таких как 4K UHD (3840 x 2160) для настольных компьютеров, и QHD+ (3200 x 1800) для ноутбуков и планшетов. Также можно одновременно использовать дисплей 4K UHD и дисплей стандарта 1080p HD.
- Ограниченный доступ к виртуальным машинам. Например, можно ограничить операцию перетаскивания, копирования и вставки, а также подключения USB-устройств. Виртуальные машины можно защитить с помощью шифрования и пароля.
- Можно создавать и запускать виртуальные машины других поставщиков.
- Может работать как сервер и предоставлять общий доступ к репозиторию готовых виртуальных машин любой конфигурации с ОС Linux и Windows для группы, отдела или организации.
Если вас заинтересовал этот продукт и вы хотите попробовать его, используйте инструкцию Как установить VMware Workstation Player на Linux.
VMware ESXi

VMware vSphere Hypervisor ESXi
VMware ESXi ― это аппаратный гипервизор, который устанавливается на физический сервер и позволяет запускать несколько операционных систем на одном компьютере. Раньше он назывался VMware ESX.
Так как ESXi ― это вид аппаратного гипервизора, он устанавливается на голое оборудование. Работает на собственном проприетарном ядре VMkernel.
Есть платная и бесплатная версии ESXi. Функционал бесплатной версии ограничен. Она позволяет создавать на одном компьютере ограниченное количество ОС. Также ей нельзя управлять через сервис управления vCenter, о котором мы расскажем позже.
Платный ESXi является частью VMware vSphere. Лицензия покупается на каждый процессор на физическом сервере.
VMware Tools

Сама возможность создавать несколько одновременно работающих ОС очень удобна. VMware пошли дальше и сделали программу, которая позволяет обмениваться данными между хостовой и гостевой системой.
VMware Tools ― это набор утилит, который улучшает взаимодействие виртуальной машины и облачной платформы, повышает производительность гостевой операционной системы и улучшает управление виртуальной машиной.
VMware Tools включает в себя компоненты:
- VMware Tools service. Обеспечивает связь между гостевой и хостовой системами. Программа работает в фоновом режиме.
- VMware device drivers. VMware заменяет некоторые драйверы гостевой ОС на те, которые упростят и улучшат программу. Например, драйверы VMware упрощают работу с мышью, обеспечивают общий доступ к папкам, повышают производительность звука, графики и сети.
- VMware user process. Даёт возможность вырезать и вставлять текст между VMware Remote Console и операционной системой хоста. Улучшает функциональность мыши и разрешения экрана.
- VMware Tools control panel. Компонент для гостевых систем Windows, Linux, Sun Solaris, FreeBSD и Novell NetWare. Помогает остальным утилитам работать корректно.
VMware Horizon

VMware vSphere Hypervisor
На сегодняшний день прогрессивные крупные компании стараются отойти от традиционных рабочих мест за столом в офисе. Сотрудники имеют право сами выбирать, где им удобнее работать (в офисе, дома, в кафе, на пляже). Перед IT-отделом встает задача организовать сеть виртуальных рабочих столов с высокой безопасностью корпоративных данных. Именно для таких нужд был создан пакет программ VMware Horizon. Он позволяет подключаться к виртуальным рабочим столам по защищённым каналам. Такой метод работы называется VDI.
VMware NSX

VMware NSX ― это ещё один дополнительный продукт, который может пригодиться владельцам предприятий. Это платформа виртуализации, которая помогает объединять все созданные ВМ в целую сеть. Внутри сети NSX выполняет несколько задач: коммутацию, маршрутизацию, защиту трафика с помощью брандмауэров.
- Гибкая политика безопасности. Можно применить разные настройки к каждым отдельным рабочим местам.
- Высокая скорость и производительность. Сокращается время инициализации сети с нескольких дней до нескольких секунд.
- Высокий уровень безопасности.
Для чего можно использовать NSX:
- Обеспечение безопасности сети. Разбейте центр обработки данных компании на сегменты безопасности (можно до отдельных рабочих мест). Для каждой рабочей нагрузки можно настроить свои средства безопасности. Таким образом, любые угрозы внутри сети будут отслеживаться. При такой защите злоумышленник, который всё-таки сможет пробраться на одну из ВМ не сможет перейти на другую.
- Для обеспечения непрерывной работы приложений. При аварийном восстановлении можно копировать среды приложений целиком в удаленные ЦОД, перемещать их между корпоративными ЦОД или развертывать в гибридных облачных средах. Всё это можно сделать быстро и без прерывания работы приложений.
Для системы Horizon есть отдельный продукт NSX for Horizon. Он обеспечивает высокую скорость работы и упрощает управление сетями инфраструктуры виртуальных рабочих мест (VDI). А динамическая политики безопасности, позволяет настройкам следовать за виртуальными рабочими местами.
vSphere и vCenter Server

vSphere — это платформа виртуализации для создания облачных инфраструктур. vSphere использует гипервизор ESXi. Вместе с vSphere используется vCenter.
vCenter Server — это платформа для централизованного управления виртуальной инфраструктурой VMware vSphere. Если у вас много серверов с виртуальными машинами, этот продукт поможет вам управлять развертыванием виртуальных машин. Он выделяет ресурсы для ВМ, отслеживает их производительность и автоматизирует рабочий процесс. У vSphere есть три версии: Standard, Enterprise и Platinum. От версии зависит функционал, который предоставляется. В Enterprise входит шифрование на уровне виртуальной машины, интегрированное управление контейнерами, балансировка нагрузки и централизованное управление сетью. Platinum может автоматически реагировать на угрозы безопасности, а также интегрироваться со сторонними инструментами безопасности.

Кроме виртуальных машин, важной частью крупной виртуальной системы является система хранения данных (СХД). Она обеспечивает хорошую отказоустойчивость всей инфраструктуры. Однако её строительство, обслуживание и масштабирование требует много времени и больших денег. Для того, чтобы строительство и поддержание системы было проще, стали использовать гиперконвергенцию. Это программно-ориентированная архитектура, которая объединяет вычислительные ресурсы, хранилище и ресурсы виртуализации в единую систему.
Примером программы для гиперконвергенции является vSAN. Она даёт возможность управлять вычислительными ресурсами и хранилищем с помощью одной платформы. vSAN интегрирован с vSphere и готов к любому масштабированию.

Итак, если говорить просто, виртуальная машина VMware – это программное обеспечение, позволяющее эмулировать (имитировать) работу различных операционных систем в уже установленной «родительской» ОС. Например, у вас на компьютере установлена Windows 7 и появилась необходимость в использовании Windows 10, Ubuntu или Linux. VMware позволит «не сносить» имеющуюся систему. Вы просто устанавливаете ПО на компьютер, создаете виртуальную машин, запускаете в ней нужную ОС, и работаете с ней.
Облако VMware, как пример использования этого ПО
Также в облако VMware можно перенести и уже работающую систему (инфраструктуру) как с физического, так и с виртуального сервера. Делается это с помощью специального ПО, которое делает «слепок» инфраструктуры с сохранением всех настроек и конфигураций.
Использование облака с виртуальной машиной VMware дает множество преимуществ для пользователя:
- Программа позволяет эмулировать работу различных операционных систем на одном сервере (в одном облаке) без необходимости покупки лицензии и установки каждой из них. При этом несколько виртуальных машин на базе VMware можно объединять в систему для создания сложных инфраструктур.
- Создав виртуальную машину на базе рассматриваемой программы, вы сможете проводить тестирование ПО, софта и другие действия, не боясь нанести вред «родительской» операционной системе (она носит название «хост»).
- Возможность эмуляции различных операционных систем на одном компьютере (в облаке). Это позволит быстро переключаться между задачами, и, конечно же, существенно сэкономить.
Как происходит установка VMware
Если вам интересно, как установить VMware на ПК, нужно отметить, что сделать это не очень-то и сложно. Для этого не требуется выполнять каких-то сложных настроек: просто запускается инсталлятор, и выполняются действия, которые он «просит» в процессе установки. После завершения процесса нужно выбрать нужную операционную систему для эмуляции, настроить ее под себя и продолжать работу.
Если вы решите арендовать частное облако, в большинстве случаев VMware в нем уже будет установлен. Нужно просто определиться под какой системой будет работать ваш сервер (как правило, это Linux или Windows). При необходимости, специалисты компании-провайдера, предоставляющего такие услуги, помогут определиться с этим.
Как перенести файлы на виртуальную машину VMware? С этим также проблем не возникает. Для решения таких задач можно воспользоваться разными способами:
- Создать iso-образ системы и «вытянуть» из него все необходимые данные.
- Настроить сеть между «родительской» и эмулируемой системой и передать все необходимое через нее (эти два способа больше подходят для работы на вашем локальном ПК, если же нужна миграция сервера с физической машины в облако, нужно воспользоваться третьи способом).
- Использование специальных утилит, делающих «снимок» системы, и «заливающих» их в облако. В зависимости от особенностей мигрирующей системы на это может уйти порядка 2-6 (а может и более) месяцев.
К кому обратиться, чтобы использовать облако с VMware, и почему стоит выбирать эту программу
Что касается причин, по которым следует сделать выбор в пользу этой программы, среди наиболее весомых можно выделить 2. Первая – это поддержка наибольшего количества программных продуктов и систем по сравнению с аналогами. Вторая причина – огромное количество функций, позволяющих адаптировать систему под нужды конкретных компаний: небольших и крупных.
В общем, VMware заслуживает внимания. И если вам интересна эта программа, и аренда облака с ней, обратитесь к провайдеру для получения консультации.
Читайте также:


