Какие разделы можно удалить на новом ноутбуке hp
Нижеописанный способ объединения разделов диска был использован мной для удаления и соединения резервной части носителя, куда Windows записывает данные во время обновления версии операционной системы. Все действия происходили на системном диске (C:\). Данный метод работает безотказно, а также, нет надобности в установке стороннего программного обеспечения, за это я так сильно и полюбил его. Единственным недостатком по сравнению с программами, которые выполняют такие действия можно считать то, что он удаляет все данные из раздела, но ведь это не беда потомучто всегда можно скопировать куда-нибудь, а затем записать на уже объединённый диск. Все манипуляции проводятся с помощью встроенной утилиты DISKPART .
Простой метод удаления разделов диска
Первое что нужно сделать, это, вызвать Windows PowerShell от имени администатора. Для этого кликните на значке Пуск рабочего стола правой кнопкой мышки и из появившегося меню выберите строку "Windows PowerShell администратор". В окне PowerShell вбейте " diskpart " и нажмите "ENTER". Последним действием вы вызовите системную утилиту для работы с дисками операционной системы.

После этого нужно получить список дисков, которые существуют в ОС. Это делается, для того чтобы знать, по какому номеру обратиться к диску (в этой системной программе диски обозначаются номерами для простоты и удобства использования). Чтобы это выполнить в строку вбейте команду " list disk " и нажмите "ENTER".

В моём случае имеется только один диск, который находиться под номером 0. У вас может быть несколько, а для того чтобы продолжить следующие манипуляции нужно его выбрать и указать программе то, что именно с данным диском будут производиться последующие действия. Для этого в строке нужно вбить команду " select disk номер диска ". Вместо, слов, номер диска, подставьте порядковый номер из списка полученного ранее. У меня это ноль соответственно данное выражение будет выглядеть так " select disk 0 ".
После этого надо получить количество разделов, а также их номера (наименование в программе) находящихся на текущем носителе. Для этого в строке PowerShell вбейте словосочетание " list partition " а затем нажмите на "ENTER".

Затем следует выбрать желаемый раздел для удаления. Для этого нужно в строку вбить команду " select partition номер раздела ". В моём случае это номер пять, поэтому фраза будет выглядеть следующим образом " select partition 5 ". В конце нажать на "ENTER".
Для того чтобы удалить требуемый раздел нужно воспользоваться командой " delete partition override ". Вбейте данное словосочетание и нажмите на "ENTER". Последнее словосочетание указывает программе на то, что следует удалить выбранный раздел и пренебречь всеми предупреждениями.

С описанной процедурой, вы без проблем сможете, удалить раздел диска, который система не даёт убрать традиционными способами. После всего проделанного вы можете заходить в программу "Управление дисками" (в строку программы "Выполнить" вбейте команду " diskmgmt.msc " и нажмите на "ENTER" либо "OK" в окне самой программы) и объединять тома обычным способом. То есть, например, если вы всё это выполняете на диске C:\ то, в окне, там, где обозначается пространство диска, кликните правой кнопкой мышки и из появившегося меню выберите строку "Расширить том". Далее следуйте указаниям мастера расширения томов.


Второй метод удаления разделов на жёстком диске
Если, не поможет вышеописанный способ, то, есть немного другой. Отличается он от предыдущего тем, что в него добавлены некоторые шаги. Хотя, мне всегда хватало предыдущего, и не было ни каких проблем. Вот список действий, которые следует выполнить. После каждого шага следует нажимать на "ENTER" для отработки команды.
1. Запустить Windows PowerShell от имени администратора и в ней вбить команду " diskpart ". Затем нажать на "ENTER".
2. Следует вывести список дисков. Для этого нужно воспользоваться командой " list disk ". Запоминаем нужный нам порядковый номер диска.
3. В новую строку надо напечатать " select disk % " где % это номер диска. Жмём на "ENTER".
4. Следующий шаг — вывести список разделов командой " list partition ". Затем нажать на "ENTER".
5. Выбираем нужный раздел, вбиваем команду " select partition % ". Конечно же, вместо знака % следует поставить номер раздела. Далее "ENTER".
6. Выводим информацию о разделе для этого воспользуемся командой " detail partition ". Идентификатор 12 (он же Тип, "id=12" это сonfiguration/diagnostics partition) из-за него, система не даёт удалить данный раздел. В конце соответственно нажать "ENTER".
7. Теперь нужно поменять идентификатор раздела на другой. Здесь следует быть внимательными. В старых версиях Windows достаточно было прописать " setid override ", то есть, поменять идентификатор, пренебречь всеми предупреждениями и всё. В новых это немного иначе, поэтому если не помогла просто смена id тогда вместо номера идентификатора (07) нужно вбить строку GUID. Графа GUID это тот же идентификатор только выглядит как по типу строки кэша. Более подробную информация вы сможете получить, вбив команду " HELP SET " (нажать на "ENTER"). В этом случае наша команда будет выглядеть так " setid override ". Для применения данных указаний нажать на "ENTER".


8. После того как был заменён идентификатор, следует удалить раздел, поэтому вбиваем команду " delete partition ". В конце "ENTER".
9. Всё теперь раздел удалён для выхода из утилиты " diskpart " в строку печатаем " exit " и жмём "ENTER".
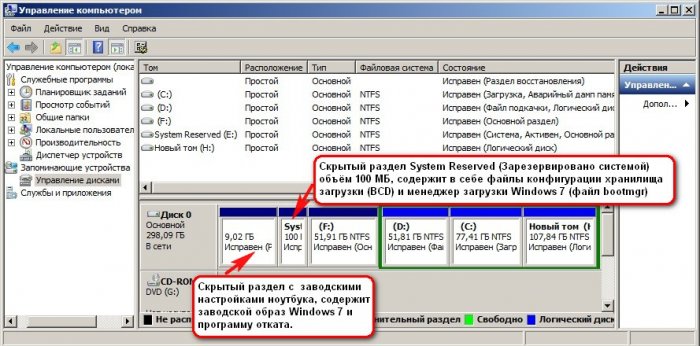
Естественно я сразу захотел узнать, что находится внутри этих разделов! Е сли присвоить букву первому скрытому разделу - System Reserved Зарезервировано системой 100 МБ , то окажется, что раздел содержит в себе файлы конфигурации хранилища загрузки (BCD) папку Boot и менеджер загрузки системы (файл bootmgr) - данные файлы отвечают за загрузку операционной системы.
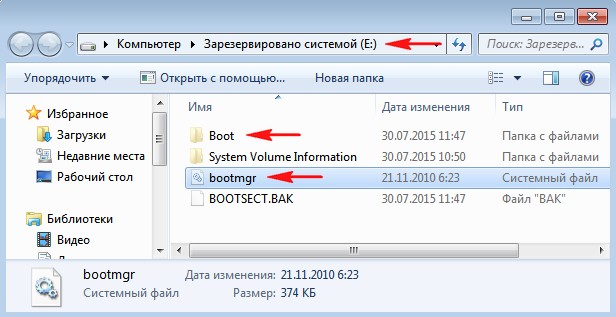
Второй же раздел (9 Гб) содержал заводские настройки (сжатый файл образ Windows 7 поделённый на несколько частей и программу отката Recovery , с помощью которой можно было вернуть ноутбуку заводское состояние даже, если он не загружался.

Windows 8, 8.1, 10
26 октября 2012 года появились ноутбуки с установленной Windows 8, а через год Windows 8.1 и они уже имели БИОС UEFI с протоколом безопасной загрузки Secure Boot, и содержали в себе четыре скрытых раздела, в том числе не отображаемый в Управлении дисками третий скрытый служебный раздел MSR ( обязателен для разметки GPT в системах UEFI, файловая система NTFS, размер 128 Мб), увидеть его можно с помощью командной строки

или любого менеджера разделов жёсткого диска, например AOMEI Partition Assistant Standard Edition .

При обновлении Windows 8.1 до Windows 10 появился ещё один (пятый) скрытый раздел


Увидеть все существующие разделы жёсткого диска вашего ноутбука можно не только с помощью AOMEI Partition, но и с помощью командной строки. Запускаем командною строку от имени администратора, вводим команды:

Итак, что же содержат в себе скрытые разделы нового ноутбука обновившегося с Windows 8.1 до Windows 10
Как войти на скрытый раздел и посмотреть что там?
Друзья, если войти в Управление дисками ноутбука и щёлкнуть на скрытом разделе правой мышью, то откроется только « Справка » , то есть назначить скрытому разделу букву и войти на него не получится.

Сделать это можно другим способом. К примеру, давайте заглянем в скрытый раздел (463 Мб), который создался при обновлении с Windows 8.1 до Windows 10.

Запускаем командною строку от имени администратора, вводим команды:
sel vol 1 (1 номер скрытого раздела созданного при обновлении с Win 8.1 до Win 10 ), у вас может быть другой номер.
Назначение имени диска или точки подключения выполнено успешно.

Нашему скрытому разделу Windows 10 присвоила букву (E:) и он виден в проводнике, заходим в него.

В скрытом разделе находится папка Recovery.

В папке Recovery находится папка WindowsRE и уже в ней находится пользовательский образ со средствами среды восстановления Windows 10 (Winre.wim).


Вот мы и отгадали секрет данного скрытого раздела создающегося при обновлении Windows 8.1 до Windows 10, в нём находятся все инструменты аварийного восстановления системы. Если этот скрытый раздел удалить , то мы не сможем произвести восстановление Windows 10 в среде восстановления.
Напомню, как работает среда восстановления.
Делаем перезагрузку Windows 10 при нажатой клавише Shift.
И входим в среду восстановления Windows 10,
Диагностика -> Дополнительные параметры. Видим все доступные инструменты среды восстановления операционной системы.

Теперь форматируем или полностью удаляем скрытый раздел.


Также мы не сможем создать флешку или диск восстановления Windows 10, выйдет ошибка «Нам не удаётся создать диск восстановления на этом компьютере. Отсутствуют некоторые обязательные файлы. Чтобы устранить неполадки в случае, когда компьютер не загружается, воспользуйтесь установочным носителем Windows». То есть, при восстановлении Windows 10 нам придётся загружаться с дистрибутива операционной системы, так как на нём тоже есть файлы среды восстановления.

В конце статьи давайте посмотрим, что содержится на других скрытых разделах ноутбука с Windows 10:


1. Первый скрытый раздел размером 400 Мб содержит файлы среды восстановления Windows 8.1, в папке Windows RE находится пользовательский образ со средствами среды восстановления Windows 8.1 (Winre.wim). Н о так как мы обновились до Windows 10 и не собираемся откатываться обратно до Windows 8.1 , то этот раздел нам больше не нужен и мы можем его удалить.

2. Второй скрытый раздел размером 300 Мб Исправен (Шифрованный (EFI) системный раздел) FAT32 содержит файлы конфигурации хранилища загрузки (BCD) - папку EFI\Microsoft\Boot. Данный раздел ни в коем случае трогать нельзя, иначе вы не загрузитесь в Win 10 .

3. Третий скрытый и не отображаемый в Управлении дисками служебный раздел MSR , обязателен для разметки GPT в системах UEFI, файловая система NTFS, размер 128 Мб.

4. Четвёртый скрытый раздел 400 Мб мы уже разобрали, на нём, как и на первом скрытом разделе 400 Мб, находятся файлы среды восстановления, только не Windows 8.1, а Windows 10.

5. На пятом разделе, в папке Recovery, находится заводской образ install.wim с Windows 8.1. С помощью данного раздела вы в любой момент сможете вернуть себе заводские настройки, то есть - Windows 8.1.


Итого: Из всех скрытых разделов ноутбука, обновившегося с с Windows 8.1 до Win 10, удалить без последствий можно только первый раздел 400 Мб (но что вам это даст). Остальные, как ни крути, всё-таки нужны.
Раздел представляет собой область на жестком диске, которую можно форматировать и которой можно присвоить буквенное обозначение. На жестком диске том является форматированным первичным разделом или логическим диском. Понятия раздел и том часто используется взаимозаменяемо.
Основной раздел, обычно обозначенный как раздел С, содержит системные файлы, файлы программ и некоторое свободное дисковое пространство, которое может использоваться.
Второй раздел, обычно обозначенный как D, содержит информацию для ВОССТАНОВЛЕНИЯ системы на случай повреждения данных в разделе С или невозможности их дальнейшего использования.
Также в системе может присутствовать скрыты раздел под названием "SYSTEM". Раздел SYSTEM используется ОС Windows для хранения защищенных файлов, которые используются для устранения неисправностей и не должны изменяться.
Компьютер также может содержать раздел под названием "HP_TOOLS". В этом разделе хранятся средства HP для UEFI, которые можно использовать для устранения неисправностей при загрузке или проверки системы на наличие сбоев оборудования.
При выполнении описанных в этом документе действий не удаляйте раздел SYSTEM, Recovery (Восстановление) или FACTORY_IMAGE и не используйте его для хранения файлов. В противном случае средства устранения неисправностей или восстановления могут не загрузиться, даже при наличии серьезной проблемы в работе компьютера.
Добавление нового буквенного обозначения диска в Windows 7
Чтобы создать больше места для хранения информации или просмотреть другой файл, добавьте в компьютере новое буквенное обозначение диска, используя один из следующих способов:
Установка нового накопителя - Если вам нужно больше дискового пространства для хранения фотографий, видеозаписей, музыки или других файлов, установите еще один жесткий диск или подключите устройство хранения USB. Новый жесткий диск может быть внутренним или внешним, подключаемым к компьютеру с помощью кабеля USB. При добавлении нового устройства хранения Windows автоматически обозначает его буквой.
Для добавления нового внутреннего диска в компьютере должно быть свободное место для его подключения. Большинство ПК с корпусом формата mid tower или корпусом большего размера предусматривают место для установки дополнительного жесткого диска. Практически все ноутбуки и компьютеры серии Slimline и AiO не имеют места для дополнительного жесткого диска.
Разбивка имеющегося накопителя на разделы - Если вам не нужно дополнительное дисковое пространство, а нужен отдельный диск в среде Windows, создайте еще один раздел на установленном жестком диске. Это может быть полезным в случае, если вы хотите совместно использовать файлы на одном диске, предотвращая доступ к другим своим файлам, записанным на другом диске.
Этот способ не добавляет дисковое пространство, а выделяет некоторую часть свободного места на существующем жестком диске для создания нового раздела. Это пространство будет рассматриваться как другой диск, и будет иметь собственное буквенное обозначение.
Создание нового раздела в Windows 7
Чтобы повторно выделить свободное место на жестком диске путем создания большего числа разделов или томов, на жестком диске должно быть незанятое пространство, которое не является частью существующего раздела. Сожмите имеющийся жесткий диск для создания незанятого пространства, затем создайте и отформатируйте новый раздел.
Чтобы открыть утилиту "Управление дисками", нажмите кнопку Пуск . . В поле "Поиск" введите текст Раздел . Затем в списке результатов поиска выделите строку Создание и форматирование разделов жесткого диска .
Рис. : Результаты поиска для категории "Раздел"
Откроется окно утилиты "Управление дисками", в котором отобразится информация об устройствах хранения данных, установленных на компьютере.
Для создания незанятого пространства на диске щелкните правой кнопкой мыши по диску, на котором хотите создать раздел. Для большинства приложений выбирайте диск C: .
Не используйте раздел Recovery (Восстановление) или FACTORY_IMAGE для создания нового тома. В противном случае HP Recovery Manager не сможет восстановить конфигурацию компьютера, если информация в разделе С: будет повреждена.
Не изменяйте настройки в окне Уменьшить. Нажмите Уменьшить .
После завершения процесса уменьшения раздела новый раздел будет отображен в окне утилиты Управление дисками, как Незанятое пространство.
Рис. : Окно "Управление дисками" с незанятым пространством, обведенным красным цветом
Щелкните правой кнопкой мыши на новом разделе. В появившемся меню выберите пункт Новый простой раздел.. .
Откроется окно Мастера создания нового простого раздела. Для продолжения нажмите кнопку Далее .
На экране появится окно Укажите размер тома. Введите размер тома или нажмите кнопку Далее , чтобы принять настройки по умолчанию.
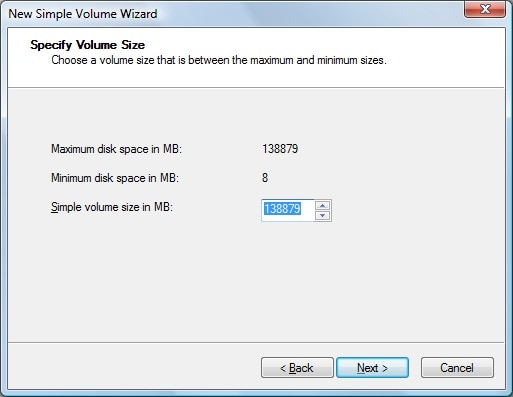
На экране появится окно "Присвоение буквенного обозначения или пути". Выберите буквенное обозначение и нажмите Далее .
Рис. : Окно "Присвоение буквенного обозначения или пути"
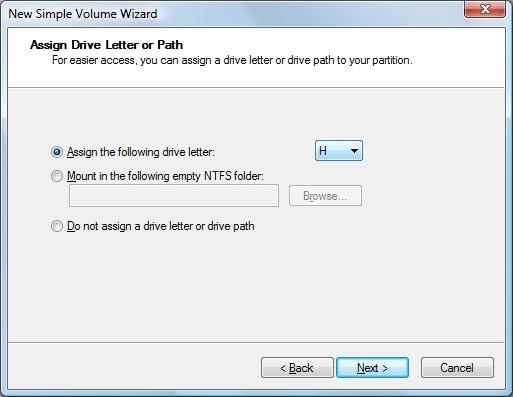
На экране появится окно Форматирование раздела. Чтобы дать название разделу, введите его в поле Метка тома . Затем нажмите кнопку Далее .
Не выбирайте установку Быстрое форматирование или Разрешить сжатие файлов и папок .

Рис. : Завершение работы Мастера создания нового простого тома

Появится окно утилиты Управление дисками с индикатором хода выполнения форматирования.
После завершения процесса форматирования новый раздел будет отображен в окне утилиты Управление дисками.
Если появится окно Автозапуск , щелкните символ X в правом верхнему углу, чтобы закрыть его.
Изменение буквенного обозначения диска в Windows 7
Для каждого диска на вашем компьютере могут быть назначены буквы от C до Z. Системный раздел обычно обозначается буквой С, а буквы А и В предназначены для обозначения накопителей на гибких магнитных дисках или съемных носителей. Если в компьютере нет дисковода для дискет, буквы А и В можно присваивать томам.
Некоторые программы MS-DOS и Windows ссылаются на определенные буквенные обозначения дисков. В случае изменения буквенного обозначения диска некоторые установленные программы могут начать неправильно работать. Буквенное обозначение диска, являющегося системным или загрузочным, изменить нельзя. Появление ошибки может означать, что раздел или диск, буквенное обозначение которого вы хотите изменить, используется в настоящее время. Закройте все использующие раздел или диск программы и окна и повторите попытку.
Для изменения буквенного обозначения диска выполните следующие действия.
Чтобы открыть утилиту "Управление дисками", нажмите кнопку Пуск . . В поле "Поиск" введите текст раздел . Затем в списке результатов поиска выделите строку Создание и форматирование разделов жесткого диска .
Рис. : Результаты поиска для категории "Раздел"
Откроется окно утилиты "Управление дисками", в котором отобразится информация об устройствах хранения данных, установленных на компьютере.
Правой кнопкой мыши щелкните раздел или диск, который хотите переименовать, и нажмите Изменить буквенное обозначение диска или путь.
Рис. : Нажмите "Изменить буквенное обозначение диска или путь. "
В окне Изменить буквенное обозначение диска нажмите Изменить .
Рис. : Окно Изменить буквенное обозначение диска с выделенным параметром "Изменить"

Выберите новое буквенное обозначение диска из меню. Затем нажмите кнопку OK .
Рис. : Окно Изменить буквенное обозначение диска

Появится окно предупреждения утилиты Управление дисками. Для продолжения нажмите Да .
Рис. : Окно предупреждения утилиты Управление дисками
Удаление буквенного обозначения диска в Windows 7
Место для хранения можно очистить и осуществлять к нему доступ на компьютере, удалив буквенные обозначения дисков. Буквенное обозначение жесткого диска можно удалить при помощи утилиты Управление дисками.
Удаление тома приводит к удалению всех записанных в нем данных. Запишите резервную копию нужных вам данных.
Создайте резервную копию нужных вам данных с диска, который вы хотите удалить.
Чтобы открыть утилиту "Управление дисками", нажмите кнопку Пуск . В поле "Поиск" введите текст Раздел . Затем в списке результатов поиска выделите строку Создание и форматирование разделов жесткого диска .
Рис. : Результаты поиска для категории "Раздел"
Откроется окно утилиты "Управление дисками", в котором отобразится информация об устройствах хранения данных, установленных на компьютере.
Щелкните правой кнопкой мыши на буквенном обозначении диска, которое следует удалить. Нажмите Изменить буквенное обозначение диска или путь.
Рис. : Нажмите "Изменить буквенное обозначение диска или путь. "
В окне Изменить буквенное обозначение диска нажмите Удалить .
Рис. : Окно Изменить буквенное обозначение диска с выделенным параметром "Удалить"
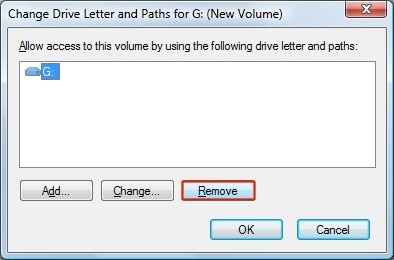
Появится окно предупреждения утилиты Управление дисками. Для продолжения нажмите Да .
Рис. : Окно предупреждения утилиты Управление дисками

Буквенное обозначение диска исчезнет. Для того, чтобы вновь воспользоваться этим дисковым пространством, выполните указанные в следующем разделе действия с целью удаления раздела.
Удаление раздела в ОС Windows 7
Место для хранения можно очистить и осуществлять к нему доступ на компьютере, удалив разделы. Раздел может быть удален из параметра Disk Management (Управление дисками) в окне Computer Management (Управление компьютером), выбрав Delete Volume (Удалить том), Delete Partition (Удалить раздел) и добавив незанятое пространство на другой диск.
Удаление тома приводит к удалению всех записанных в нем данных. Запишите резервную копию нужных вам данных.
Чтобы открыть утилиту "Управление дисками", нажмите кнопку Пуск . . В поле "Поиск" введите Управление компьютером . Выберите пункт Управление компьютером в списке результатов поиска.
Рис. : Результаты поиска для параметра "Управления компьютером"
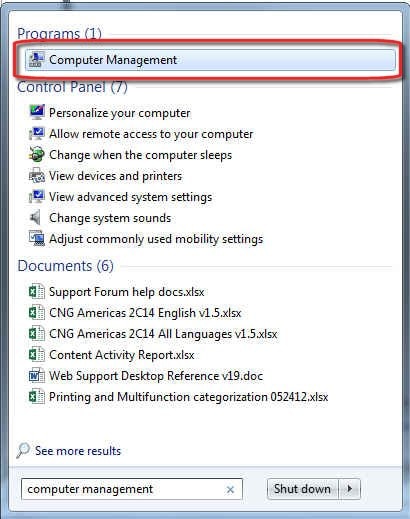
В строке меню в левой части окна Управление компьютером выберите Disk Management (Управление диском) .
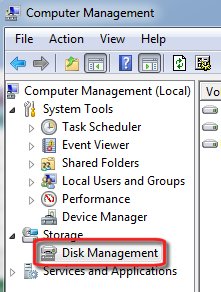
Щелкните правой кнопкой мыши на удаляемом томе или разделе и нажмите Удалить том.
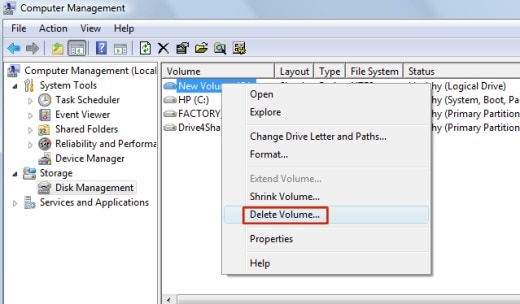
Если вы записали резервную копию нужных данных, нажмите Да .
Буквенное обозначение исчезнет, а раздел будет отображаться как Свободное пространство.
Рис. : Свободное пространство в разделе
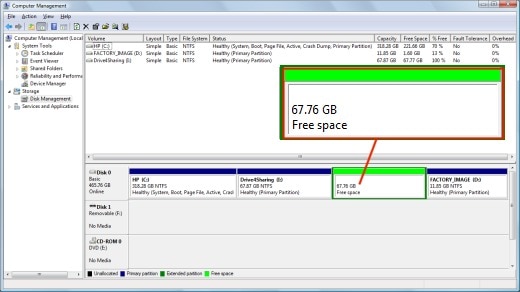
Щелкните правой кнопкой мыши по свободному пространству. В появившемся меню выберите пункт Удалить раздел.
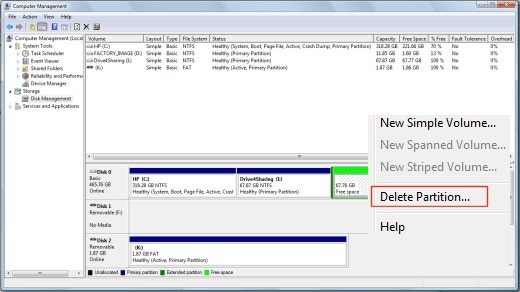
Теперь дисковое пространство будет отображаться как Незанятое.
Щелкните правой кнопкой мыши на обозначении диска, к которому следует добавить незанятое пространство. В появившемся меню выберите пункт Увеличить раздел.
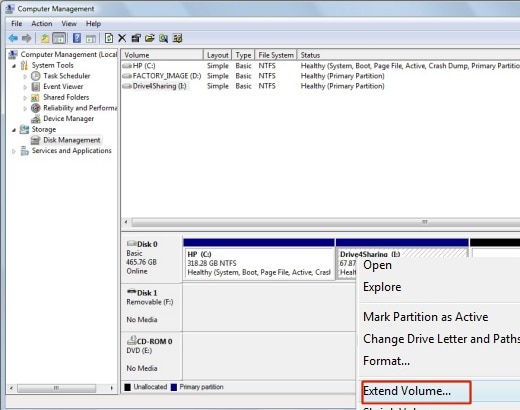


Рис. : Завершение работы Мастера увеличения раздела
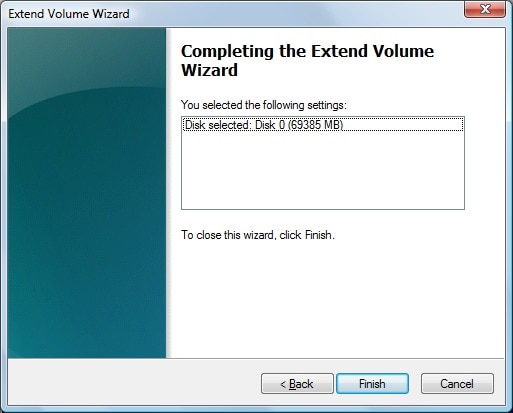
Теперь ранее незанятое пространство может использоваться.
Поддержка, связанная с разделами и названием жестких дисков в Windows 7
Для получения дополнительной информации о разделах жесткого диска см. статью Microsoft What are system partitions and boot partitions? (Что такое системные и загрузочные разделы? (на английском языке)
Количество и содержимое скрытых разделов разнятся от производителя к производителю. Но как правило, на компьютерах с Windows можно найти следующие разделы.
Раздел «Зарезервировано системой»
Windows 7, 8 и 10 создают раздел «Зарезервировано системой», когда вы устанавливаете их. Windows не назначает этому разделу букву, так что обычно его не видно в «Проводнике». Но если вы запускали «Управление разделами» или аналогичную утилиту, то наверняка заметили этот раздел. Зачем он системе?
Раздел «Зарезервировано системой» выполняет две функции.
- Во-первых, он содержит менеджер и данные системной загрузки. Именно отсюда начинается загрузка системы.
- Во-вторых, здесь находятся файлы, используемые системной утилитой для шифрования BitLocker. Это необходимо для загрузки системы, если вы решили зашифровать системный раздел.
Раздел «Зарезервировано системой» занимает 100 МБ пространства в Windows 7, 350 МБ в Windows 8 и 500 МБ в Windows 10. Обычно раздел создаётся в течение установки системы и располагается перед основным системным разделом.
Раздел восстановления
Этот раздел содержит образы системы от производителя, необходимые для восстановления системы и возврата к заводским настройкам. Если вы удалите этот раздел, то сделаете невозможным возврат к заводским настройкам в среде восстановления Windows или через утилиты восстановления от производителя.
Разделы производителя
Некоторые производители ноутбуков, например HP и ASUS, создают на своих дисках ещё один дополнительный раздел. Он может содержать драйверы для ноутбука, дополнительное ПО, прошивки для обновления BIOS и прочие системные данные.
Как удалить или скрыть системные разделы
Перед тем как изменять или удалять системные разделы, учтите такие моменты.
- Этого не следует делать, если ваш компьютер или ноутбук на гарантии.
- Стоит сделать копию раздела на всякий случай. Например, чтобы сохранить лицензию на систему, приобретённую вместе с ноутбуком.
- Имейте при себе загрузочный диск с Windows, чтобы переустановить систему, если что-то сломаете.
Как удалить раздел
Если вы всё-таки хотите удалить системные разделы, чтобы высвободить место или избавиться от предустановленных приложений, которые вам не нужны, это можно сделать несколькими способами.
Во-первых, можно воспользоваться такими программами для управления разделами, как Acronis Disk Director или Paragon Partition Manager. Либо удалить раздел в стандартном «Управлении разделами» Windows.
Во-вторых, можно просто удалить ненужные разделы через командную строку.
Откройте командную строку от имени администратора и введите:
Затем выводим список разделов:
Запомните номер вашего раздела и введите:
select partition номер_раздела
delete partition override
И ненужный раздел удаляется.
Как скрыть раздел
Обычно системные разделы не отображаются в «Проводнике» и не особенно заметны пользователю. Но если один из системных разделов почему-то стал видимым и раздражает вас, его можно легко скрыть.
Вызовите «Управление разделами». Для этого можно нажать Windows + R и ввести diskmgmt.msc. Затем отыщите нужный раздел, щёлкните по нему правой кнопкой мыши и выберите пункт меню «Изменить букву диска или путь к диску». Затем удалите букву диска.
Теперь ненужный раздел перестанет отображаться в «Проводнике».
Как предотвратить создание зарезервированного раздела
Вы можете предотвратить создание зарезервированного раздела при установке Windows, хотя делать этого и не рекомендуется. Но вы можете установить загрузочные файлы прямо в системный раздел.
- Начните устанавливать Windows и нажмите Shift + F10, чтобы вызвать окно командной строки.
- Введите diskpart и нажмите Enter.
- Создайте новый раздел в неразмеченном пространстве. Например, если вы устанавливаете систему на пустой диск, вы можете просто выбрать его целиком. Или создать отдельный раздел для документов и прочих ваших данных, если хотите.
- Продолжите установку. Когда вам предложат создать новый раздел для системы, просто выберите тот, что создали в предыдущем пункте.
Так вы уместите и загрузочные файлы, и систему в один раздел. Правда, вы не сможете пользоваться BitLocker. Зато уменьшите количество разделов, занимаемых системой. Это может быть полезно, если вы устанавливаете Windows второй системой и не хотите, чтобы она плодила разделы.
- Вопрос задан более трёх лет назад
- 4822 просмотра
Если Вы нарушите структуру разделов на ЖД, то гарантированно лишитесь возможности восстановления предустановленной ОС по горячей клавише. Если есть жгучее желание сэкономить несколько ГБ на ЖД, то сделайте носитель восстановления ОС.
Так а какой раздел тогда можно удалить? Только windows? А все остальные оставить на месте?
После создания носителя(DVD или USB) можно полностью очистить ЖД и при установки указать не создавать служебные разделы.
Nikolay45: я не то чтобы сэкономить хочу, просто хочу чтобы система, которая заводская была (8) оставалась на диске в виде бекапа а раздел системный с ней удалить и туда поставить 7.
Не стоит усложнять себе жизнь. Создайте диск восстановления и поставьте 7-ку на чистый ЖД. При необходимости сможете всё вернуть как было.
Nikolay45: ну хз, там уйма дисков нужна или флешка на 16 гб. Проще, чтобы оно все на жестком находилось.

WinRE -среда восстановления. Она грузится, когда проблемы с загрузкой системы.
Recovery - среда восстановления вместе с дистрибутивом, программами и драйверами. Если проблемы с системой, то можно откатить систему до момента покупки компьютера.
WinRE-автоматически создатся, когда ты будешь систему переустанавливать.
То есть все можно удалять и оставить только recovery?

Я бы не стал так делать, т.к. не уверен на 100%, что правильно отработает система восстановления с этого раздела. Может быть кто-то другой подскажет..
Лучше перед той процедурой что вы хотите сделать сделать резервную копию всего диска на какой-нибудь внешний носитель и после ваших манипуляций с удалением и установкой протестировать систему восстановления.
Andrey Ivanov: Я вот только не понял, winre создается самой windows и используется для откатов при неисправностях или это раздел который нужен чтобы рекавери запустить?

astrotrain: Создается самой Windows после указания раздела, на которой ставить Windows. Используется для запуска командной строки например, для возможности откатиться на другую точку восстановления или восстановиться из резервной копии. Этот раздел только лишь для того, чтобы не приходилось вставлять диск с дистрибутивом Windows, когда возникают проблемы с системой.
Andrey Ivanov: Вот разглядываю сейчас содержимое iso-образа диска восстановления своего ультрабука. Там в корне лежит файл AsusRdvd.img на 3,5 гига (образ системы) и приложение imagex.exe для его распаковки. Возможно, если вручную его запустить на целевом компе с какого-нибудь LiveCD/LiveUSB, то он установит ОС без всяких спецклавишных команд. Сам я так никогда не делал, но почему бы и нет?
Полагаю, на разделе recovery тоже есть образ системы и распаковывающее его приложение, надо только их найти.

nehrung: Так если у вас есть диск восстановления, то раздел может и не понадобиться вообще. Там скорее всего одно и тоже содержится.
nehrung: в моем случае с ноутом HP диск не шел, а для создания комплекта восстановления нужно 4 двд или флеш объемом 16 гб. В любом случае, владелец ноутбука не я, так что пусть решают сами, но имхо было бы удобно все хранить на жд, вот только gpt как-то хитро слишком работает что, я так понимаю, нельзя нарушить целостность и заменить хотя бы один раздел. То есть весь этот набор msr, winre и recovery целиком одной системе принадлежит и впихнуть туда еще одну, оставит от старой только рекавари разделы - тот еще аттракцион. Но об этом продвинутые люди сказали, в интернете информации конкретно о таком варианте установки, повторюсь, весьма мало.
Вот и я о том же. Но автор вопроса нам пока эту инфу не предоставил.
@astrotrain: вот только gpt как-то хитро слишком работает что, я так понимаю, нельзя нарушить целостность и заменить хотя бы один раздел.
Я в своё время немало над ультрабуком поиздевался. В том числе сконвертировал разделы UEFI+GPT в MBR и удалил всё, кроме раздела восстановления. И как это ни странно, восстановить систему с него таки удалось, только вручную (дело давнее, подробностей не помню). После этого мне стало море по колено - снёс и recovery, подобрал дистрибутив Винды той же версии и спокойно поставил с него. Поскольку ключ зашит куда-то в нутро, она нормально активировалась. Заодно получил чистую систему, без надоевших утилит вендора.
Теперь храню резерв в виде образа системного раздела на стороннем носителе, нужда в разделе recovery полностью отпала, в ультрабуке прибавились лишние 20 гигабайт.

nehrung: Если компьютером на "ты", то всегда можно починить и без этого раздела) Я тоже всё сношу и ставлю с нуля со стандартным MSDN-дистрибутивом. Если нужны резервные копии, то это можно настроить отдельно.
Читайте также:


