Как наложить музыку на гифку в фотошопе
В Фотошопе версий CS3 и выше видео и GIF-файлы анимации открываются не обычным способом, через Файл --> Открыть, а через Файл --> Импортировать --> Кадры в видеослои.
Но, кроме этого, для того, чтобы программа Фотошоп увидела и открыла видео и GIF-файлы, надо произвести весьма много интересных танцев с бубнами. Часть из них я попытаюсь описать.
В процессе установки надо смотреть на галки в появляющихся окнах, и убирать те, мастер загрузки предложит установить всякие ненужные ASK-поиски и бары.
Разобравшись с этим, можно попытаться открыть видео, как указано выше, через Файл --> Импортировать --> Кадры в видеослои.
Теперь проклюнулись следующие приколы:
● Для GIF.
Открыв папку с файлами GIF-анимаций(Файл --> Импортировать --> Кадры в видеослои), Фотошоп просто не видит эти анимашки. Для того чтобы увидел необходимо после открытия нужной вам папки поставить в графе название файла звёздочку(*) и нажать кнопку «Загрузить» Теперь GIF-анимашки видны, остаётся их открыть. В фотошопе анимашки открываются корректно, все слои в палитре слоёв последовательны и пронумерованы по порядку, и, если открыть панель анимации(Окно --> Анимация), то все слои будут соответствовать фреймам анимации. В общем-то больше с открытием GIF-анимаций вопросов не возникает, можно начинать творить.
● Для видео-файлов
С этим интереснее. Если повезёт, то видео откроется и разложится на слои. Появиться примерно такое окно:

Можно работать. Но это в идеале. Надо понимать, что Фотошоп - это всё-таки редактор изображений, а не видео, поэтому и распознаёт он ограниченное количество форматов и кодеков видеофайлов. А в наше просвещённое время развелось столько этих кодеков с форматами, что никто уже разобраться и не может. Так что, скорее всего, на месте видео будет пустой белый квадрат.
Закапчуренное с цифровой камеры видео Фотошоп уж точно не откроет. Это касается телефонного видео, видео с вэб-камер и т.д. Ответ напрашивается сам собой. Надо конвертировать. Конвертеров много, как платных и бесплатных, и, в основном, они заточены под конвертацию определённого формата в другой определённый формат, о чём разработчики конвертеров по понятным причинам нам не сообщают.
И тут нам приходит на помощь бесплатный видеоконвертер XviD4PSP 5.0 скачать можно здесь или на официальном сайте разработчиков. Для работы этого конвертера необходима утилита AviSynth 2.5.7, которую можно скачать здесь.
Инсталлируем эти две программы обычным способом.
Вот интерфейс этого замечательного конвертера:

Открываем программу. Кликаем Файл-->Открыть, выбираем файл. В главном окне программы надо выбрать следующие настройки:
- Формат - AVI DV PAL
- Цветокоррекция и Фильтрация - Desabled
- Кодирование видео - DV-Video
- Кодирование звука - пофиг
И клик по кнопке "Кодировать". Программа предложит выбрать папку сохранения, выбираем её, ОК. Получаем файл с кодеком dvsd DVC/DV Video в контейнере DV Type 2 AVI Multipart OpenDML AVI. С вероятностью в 90% Фотошоп скушает видео с такими параметрами.
Переходим к следующей проблеме. Это объём файла. Дело в том, что Фотошоп при открытии видео в слои использует оперативную память компа. Если у Вас х64, тогда вопросов нет, можно ставить плитки до 128Гб. Но по разным причинам, народ не может перейти на х64 и грустно сидит на х86, не потому, что влом переходить или не позволяет религия, а по другим, совершенно объективным причинам. Например, автор этих строк, при всём его высоком стремлении к прекрасному и новому, не использует х64 из-за отсутствия для оного варезных плагинов к 3ds max. Однако мы отвлеклись.
Естественно, что для задач, выполняемых с помощью Фотошопа, длинные видео не требуются, а надо то всего максимум несколько десятков кадров. Но ведь их надо каким-нибудь образом вырезать. Нормальные видеоредакторы типа Adobe Premiere Pro требуют знаний и опыта работы, а также отнимают значительный ресурс у оперативки и процессора. Про то, что они платные(и стоят немерено), я говорить просто стесняюсь. Короче, для редкого использования с такими программами связываться смысла нет. Простые редакторы типа штатного Movie Maker позвольте не комментировать.
Зато существует прекрасная лёгкая программа VirtualDub, правда, с одним недостатком. Работает она с очень ограниченным наборов кодеков в AVI. И тут то опять вспоминаем про конвертер XviD4PSP. С настройками, указанными выше, видео подойдёт и к нему. Выбираем нужные куски видео, вырезаем, сохраняем, Фотошопом открываем. Можно поступить и по другому, сохранить отдельные кадры видео с помощью VirtualDub, а затем собрать из них анимашку в Фотошопе. Например, сложить поучившиеся файлы в одну папку и открыть их пакетно в Фотошоп в одном документе на разных слоях, но, как правило, это занимает больше времени, но, в любом случае, без конвертера XviD4PSP нам не обойтись.
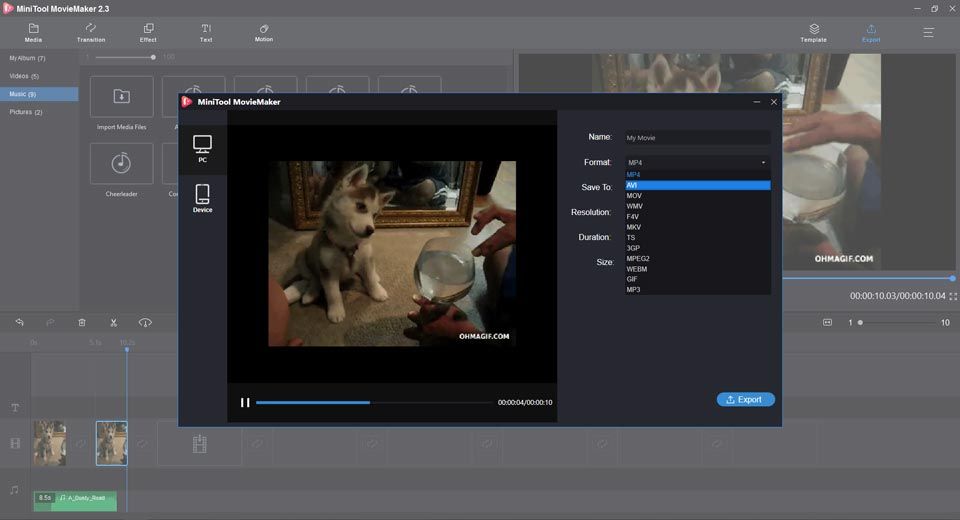
Анимированный GIF с музыкой должен быть намного интереснее и привлекательнее, чем безголосый GIF. Чтобы сделать ваш GIF более забавным, в статье будет перечислено 6 методов добавления музыки в GIF и дано подробное руководство. Что касается добавления музыки в GIF, MiniTool MovieMaker лучший выбор.
Быстрая навигация:
Формат GIF, Graphics Interchange Format, на самом деле относится к формату изображений, который не поддерживает воспроизведение музыки, потому что он не может хранить аудиофайлы, и только видео может быть совместимо с музыкальным файлом. Итак, как добавить музыку в GIF? Только когда вы конвертируете GIF в один видеофайл, например MP4, вы можете добавить музыку в GIF.
6 лучших инструментов для добавления музыки в GIF
- MiniTool Movie Maker
- Kawping
- Movie Maker Online
- Editframe
- Coub
- Gifx
№1. MiniTool MovieMaker (Windows)
Как отличный видеоредактор, MiniTool MovieMaker также является отличным создателем GIF, который поддерживает добавление музыки в GIF, редактирование файлов GIF с применением различных эффектов и изменение скорости GIF. Этот инструмент для создания GIF-файлов, доступный для системы Windows, является лучшим выбором пользователей Windows 10 для создания забавных музыкальных GIF-файлов. Кроме того, его интуитивно понятный интерфейс позволяет легко добавлять музыку в GIF, не требует преобразования GIF в MP4 заблаговременно.
MiniTool MovieMaker - не только отличный инструмент для создания GIF, но и мощный аудиоредактор, который может редактировать целевой музыкальный клип по вашему желанию, обрезать, разделять, вырезать и т. Д. Вы также можете увеличить длину GIF в соответствии с желаемой музыкой.
Кроме того, существует множество видов шрифтов и стилей заголовков для ваших вариантов. добавить текст в GIF . С помощью MiniTool MovieMaker вы можете с днем рождения анимированный гифка со звуком для празднования семейного дня рождения, что должно быть удивительно и восхитительно.
Тогда давайте посмотрим, как добавить музыку в GIF с помощью MiniTool.
Шаг 1. Запустите MiniTool.
- Загрузите MiniTool MovieMaker, следуйте инструкциям по установке, чтобы получить его на рабочем столе.
- Закройте всплывающее окно обучения, чтобы напрямую войти в рабочий интерфейс.
Шаг 2. Импортируйте GIF.
- Щелкните значок Импорт медиафайлов кнопку, чтобы выбрать целевой GIF из файла ПК, и коснитесь открыто чтобы поместить его в Мой альбом.
- Перетащите GIF на шкалу времени или щелкните значок + значок в правом углу GIF.
Шаг 3. Импортируйте аудиофайл.
- Выберите третью вкладку Музыка , и щелкните Импорт медиафайлов кнопку, чтобы загрузить желаемую музыку.
- Перетащите музыку на шкалу времени и обрежьте аудиофайл, чтобы он соответствовал формату GIF.
Шаг 4. Экспортируйте звуковой или музыкальный GIF.
- Щелкните значок Экспорт кнопка.
- Переименуйте свой GIF со звуком и выберите любой видеоформат, например MP4, MKV, AVI и т. Д. Затем выберите адрес сохранения и установите разрешение.
- Наконец, нажмите кнопку Экспорт кнопку, чтобы получить свою работу.
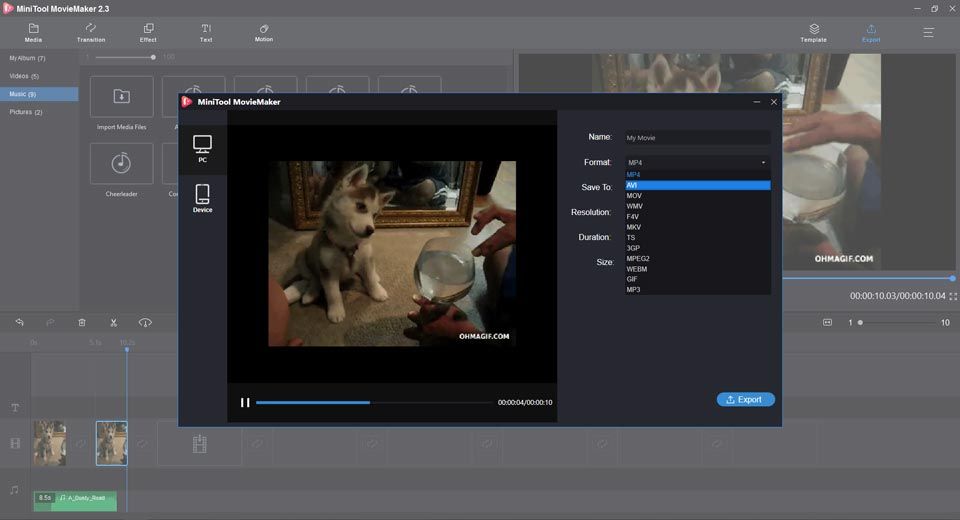
Заметка: Вы не можете выбрать формат GIF и MP3 при экспорте, потому что GIF не поддерживает звук. И если вы это сделаете, вы получите GIF без звука или аудиофайл.

Add Music to Your GIF Files Online
Do you want to add music and sound effects to your animated GIF images? Use VEED’s free online GIF maker to add audio to your GIF files. Create cool new music videos from GIFs. Your GIFs will be converted to MP4 format. It only takes a few simple steps and you can easily share them on Facebook, Twitter, Instagram Stories, YouTube, and other social media platforms!
Our video editing software also lets you add texts, images, and even draw over your GIFs. Then add audio to create exciting new videos! Export them as MP4 to make them compatible with all media players.
How to Add Music to a GIF:
.jpg)
Upload a GIF file
Upload your GIF image by clicking on ‘Choose GIF File’. You can also drag and drop your animated GIF images into the popup window.
Add audio files
You can now add sound to your animated GIF and turn it into a video. Simply click on Upload or click the plus (+) icon on the lower-right then select your audio files. Drag them across the storyboard to rearrange them.
Download and share your video
Your animated GIF with audio can now be exported as an MP4 video. Click on ‘Export’ and share your video on social media!
‘Add Music to GIF’ Tutorial
Add audio, sound effects, and music to GIF online
Our GIF maker app lets you add sound effects, recordings, songs, and other audio tracks to your animated GIF images. You can then transform your GIFs to music videos. Upload your MP3, WAV, AAC, or any audio file and add them to your GIF. Do it all online, straight from your browser.
Edit your audio tracks
Once you’ve uploaded your audio clips to the editor, you can split, trim, and rearrange them across the timeline. You can also clean the audio tracks before adding them to your GIF images. Just click on ‘Clean Audio’ and VEED will automatically enhance the sound for your GIF.
Add videos to your GIFs
Apart from adding audio, you can also add videos and combine them with your GIFs. All you have to do is click on the plus (+) icon or select Upload from the left menu. You can also edit your newly added videos.
Edit your animated GIF images
VEED’s video editor allows you to edit your animated GIF images. You can rotate, crop, and resize them. Trim, cut, and split them, and rearrange them however you wish on the editing pane. You can also add texts, subtitles, shapes, drawings, and so much more!
Мы будем Вам очень признательны, если Вы разместите нашу кнопку на своем сайте
Урок анимация со звуком в Photoshop CS6
Создайте новый документ в Фотошопе (Ctrl + N) и для Набора (Preset) выберите Фильмы и видео (Film and Video).

Шаг 2
Для Размера (Size) установите NTSC DV, широкий формат (Widescreen). Остальные параметры будут настроены соответствующим образом.

Шаг 3
Перейдите в меню Слои > Слои видео > Новый видеослой из файла (Layer > Video Layers > New Video Layer From File). Найдите видео файл «Freemoonrisesoverwater.mov» и откройте его.

Шаг 4
На шкале времени Вы увидите видео слой.

Шаг 5
Сейчас мы изменим размер видео. Для этого активируйте инструмент Свободное трансформирование (Ctrl + T). Появится предупреждение о том, что слой будет преобразован в смарт-объект. Нажмите на кнопку Преобразовать (Convert). При изменении размера видео, удерживайте клавишу Shift, чтобы сохранить пропорции.

В нижней части шкалы времени есть ползунок, который растягивает линию времени.
Шаг 6
Инструментом Горизонтальный текст (Horizontal Type Tool) (T) напишите слово «Adobe» в центре холста. Пусть надпись будет маленькой. На панели шкалы времени появится новый слой, с помощью которого Вы сможете создать анимацию текста.

Шаг 7
Слева от самого слоя шкалы времени кликните на треугольник слева от слова «Adobe». У Вас раскроется список. Кликните на иконке часов слова Перспектива (Transform). Теперь текст можно изменять в размере и передвигать.

Шаг 8
Сдвиньте индикатор (ромбик) на кадр 03:00. Это третья секунда анимации.

Шаг 9
Увеличьте размер надписи и расположите её по центру.

Шаг 10
Расположите синий ползунок на вторую секунду (02:00).

Шаг 11
Кликните на иконке часов пункта Непрозрачность (Opacity). Вы активируете анимацию непрозрачности.

Шаг 12
Расположите синий ползунок на третью секунду. Установите Непрозрачность (Opacity) текстового слоя на 0%.

Шаг 13
Расположите синий ползунок на вторую секунду.

Шаг 14
Текстовым инструментом напишите слово «Photoshop». Надпись должна быть маленькой. Расположите её в центре холста.

Шаг 15
Кликните на иконке часов пункта Перспектива (Transform) .

Шаг 16
Расположите синий ползунок на пятую секунду (05:00) и увеличьте размер слова.

Шаг 17
Расположите синий ползунок на четвёртую секунду (04:00) и кликните на иконке часов пункта Непрозрачность (Opacity).

Шаг 18
Расположите ползунок на пятой секунде и установите Непрозрачность (Opacity) слоя на 0%.

Шаг 19
Расположите ползунок на четвёртой секунде и создайте ещё один текстовый слой «CS6».

Шаг 20
Повторите для третьего слова шаги с изменением размера и непрозрачности. Конечная секунда – 07:00.

Шаг 21
Расположите синий ползунок в конец видео слоя.

Шаг 22
Кликните на иконке квадрата с двумя треугольниками внутри, расположенной справа от иконки ножниц. Здесь можно выбрать варианты окончания видео.

Шаг 23
Выберите способ Выведение изображения в чёрный (Fade to Black) и перенесите его в конце временной шкалы видео слоя. В конце появится иконка. Её можно растянуть, тем самым увеличив время угасания видео. Нажмите на пробел, чтобы посмотреть видео.

Шаг 24

Теперь добавить звук. Загрузите аудиофайл, кликните на иконке аудио на шкале времени и выберите пункт Добавить аудиофайл (Add audio).
Шаг 25
В конце полоски звукового файла кликните на стрелке. Установите значение нижнего ползунка на 1 секунду, чтобы звук затихал в конце. Вы можете сдвинуть видео слой, чтобы он заканчивался вместе со звуком.

На этом мы закончили создание анимации. В следующих шагах мы будем переводить её в видеофайл.
Шаг 26
Над слоями шкалы времени есть два тонких светло-серых прямоугольника. Они ограничивают область рендеринга. Если их подвигать, то Вы увидите, что область рендеринга будет изменять свой цвет. Оба прямоугольника должны стоять в начале и в конце видеозаписи.

Шаг 27
Перейдите в меню Файл > Экспортировать > Просмотреть видео (File > Export > Render Video).

Шаг 28
Дайте имя видеофайлу и выберите путь сохранения.

Шаг 29
Установите следующие параметры Adobe Media Encoder:
Формат (Format): QuickTime
Набор (Preset): Высокое качество (High Quality)
Размер (Size) и Частота кадров (Frame Rate): такие же как и у документа
Диапазон (Range): Рабочий участок (Work Area) (обработан будет только тот участок, который был расположен между светло-серыми прямоугольниками из шага 26).

Нажмите на кнопку Рендеринг (Render), чтобы запустить процесс экспорта видео.
Читайте также:


