Вместо формул в ворде embed equation 3
Коллеги! Уже долго борюсь со следующей проблемой. В тексте Word 2007 много «внутритекстовых» формул, созданных в Equation 3.0. По мере работы с текстом (перенос с компьютера на компьютер) медленно «уплывает» масштаб объекта-формулы и она становиться меньше или больше основного текста. Пробовал разные комбинации опций «сохранять пропорции», «относительно исходного размера». К сожалению, ничего не помогло. Может быть у кого-то имеется решение. Заранее благодарен.
2 Ответ от viter.alex 25.09.2010 18:18:33
Могу посоветовать установить нужный размер в одной формуле, а затем пробежаться по остальным с помощью этого макроса.
Или я неправильно понял вопрос?
3 Ответ от Преподаватель 25.09.2010 18:36:20
Попробую. Однако проблема, видимо, не в Equation, а в том, как Word обрабатывает объекты, включенные в текст. Такое впечатление, что он слегка меняет масштаб с какой-то своей целью. Когда масштаб 99 % вместо 100 %, то это не заметно. Появляются проблемы с течением времени, когда разница возрастает до заметных размеров.
4 Ответ от tigr 26.09.2010 14:00:28
viter.alex
Каким редактором должны быть набраны формулы, чтобы можно было "пробежаться по них с помощью этого макроса"?
5 Ответ от ЮВ 27.09.2010 12:28:45
Такое впечатление, что он слегка меняет масштаб с какой-то своей целью.
6 Ответ от sea 22.08.2015 09:20:52
Хочу вновь поднять данную тему.
Word 2013. Создаю формулы в Equation.3.
Так вот проблема такая же. Со временем при работе с документом сбиваются размеры формул, как объектов внедренных в документ. Чтобы вернуть прежние размеры приходится командой "Формат объекта. " сбрасывать размеры. Причем увеличение / уменьшение высоты и длины Word совершает непропорциональное.
Также изменяются размеры связанных объектов, вставленных как рисунок. Но их размеры обычно в пределах +/- 1% изменяются - не так критично.
Вроде в поле < EMBED Equation.3 >можно добавить ключ \*MERGEFORMAT, который "Применяет установленные ранее размеры или обрезку к обновленному внедренному объекту. Чтобы сохранить установленные размеры или обрезку внедренного объекта, не удаляйте этот ключ."
Как думаете поможет?
В doc документах таких проблем нет. Создал формулу и если самому не растягивать, то размеры сохраняются 100%.
Предложенный макрос данную проблему не решает (он для применения одного стиля оформления в формулах документа).
Можно создать макрос, который для объектов Equation.3 в документах сбрасывал ширину и высоту на исходные размеры?
7 Ответ от Александр Б. 22.08.2015 15:36:00
Автоматическое преобразование/исправление/приведение к единому виду/прощелкивание формул Equation 3.0.
Это не очень изящное решение, но я пользуюсь макросом TransformSelectedEquations, который приведен ниже. Надо выделить фрагмент текста и выполнить макрос. Все формулы Equation 3.0, которые оказались в выделении будут "прощелканы" и их размеры исправлены. Перед выполнением макроса надо (!) один раз прощелкать любую формулу, иначе стили могут быть выставлены неверными.
Насчет макроса, поскольку вам не нужно менять стили формул, то надо закоментировать пять строк после Do Until. После этого в цикле останется только две строки установки размеров. Думаю, сработает, но проверять было лень.
Примечание - Недостаток макроса в том, что он работает через поиск и замену. Думаю можно сделать умнее, использовать конструкции типа таких:
но я не заморачивался, потому что меня и так устраивает.
8 Ответ от sea 22.08.2015 20:49:50
Спасибо за макрос. Размеры формул 100% на 100% - в идеале.
Я в макросах не разбираюсь. Если не очень сложно, можете лишнее удалить под мою задачу?
Второй макрос ClearFindDialog обязательно использовать?
9 Ответ от Александр Б. 22.08.2015 22:13:35
Ладно, вот, все то же самое, только закоментировал пять упомянутых строк. Теперь макрос не трогает стили, а только размеры сбрасывает. Кстати, размеры на самом деле устранавливаются с погрешностью (до 1-2% иногда), но это особенность Ворда, и с макросами это никак не связано.
Второй макрос ClearFindDialog это процедура для того чтобы обнулить строку поиска (CTRL+F), иначе там останется текст "^d EMBED Equation.3", который искался. Т.е. эта процедура не особо нужна, но полезна. Можно вместо Sub ClearFindDialog() написать Private Sub ClearFindDialog(), чтобы эта процедура не была видна в списке макросов (я так и сделал в коде ниже).
10 Ответ от sea 22.08.2015 23:56:58
Спасибо, работает!
Вопрос, почему вообще происходит самопроизвольное изменение размеров формул в docx?
11 Ответ от sea 23.08.2015 00:59:44
"Соорудил" (лишнее убрал) вот это:
Я так понимаю, от исходного макроса убрал прокрутку. Основную работу выполняет.
Вылез один момент. После применения макроса, при последующем создании нового документа (через Ctrl+N) открывается новый файл с масштабом 10%. Как этот эффект убрать?
12 Ответ от Александр Б. 23.08.2015 12:20:37
Я так понимаю, от исходного макроса убрал прокрутку.
Ну, ваше право. Это нужно для восстановления исходной прокрутки, которая была до выполнения макроса. Мне пришлось немало попотеть, что сообразить как это восстановление сделать, потому что в Ворде, по непонятным причинам, нет нормальной встроенной функции (наверно, это просто очередной баг VBA).
После применения макроса, при последующем создании нового документа (через Ctrl+N) открывается новый файл с масштабом 10%. Как этот эффект убрать?
Не знаю, у меня в Word 2007 такого не происходит. Думаю, это не связано с макросом, потому как связи не вижу.
Вот, например, команда для установки 100% масштаба, не знаю, может пригодится.
13 Ответ от Александр Б. 23.08.2015 12:33:53
Еще советую добавить в начале и в конце макроса команды отключения/включения обновления экрана:
Это нужно, чтобы на экране не происходило "безумие" во время выполнения разных макросов (хотя некоторым это нравится). Также это повышает производительность.
14 Ответ от sea 23.08.2015 13:47:01
Прокрутка мне просто не требуется, даже вредна. В файле есть графические объекты, внедренные в документ, так вот когда они отображаться начинают word подтормаживает.
По обновлению экрана - пригодилось. "Потроха" не видно, да и сам макрос быстрее выполняется.
Положения дел не изменила. После того как выполнил макрос закрываю word, затем открываю любой документ - масштаб 10%. Если пустой макрос запускать - такого нет.
15 Ответ от sea 23.08.2015 23:05:25
Вот эта строка вызывает 10% масштаба в следующих открытых документах
Наверное это глюк Word 2013. Можно избавиться от него, если после макроса выполнить "Отображение документа в масштабе 1:1" - кнопка с изображением 100%, меню "Вид". Можно эту команду в макрос поставить как-нибудь?
16 Ответ от sea 24.08.2015 01:09:08
Вопрос снимается. Глюк пропал после установки последних обновлений для Office 2013.
В общем сейчас пользуюсь этим (может кому пригодится):
На основе данного макроса еще три соорудил для рисунков различных. Изменения только в строке:
Для связанных фрагментов Компас:
Вставленные рисунки со связью, ассоциированные с Paint:
Рисунки в документе:
В идеале хотелось, чтобы перед началом преобразований диалоговое окно появлялось, где вводились бы требуемые высота и ширина в % (для рисунков). Может у кого пример какой-нибудь есть, чтобы поковырять.
17 Ответ от marat123321 17.09.2015 18:35:55
Всем привет. Есть вопрос по формулам. Как сжать (не уменьшить) формулу, сохраняя шрифт. Заранее спасибо
Похожие темы
Самопроизвольное изменение размера объекта-формулы
Различные компьютерные приложения – это такая вещь, которую нельзя изучить до конца. Тут свои секреты, различные пути, удобные варианты работы и настроек. Наш сайт о Microsoft Office Word даст ответ про: календарь 2012 декабрь на word. Но, порой, хочется поделиться своими методами работы или найти мастер-класс по различным вопросам. Есть несколько хороших форумов, в коих можно почерпнуть нужные сведения по той либо иной проблеме, не утонув в море ненужной информации. На портале о Microsoft Office Word вы узнаете про: как в ворд 7 очистить формат. Если говорить о такой программе, как Microsoft Word, то стоит посетить форум сайта Ворд Эксперт.
Структура форума предполагает три раздела: основной, заказы и общения. На портале о Microsoft Office Word вы узнаете про: как вставить анимацию в word 2007. В основном разделе вы найдете общую информацию, которая касается форума и сайта, там же выложены наиболее часто возникающие вопросы по программе Microsoft Word. На портале о Microsoft Office Word вы узнаете про: mathtype нумерауия формул. Там же можно обсудить проблемы форматирования и редактирования текста, настроек и совместимостей различных версий. Наш сайт о Microsoft Office Word даст ответ про: вставить в документ word данные из excel. Написать макросы научат в разделе «Автоматизация», а для ленивых или очень занятных существуют «Готовые решения». Наш сайт о Microsoft Office Word даст ответ про: разреженный шрифт html.
Если в основных разделах форума вам не помогли, то к вашим услугам замечательный раздел «Заявки на разработку». Наш сайт о Microsoft Office Word даст ответ про: не сохранять последние открытые office 2007. Можете заказать шаблон, написание макросов, либо что-то другое. Кстати, вы можете поделиться и своими разработками. На портале о Microsoft Office Word вы узнаете про: как восстановить меню в винде создать документ office.
Когда мы разрабатывали наши редакторы документов, мы хотели дать пользователю возможность удобно работать с любым объектом. Одним из препятствий, возникших на пути к редактированию всего и сразу и прямо в этом окне, стали формулы, а точнее — их двойственность. Студенты технических вузов сталкивались с этим явлением почти со стопроцентной вероятностью: речь идет о существовании «старых» (бинарный .doc) и «новых» (прогрессивный XML) формул в редакторах пакета MS Office.
В этой статье мы расскажем, как эта проблема решается в редакторах ONLYOFFICE. Ответ прост: К – «Конвертация». Мы конвертируем старые формулы в доступные для редактирования новые формулы и крайне довольны своей идеей. Почему мы пошли таким путем и как устроена конвертация, читайте далее.
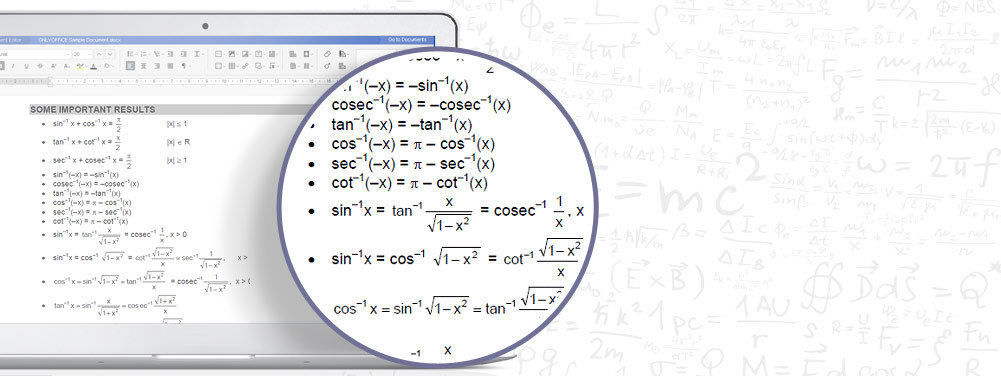
В редакторах Microsoft до сих пор можно набирать формулы двух разных форматов.
Старый формат формул — это формулы, которые создавались в MS Office до 2007 года с помощью надстройки Microsoft Equation. Например, чтобы создать такую формулу в Word'е, пользователь вызывает сторонний редактор через меню (Вставка -> Объект -> Microsoft Equation). По этой команде открывается редактор формул, который на самом деле является урезанной версией программы Math Type от компании Design Science.
Таким образом, старые формулы являются объектами OLE. Word просто отдает определенную область документа другому приложению, даже не подозревая, чем это приложение в ней занимается. После закрытия MS Equation Word относится к созданным в нем формулам как к картинкам, встроенным в текст. Их нельзя отредактировать в самом тексте — нужно вновь вызывать редактор формул.
В 2007 году начался переход на docx. Вместе с ним у Microsoft появился свой редактор формул, возможности которого гораздо шире. Во-первых, в нем больше математических символов и шаблонов. Во-вторых, новый редактор позволяет Word'у работать с формулами как с частью текста, а не как с картинками. Таким образом, новый редактор формул — это WYSIWYG редактор.
Казалось, что жизнь математиков и все, кому нужны были формулы, должна была упроститься с появлением нового редактора. Но возникла проблема. Переход на формат docx не произошел мгновенно — остался большой массив документов в формате doc. Более того — многие упорно продолжают сохранять документы в doc. И это неудивительно — у многих остались старые компьютеры и старые версии MS Office.
Итак, пользователи до сих пор сохраняют файлы как в docx, так и в doc. Кроме того, существует гигантское число документов формата doc, которые никогда не будут сконвертированы в docx, и гигантское число людей, которым приходится иметь дело с этими документами и созданными в них формулами.
- Два редактора. Microsoft на всякий пожарный держит два редактора формул — новый на панели инструментов и старый по тому же адресу (меню Вставка ->Объект). Логично, что старый редактор уже не развивается. Он просто существует на случай открытия документа в формате doc или файла docx, содержащего старые формулы.
- Ноль редакторов. Онлайн-версия Word'а формулы не поддерживает в принципе. Она покажет их в просмотрщике, но в режиме редактирования на месте формул будет показана загадочная надпись «Equation».
- Поддержка новых формул. Google Docs отображает старые формулы картинками, а новые позволяет редактировать. О подходе Google к редактированию формул мы писали в одной из предыдущих статей. Если кратко, то редактирование сложных формул в этом редакторе физически невозможно. Во-первых, создавая формулы, пользователь работает в одной строке (нельзя работать с матрицами, системами уравнений и т.д.). Во-вторых, чтобы отобразить или набрать формулы используются символы существующих шрифтов.
- Конвертация в собственный формат. OpenOffice конвертирует оба типа формул в свой собственный формат и работает исключительно с ним.
Естественно, мы хотели поддерживать оба типа формул. В то же время нам казалось логичным брать за основу именно новые формулы. Нашим основным форматом всё-таки является docx.
Нам не хотелось делать два редактора, как Microsoft, — это ресурсозатратно и бесперспективно. К тому же, мы и так можем идеально отобразить старые формулы, сохраненные в docx. Писать отдельный редактор для них было бы совсем странно, и вот что мы решили: даем пользователю делать с новыми формулами всё, что он хочет, а старые показываем в виде векторных картинок. Но это не значит, что теперь он ничего не сможет в них поменять — одно элегантное движение мышкой (также известное как двойной щелчок) и старые формулы сконвертируются в новые, полностью доступные для редактирования.
Старая формула хранится в документе docx в двух вариантах — в виде векторной картинки wmf и в виде OLE объекта (бинарника со старой формулой). Если к нам в документе пришла старая формула, мы показываем её как картинку, такую, как записал Word. Поэтому в редакторах ONLYOFFICE файл со старыми формулами откроется точно также как и в Word'е.
Небольшой секрет: на самом деле, формулы конвертятся еще до того, как этого захочет пользователь. Мы парсим бинарник на сервере еще до открытия файла, а картинки показываем, чтобы сохранить вид документа. Но если пользователю нужно, мы эти картинки быстро меняем на сконвертированную формулу.
Чтобы сделать такую конвертацию, нам пришлось научиться открывать закрытый формат, спецификаций которого нет нигде. По большому счету он распарсен нами методом реверс-инжиниринга. Нам пришлось провести довольно приличное количество времени с сотнями мелких файлов с формулами, наблюдая, как меняется поведение бинарника в зависимости от того, что мы дописываем в формулу. Впрочем, оно того стоило. Не могли же мы оставить пользователя с картинками вместо формул : )
Единственная трудность, которая может возникнуть при конвертации старых формул в новые — это несовместимость форматов друг с другом. В таких случаях нам приходилось потрудиться, чтобы перевести одну формулу в похожую.
Например, рассмотрим систему из трех уравнений в старом формате

Для уравнений задается выравнивание по левому краю (по центру/по правому краю) в новом формате такого выравнивания нет (уравнения размещаются по центру)

Чтобы реализовать выравнивание по левому краю в новых формулах достаточно поставить & в начало каждого уравнения. Увеличив минимальное расстояние между опорными линиями, получим

В принципе приемлемый результат конвертации. После конвертации, если нужно, можно еще немного подредактировать систему, разместив & в нужных местах перед переменными, получим результат, который сложно сделать в старых формулах

Мы старались сделать работу с формулами максимально удобной для пользователей ONLYOFFICE и вполне довольны результатом. Надеемся, что, сделав конвертацию формул старого формата в новый, мы внесли свой вклад во всеобщий переход на docx. Просто забирайте формулы из doc'ов и больше никогда туда не возвращайтесь.
А еще — мы не перестаем улучшать наши редакторы. Главным приоритетом в ближайшее время станет работа над сносками. Кроме того, совсем скоро выйдет большой пакет обновлений по всем модулям ONLYOFFICE. В числе главных — предоставление документа docx c правами на рецензирование (оно появилось еще в версии редакторов 3.6, но теперь работать с ним стало еще удобнее). В общем, оставайтесь с нами : )
Каждый пользователь, который сталкивался с текстовым редактором "Ворд", знает, что, помимо основной функции, он отлично справляется с другими задачами, которые перечислять в одной статье попросту нет смысла. А сейчас же пойдет речь о том, как вставить формулу в "Ворде" 2007-го года выпуска. Ведь при написании курсовых, дипломов или просто рефератов частенько необходимо наглядно демонстрировать вычисления, а представленный инструмент программы отлично для этого подходит.

Перед тем как подробно рассказывать, как вставить формулу в "Ворде" 2007-го года, стоит сказать, что инструкция также подойдет и для более поздних версий, могут лишь отличаться иконки разных кнопок, их расположение и наименование.
Создаем формулу
Для ввода формул в "Ворде" можно применять символы Юникода, элементы автозамены (в данном случае математические) и замену текста специальными символами.
Как вставить формулу в "Ворде" 2007? Для этого необходимо:
- Кликнуть по вкладке "Вставка".
- Нажать на стрелочку рядом с кнопкой "Формула".
- Из выпадающего списка выбрать "Вставить новое уравнение".

После этого в файле появится поле для заполнения, куда и вводится сама формула. Чтобы вставить математические символы, вы можете воспользоваться конструктором формул, расположенным на панели инструментов в одноименной вкладке.
Если вручную вводить формулы вы не желаете, то можно применить шаблоны. Они вызываются по нажатию все той же стрелочки рядом с кнопкой "Формулы". Вам остается лишь выбрать одно из уравнений и вписать в соответствующие места свои значения.

К слову, если подходящего шаблона вы не нашли, то можно подгрузить с сайта "Майкрософт" дополнительные. Для этого в том же выпадающем меню выберите "Дополнительные уравнения".
Что делать, если кнопка "Формула" не активна
Мы уже разобрались, как вставить формулу в "Ворде" 2007, но что делать, если при выполнении инструкции вы обнаружили, что кнопка "Формула" не активна? Выход есть, и сейчас о нем будет рассказано.
Если в вашей программе кнопка не активна, то, скорее всего, причина кроется в формате вашего документа. Дело в том, что современный конструктор формул исправно работает лишь с последним форматом (docx), а doc попросту игнорирует. Чтобы "включить" кнопку, вам нужно преобразовать ваш формат. Для этого:
- Нажмите на кнопку "Файл".
- В выпадающем меню нажмите "Сохранить как".
- При сохранении выберите формат "docx".
- Откройте сохраненный файл.
Только что вы узнали, как вставить формулу в "Ворде" 2007, если нет значка. Однако это не единственное решение, о следующем поговорим ниже.
Используем специальный объект
Для начала вам нужно запустить саму утилиту. Делается это следующим образом:
- Перейдите во вкладку "Вставить".
- Нажмите по кнопке "Объект".
- В списке выделите пункт "Microsoft Equation 3.0".
- Нажмите "ОК".

После этого появится специальное поле для ввода формул в документе и изменится сам дизайн программы. Это означает, что вы все сделали верно. Вы можете создавать формулы, используя для этого специальную панель с инструментами, которая называется "Формула". Там есть все те же элементы, что и в обыденном конструкторе формул, однако они имеют немного другое отображение, но в целом рядовому пользователю будет просто во всем этом разобраться.
К слову, данный способ хорош еще тем, что формулы, созданные с помощью Microsoft Equation 3.0, будут исправно работать абсолютно в любой версии программы. И если вы решили скидывать свой документ, например, для печати на другой компьютер, на котором стоит 2003-й "Ворд", то пользуйтесь исключительно им.
Вставляем формулу в таблицу
Напоследок разберемся, как вставить формулу в "Ворде" 2007 в таблицу. К слову, таблицы в текстовом редакторе ничем не отличаются от таблиц в "Экселе", и они все так же дают возможность добавить формулу в одну из ячеек для быстрого расчета данных.
Итак, перед вами таблица в "Ворде", и вы хотите добавить в нее формулу. Для этого вам необходимо установить курсор в нужную ячейку и над панелью нажать по вкладке "Макет", которая появляется лишь при вводе данных в таблицу. Во вкладке нажмите кнопку "Формула". Теперь перед вами окно, в котором можно вводить формулы, точно так же как и в "Экселе". Вписывайте необходимую и нажимайте кнопку "ОК".
Почему не активна кнопка формулы в ворде
Автор Мышка Клавиатуровна задал вопрос в разделе Программное обеспечение
Как вставить формулу в документ? Кнопка не активна. и получил лучший ответ
Почему не активна кнопка формулы в ворде
Автор Гузель Шарипова задал вопрос в разделе Другие языки и технологии
почему у меня в ворде не горит кнопка "формулы".что делать чтобы она горела? и получил лучший ответ
Ответ от Ѓдачник[гуру]
Скорее всего, у тебя Word 2007 или 2010, а файл с расширением .doc, то есть формата Word 97-2003.
В таком случае Word работает в ограниченном режиме, и в частности, не может выводить формулы.
Пересохрани файл "Сохранить как" и выбери формат "Документ Word" вместо "Документ Word 97-2003".
Он сохранится с расширением .docx или .docm, и Формулы станут доступны.
Редактор уравнений (Microsoft Equation 3,0) был добавлен в более ранние версии Word, но был удален из всех версий, указанных в общедоступном обновлении для 2018 января (ОБЩЕДОСТУПНОЕ обновление за), и заменен новым редактором уравнений.
Содержимое здесь описывает эту функцию для пользователей, которые установили это обновление.
Вставка уравнения с помощью редактора формул
На вкладке Вставка в группе Текст нажмите кнопку Объект.

В диалоговом окне Объект откройте вкладку Создание.
В поле Тип объекта выберите значение Microsoft Equation 3.0 и нажмите кнопку ОК.
Измените уравнение с помощью символов, шаблонов и структур на панели инструментов Формула.
Чтобы вернуться к документу, в Word, Excel или Outlook щелкните в любом месте документа.
Чтобы вернуться к презентации в PowerPoint, в меню Файлредактора формул щелкните Выход и возврат к презентации.
Изменение уравнения с помощью редактора формул
Если вы использовали редактор формул для вставки уравнения, изменить его также можно с помощью этого редактора.
Дважды щелкните уравнение, которое вы хотите изменить.
Измените уравнение с помощью символов, шаблонов и структур на панели инструментов Формула.
Чтобы вернуться к документу, в Word, Excel или Outlook щелкните в любом месте документа.
Чтобы вернуться к презентации в PowerPoint, в меню Файлредактора формул щелкните Выход и возврат к презентации.
Вставка уравнения с помощью редактора формул
На вкладке Вставка в группе Текст нажмите кнопку Объект.
В диалоговом окне Объект откройте вкладку Создание.
В поле Тип объекта выберите значение Microsoft Equation 3.0.
Если редактор уравнений недоступен, возможно, потребуется установить его.
Установка редактора формул
Закройте все программы.
На панели управления щелкните Установка и удаление программ.
В поле Установленные программы выберите Microsoft Office <выпуск> 2007 и нажмите кнопку Изменить.
На странице Изменение установленного пакета Microsoft Office <suite> 2007. выберите команду Добавить или удалить компонентыи нажмите кнопку продолжить.
На вкладке Параметры установки щелкните индикатор развертывания (+) рядом с компонентом Средства Office.
Щелкните стрелку рядом с названием Редактор формул и выберите Запускать с моего компьютера.
После того как вы закончите установку редактора формул, перезапустите приложение Office, которое вы используете.
В диалоговом окне Объект нажмите кнопку ОК.
Измените уравнение с помощью символов, шаблонов и структур на панели инструментов Формула.
Чтобы вернуться к документу, в Word, Excel или Outlook щелкните в любом месте документа.
Чтобы вернуться к презентации в PowerPoint, в меню Файлредактора формул щелкните Выход и возврат к презентации.
Изменение уравнения с помощью редактора формул
Если вы использовали редактор формул для вставки уравнения, изменить его также можно с помощью этого редактора.
Дважды щелкните уравнение, которое вы хотите изменить.
Измените уравнение с помощью символов, шаблонов и структур на панели инструментов Формула.
Чтобы вернуться к документу, в Word, Excel или Outlook щелкните в любом месте документа.
Чтобы вернуться к презентации в PowerPoint, в меню Файлредактора формул щелкните Выход и возврат к презентации.
Сведения о том, как использовать встроенные уравнения с помощью кнопки " уравнение ", можно узнать в статье написание формулы или формулы.
Читайте также:


