Vlc что это за программа
VLC — бесплатный кросс-платформенный медиапроигрыватель. Программа существует уже больше 20 лет, за которые она обросла огромным количеством функций. Расскажем о некоторых не самых очевидных из них.
1. Запись видео с экрана
VLC позволяет записывать изображение экрана и сохранять результат в разных форматах. Без звука, зато в хорошем качестве. Вот как это сделать:
- Кликните «Медиа» → «Открыть устройство захвата».
- В списке «Режим захвата» выберите «Экран».
- Задайте желаемую частоту кадров. От 15 до 30 к/с должно быть достаточно.
- Нажмите на стрелку возле кнопки «Воспроизвести» и выберите «Конвертировать».
- В списке «Профиль» назначьте подходящий формат. Например, подойдёт H.264 + MP3 (MP4).
- Кликните «Обзор», введите имя будущего видеофайла и выберите папку для его хранения. Затем нажмите «Сохранить».
- Чтобы включить запись, воспользуйтесь кнопкой «Начать».
- Чтобы остановить, кликните «Стоп» в меню плеера.
2. Конвертация видеофайлов
VLC удобно использовать в качестве видеоконвертера. Особенно эта возможность пригодится для файлов крупных размеров, которые неудобно конвертировать онлайн. Так, плееру по силам преобразовать целый фильм. Но стоит сказать, что этот процесс не будет быстрым.
В программе не указано, какие типы видео она принимает для конвертации. Но в качестве выходного файла вы можете выбрать такие форматы, как MP4, Webm, ASF, TS и другие. Чтоб конвертировать видео с помощью VLC, сделайте следующее:
- Нажмите «Медиа» → «Конвертировать/сохранить».
- Воспользуйтесь кнопкой «Добавить» и выберите видеофайл, который хотите конвертировать.
- Кликните «Конвертировать/сохранить».
- В списке «Профиль» найдите выходной формат.
- Нажмите «Обзор», введите имя будущего видеофайла и выберите папку для его хранения. Затем кликните «Сохранить».
- Чтобы запустить конвертацию, воспользуйтесь кнопкой «Начать».
- Дождитесь, пока временная шкала в плеере не заполнится до конца.
3. Воспроизведение видео с YouTube
VLC умеет стримить YouTube‑ролики без рекламных объявлений. Эта функция может пригодиться для непрерывного просмотра длинных видео. Правда, некоторые ролики плеер не воспроизводит.
Вот как посмотреть видео с YouTube с помощью плеера VLC:
- Нажмите «Медиа» → «Открыть URL».
- Вставьте ссылку на видео в поле «Введите сетевой адрес».
- Кликните «Воспроизвести».
4. Скачивание видео с YouTube
Программа может не только воспроизводить, но и скачивать видео с YouTube. Но, опять же, с некоторыми роликами этот способ не срабатывает. Для загрузки видео с YouTube предпримите следующее:
- Нажмите «Медиа» → «Открыть URL».
- Вставьте ссылку на видео в поле «Введите сетевой адрес».
- Кликните «Воспроизвести».
- Нажмите «Инструменты» → «Информация о кодеке».
- Скопируйте ссылку из поля «Расположение».
- Откройте скопированную ссылку в браузере, кликните правой кнопкой по ролику и воспользуйтесь пунктом «Сохранить видео как».
5. Использование встроенного эквалайзера
Если вдруг вас не устроит звучание фильма или музыки, вы можете настроить аудио на свой вкус. Для этого в программе есть аж 11 параметров. Вот как это сделать:
- Кликните «Инструменты» → «Эффекты и фильтры» → «Аудиоэффекты» → «Эквалайзер» и нажмите «Включить».
- Настройте параметры аудио вручную или выберите одну из предустановок и сохраните изменения.
6. Нормализация аудио
За время написания этой статьи не удалось найти фильма, на котором можно проверить нормализацию. Но участники официального форума VLC заверяют, что функция работает. Вот как ей воспользоваться:
- Откройте раздел «Инструменты» → «Настройки» → «Аудио».
- Включите опцию «Нормализировать громкость до».
- В нижней части окна кликните «Все» под пунктом «Показывать настройки».
- На панели слева выберите «Аудио» → «Фильтры» → «Нормализация громкости».
- Задайте ограничения для количества аудиобуферов и уровня громкости. Сообщество VLC рекомендует указывать значения 10 и 1,60, соответственно.
- Кликните «Сохранить» и перезапустите плеер, чтобы изменения вступили в силу.
7. Воспроизведение с места, на котором закончился просмотр
VLC может проигрывать видео с того момента, на котором пользователь закончил просмотр. Для этого плеер запоминает прогресс воспроизведения в сотне последних файлов.Чтобы включить показ с последней позиции на шкале просмотра в VLC, сделайте следующее:
VLC – это на сегодняшний день самый популярный медиаплеер, причем с большим отрывом от ближайших конкурентов. По нашему мнению, он входит в список «must have»-программ для Windows, Linux и Mac. Но он способен на нечто большее, чем просто воспроизводить видео. Chip дает гениальные советы по использованию VLC.
Почему так много пользователей любят медиаплеер VLC? Потому что он безропотно воспроизводит практически все. Для большинства видео достаточно двойного клика мыши — и вот VLC уже начал воспроизведение. Но поскольку VLC очень прост в эксплуатации, большинство пользователей глубоко в этой программе и не копаются. И хотя делать это, конечно, вовсе не обязательно, но так вы можете упустить из виду некоторые из его очень классных функций.
VLC для скачивания видео из YouTube
Уже само по себе это — отличная функция. Но чтобы теперь сохранить видео на локальном медианосителе, нужно выбрать в пункте меню «Инструменты» строку «Информация о кодеке».
Там следует скопировать содержимое поля «Расположение» и вставить его в адресную строку браузера. Уже непосредственно оттуда, нажав на специальный символ в правом нижнем углу, вы можете скачать видео в нужную вам папку.
Решаем проблемы со стримингом VLC
Играем с настройками: у VLC есть множество различных переключателей, позволяющих улучшить видео Играем с настройками: у VLC есть множество различных переключателей, позволяющих улучшить видеоЕсли во время видео-стриминга с медиаплеером VLC возникли проблемы, есть несколько простых трюков, которые вы должны попробовать. Например, раздражающие притормаживания вы можете ликвидировать с помощью одного незамысловатого действия.
Во время воспроизведения нажмите комбинацию клавиш «Ctrl»+«N» и в появившемся окне поставьте галочку напротив строки «Показать дополнительные параметры». Там внизу увеличьте числовое значение «кэширование». Тем самым будет увеличен кэш и VLC будет загружать поток в более продолжительный интервал времени.
Используем VLC в качестве конвертера форматов
Конвертер: VLC конвертирует видео в различные форматы Конвертер: VLC конвертирует видео в различные форматыМедиаплеер VLC при воспроизведении различных форматов файлов не особо привередлив. А вот другие программы и прежде всего другие устройства — еще как. Однако если нужного вам видео нет в определенном формате, VLC может запросто осуществить конвертацию. Таким образом вы можете сэкономить время на скачивании отдельного конвертера. Для этого во время воспроизведения файла нажмите комбинацию клавиш «Ctrl»+«N».
Как и в предыдущем абзаце, вам нужно отобразить дополнительные параметры файла, но нажимать после этого не саму кнопку «Воспроизвести», а маленькую стрелочку рядом с ней и в появившемся меню выбрать строку «Конвертировать». Далее следует выбрать соответствующий профиль, чтобы конвертировать данные в нужный формат, не забыв указать место размещения получаемого в итоге файла.
Управляем VLC через приложение
Web-управление: медиаплеером VLC можно дистанционно управлять через браузер или приложение Web-управление: медиаплеером VLC можно дистанционно управлять через браузер или приложениеВ меню «Вид» выберите пункт «Добавить интерфейс», а в появившемся меню — «Веб-интерфейс». В окне с предупреждением файервола следует дать VLC соответствующее разрешение. Зная IP-адрес ПК, на котором установлен VLC, вы теперь из любого браузера в сети можете дистанционно управлять данным медиаплеером. Наберите в адресной строке «IP-адрес:8080». Удаленно управлять VLC на компьютере вы можете и через приложение VLC Remote Free, которое есть и для iOS, и для Android.
Настраиваем VLC
Игровое поле: VLC-фанаты в настройках могут провести время действительно весело Игровое поле: VLC-фанаты в настройках могут провести время действительно веселоЗа годы существования данного медиаплеера в VLC добавилось множество «тюнинговочных» переключателей, с помощью которых пользователи могут установить свои любимые настройки. Например, если кто-то хочет всегда видеть при запуске проигрывателя окно строго определенного размера, то может сделать это в пункте меню «Настройки».
Для начала в нижнем левом углу установите переключатель «Показывать настройки» в положение «Все». Затем в левой колонке кликните на строку «Видео» и в полях «Ширина видео» и «Высота видео» укажите нужные вам значения. Не забудьте снять галочку напротив строки «Автомасштабирование видео».
…а VLC может еще много чего
Тем временем VLC-вселенная огромна. Помимо медиаплееров VLC для Windows, для macOS и для Linux, а также приложений для Android и iOS, существует еще и другое бесплатное программное обеспечение VLC. Множество аддонов вы найдете на официальном сайте VLC .
Что это за программа VLC Media Player? В статье рассмотрим, как работает эта утилита на компьютере. Покажем основные возможности программы, ее дополнительные инструменты.
Что это за программа VLC Media Player

Здравствуйте, друзья! Программа VLC MEDIA Player – это медиаплеер, который умеет воспроизводить аудио или видео на компьютере. Он способен записывать экран вашего компьютера, может конвертировать видео в разные форматы. Проигрыватель имеет и другие возможности. О них расскажем позже.
Этот медиаплеер бесплатно скачивается на компьютер. Он подходит для работы в операционных системах Windows, macOS, Android, Linux, iOS. Поддерживает другие системы.
Медиаплеер VLC выглядит следующим образом (Скрин 1).

Проигрыватель простой в использовании. В нем не надо разбираться, как работать. Его инструменты для воспроизведения видео, аудио, доступны на панели управления. Достаточно выбрать функцию проигрывателя, чтобы его использовать.
Далее, будет рассказываться о возможностях VLC, о том, как пользоваться проигрывателем на компьютере.
Возможности VLC Media Player, что он умеет
Проигрыватель VLC располагает многими возможностями, для работы с видео или аудио:
- Медиа. Данная возможность находится на первом месте, в панели инструментов проигрывателя. Она позволяет открывать файлы, папки, диски, URL, сетевые потоки. Может сохранять плейлисты, их передавать пользователям. У него есть функции – устройство захвата экрана, конвертация файлов.
- Воспроизведение. Этот инструмент проигрывателя управляет воспроизведением видео в плеере. С помощью функции, можно остановить видео, перейти на следующий показ, увеличить или замедлить скорость воспроизведения видео.
- Аудио. Данный раздел проигрывателя, настраивает аудиодорожку, аудиоустройство. Может увеличивать, уменьшать или выключать звук.
- Видео. С помощью этого инструмента, вы сможете управлять видеороликом в плеере. Расширять видео на весь экран, изменять масштаб, соотношение сторон, использовать кадрирование, и другое. Также вы сможете сделать скриншоты с Яндекс диска и в программе Джокси. Кстати, если вы хотите сделать скриншоты на телефоне, можете воспользоваться статьей на блоге.
- Субтитры. Эта возможность позволяет добавить, например, файл субтитров на видеодорожку.
- Инструменты. Здесь пользователи смогут настроить проигрыватель, выбрать различные фильтры, эффекты, сделать синхронизацию дорожек звука, добавить модули и расширения.
- Вид. В этом разделе, можно изменить вид проигрывателя. К примеру, добавить интерфейс, дополнительные инструменты.
- Помощь. Эта возможность помогает проверить обновления VLC, посмотреть информацию о программе и справку о его использовании.
Данные возможности являются основными. Они были взяты с функционала VLC Media Player.
VLC Media Player скачать бесплатно для Windows 7 и установить

После выбора систем, начнется загрузка медиаплеера на компьютер. Он весит 39,3 Мегабайта, поэтому его быстро загрузите.
Далее, устанавливаем программу на компьютере. Щелкните пару раз по загруженному файлу VLC. В окне установки, нажмите несколько раз «Далее». Затем, укажите путь для программы, куда нужно установить (Скрин 3).

После этого жмете кнопу «Установить» и ожидаете окончания установки проигрывателя.
Как пользоваться программой VLC Media Player
Пользоваться программой VLC Media Player, сможет каждый человек. Давайте, запустим в ней видеоролик с компьютера. Кликните по видео правой кнопкой мыши. Выберите команду из меню «Открыть с помощью» (Скрин 4).

Откроются списки программ. Нажимаем по программе «VLC Media Player». Если видео поддерживает кодеки, оно будет проигрываться в проигрывателе.
Далее, разберем другие инструменты проигрывателя.
Эквалайзер в VLC Media Player, как его включить
В медиаплеере есть инструмент эквалайзер. Он позволяет управлять балансом звука, тембрами, видеоэффектами, синхронизирует аудио с видео. Чтобы его включить, запускаем в проигрывателе видео. Далее, внизу плеера нажмите на три линии – «Показать окно дополнительных параметров» (Скрин 5).

После нажатия, будет открыто окно эквалайзера. Установите галочку перед словом «Включить», чтобы функции эквалайзера активировались.
Проводим ползунок по шкале вверх или вниз для регулировки звука. Затем, нажимаем «Сохранить».
Видеоэффекты могут настроить тон, яркость, насыщенность, контрастность, гамму-коррекцию видео. Для активации функций, переходите во вкладку «Видеоэффекты» и ставите маркер перед «Настройка изображения». Далее, меняете параметры и сохраняете изменения.
Другие параметры эквалайзера VLC плеера:
- четкость;
- устранение полос;
- зернистость пленки;
- синхронизация – с ее помощью можно синхронизировать дорожки звука или дорожки субтитров на видео.
Как записать видео с экрана в VLC Media Player
У проигрывателя VLC Media Player, есть возможность записи видео с экрана компьютера. Запускаем плеер на компьютере и нажимаем раздел «Медиа». В нем выбираем функцию «Открыть устройство захвата» (Скрин 6).

В открытом окне можно выбрать режим устройства захвата – например, «Экран» (Скрин 7).

Желаемую частоту кадров устанавливаем на 30. Далее, опускаемся вниз и нажимаем по стрелке, где написано «Воспроизвести». Выбираем «Конвертировать», чтобы подготовить видео к воспроизведению.
Далее, оставляем функцию «Преобразовать», выбираем формат видео, например, mp4 (Скрин 8).

Указываем конечный файл, куда нужно сохранить записанное видео, например, на рабочий стол компьютера. После чего жмем кнопку «Начать», чтобы началась запись с экрана.
Если вы хотите записать свое лицо на камеру, выберите в режиме записи команду «DirectShow» и подключите микрофон к компьютеру. После, нажмите «Воспроизвести». Когда видео запишется, оно должно сохраниться на компьютере в разделе видео.
Во время записи с экрана компьютера не записывается звук. Эта проблема легко решается – воспользуйтесь другими программами для записи видео с экрана. Одна из них – OBS Studio.
Как конвертировать видео в программе VLC Media Player
Данный плеер может конвертировать видео-файлы. Для этого нажмите на раздел VLC – «Медиа» и выберите Конвертировать/Сохранить (Скрин 9).

В открытом окне добавьте файл видео, например, в формате Avi (Скрин 10).

Далее, нажмите кнопку «Конвертировать». На следующем шаге, выберите формат видео в настройках – например, Mp4. Далее, указываете путь сохранения видео на компьютере (Скрин 11).

Заключение
Сегодня выяснили, что это за программа VLC Media Player. Этот плеер отлично подходит для просмотра видео или прослушивания аудио. Если будете его использовать для записи видео или конвертации файлов, могут возникать ошибки при работе – это зависит от установленной системы на компьютере и других параметров. Избежать данной проблемы помогут дополнительные софты. Они ориентированы на работу с видео или аудио-файлами.

Привет ребята VLC (название пошло от VideoLAN Client) это супер программа, которую я отношу к списку нужных и полезных прог. Это видеоплеер, но ему ничего не мешает и аудио воспроизводить.
В плеере есть эквалайзер, работа с плейлистами. Есть даже некий конвертер форматов.. но я правда им не пользовался. Вот как выглядит плеер:

О, чуть не забыл, VLC поддерживает и IPTV. Ну это так, на заметку вам..
Вот в этом меню вы можете сразу открыть фильм, не скачивая его, но нужно чтобы для этого была нормальная прямая ссылка на файл:
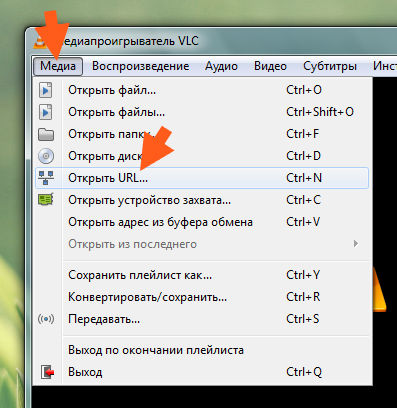
Вот такой у плеера эквалайзер:

Чтобы его открыть, то нужно нажать на эту кнопку:

А эта кнопка чтобы открыть плейлист:
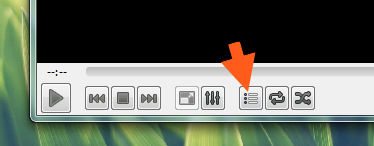
В настройки можно попасть через меню Инструменты:

Вот само окно настроек:

Но признаюсь, что я никогда там ничего не настраивал и все потому что не было причины! По умолчанию плеер в боевой готовности к просмотру фильмов и прослушивании музыки (кстати он реально неплохой для аудио).
Ну что еще написать. Качественный плеер, всеядный по форматам, быстро работает. Ничего, ну вообще ничего лишнего в нем нет
Как удалит программу VLC с компьютера?
Если не вы не крутой юзер, то будем удалять без стороннего ПО. Открываем Пуск и выбираем там Панель управления (а если у вас модная десятая винда, то там этот пункт можно найти в меню, которое вызывается кнопками Win + X):

Потом в окне ищем значок Программы и компоненты, ну и запускаем его:

Теперь в списке софта находим VLC media player, нажимаем правой кнопкой и выбираем Удалить:

Откроется окно, тут нажимаем Далее:

Дальше лучше поставить галочку, чтобы очистить настройки и кэш, после чего нажимаем Удалить:
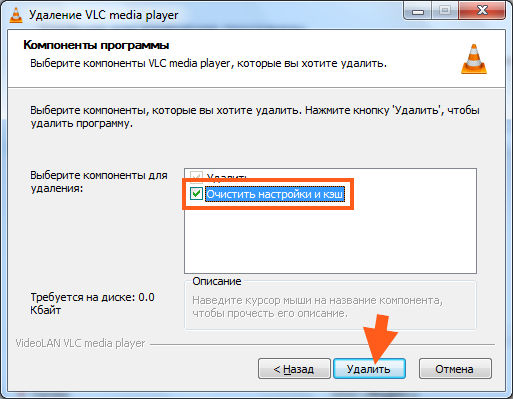
На этом все, больше программы у вас нет на компе.
Удачи вам, надеюсь что я написал все нормально и доступно.. Держитесь там, хорошего настроения
Читайте также:


