Как выделить изображение в фотошопе и уменьшить
Работая в интернете, мы довольно часто сталкиваемся с требованием загрузить фотографию, не превышающую определенный размер. Обычно современные сервисы выполняют эту операцию самостоятельно, но более старые сайты до сих пор заставляют посетителя ломать голову над тем, где и как ужать картинку до нужного размера. А еще маленькие картинки меньше весят, что иногда может быть важно, если вы фотограф или веб-дизайнер.
Поэтому потребность в поиске быстрого и эффективного метода уменьшения изображений является более актуальной, чем кажется.
Пожалуй, лучшая программа для удовлетворения этой потребности – Adobe Photoshop. В ней помимо этого есть тысячи других полезных функций, и одновременно со сжатием можно обрезать картинку, поменять её цвет, удалить ненужную часть и использовать бесконечный список других возможностей. Но в этой статье сосредоточимся на одном – на уменьшении картинки и его размера в Фотошопе.
Содержание: “Как уменьшить размер изображения в Фотошопе”
Нужно определиться с целью
На самом деле, операция сжатия – не чисто техническая проблема и имеет множество нюансов. Если просто довериться автоматическому сжатию, результат может получиться совсем не таким, какой вам нужен.
Для начала нужно определиться с целью сжатия. Если вы хотите поставить более легкую фотографию в свой профиль на интернет-сайте – нужно сохранять пропорции и хорошее качество, при этом можно обрезать ненужные части. Если вы работаете с определенной схемой – вам важна информация, но в таком виде, чтобы она просто оставалась считываемой с картинки, и высококачественная прорисовка может быть совсем не обязательной. Возможно, вы делаете снимки на профессиональный фотоаппарат, и их “чистый” вес составляет десятки мегабайт – в этом случае вам необходимо сжатие до приемлемых размеров, причем ни на качестве картинки, ни не ее содержании это отразиться никак не должно.
В любом случае, снижение итогового веса картинки будет полезным практически всегда, независимо от конечной цели. Photoshop предоставляет удобные инструменты для каждой из перечисленных операций и использует для этого передовые алгоритмы работы с данными. Если вы работаете через Photoshop – можете быть уверены, что лучшего результата вы не получите нигде.
Метод №1 – Кадрирование (Оставляем только нужное)
Если у вас установлена какая-либо версия Adobe Photoshop, можно начинать. Между разными версиями программы бывают значительные различия, но базовые операции остаются примерно одинаковыми, поэтому понять инструкцию сможет любой пользователь.
Первый шаг – непосредственно открытие картинки в программе. Мы выбрали для примера фото неотразимой Кейт Бекинсейл:

Самый удобный способ – нажимайте на картинку правой кнопкой мыши и выбирайте пункт “Открыть с помощью” -> “Adobe Photoshop ..”.

Однако иногда в списке выбираемых программ Фотошопа не будет, и в этом случае придется “Выбрать другое приложение”.
Открывать картинку можно и через саму программу – это менее удобный, но более надежный способ. Откройте программу. Вверху будет меню – нажимайте на “Файл” -> “Открыть”.

Появится диалоговое окно с выбором файла – в нем и выбирайте исходное изображение. Ту же операцию, кстати, можно сделать с помощью горячего сочетания клавиш Ctrl+O.
Первым делом можно удалить с картинки ненужные куски. При этом изображение останется прямоугольным, поэтому придется искать компромиссы. Для выполнения этих действий нужно выбрать инструмент “Рамка” – однако найти его на огромной панели инструментов может быть довольно трудно.
Для перехода к инструменту лучше всего нажать клавишу “С” – слева будет выделена группа инструментов для обрезания картинки. Нажмите на нее правой кнопкой и выберите самый первый из них – “Рамку”.

Нажимаем комбинацию клавиш Ctrl+A и поверх картинки появится прямоугольник, а по бокам и в углах – ползунки для изменения размера.

Передвигайте их до нужного результата и применяйте изменения.
Либо можно выделить нужную часть изображения, и тогда все лишнее отрежется самостоятельно.

Есть и другой способ – выделение нужной части картинки с помощью “Прямоугольной области”. Найдите соответствующий значок на панели инструментов или нажмите клавишу “M”.

Выделив необходимую область, выберите “Изображение” в меню наверху, а дальше – “Кадрировать”.


Результат нашего кадрирования:

Метод №2 – Через «Размер холста» (Задаем точный размер в пикселях)
Возможно, вам необходимо получить изображение четко заданного размера, при этом сохранив его масштаб. По сути, здесь будет происходить примерно то же самое, что и в предыдущем разделе, но с точным указанием пикселей или сантиметров, однако меньшим выбором оставшейся части изображения.
Делается это с помощью инструмента “Размер холста”. Открыть его можно через “Изображение” -> “Размер холста” либо путем нажатия горячих клавиш Alt+Ctrl+C.

После этого появится окно редактирования, в котором вы можете задать размер картинки в любых возможных единицах, а также указать, какую сторону изображения оставить.

Метод №3 – Через “Размер изображения”
На предыдущих этапах мы удаляли с нашего изображения все лишнее. Теперь мы будем непосредственно менять его размер, уменьшая или увеличивая его масштаб.
Откройте меню “Изображение” еще раз и выберите пункт “Размер изображения” (Alt+Ctrl+I).

Здесь вы сможете явно прописать необходимые вам размеры, а вверху вы будете видеть конечный вес файла (размерность).

Саму размерность можно регулировать не только количеством пикселей или сантиметров, но и разрешением картинки. Чем оно меньше, тем изображение будет легче, но при этом будет теряться качество.

Метод №4 – Через окно сохранения
Работать с качеством картинки можно не только с помощью внутренних инструментов – на самом деле, достигнуть нужного эффекта можно через одно лишь окно сохранения файла. Вы откроете изображение в программе и сразу же сохраните его в другом формате, попутно задав нужные вам настройки.
Делать это можно как через “Файл” -> “Сохранить как”, так и через соседний “Файл” -> “Сохранить для Web и устройств”.

В новых версиях последний пункт найти может быть не так просто, потому что он отмечен как устаревший, поэтому просто переходите к нему через сочетание Alt+Shift+Ctrl+S. Это довольно удобный способ, и в нашем примере мы будем работать именно через него.
После открытия окна “Сохранение для Web и устройств”, в рабочей области которого будет наше изображение. В правой будет богатый выбор настроек формата и цветов.

Поначалу разобраться может быть трудно, но назначение всех инструментов знать не нужно.
Для сжатия самым удобным является формат JPEG – выберите его в выпадающем меню под надписью “Набор”. После этого под меню выбора формата появится меню выбора качества – там вы сможете выбрать одну из пяти градаций. Под областью изображения при этом будет выводиться конечный вес (размер изображения).
Управлять размером можно и через явное задание размера: за это отвечают два текстовых поля внизу рабочей области.

По сути, этих инструментов достаточно, чтобы получить любой нужный результат.
Надеемся вам помогла эта статья. Если вы не знаете, как увеличить изображение, вам поможет наш другой урок: Как увеличить изображение в Photoshop

Привет всем читателям моего блога! С вами Андрей Зенков. Давайте поговорим о том, как уменьшить вырезанный объект в Фотошопе CS5 или CS6. Описанные в этой статье способы можно использовать всегда: если вы создаёте дизайн для собственного сайта, редактируете семейное фото, создаёте макет визитки и т.д.
А перед началом хотел бы напоминать о статье «Как быстро и самостоятельно русифицировать Photoshop». Это поможет, если вы изучаете только азы графического редактора, так как в большинстве уроков начального уровня в программе используется русский интерфейс.

Находим и открываем нужное изображение
Я взял простенькую иллюстрацию с шариками:
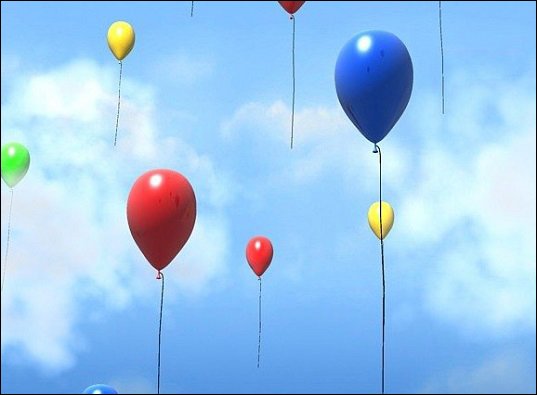
Чтобы начать работать, необходимо открыть её в Фотошопе. Здесь всё просто. Я уже не раз описывал, как это делать, но давайте повторим. В верхнем меню нажмите на кнопку «Файл» и выберите вкладку «Открыть…». Далее найдите картинку на своём компьютере. Как только это сделано, можно приступать к самому интересному.
Вырезаем нужный объект
Для начала мы отделим некоторую область от основного изображения. Для этого воспользуемся инструментом «Рамка». Он активируется при нажатии кнопки «C» на клавиатуре. Так же его легко найти в боковой навигации Adobe Photoshop CC:
Вообще, чем отличается этот инструмент от стандартного выделения? Размер выбранного участка можно редактировать до внесения изменений. «Прямоугольная область» такой возможностью не обладает. Если вы сделали что-то не так, придётся выделять предмет снова и снова, пока не будет достигнут требуемый результат.
Что ж, давайте приступим к делу. Активируйте «Рамку» и обведите, например, красный шарик. Делается это привычно: в любой точке нажимаете левую кнопку мыши и, не отпуская её, тянете по диагонали. У вас должно получиться следующее:
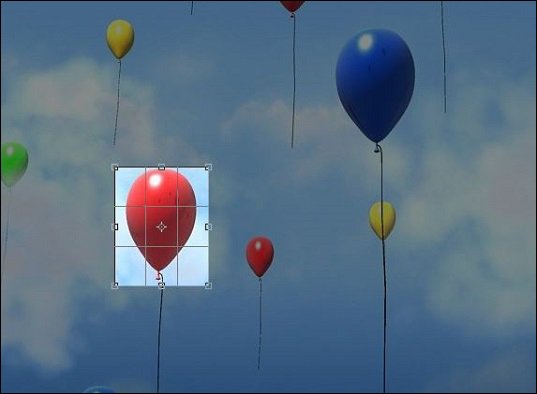
Теперь, чтобы выделенный объект перенести на отдельный слой, достаточно просто нажать на клавишу «Enter». Результат должен быть таким:
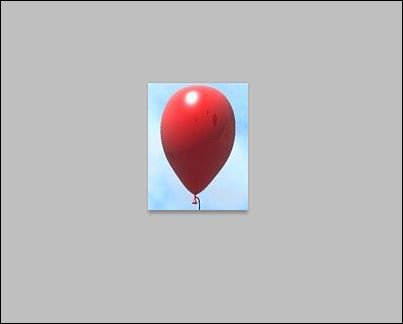
Если вы хотите вырезать шарик без заднего фона, ознакомьтесь с материалом «Как быстро вырезать в Photoshop изображение любой сложности». В нём описан принцип действия инструмента «Быстрое выделение».
Как видите, ничего сложного в этом нет. На осуществление всех действий уходит не больше 2-3 минут. Что можно делать дальше? Сохранив его качество, можно, используя один из инструментов группы «Лассо», вырезать шарик. Это сделать гораздо проще, чем при работе с большой исходной картинкой. Ещё можно изменить размер, если вырезанный предмет получился слишком большим и его габариты не подходят для ваших целей. На этот случай имеется два простых способа.
Редактируем получившийся фрагмент
Перед описанием первого способа я бы хотел напомнить, что подобную тему рассматривал ранее в статье «Как быстро уменьшить объект в Photoshop — профессионально и без потери качества». Приятное дополнение — описание данного процесса в онлайн-версиях графического редактора.
Изменить параметры можно перед переносом шарика на основную картинку. Чтобы изменить размер, проследуйте по следующему пути:
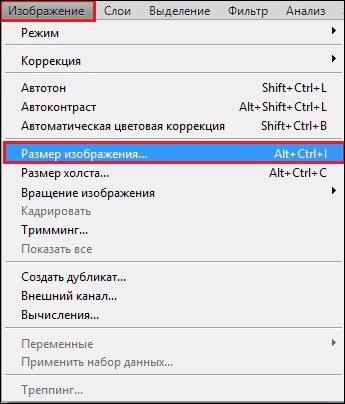
Откроется следующее окно:

Здесь нас интересует блок «Размерность» и конфигурации ширины и высоты. Рекомендую пользоваться пиксельной величиной. В этих полях задайте нужные вам значения. Если хотите изменить пропорции, то уберите галочку с этого пункта:
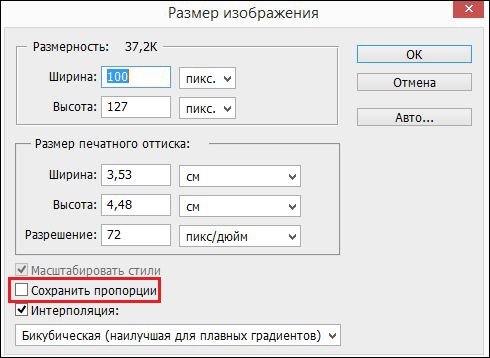
После завершения редактирования, можете переносить полученный фрагмент на другую иллюстрацию или использовать в других целях. Теперь давайте поговорим о втором методе.
Изменяем габариты после переноса на другую картинку
Здесь вообще всё предельно просто. Для изменения размеров вставленного объекта нажмите сочетание клавиш CTRL + T или проследуйте по следующему пути:
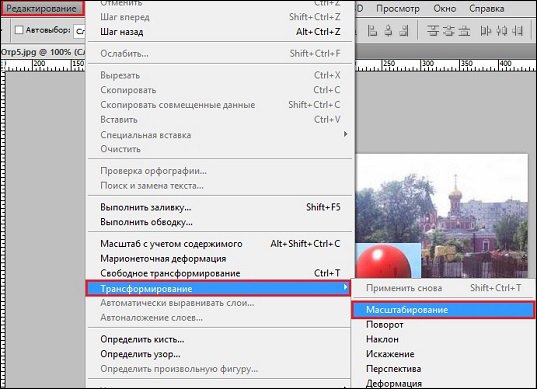
После активации «масштабирования» выделяются границы предмета и на каждой стороне появляются небольшие квадратики. Наведите на один из них курсор, зажмите левую кнопку мыши и тяните внутрь области, если хотите уменьшить фрагмент. Для сохранения пропорций при редактировании зажмите «Shift». Чтобы сохранить изменения, нажмите клавишу «Enter».
Если хотите увеличить размеры объекта, то вам будет интересна статья «Как растянуть изображение в Photoshop — без потери качества и пропорционально». В ней я даю практические советы и объясняю, как делать не стоит.
Этими простыми способами ежедневно пользуются дизайнеры, работающие с Фотошоп. Так же хочу отметить, что они работают как в CS5, так и в CS6. Закрепите пройденный материал просмотром небольшого видео:
Ещё больше полезных уроков по Фотошоп вы можете найти в курсе Зинаиды Лукьяновой — « Photoshop. Уроки повышения мастерства ». Он состоит из ста материалов, после ознакомления с которыми ваши навыки заметно улучшатся. Стоимость — 1 490 рублей.

И в качестве дополнения перед завершением рекомендую ознакомиться с материалом «Как быстро уменьшить размер изображения в Photoshop и сохранить качество». Здесь я раскрыл важный секрет, о котором вы ещё точно не знаете, поэтому обязательно прочтите.
Сегодня вы проделали хорошую работу и познакомились с полезным инструментом — «Рамка». Кроме этого, теперь сможете легко и быстро менять размер вырезанного фрагмента. Если вы хотите не пропускать следующие уроки, то обязательно подпишитесь на блог Start Luck прямо сейчас! А моё сегодняшнее время подошло к концу.
Во время работы в программе Photoshop зачастую требуется изменить размер изображения. Но не менее часто возникает необходимость в изменении размеров отдельных объектов. Давайте посмотрим, как это делается.
Меняем размер объекта
Выполнить поставленную задачу в Фотошопе можно разными способами. Давайте рассмотрим их по порядку.
А в качестве примера будем использовать картинку ниже.

Способ 1: функция “Масштабирование”
- Выбрав слой с объектом (если их несколько) переходим в меню “Редактирование”, в котором останавливаемся на функции “Масштабирование” в группе “Трансформирование”.
- После этого вокруг объекта появится рамка с маркерами (т.е. он будет выделен). С помощью зажатой левой кнопки мыши путем сдвига данных маркеров в нужную сторону мы можем изменить размер выделенного объекта.Чтобы сохранить исходные пропорции во время изменения размера зажимаем клавишу Shift на клавиатуре. После трансформации сначала отпускаем кнопку мыши, затем клавишу Shift. Если вместе с Shift зажать Alt, изменение размера будет выполняться с сохранением центра объекта.
Примечание: Если щелкнуть по объекту правой кнопкой мыши, откроется контекстное меню, в котором представлены другие действия, которые можно с ним выполнить – поворот, наклон, отражение по горизонтали/вертикали и т.д.

Способ 2: функция “Свободное трансформирование”
В программе Photoshop, также, предусмотрена функция “Свободное трансформирование”, позволяющая менять размеры объекта.
Плюсом данного способа, в сравнении с рассмотренным выше, является возможность поворота объекта. Для этого двигаем указатель мыши немного в сторону от маркеров (наружу), пока не появится закругленная в обе стороны стрелка, после чего зажав левую кнопку мыши выполняем вращение в нужную сторону.

Способ 3: инструмент “Перемещение”
Заключение
Таким образом в Фотошопе предусмотрено сразу несколько разных способов, пользуясь которыми можно изменить размер объекта. Поэтому каждый графический редактор может выбрать и пользоваться тем инструментом, который покажется ему наиболее удобным.
При работе в Фотошопе, нередко требуется уменьшить размер обрабатываемого объекта, чтобы как можно лучше вписать его в общую картинку.
В представленном уроке мы подробно рассмотрим, как уменьшить размер объекта в Фотошопе, благодаря простейшим действиям.
Возьмем для пример любой объект на прозрачном фоне. В нашем случае это будет наш логотип.

Теперь приступим непосредственно к уменьшению размера нашего объекта (логотипа).
-
Как уменьшить размер вырезанного объекта в Photoshop
Метод №1: “Масштабирование”
В главном меню выбираем “Редактирование” -> “Трансформирование” -> “Масштабирование”.

После того, как выбор сделан, вокруг нашего объекта появится рамка с маркерами по по углам и в центре каждой стороны. Благодаря этим самым маркерам мы и будем менять размер нашего логотипа. Чтобы пропорции не исказились, во время процесса уменьшения необходимо зажать клавишу SHIFT.

Также, можно редактировать размер объекта благодаря верхней панели настроек, посл того, как выбрали “Масштабирование”. Здесь можно ввести точные значения в процентах в соответствующих полях “ширина” и “высота”. Можно заполнить и одно поле, но при этом необходимо кликнуть на кнопку с замком, чтобы сохранить пропорции.

Метод №2: “Свободное трансформирование”
Мы, практически, в каждом своем уроке используем этот инструмент, т.к. его можно вызвать не только через главное меню

но и благодаря комбинации горячих клавиш CTRL+T, а его функционал не ограничивается изменением размеров. С помощью свободного трансформирования можно также вращать и искажать объекты.

Но мы не будем подробно останавливаться в этом уроке на том, как работает данный инструмент, т.к. у нас есть по этой теме отдельный урок, который вы можете изучить при желании.
Таким образом вы теперь знаете 2 метода, благодаря которым можно уменьшить или изменить размер любого вырезанного объекта/изображения в Фотошопе. Мы делали это в Photoshop CC 2018, но данные методы также подойдут для CS6 и других версий программы.
Читайте также:


