Включить отладку на сервере 1с
Эта статья рассказывает о том, как включить отладку на сервере 1С 8.1, 8.2 и 8.3 в операционных системах Windows и Ubuntu.
Кроме этого отмечу, что эта статья входит в небольшую серию статей об отладке в 1С:
- Как включить отладку на сервере 1С
Включаем отладку на сервере 1С в Windows
Запускаем редактор реестра, выполнив команду regedit (при помощи Win+R или Пуск->Выполнить).
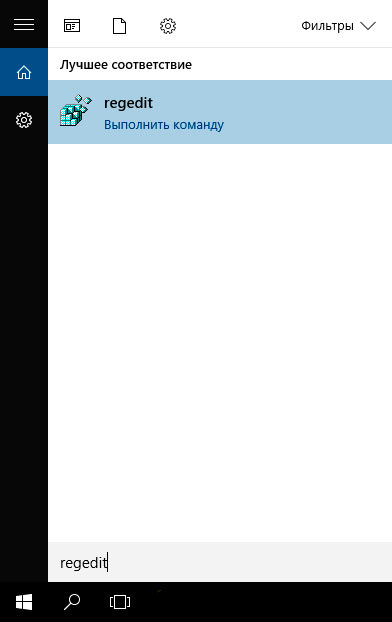
Запускаем Regedit
Затем, в редакторе реестра открываем:
HKEY_LOCAL_MACHINE\SYSTEM\ControlSet001\Services\1C:Enterprise 8.3 Server Agent (x86-64)
Для версий 8.1 и 8.2 делаем тоже самое, только последняя часть пути будет отличаться в зависимости от версии сервера.
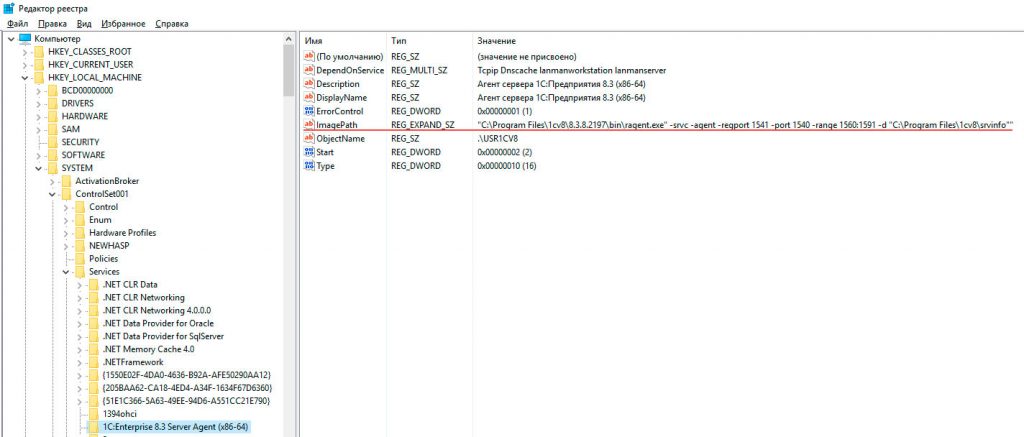
Редактор реестра
После этого в параметре ImagePath (подчеркнут на картинке сверху) добавляем -debug, например было:
"C:\Program Files\1cv8\8.3.8.2197\bin\ragent.exe" -srvc -agent -regport 1541 -port 1540 -range 1560:1591 -d "C:\Program Files\1cv8\srvinfo"
"C:\Program Files\1cv8\8.3.8.2197\bin\ragent.exe" -srvc -agent -regport 1541 -port 1540 -range 1560:1591 -d "C:\Program Files\1cv8\srvinfo" -debug
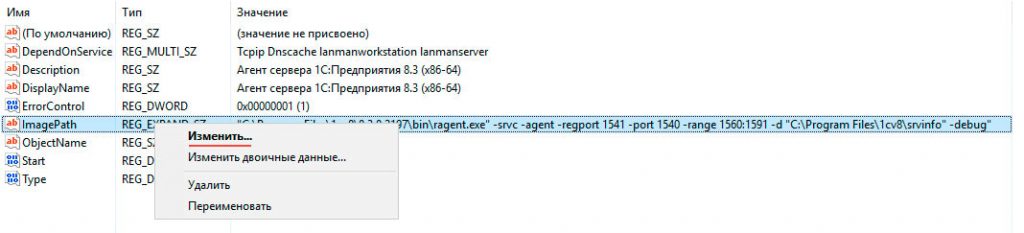
Изменяем ImagePath
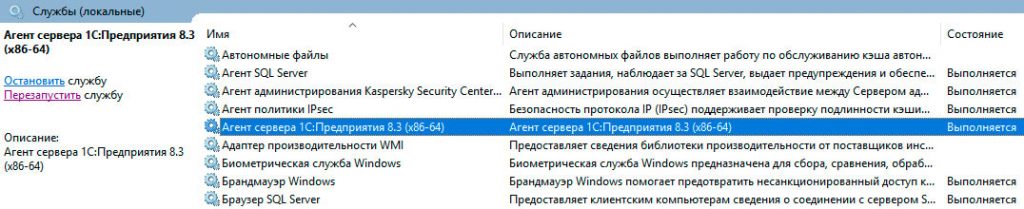
Перезапускаем агент сервера 1С
Готово — теперь отладка на сервере 1С должна заработать.
Описанные выше операции позволяют включить отладку на сервере по протоколу TCP/IP (это вариант по умолчанию) и в подавляющем большинстве случаев это как раз то, что нужно.
Если используется удаленный сервер отладки, то нужно дополнительно указать адрес этого сервера, порт и пароль (если требуется) добавляя соответствующие параметры — -debugServerAddr, -debugServerPort и -debugServerPwd, например:
Включаем отладку на сервере 1С в Ubuntu
В начале становим сервер:
sudo service srv1cv83 stop
После этого открываем от имени суперпользователя файл /etc/init.d/srv1cv83 и находим в нем строку:
И приводим ее к такому виду:
Затем запускаем сервер вновь:
sudo service srv1cv83 start
О том, как установить сервер 1С на Ubuntu 16.04/18.04 можно прочитать в этой статье.
На этом все, надеюсь, что эта статья была Вам полезна. Также напомню про другие статьи серии об отладке в 1С, ссылки на них можно найти в начале этой статьи.
Если Вы нашли ошибку или неточность, пожалуйста, выделите фрагмент текста и нажмите Ctrl+Enter.
(оценок: 3, средняя оценка: 5,00 из 5)Кроме этого отмечу, что эта статья входит в небольшую серию статей об отладке в 1С:
Предмет отладки
Типы предметов отладки:
Подключение предметов отладки зависит от выбранного протокола отладки и поэтому будет рассмотрено ниже.
Выбор протокола отладки
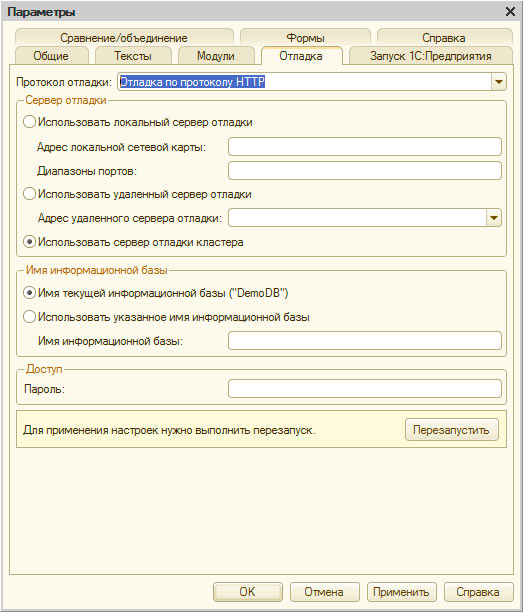
Выбор протокола отладки
- Использовать локальный сервер отладки — вариант в основном для файловых информационных баз, в дополнительных полях можно указать адрес сетевой карты (если их несколько), а также один или несколько диапазонов портов которые будут использоваться для отладки, например: 1560:1591, 7700-8000;
- Использовать удаленный сервер отладки — конфигуратор попытается подключиться к удаленному серверу отладки по указанному адресу и порту;
- Использовать сервер отладки кластера — используется сервер отладки кластера серверов, кластер серверов должен быть запущен в отладочном режиме.
Протокол отладки TCP/IP
При отладке по протоколу TCP/IP отладчик ищет доступные предметы отладки на текущем или указанном компьютере. Для корректной работы отладчика (если конечно речь идет не о файловой базе на одного пользователя) очень рекомендуется нормально настроить сеть — в частности DNS-сервер и доступность отладочных портов (по-умолчанию 1560:1591).
Подключение предметов отладки
В список доступных предметов отладки попадают только те из них, которые отвечают следующим требованиям:
- отладчик и предмет отладки имеют одинаковый идентификатор информационной базы;
- в приложении включена возможность отладки (для сервера — см. первую статью серии, для клиентского приложения — соответствующий параметр командной строки либо свойство в диалоге настройки клиентского приложения либо соответствующие указания в конфигурационном файле);
- отсутствуют в списке подключенных предметов отладки.
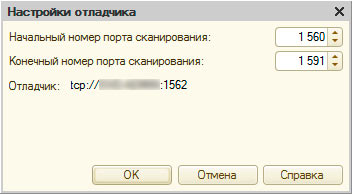
Настройки отладчика
Некоторые типы предметов отладки остаются доступными для подключения очень непродолжительное время, в этом случае нужно воспользоваться настройками автоматического подключения предметов отладки:
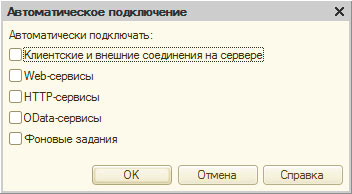
Настройки автоматического подключения
Сервер отладки
Сервер отладки обычно запускается конфигуратором (в файловом варианте) или кластером серверов (если кластер запущен в режиме отладки).
Кроме этого сервер отладки может быть запущен вручную — для реализации нетривиальных сценариев отладки.
Сервер отладки (dbgs) находится в каталоге bin, параметр --help покажет информацию об имеющихся параметрах запуска (там все довольно понятно), пример запуска:
C:\Program Files\1cv8\8.3.13.1513\bin\dbgs -a 192.168.0.170 -p 4000
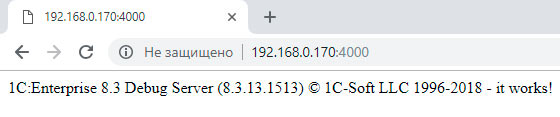
Сервер отладки готов к работе
Подключение предметов отладки

Подключение предметов отладки
Из списка доступных предметов отладки исключаются уже подключенные и не соответствующие отбору предметы отладки. Отбор можно установить в правой верхней части окна:
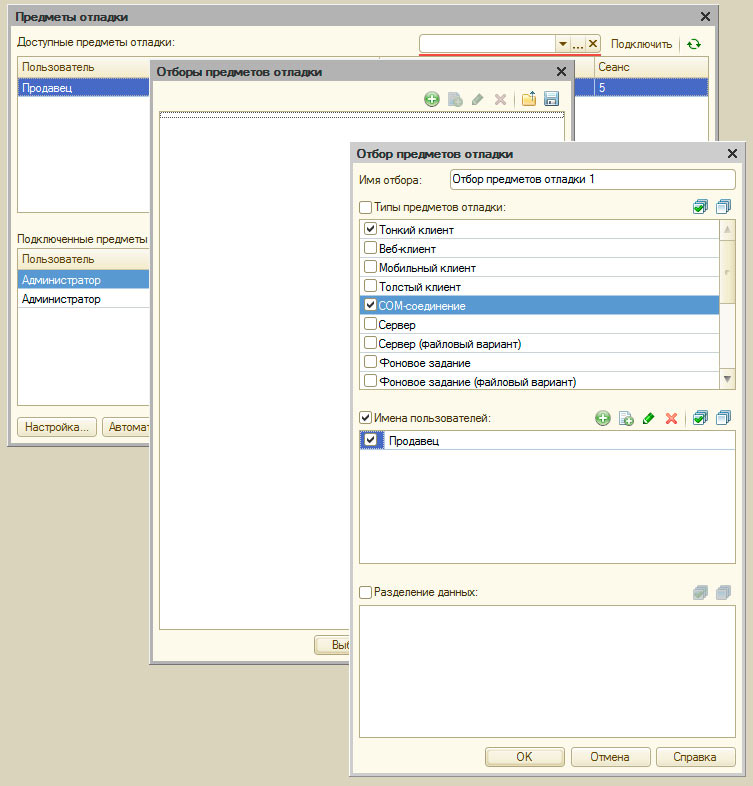
Отбор предметов отладки
В окне настроек отладчика можно узнать адрес сервера отладки и имя информационной базы:
Для настройки автоматического подключения предметов отладки существует специальный диалог:
В левой части диалога можно указать типы предметов отладки, которые подлежат автоматическому подключению, а в правой — дополнительные отборы предметов отладки.
На этом все, надеюсь, что эта статья была Вам полезна. Также напомню про другие статьи серии об отладке в 1С, ссылки на них можно найти в начале этой статьи.
Если Вы нашли ошибку или неточность, пожалуйста, выделите фрагмент текста и нажмите Ctrl+Enter.
Кроме этого отмечу, что эта статья входит в небольшую серию статей об отладке в 1С:
Точки останова
Точка останова — это некая точка в программном модуле, на которой выполнение модуля приостанавливается и управление перехватывает отладчик. Точку останова можно установить с любой строке модуля и в любой момент работы с отладчиком. Место установки точки останова отмечается соответствующим знаком, для разных видов точек останова используются разные обозначения:

Виды точек останова
- Точка останова (F9) — устанавливает/удаляет точку останова в строке на которой стоит курсор;
- Точка останова с условием — устанавливает точку останова и открывает окно для ввода условия — логического выражения, повторное использование команды в этой же строке откроет окно для редактирования условия. Останов в указанной точке будет выполнен только если условие истинно;
- Включить/отключить точку останова (Ctrl+Shift+F9) — включает/отключает точку останова;
- Удалить все точки останова — удаляет все точки останова во всех модулях;
- Отключить все точки останова — отключает все точки останова во всех модулях;
- Список точек останова (Alt+F9) — открывает окно для просмотра и управления точками останова, о нем ниже.
В окне показаны все точки останова во всех модулях, их расположение (модуль и номер строки) и условие (если есть). Имеется возможность включить/отключить/удалить точки останова, перейти к месту установки точек останова, сохранить и загрузить список точек останова.
Пошаговое выполнение
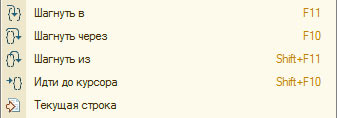
Команды пошагового выполнения
В режиме пошаговой отладки исполнение кода приостанавливается после каждой команды и ждет инструкций от отладчика. А инструкции бывают следующими:
- Шагнуть в (F11) — если следующая команда это процедура/функция, то начинается пошаговая отладка этой функции, иначе отладчик просто переходит к следующей команде;
- Шагнуть через (F10) — если следующая команда это процедура/функция, то она полностью выполняется (не пошагово) и отладчик переходит к следующей команде;
- Шагнуть из (Shift+F11) — прерывает пошаговое выполнение процедуры/функции и останавливается на первом операторе после выхода из нее;
- Идти до курсора (Shift+F10) — выполняются все операторы до строки на которой стоит курсор;
- Текущая строка — перемещает курсор в ту строку, на которой остановился отладчик;
- Продолжить отладку (F5) — прерывает пошаговую отладку и продолжает свободное исполнение модуля.
Управление отладкой
Окна, табло и стек вызова
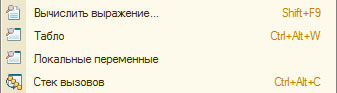
Окна, табло и стек вызова
Позволяет рассчитать выражение на встроенном языке. Следует отметить, что выражения выполняются в реальной системе и об этом нельзя забывать, если, к примеру, рассчитываемое выражение создает некий объект данных, то этот объект будет создан в реальной системе.
Табло (Ctrl+Alt+W)
Специальное окно, которое состоит из четырех страниц (переключение из контекстного меню) и отображает результаты вычисления переменных, арифметических выражений и выражений с использованием встроенного языка.
Специальное окно, которое во время отладки показывает список локальных переменных текущего метода. Редактировать таблицу переменных нельзя.
Изменение значения переменной
Когда управление находится у отладчика имеется возможность изменять значения переменных и свойства объектов (доступные для записи). Доступ к этой функции можно получить из окна выражений (подчеркнутая кнопка на рисунке выше), а также из контекстного меню в окне локальных переменных и в табло (такой же значок как и в окне выражений).
Откроется специальное окно (как на рисунке выше). В верхней части можно ввести новое значение для переменной — константное значение любого типа или выражение, корректное с точки зрения встроенного языка.
Пользоваться функцией нужно с осторожностью — необдуманное изменение значений переменных может привести к записи в базу данных совершенно неправильных значений.
Стек вызова
Показывает последовательность вызовов процедур и функций, которая привела к отлаживаемой в данный момент строке кода. Колонки таблицы содержат название метода, номер строки модуля и предмет отладки.
Замер производительности
Замер производительности позволяет оценить скорость работы всей конфигурации или ее части. Измеряется скорость выполнения и частота использования конкретных участков кода, а также прочая дополнительная информация о которой ниже.
Включить режим замера производительности можно как до запуска отладки, так и во время. Повторный использование команды прекратит замер и выведет окно с результатами. Включение и выключение замера производительности действует на все подключенные ко отладчику предметы отладки.
Результаты замера
Результаты замера производительности отображаются в виде таблицы со следующими столбцами:
- Модуль — название модуля;
- Номер строки — номер строки;
- Строка — участок кода;
- Кол. — количество вызовов данного участка кода за все время замера;
- Врем. — суммарное время выполнения (в секундах) данного участка кода за все время замера;
- %(Врем.) — процент суммарного времени выполнения данного участка кода к общему времени замера (общее время замера — это суммарное время выполнения кода конфигурации);
- Клиент — отметка участков кода выполняющихся на клиенте;
- Сервер — отметка участков кода выполняющихся на сервере;
- Обр. сервер — отметка участков кода в которых происходит вызов сервера.
Таблица с результатами замера производительности может выглядеть, например, так:
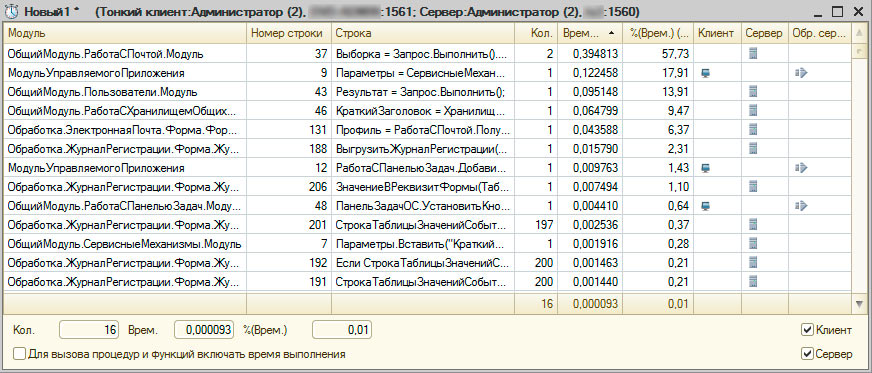
Результаты замера производительности
Результаты можно отсортировать по любой из колонок. Если выделить несколько строк, то сумма квантитативных данных (Кол., Врем., %(Врем.)) отобразится в нижней части окна. Кроме этого результаты можно сохранить в файл с расширением *.pff (этот файл, в последствии, можно открыть в любом конфигураторе).
Имитация задержек при вызове сервера
Механизм имитации задержек при вызове сервера позволяет имитировать работу прикладного решения в условиях существенных временных задержек при взаимодействии с сервером — при вызове сервера, а также при отправке данных на сервер и получении данных с сервера.
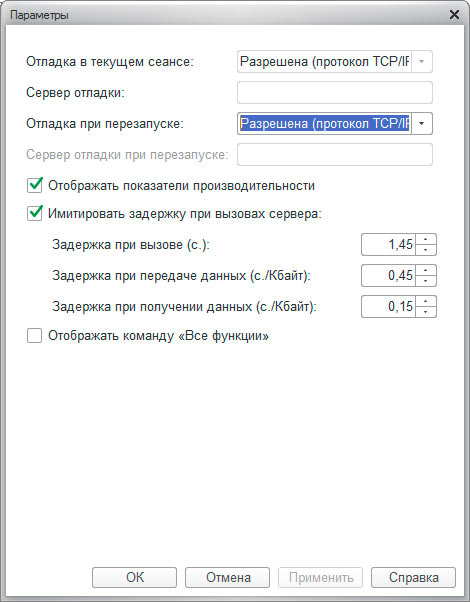
Включение механизма имитации задержек
На этом все, надеюсь, что эта статья была Вам полезна. Также напомню про другие статьи серии об отладке в 1С, ссылки на них можно найти в начале этой статьи.
Если Вы нашли ошибку или неточность, пожалуйста, выделите фрагмент текста и нажмите Ctrl+Enter.
(оценок: 3, средняя оценка: 5,00 из 5)Тема включения режима отладки на сервере 1С весьма актуальна, по ней в сети Интернет написано много интересных статей, но большинство из них не полностью решают проблему. Если перед тобой стоит задача включения режима отладки на сервере 1С, то эта статья несомненно поможет в этом!
Тема включения режима отладки на сервере 1С весьма актуальна, по ней в сети Интернет написано много интересных статей, но большинство из них не полностью решают проблему. Если перед тобой стоит задача включения режима отладки на сервере 1С, то эта статья несомненно поможет в этом!

Из официальных источников мы имеем следующую информацию:
Думаю, мало кому из нас этого будет достаточно, чтобы без дополнительных источников информации и знаний запустить 1С в режиме отладки.
Допустим, ты отвечаешь за ИТ инфраструктуру и к тебе подходит программист 1С, чтобы попросить запустить 1С в режиме отладки.
Поздравляю! Программист 1С не является доменным администратором и не смог произвести настройку самостоятельно. Вопросы безопасности и чувства самосохранения не на последнем месте.
1С в серверном варианте требует комплексного подхода, который достигается наличием достаточных компетенций у специалистов из разных направлений – программист 1С, системный администратор, администратор баз данных.
И когда речь уже заходит об отладке приложения, универсальные солдаты «тыжсисадмин» и «тыжпрограммист» уже не актуальны. На данном уровне навыки для системного администратора и программиста 1С сильно разнятся и совмещать их, оставаясь профессионалом с большой буквы «П», уже невозможно.
Действующие акции
Как запустить сервер 1С в режиме отладки правильно?
По умолчанию служба агента сервера 1С запускается без режима отладки, так как он уменьшает скорость работы в программе.
Есть несколько вариантов, но рассмотрим самый ходовой – изменение значения параметра реестра Windows.
Открываем реестр на сервере, где установлен сервер 1С.
Переходи по следующему пути:
Имя раздела может отличаться в зависимости от версии сервера 1С – 8.2 / 8.1 или его архитектуры – 32 / 64 битный.
Здесь нас интересует параметр ImagePath, а точнее его значение, которое и надо дополнить ключом «debug».

ПРИМЕЧАНИЕ! В разных статьях указаны различные варианты запуска режима отладки и это может ввести в заблуждение. Ключ «debug» можно добавлять в любое место после "C:\Program Files\1cv8\8.3.13.1644\bin\ragent.exe" и использовать как знак «-», так и «/».
Например, будут одинаково работать:
Первый вариант смотрится предпочтительней.
На выходе должно получиться следующее:
Перезапускаем службу «Агент сервера 1С:Предприятия 8.3 (x86-64)».
Поздравляю – режим отладки включен!
Осталось проверить его работу.
Самый простой способ проверки работы режима отладки 1С на сервере
Если платформа 1С для проведения отладки будет запускаться не на сервере 1С, на стороне клиента должны быть открыты TCP и UDP порты для диапазона 1560-1591.
На стороне сервера должны быть открыты TCP порты 1540, 1541, 1560-1591.
ПРИМЕЧАНИЕ! Эти порты устанавливаются по умолчанию, если вы их меняли, то в фаерволе надо будет открыть новые.
Проверяем работу отладчика:
- Запускаем конфигуратор.
- Заходим в меню «Отладка» — «Начать отладку» или нажимаем клавишу «F5». Запустится платформа 1С в режиме предприятия.
- Не закрывая 1С предприятие, переходим в меню «Отладка» — «Подключение…».
Если столбец «Тип» заполнен значением «Сервер», то всё работает. Идём писать письмо программисту 1С.
ПРИМЕЧАНИЕ! Если сервер и клиент – не один сервер, ставим галочку «Искать предметы отладки на удаленном компьютере»: и указываем сервер 1С.

В блоке «Доступные предметы отладки:» столбец «Тип» должен быть заполнен значением «Сервер». Если у вас так, то всё работает.
Арендуя сервер для 1С в компании МАРС Телеком, вы всегда сможете получить помощь наших технических специалистов по этому и другим вопросам.
Читайте также:


