Rearoute asio driver что это
Предисловие и слова благодарности
Говоря о REAPER, подразумевается не просто программа, имеется ввиду не просто создание музыки. Речь идет о гораздо большем. REAPER – это целое сообщество. Оно отражает то, какой должна быть музыка, каким должен быть интернет, какими должны быть компьютеры, какой должна быть разработка программного обеспечения и лицензирование. и на самом деле, каким должен быть мир.
Речь идет о совместной разработке, кооперации, которые в настоящее время ужасны. Если вы уже работали или побывали в руках каких-либо софтвеерных компаний, вы знаете, о чем я говорю. Если вы там еще не бывали, поверьте мне, вы не захотите этого.
Это руководство не появилось бы на свет без помощи многих хороших людей из сообщества REAPER. Если я начну перечислять всех, то боюсь, что пропущу кого-нибудь. Поэтому я упомяну лишь тех, чье содействие было абсолютно бесценно:
Малкольма Джекобсона ( Malcolm Jacobson ) — за его усилия собрать вместе первое руководство по REAPER. Арта Эванса ( Art Evans ) — за его технические советы и конструктивный вклад.
Марио Бьянчи ( Mario Bianchi , он же Mabian ) — за его бесценную помощь в форматировании и оформлении документа.
Бивена Фоука ( Bevan Fowke , он же Bevosss ) — за его советы и помощь с действиями и макросами.
Джейсона Брайана Меррила ( Jason Brian Merrill ) и других за их работу над WIKI по REAPER’у.
Крейга Ричардсона и Саймона Маллингса ( Craig Richardson , Simon Mullings ) за их полезные советы и часы кропотливой работы по прочтению материала.
Pipeline Audio за их превосходное обучающее видео. White Tie за удивительную графику. Xenakios и SWS за их пакеты расширения.
И конечно Джастина ( Justin ), Кристофа ( Christophe ) и Шво ( Schwa ) за то, что создали для нас REAPER.
Итак, добро пожаловать в REAPER! Цель этого руководства — познакомить вас с REAPER и помочь вам лучше понять, как работает программа.
Если вы новичек в мире цифрового звука, то вы найдете здесь более, чем достаточно информации, для того, чтобы "оттолкнуться". Возможно вам попадутся разделы, сложные для понимания, которые и вовсе не нужны вначале. Вы можете пропустить их и вернуться к ним, когда будете готовы. Если вы столкнулись с REAPER, имея некоторый опыт работы с другими музыкальными программами, то вы решите, что стоит пропустить самые простые разделы, задача которых помочь понять как устроен REAPER.
Это руководство не является 100% справочным руководством, раскрывающим каждый тонкий аспект REAPER'а. Я попытался изложить темы в том порядке, который необходим для освоения. Я старался излагать материал ясно и доступно и не могу нести ответственность за ошибки или проблемы, которые у вас возникли в процессе работы.
В этой версии руководства я пометил основные новые разделы словом НОВОЕ! в названии. Разделы 12, 14 и 19 сильно изменились по сравнению с ранними версиями руководства, поэтому они тоже помечены как новые. В дополнение к этим изменениям есть еще множество мелких, но их слишком много, чтобы выделить каждое.
В завершение, хочу сказать, что любые точки зрения и убеждения, выраженные здесь — мои личные и не навязаны мне COCKOS или еще кем-либо, связанным с REAPER. Я надеюсь, что вы получите от REAPER так же много, как получил я. Данное руководство — лишь небольшая помощь на вашем пути.
– Джеффри Фрэнсис, Август 2009
Ресурсы REAPER в сети
Проект REAPER — живой, динамичный и развивающийся. Посещайте как можно чаще эти веб страницы:
Файлы демонстрационного проекта
После загрузки, просто скопируйте этот файл в рабочий каталог REAPER.
Выдержки с веб страницы COCKOS.
Корпорация Cockos была основана в 2004 году, как компания по разработке программного обеспечения с благотворительными целями.
Инженеры, основавшие Cockos, устали от разочарований в работе на крупные компании. Большие известные компании часто становятся зависимыми от своих акционеров, и сосредотачиваясь на извлечении прибыли, теряют из виду то, что действительно важно.
В сфере разработки Cockos задействовано большое число работников: они разрабатывают пользовательское программное обеспечение, средства распростанения программ, peer-to-peer сети и архитектуру потокового медиа. Этими средствами пользуются миллионы человек (примеры - Winamp, NSIS, Gnutella, и SHOUTcast).
Вот некоторые правила, которым мы стараемся следовать:
• Предоставлять новые возможности потребителям быстро. Парадигма накопления обновлений и последующей их продажи плоха как для потребителя так и для качества программы.
• Избегать схем защиты от копирования: такие схемы почти всегда неэффективны и обычно хуже сказываются на потребителях, которые платят, чем не на пиратах.
• Просить разумную плату за программные продукты, доверять потребителям.
• Ресурсы, потраченные на разработку продукта, не должны отражаться на кошельке потребителя.
Прежде чем можно будет использовать любое аудиоприложение с REAPER через ReaRoute, необходимо
правильно сконфигурировать звуковые параметры этого приложения. Обычно это занимает один или два шага.
Во-первых, в качестве предпочтительного драйвера необходимо использовать ReaRoute ASIO, во-вторых
необходимо сконфигурировать различные входные и выходные каналы для обмена аудиопотоками между
приложением и REAPER. С некоторыми приложениями второй шаг не требуется. Способ конфигурации будет
меняться в зависимости от приложения, но всегда будет задействована страница настроек аудиопараметров
Audio Settings (или схожая с ней). В списке ниже приведены некоторые примеры. Они действительны на
момент их описания, но возможно программы время от времени могут изменяться.
1. Перейдите Options > Preferences > Audio.
2. Установите опцию Driver Type в значение ASIO.
3. Установите опцию Audio Device в ReaRoute ASIO.
4. Нажмите Input Config, затем щелкните по каждому входному каналу, который вы хотите активировать, а
затем нажмите OK.
5. Нажмите Output Config, затем щелкните по каждому выходному каналу, который вы хотите активировать, а
затем нажмите OK.
6. Закройте окно Preferences.
1. Перейдите Options > Audio Settings.
2. Установите опцию Output в значение ReaRoute ASIO
3. Закройте окно Audio Settings.
1. Перейдите Options > Audio > Audio Driver Selection
2. Установите опцию Outputs в значение ReaRoute ASIO
3. Установите опцию ReaRoute Client в значение REAPER 1 (ASIO)
4. Нажмите OK.
1. Перейдите Options > Audio и установите опцию Advanced Driver Mode в значение ASIO. Нажмите OK.
2. Перейдите Options > Audio > Drivers и отключите все текущие драйверы (input и output)
3. Перейдите Options > Audio > Advanced и установите опцию Device в значение ReaRoute ASIO (8 in, 8 out).
Нажмите OK
4. Перейдите Options > Audio > Drivers и активируйте все ReaRoute драйвера. Нажмите OK.
1. Щелкните по вкладке Settings.
2. Из меню Wave Device выберите ReaRoute ASIO.
3. Щелкните один раз по красному лейблу disabled для каждого канала, который вы хотите использовать,
который изменится на зеленый цвет.
4. По окончании щелкните по вкладке Projects.
Продолжим работу с тем же примером, и посмотрим, как использовать ReaRoute для получения звукового потока из Sonar в REAPER. Ниже приведено краткое описание данной процедуры.
• Запустите REAPER и откройте в нем новый проект. После чего создайте в данном проекте необходимое количество треков.
• Запустите Sonar. В Sonar откройте файл, с которым вы будете работать, настройте выходы треков на соответствующие каналы в ReaRoute. Подготовьте соответствующие треки в REAPER к записи .
• Выберите необходимые FX-эффекты (например V-Vocal) для использования на треках в Sonar. Настройте треки на работу с данными FX-эффектами. Включите воспроизведение проекта в Sonar и настройте звучание FX-эффектов на треках.
• После настойки звучания запустите запись в REAPER и воспроизведение проекта в Sonar.
• После проигрывания проекта остановите запись и воспроизведение в обеих программах.
Если вы будете использовать тот же пример что и в предыдущем описании, сразу переходите в
21 Использование драйвера ReaRoute с другими аудиопрограммами.
1. Запустите REAPER.
2. Запустите Sonar, и откройте файл All Through The Night REAPER.rpp, который использовался
в прошлом примере.
3. В REAPER, создайте новый файл проекта . И сохраните его как All Through The Night SONAR.RPP , создайте
в нём два трека и
подготовьте их к записи (кнопка Arm/Recording)
4. Выход первого трека
настройте на ReaRoute Channel 1/ ReaRoute Channel 2, как показано на рисунке.
5. Выход второго трека настройте на ReaRoute ReaRoute Channel 3/ ReaRoute Channel 4 . Дайте обоим трекам какие-либо названия.
6. Мы будем использовать Track 1 для импорта вокальной партии из Sonar, а Track 2 для импорта инструментального субмикса. Для обоих треков включите входной мониторинг.
7. В Sonar, выход Track 1 настройте на
ReaRoute ASIO ReaRoute Client=>REAPER 1
(как показано на рисунке)
8. Выходы 2, 3 и 4 в Sonar настройте на
ReaRoute ASIO ReaRoute Client =>REAPER 3
9. Запустите проект в Sonar на воспроизведение, отрегулируйте панораму и уровни сигналов инструментальных треков — Track 2 на 40% в левый канал, Track 3 на 40% в правый канал, Track 4 по центру.
10. В Sonar выберите Cakewalk-эффекты для обработки вокальной партии на Track 1.
11. После выполнения этих подготовительных настроек включите REAPER на запись.
12. Далее включите в Sonar воспроизведение проекта.
13. После проигрывания проекта остановите запись и воспроизведение в обеих программах.
14. После остановки записи в REAPER отмените готовность треков к записи. С охраните
21 Использование драйвера ReaRoute с другими аудиопрограммами.
полученный проект. Его вид должен быть примерно таким, как на рисунке.
15. Обратите внимание, что первый трек должен содержать вокальную запись (обработанную Cakewalk-эффектами), а второй трек — инструментальный субмикс.
16. Далее вы можете обработать данные треки в REAPER. Например, обработать трек с субмиксом эффектом ReaComp, сделать данный трек четырехканальным, создать посыл с вокального трека на 3 и 4 каналы трека субмикса. Это может потребоваться для применения эффекта качания (audio ducking), чтобы убедиться что вокал не забивается звучанием других инструментов, а как бы мягко парит над ними (Подробнее об эффекте качания рассказано в других разделах руководства).
21.5 Использование REAPER с синтезатором
Программа Project 5 от фирмы Cakewalk представляет собой синтезатор. В данном разделе мы рассмотрим как использовать ReaRoute, чтобы задействовать все функциональные возможности программы Project 5 (или аналогичной) для работы с REAPER. Чтобы разобраться в данном примере, вы должны иметь навыки работы в программе Project 5 (или в любой другой
аналогичной программе) для создания музыки.
Перед началом работы с данным примером убедитесь, что драйверы ReaRoute ASIO установлены (смотрите главу 20.1), и что синтезаторная рабочая станция (Synth Workstation) настроена на работу с ReaRoute (смотрите главу 20.2).
На этом примере будет показано, как использовать ReaRoute при работе с какой-либо програмойсинтезатором (например такой, как Project 5) и записывать ее сигнал в REAPER.
1. Запустите REAPER. Откройте файл All Through The Night.RPP и сохраните его как All Through The Night PROJ.RPP .
2. Добавьте новый трек в проект. Это будет 5-й трек проекта. Назовите его Synths .
3. Подготовьте данный трек к записи (кнопка ar), включите мониторинг входного сигнала (значок динамика на ПУТ) и настройте вход трека на стереосигнал: ReaRoute Channel 1 / ReaRoute Channel 2 .
4. Запустите Project 5 и откройте новый файл проекта. Зайдите в настройки аудио (Options. Audio) и в раскрывающемся меню настройте выход на ReaRoute ASIO ReaRoute Client => REAPER 1 (ASIO) как показано на рисунке.
5. Для данного примера вставьте выбранный синтезатор в файл проекта Project 5.
Конечно, вы можете включить несколько синтезаторов, но для нашего примера одного будет достаточно.
6. В REAPER поставьте курсор в начало проекта и включите запись (Record).
7. В Project 5 сыграйте синтезаторную партию под
21 Использование драйвера ReaRoute с другими аудиопрограммами.
аккомпанемент мелодии, проигрываемой в REAPER. Если вы сделаете все так, REAPER запишет сыгранное в звуковой файл. Конечно, здесь рассматривается только одно из возможных применений программы Project 5.
8. Сохраните файл проекта Project 5 под именем ReaRoute Demo.p5p и закройте программу.
9. В REAPER произведите отмену готовности к записи трека Synths (кнопка ar) и сохраните открытый проект в файл.
21.6 Синхронизация Ableton Live с REAPER
Если вы когда-либо пробовали использовать Ableton Live с ReWire, то заметили серьёзное ограничение — в этом режиме невозможна работа VSTi. Используйте ReaRoute для решения данной проблемы! В данной главе вы увидите, как, используя ReaRoute, настроить связь с Ableton Live таким образом, чтобы задействовать все его VST-инструменты.
Я очень благодарен Bevosss за то, что они нашли время разобраться в данном вопросе, дали свои рекомендации, а так же любезно разрешили все это опубликовать.
Естественно, что и ReaRoute должен был быть установлен вместе с REAPER. Процедура установки этого компонента описана в начале главы.
В данном примере использовалась версия Ableton Live 6.0.7. Если вы пользуетесь другой версией, отличия больше косметические.
Сначала запустите REAPER и в меню Options, Preferences, Plug-ins в разделе ReWire снимите галочку с опции Check for Rewire mixer device on startup (and automatically enter slave mode if present) .
Также, в меню Options включите опцию Smooth Seeking , если хотите, чтобы Live синхронно с REAPER переходил с позиции на позицию по границам тактов в REAPER (доигрывается текущий такт, затем происходит переход на указанную позицию).
После произведенных действий закройте REAPER.
1. Запустите сначала Live, затем REAPER. Откройте файл проекта в REAPER.
2. В Live выберите Options, Preferences , вкладка Audio . В строке Audio Device выберите драйвер ReaRoute ASIO .
Доступные варианты входов/выходов зависят от вашей звуковой карты.
21 Использование драйвера ReaRoute с другими аудиопрограммами.
В примере, показанном на рисунке, используется выход 1/2 и вход 1/2 .
4. Закройте окно настроек в Live.
5. В REAPER зайдите в меню Options,
Preferences, Audio, MIDI Devices и
убедитесь, что выход на MIDI Joke 1 включен (стоит галочка у Enable), и активен посыл синхросигнала на этот выход (стоит галочка
Send Clock/SPP to Output ).
6. В REAPER создайте трек, подготовьте его к записи (кнопка ar ), и включите мониторинг входного сигнала. Далее щелкните по индикатору уровня
сигнала и в появившемся меню выберите Stereo Input-ReaRoute1/ReaRoute2 .
7. Нажмите на треке кнопку I/O и в разделе MIDI Hardware Output выберите MIDI Yoke NT: 1 (смотрите рисунок).
8. В программе Live зайдите в меню Options, Preferences
на вкладку MIDI Sync .
В разделе Input, выберите In
from MIDI Yoke 1 (см. рисунок). Проследите также, чтобы опции Track и Sync были включены ( On , подсвечены желтым цветом) (см. рисунок).
9. Убедитесь также, что кнопка EXT в меню инструментов Live нажата, как показано на рисунке.
10. Теперь откройте файл проекта Live.
11. Перейдите в REAPER и нажмите кнопку воспроизведения.
12. Ваш REAPER-проект будет проигрываться и Live будет играть вместе с ним.
Каждый, кто сталкивался с вопросом о качественном воспроизведении звука рано или поздно встречается с аббревиатурой ASIO, как важной и необходимой опцией.
Что это и в чем практический смысл?
Прежде всего, ASIO имеет отношение только к звуковой части записи/воспроизведения с компьютера через звуковую карту или USB-ЦАП под операционными системами семейства Windows. Тем, кто слушает музыку со смартфона или с сетевого проигрывателя с собственной ОС иметь представление ASIO тоже полезно, т.к. знание об этой «опции» позволяет избежать ряд проблем, присутствующих в смартфонах и соответственно позволяющая понять, почему не все платформы для звука одинаково полезны.
ASIO – это программный интерфейс передачи данных от программы, которая воспроизводит или принимает звуковой сигнал напрямую в драйвер звуковой карты, минуя звуковую подсистему ОС.
Необходимость в ASIO возникла исключительно для профессиональных задач. Самой большой проблемой была и остается минимальная задержка для передачи аудио сигнала. Когда мы смотрим фильм, нам не важно, сколько времени требуется системе для старта воспроизведения видео и аудио, доли миллисекунды или пару секунд после нажатия на кнопку «play». Главное, чтобы видео и аудио были синхронны относительно друг друга. В студии же требования очень жесткие, т.к. часто требуется игра вживую на виртуальных инструментах, с которых звук необходимо обрабатывать в реальном времени. Невозможно полноценно играть на midi клавиатуре, если нажатие на клавишу слышишь не сразу, а спустя секунду.
Штатно в ОС семейства Windows задержка составляет от 7 до 300 мс и зависит от текущей загруженности системы. Как несложно догадаться, звуковая система не является приоритетной в Windows и все что от нее требуется, это что бы звук просто не заикался, а для этого аудио данные собираются отдельный буфер и передаются сразу большим куском. Для сверх малых задержек буфер должен быть маленьким и постоянно передаваться небольшими пакетами.

ASIO является альтернативным мостом, который обеспечивает передачу звукового потока от программы до драйвера с фиксированным значением буфера, минуя штатную систему передачи данных ОС. Т.к. ASIO не является разработкой Microsoft (которой, к слову, на звук традиционно положить три кучи), то поддержка вывода и приема в ASIO ложится на плечи производителя ПО и звуковых устройств. Первоначально ASIO был разработан компанией Steinberg под свои продукты в момент перехода от MIDI к виртуальному синтезу и сегодня поддерживается практически всем профессиональным софтом и звуковыми интерфейсами.
Как несложно догадаться, аудиофилам без разницы на то, какая задержка в системе. Но полезно знать, на что ОС тратит свои силы под передачу звука и как это сказывается на качестве.
Как влияет звуковая подсистема ОС на звук

В ОС много программ, которые являются источниками звука, это Skype, ICQ, браузер с музыкой в вКонтакте, системными звуками, видеопроигрывателем и другими приложениями. Все эти звуковые потоки различаются как дискретностью, так и частотой семплирования, а на ЦАП должен придти всего один стерео поток с определенной разрядностью и частотой дискретизации. Соответственно все звуковые потоки необходимо заранее смикшировать. Что бы представить уровень проблемы, представим, что есть несколько фотографий с разными исходными разрешениями, которые нужно одновременно вывести на экран ЖК монитора, при этом каждая фотография должна заполнить весь экран. Если фото вывести пиксель в пиксель и фото займет часть экрана – это будет аналогично тому, что звук будет воспроизводиться медленнее или быстрее.
Если разрешение фотографии 600х480 пикселей, а разрешение монитора 1024х768, то необходимо фотографию предварительно перевести в 1024х768. Четкость фотографии несомненно снизится. Примерно так страдает и звук, который система пересчитывает из 44,100 кГц в 48000 или 96000 кГц. Качество ресемплера в Windows оставляет желать лучшего, т.к. идет максимальная экономия ресурсов.
Возвращаясь к фотографии, у нас есть фото с разрешением в 600х480 пикселей, 1024х768 пикселей и 2048х1536 пикселей и все фотографии надо вывести на 1024х768 пикселей. До сложения необходимо 600х480 и 2048х1536 пересчитать в 1024х768 и после три фотографии просуммировать, накладывая одну картинку на другую.
Обычно только одна программа воспроизводит основной звук, а остальные проигрывают звук периодически (ICQ, Skype) и их можно сравнить с логотипами и надписями поверх основной фотографии. Вполне очевидно, что картинка с исходным разрешением в 1024х768 меньше всего пострадает в качестве и если она будет основной и совпадать с разрешением монитора, то в снизится качество лишь вспомогательных картинок: логотип и надписи.
Так же и в системе можно формально выставить конечную частоту семплирования 44.100 кГц под аудиоплеер и пренебречь качеством системных звуков, которые звучат лишь время от времени.
Однако для наименьших потерь в качестве при микшировании звуковых потоков добавляется специальный шум (диттер) и системе все равно, одна программа воспроизводит звук или несколько. Таким образом, даже при воспроизведении всего одного звукового потока без его конвертирования в другую частоту семплирования, он все равно подвергается обработке и уже не поступит на ЦАП «бит в бит».
Если раньше ОС отслеживала, с какой частотой семплирования поступают на вход данные и автоматически выставляла максимальную поддерживаемую звуковой картой частоту дискретизации к входящим звуковым потокам (например при входящих 22, 44,1 и 48 кГц выставлялась 48 кГц, а при 22 и 44,1 понижалась до 44,1 кГц ), то начиная с Win7 в системе принудительно выставляется общая частота семплирования и автомата опорной частоты нет. Стабильность ОС повысилась, но метод не всех обрадовал.
Описанная ситуация в равной степени справедлива для всех ОС и платформ, которые могут воспроизводить звук одновременно с разных программ. В мобильном телефоне это к примеру воспроизведение телефонного разговора и системный сигнал о севшей батарее.

Условно общая схема выглядит так. При использовании ASIO Звуковой поток направляется сразу в микшер драйвера звуковой карты (Mixer Driver), минуя ресемплер (SRC) и микшер ОС.
Для необходимости воспроизвести звуковой поток «бит-в-бит” есть специальные режимы, в ОС Windows это «Kernel Streaming» (версии до XP) и WASAPI (версии после XP включительно). В таком режиме право передать звуковой поток имеет только одна программа в системе и тут полностью исключается микширование и пересчет данных. Более того, есть поддержка системой автоматического переключения опорной частоты (но при соответствующей поддержке драйвера звуковой карты).
Этот режим не рекомендуется использовать обычному пользователю, т.к. несет за собой разные проблемы. Например, пользователь включает Foobar2000 с WASAPI и после запускает видео ролик с ранее запущенного браузера. Звуковой драйвер не принимает звуковой поток от браузера и происходит крах флеш плагина. Налицо — система порушилась, а это: «печаль, беда и огорченье». Производители ПО крайне редко делают возможность вывода звука в KS/WASAPI, т.к. воинствующие пользователи будут винить в проблемах не свои кривые руки, а программу «из-за которой все порушилось».
Режимы KS/WASAPI можно встретить только в аудиоредакторах, секвенсорах и редких программных плеерах, предназначенных для аудиофилов – под подготовленных пользователей, которые понимают, что будет страдать стабильность работы ОС и кроме плеера/аудиоредактора/секвенсора звука не будет. Продвинутые аудиофилы, отказавшиеся от встроенного звука обычно для музыки используют отдельную звуковую карту, а системные звуки направляют на встроенный звук, что обеспечивает высокую стабильность работы ОС.
Т.е. по сути, KS/WASAPI – это идеальный вариант для вывода звука для аудиофила. Поддерживается в Foobar2000, AIMP, Winamp. Тем, кто хочет и фильмы в качестве слушать – есть плеер Light Alloy.
ASIO или WASAPI?
Профессионалы используют режим ASIO, который передает в драйвер звуковой поток «бит-в-бит» и обеспечивает фиксированный уровень задержки. WASAPI штатными настройками ОС не позволяет управлять задержкой. Уровень задержки в профессиональной работы приоритетнее, а «бит-в-бит» лишь приятный бонус.
Что происходит, когда задействованы одновременно звуковая система ОС и ASIO?
Для звукового драйвера есть два звуковых потока, одни из них приходит из подсистемы ОС, другой из ASIO. Исключительно от того, как был написан драйвер, будет происходить микширование финального потока до ЦАП. В одних случаях, если есть звуковой поток из ASIO, то звук от подсистемы ОС отключается, в других случаях происходит микс потоков из ОС и ASIO и «бит-в-бит» остается только в теории. ASIO, как и WASAPI позволяет лишь избежать алгоритмов SRC (передискретизации) и микширования подсистемы ОС и ничего более. Целостность финального потока будет зависеть от драйвера.
В любом случае, практически всегда звуковая карта работает в том же режиме семплирования, что и поступающий поток из ASIO, что дает некоторое преимущество для ASIO.
Микширование в драйвере может быть программным, а может аппаратным. Особенно забавно выглядят попытки аудиофилов в качестве источника ставить профессиональный интерфейс для «качественной цифры», где цифра выдается после аппаратного микширования. Впрочем, некоторым отмикшированный звук нравится больше оригинального … чище, прозрачнее и душевней…
Если логически просмотреть цепочку, по которой должен пройти звуковой поток, то для идеологии «бит-в-бит» звуковой интерфейс должен поддерживать всего один вариант, либо отключать микширование потоков при работе только одного интерфейса. Только в этом случае шансы получить «бит-в-бит» максимальны.

К примеру, возьмем OPPO HA-1 c поддержкой ASIO. Если запустить одновременно Foobar2000 с WASAPI и AIMP с ASIO, то на выходе мы услышим одновременно оба звуковых потока. Цифровых выходов у OPPO нет и соответственно нет возможности проверить звуковой поток на «бит-в-бит» отдельно для ASIO и WASAPI перед ЦАП.
А вот с ASUS Essence STU ситуация иная. Если AIMP с ASIO играет, то Foobar2000 с WASAPI уже молчит, звуковые потоки не смешиваются, отдавая приоритет для ASIO. Проверить цифровой поток аналогично возможности нет, но шансов, что звуковой поток поступил «бит-в-бит» на порядок больше.
Считается, что USB-ЦАП обязательно должен поддерживать ASIO, но на практике мы получаем дополнительное звено, где должны смешиваться или переключаться потоки из звуковой системы ОС и ASIO. И тут отсутствие ASIO – это отсутствие неизвестного звена, где может быть принудительное микширование, которое нельзя протестировать без цифровых выходов. В тоже время микширование на этом этапе обычно производится в разрядности 24 или 32 бита и соответственно услышать шум диттера маловероятно. Проблема лишь в идеологии «Hi-End».
Является ли ASIO панацеей от всех бед?
Как показывает практика, все зависит от драйвера звукового устройства. Если устройство профессиональное, то обычно стабильности и качеству у производителя ASIO максимум внимания. Если устройство бытовое, то ASIO может работать на порядок хуже режима KS/WASAPI. С практической точки зрения при выборе использования KS/WASAPI и ASIO нужно использовать тот интерфейс, с которым ОС работает более стабильно.
Универсальный драйвер ASIO4ALL
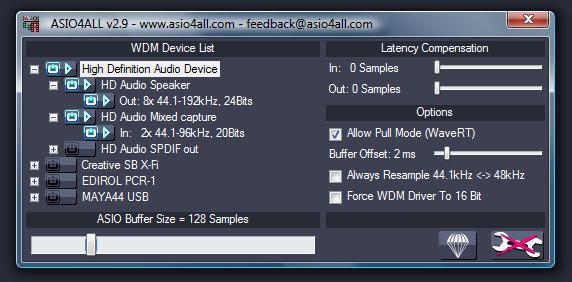
Драйвер ASIO4ALL необычайно популярен, но является при этом мостом между выходом ASIO из программы на вход KS/WASAPI в ОС. Это важно знать, т.к. если у вас звуковая карта не поддерживает ASIO, то после установки ASIO4ALL в том же Foobar2000 у вас выбор, выбрать изначально вывод в KS/WASAPI или ASIO через ASIO4ALL, который направит звуковой поток в тот же KS/WASAPI в ОС.
Ремарка для фанатов ASIO4ALL – да, там есть еще разные настройки, вроде выбора буфера и т.п., но эти возможности нужны лишь в профессиональной работе и ничего полезного не дают аудиофилам, для которых предназначен данный материал.
Что дает право утверждать, что ASIO4ALL доносит данные «бит-в-бит» до KS/WASAPI? Ведь теория и практика зачастую дают противоположные результаты. Для оценки качества работы ASIO4ALL был задействован Audiolab M-DAC с функцией проверки входящего звукового потока на «bit perfect» через воспроизведение специального звукового файла. Тест подтвердил, что данные приходят действительно «бит-в-бит» при воспроизведении из Foobar2000 через ASIO4ALL.
Кстати, приходили утверждения со стороны программистов, что например ASIO драйвер внешних карт E-MU (USB версий) сделан аналогично ASIO4ALL в виде моста и именно это является источником низкой стабильности карт…
Android и «бит-в-бит»
Возвращаясь к плеерам на базе ОС Android. В данной ОС есть аналогичный режим KS/WASAPI, но вот явных настроек под него нет. Единственный программный плеер, в котором есть режим прямого вывода в ЦАП используется в iBasso DX100. Разумеется, собственный программный плеер работает только в DX100 его нельзя скачать и поставить например в плеер Sony.
Проверить работу в Android на «бит-в-бит» очень просто. Запустите любой будильник и плеер. Если поверх звука из плеера вы услышите будильник, то никаких «бит-в-бит» на выходе нет.
ASIO – это возможность передать звуковой поток “бит-в-бит” минуя обработку звука в подсистеме ОС, но помимо ASIO есть и альтернативный вариант KS/WASAPI. Качество и точность передачи в конечном итоге обеспечивает лишь драйвер звукового устройства и порой отсутствие ASIO лишь отдельный плюс.
Читайте также:


