Vegas pro удалить со смещением
Sony Vegas – популярная программа для монтажа и редактирования видео. Но при всей своей популярности, инструмент не такой стабильный и надежный, как хотелось бы. Не беспокойтесь, практически любая ошибка Sony Vegas устранима своими силами. Ведь вы открыли эту статью именно в поисках решения? В материале вы найдете способы решения распространенных проблем видеоредактора, а также рекомендации по тому, как исправляется ошибка при открытии кодека и каким образом можно бесплатно расширить список поддерживаемых для импорта в проекты форматов файлов, используя кодеки для Sony Vegas.
Не открывается готовый проект
Чтобы продолжить редактирование, нужно найти установочный файл предыдущей версии Sony Vegas, установить вместо обновленного редактора, активировать его и отказаться от обновления до того, как оно будет загружено. Тогда вы сможете без ошибок работать с проектом. Но учтите, что в обновлении исправляются ошибки старых версий, и если держаться устаревшей версии, можно упустить из виду важные новшества в редакторе.
Программа вылетает сразу же при запуске
Самое простое решение – переустановить десктопное приложение полностью. Для этого следует войти в личный кабинет на официальном сайте и деактивировать лицензию. После этого надо удалить программу при помощи собственного средства удаления или через соответствующую подпрограмму панели управления операционной системы. Далее, скачиваете установочный пакет и запускаете установку. После завершения установки перезагружаете устройство, после чего пробуете запустить – обычно помогает.
Некоторые пользователи с опытом работы с редактором советуют в случае, если предыдущий способ не помог, пробовать открытие программы с ярлыка с правами администратора. В Windows для этого надо кликнуть правой кнопкой мыши на ярлыке программы на рабочем столе или в меню приложений и выбрать пункт Запуск с правами администратора. Также в свойствах, открывающихся оттуда же – из контекстного меню ярлыка средства запуска, есть возможность выбрать запуск в режиме совместимости – тоже можно попробовать использовать для исправления проблемы вылета.
Некоторые файлы не добавляются в проект в редакторе
Редактор Vegas Pro может открывать любые видео, фото и аудио, но работа с ними возможна только при наличии установленных в системе необходимых кодеков. Потому, это первое, что следует проверять при неудачной попытке использовать какой-то мультимедийный файл в проекте.
Еще исправлять ситуацию с невозможностью загрузить файл советуют переносом папки с файлом на тот же раздел накопителя, где находятся установочные файлы видеоредактора. В Интернете можно найти информацию, что подобная проблема в новых версиях перестала появляться. Но всякое бывает, не исключено, что следующее обновление снова приведет к невозможности без препятствий в виде ошибок загрузить в проект файл напрямую с флешки или внешнего жесткого диска.
Определенные форматы файлов не импортируются
Не загружается не просто один необходимый файл, а несколько единственного определенного формата. Еще один классический случай, когда дело либо в кодеках, либо в проблемах с библиотеками. Обычно редактор выдает комментарий, в какой именно библиотеке дело. В этом случае решать конфликт легко – достаточно просто заменить файл библиотеки на новый, загруженный из Интернета.
Иногда такого рода «тонкая настройка» не спасает и приходится копать глубже – удалять и устанавливать заново кодеки для формата. Это не так сложно: удаляете кодек-пак, загружаете новый, устанавливаете, перезагружаете компьютер. Не лишним будет перед перезагрузкой установить QuickTime. Почти всегда работа программы с файлами конфликтующего ранее формата налаживается.
Ошибка библиотеки aviplug.dll
Первое, на что обратите внимание при возникновении такой ошибки – на безопасность вашего устройства и его защищенность от киберугроз. Дело в том, что сами по себе библиотеки не повреждаются. Подобные ошибки – лучший индикатор того, что система нуждается в диагностике. Не исключено, что имели место эксперименты со сторонними плагинами, особенно сомнительного происхождения. Некоторые из них могут оказываться причиной конфликта нативных библиотек и, как следствие, появления такой ошибки.
На этот случай следует запастись терпением. Ваша задача – найти в Интернете и скачать файл библиотеки. Поможет внимательное изучение выдачи поисковика по запросу «Имя_Библотеки скачать». Дальше следует делать так: находите папку с библиотеками, выходите из программы, заменяете старый файл скачанным, перезапускаете программу. Если загруженная из Интернета библиотека корректна, редактор заработает.
Бывает так, что вы пытаетесь открыть AVI, H264, MP4 или другой формат, а программа выдает ошибку при открытии кодека. Простыми словами, случившееся означает, что подсистеме для декодирования не удалось определить или применить нужный кодек. Чтобы беспрепятственно открывать любые форматы и дальше, если раньше ошибки не было, поможет переустановка кодеков. Для этого удалите старые и установите обновленную версию.
Отличный вариант кодеков all-in-one для всех, кто работает с мультимедиа – K-Lite Codec Pack. Это полностью бесплатный пак, в котором собраны кодеки на большинство распространенных форматов. Утилита позволяет не задумываясь открывать самые замысловатые мультимедийные контейнеры, сохраняя качество аудио и картинки в лучшем виде.
Загвоздка в том, что на форумах, в блогах и сообществах пользователей программы любят наперебой рассказывать о бесполезности переустановки кодеков. Это помогает, но не всегда. Поэтому, сначала попробуйте свежий K-Lite Codec Pack с обязательной перезагрузкой перед запуском Sony Vegas Pro для проверки ушла ли ошибка. А если не поможет или не хотите скачивать громоздкий пакет кодеков, тогда сразу пользуйтесь альтернативным подходом – конвертацией. Возьмите на вооружение Movavi Video Converter.
Movavi Video Converter - удобное решение проблемы с кодеками
Десктопный конвертер Movavi Video Converter поддерживает десятки форматов, и ему неважно, насколько корректно установлены кодеки на компьютере – в него встроена собственная подсистема для преобразования форматов. С таким конвертером вам не придется тратить драгоценное время на то, чтобы переустанавливать видеоредактор в случае с конфликтом форматов при импорте файлов. Вы за минуты переконвертируете файл и добавите в проект, быстрее запустите рендер – раньше закончите монтаж.
Вам может показаться, что каждый раз открывать стороннюю программу для конвертации – дополнительные сложности. Действительно, зачем открывать программу много раз, когда можно в режиме пакетной конвертации обработать сразу все нужные файлы и экспортировать их сразу в папку проекта. Для дополнительного удобства в Movavi Video Converter есть готовые профили конвертации на все случаи жизни.
Movavi Video Converter нетребователен к аппаратным ресурсам. Даже большие видео будут конвертироваться в фоновой режиме без особой нагрузки на процессор и операционную память, пока вы будете работать в видеоредакторе. Дело в том, что когда ваш компьютер спокойно тянет махину Sony Vegas Pro с многочисленными плагинами, но на конвертер ресурсов точно хватит, даже параллельно. По крайней мере, тестирование показывает, что этот конвертер быстрее, чем браузерные аналоги, да и на накопителе занимает совсем мало места при всем изобилии встроенных возможностей для конвертации между форматами мультимедиа.
В Sony Vegas Pro умеючи можно превратить домашние архивные записи со старых видеокамер и ролики, снятые на смартфон, в захватывающий любительский фильм. Но когда появляется ошибка, которая мешает работать, возникает стойкое желание сменить инструмент. Надеемся, благодаря этой статье вы избавитесь от назойливых ошибок Sony Vegas и сможете продолжить комфортно пользоваться программой из профессиональной и довольно высокобюджетной категории. Не забывайте, что при переустановке редактора, даже на том же компьютере, нужно выполнять деактивацию ключа лицензии в личном кабинете на сайте.
Изменение непрозрачности видео события
Вы можете настроить прозрачность видео-события, используя движок настройки прозрачности (Настройка уровня) в Инструментах видеодорожки.
Кроме этого, вы можете настроить уровень прозрачности в начале или в конце выделенного события, перетаскиая маркеры аналогично Настройке громкости в начале или конце события .
Кроме настройки уровня прозрачности всей видео-дорожки, вы можете настроить прозрачность каждого видео-события индивидуально, перетаскивая линию прозрачности вверх или вниз.
На анимации ниже показано применение этого метода для настройки громкости аудио-события, для настройки прозрачности видео-события действия аналогичны.
Применение огибающих позволяет более тонко настроить изменение прозрачности видео с течением времени.
Создание и настройка огибающей для прохрачности аналогичны Настройке огибающих (На примере настройки громкости звука)
Огибающая непрозрачности регулирует прозрачность события, позволяя ему плавно исчезать (переходить на задний план), при этом заменяться другим видео-событием или фоном (изображением, цветом).
Подробнее см. Создание видео-композиций .
При перетаскивании линии непрозрачность события отображается в процентах. По мере уменьшения непрозрачности событие становится более прозрачным.
- Удерживайте нажатой клавишу Ctrl (или удерживайте правую кнопку мыши) во время перетаскивания, чтобы настроить огибающую с небольшим шагом.
- Если выбрано несколько событий, непрозрачность всех выбранных событий корректируется одновременно. Перетаскивание кривой постепенного появления или исчезновения не оказывает влияния, если выбрано несколько событий.
Настройка скорости видео события
Огибающие скорости используются для изменения скорости видео-события с течением времени. Например, вы можете использовать скоростную огибающую для замедленного воспроизведения клипа.
Каждое видео-событие в вашем проекте имеет определенную продолжительность, которая не изменяется скоростными огибающими. Следовательно, если вы уменьшите скорость десятисекундного видеоизображения на 50%, будет отображаться только пять секунд видео. С другой стороны, если скорость увеличивается на 200%, десять секунд видео будут воспроизводиться всего за пять секунд. Оставшиеся пять секунд события будут заполнены либо стоп-кадром последнего кадра, либо десятью дополнительными секундами видеоконтента из медиафайла.
Щелкните правой кнопкой мыши видео-событие, выберите « Вставить / удалить огибающую » в контекстном меню, а затем выберите « Скорость » в подменю.

Огибающая скорости будет нарисована на событии в виде прямой линии.
Перетащите огибающую вверх, чтобы увеличить скорость воспроизведения события, или перетащите вниз, чтобы уменьшить его скорость.
Установка огибающей скорости в отрицательное значение приведет к тому, что событие будет воспроизводиться в обратном направлении. Видео события могут быть отменены, только если есть носители для обратного: событие не может быть отменено после начала медиа-файла. Событие, которое было отменено, будет воспроизводиться в обратном направлении до первого кадра, а затем будет удерживать этот кадр в течение всего события.
Огибающая прогресса перехода
Обычно переход длится от 0 до 100% линейно по всей длине перехода. Огибающая прогресса перехода дает вам полный контроль над переходом: вы можете удерживать, отменять и повторять отдельные переходы (см. Переходы ).
Выберите переход.
В меню « Вставка » (Insert) выберите « Огибающие видео », а затем выберите « Процесс Перехода » в подменю. Огибающая будет добавлена в ваш переход.
Добавьте точки и отрегулируйте кривые затухания по желанию.

В следующем примере переход начинается, прогрессирует до 50%, меняет направление, а затем заканчивается.
Добавление огибающей изменения цвета
Вы можете добавить к видео-дорожке эффекты изменения цвета.
Добавление и редактирование огибающих с постепенным изменением цвета аналогично добавлению огибающей на стандартную видеодорожку, но влияет на все дорожки.
Изменение цвета выбирается путем перемещения огибающей в направлении верха или низа дорожки. Вы можете добавить точки (узлы), чтобы автоматизировать исчезновение.
- В меню « Вставка » ( Insert) выберите « Огибающая видео » (Video Envelopes)
- Или щелкните правой кнопкой мыши в списке дорожек и выберите « Вставить / удалить огибающую » (Insert/Remove Envelope) в контекстном меню.
Если дорожка уже содержит огибающую с переходом цвета, он будет удален. Если дорожка не содержит огибающую с постепенным исчезновением цвета, он будет добавлен с параметром Нет цвета (0%) на протяжении всей дорожки.
Если вы хотите изменить настройку постепенного изменения цвета по всей дорожке, отредактируйте огибающую на временной шкале.
Подробнее см. Редактирование огибающих

Если вы хотите изменить огибающую перехода цвета с помощью автоматизации, нажмите кнопку « Параметры автоматизации » в Инструментах видеодорожки, чтобы отобразить элементы управления автоматизацией.
- Слайдер Затухание (Fade). Слайдер появляется только в режиме автоматизации.
- Кнопка "Параметры автоматизации"
- Огибающая изменения цвета
Когда режим автоматизации трека установлен на Отключение (Off), ползунок регулирует уровень замирания всей дорожки.
Когда режим автоматизации дорожки установлен на «Чтение», ползунок будет следовать за огибающей во время воспроизведения, но не может быть отрегулирован.
Когда режим автоматизации дорожки установлен на "Автоматизация записи (защелка)" (Touch) или "Автоматизация записи (Касание)" (Latch), ползунок редактирует настройку огибающей в позиции курсора.
Настройка выцветания цветов
Цвета затухания по умолчанию определяются элементами управления Верх затухания дорожки (TrackFade Top) и Низ затухания дорожки (Track Fade bottom) на вкладке « Видео » в Настройках программы .
Чтобы изменить верхний или нижний цвет дорожки, щелкните правой кнопкой мыши в области Инструментов видеодорожки и выберите « Цвета затухания » в контекстном меню.
Выберите Верх (Top) или Низ (Bottom) из подменю.
Отображается палитра цветов. Выберите новые цвета.
Нажмите ОК.
Эффект изменения цвета можно автоматизировать - см. Автоматизация изменения цвета.
Добавление огибающей размытия движения
Размытие движения делает компьютерную анимацию более реалистичной. Например, если вы используете движение дорожки (эффект use track motion or event pan/crop) или панорамирование / кадрирование (Эффект event pan/crop) события для перемещения клипа по кадру, каждый кадр отображается четко, когда не применяется размытие в движении. Включение размытия в движении добавляет размытие, зависящее от движения, к каждому кадру, чтобы создать эффект плавного движения таким же образом, как быстро движущийся объект размыт при съемке с медленной скоростью затвора.

Эффект суперсэмплинга видео менее заметен с видео, содержащим ускоренное движение, и суперсэмплинг не может улучшить внешний вид существующего видео.
Слева - Кадр события без размытия в движении
Справа - кадр с размытым изображением
Щелкните правой кнопкой мыши дорожку видео шины, выберите «Вставить / удалить огибающую» (Insert/Remove Envelope) в контекстном меню, а затем выберите «Сумма размытия движения» (Motion Blur Amount ) в подменю.
Измените настройки автоматизации размытия движения:
- Когда режим автоматизации дорожки отключен, ползунок регулирует уровень размытия движения всей дорожки.
- Если дорожка имеет огибающую размытия при движении и режим автоматизации дорожки установлен на «Чтение», ползунок будет следовать огибающей во время воспроизведения, но не может быть отрегулирован.
- Когда режим автоматизации дорожки установлен на Touch или Latch, ползунок редактирует настройку огибающей в позиции курсора. Если дорожка не имеет огибающей размытия при движении, огибающая будет добавлена при настройке ползунка.
Чтобы изменить тип размытия, выберите параметр в раскрывающемся списке «Тип размытия движения» на вкладке « Видео » в диалоговом окне « Свойства проекта ». Этот параметр определяет форму размытия и непрозрачность кадров.
Добавление огибающей размытия движения значительно увеличивает время рендеринга .
Добавление огибающей с суперсэмплингом видео
Суперсэмплинг видео может улучшить внешний вид компьютерной анимации, вычисляя промежуточные кадры между частотой кадров проекта, позволяя создавать более плавное размытие движения или движение из таких источников, как движение трека, панорамирование / кадрирование события, переходы или эффекты ключевых кадров.

Эффект суперсэмплинга видео менее заметен с видео, которое содержит быстрое движение, и суперсэмплинг не может улучшить внешний вид существующего видео.
Слева - Размытие в движении без суперсэмплинга (видны множественные фрагменты)
Справа - Размытие в движении с суперсэмплингом (несколько экспозиций выглядят более гладкими)
Щелкните правой кнопкой мыши дорожку видео шины, выберите «Вставить / удалить огибающую» (Insert/Remove Envelope) в контекстном меню, а затем выберите «Суперсэмплинг видео» (Video) в подменю.
Вы можете настроить автоматизацию эффекта суперсэмплинга - Подробнее см.
Автоматизация суперсэмплинга видео .

Если просто монтировать вырезая лишнее, то так:
1. Найти место отреза.
2. Поставить курсор на этом месте и кликнуть клавишу «S». Появится линия разделения.
3. Найти следущее место отреза.
4. Поставить курсор на этом месте и кликнуть клавишу «S». Появится линия разделения.
5. Получившийся фрагмент выделяем мышью и удаляем клавишей «Delete».



Ещё можно точнее обозначить края отрезка, используя колесо мыши для масштабирования. 1 чел. читают эту тему (гостей: 1, скрытых пользователей: 0)
Если форум помог тебе - помоги форуму.
Номера кошельков в WebMoney:
R379509344041 (рубли России)
U416231501500 (гривны Украины)
Z485724872955 (доллары США)
E341024857486 (евро Евросоюза)
Номер счёта в Яндекс.Деньги:
41001108225732
Жанр: художественный репортаж
Формат: клип
Автор: Алексей Каралидзе
Смотреть здесь
Название: The Art Of Revolution Exhibition, Norwich, UK
Жанр: художественный репортаж
Формат: клип
Автор: ART VIDEO
Смотреть здесь
Название: Aziz & Nodira
Жанр: художественный репортаж
Формат: клип
Автор: Serj Studio
Смотреть здесь
Название: Wedding day / Mariana & Roman
Жанр: художественный репортаж
Формат: клип
Автор: FinFrame Studio
Смотреть здесь
Если форум помог тебе - помоги форуму.
Номера кошельков в WebMoney:
R379509344041 (рубли России)
U416231501500 (гривны Украины)
Z485724872955 (доллары США)
E341024857486 (евро Евросоюза)

VEGAS Pro предоставляет вам все необходимые инструменты для профессионального редактирования видео с расширенной HDR-цветокоррекцией, возможностью вести прямые трансляции и звуковым оформлением.
Обработка видео при помощи VEGAS Pro

Редактирование видео
Быстрое и качественное редактирование, не отвлекаясь от сюжета.
- Неограниченное количество аудио- и видеодорожек
- Синхронизация раскадровки и временной шкалы
- Распознавание видео
- Вложенные временные шкалы
- Регулировочные дорожки
- Кадрирование и управление автоматизацией
- Редактирование в режиме Multicam
- Сотни фильтров, эффектов, переходов и титров
- Настраиваемые рабочие процессы, ярлыки и макеты
- Скрипты API
Профессиональные форматы
Работа с широким спектром форматов.
- HEVC 10-бит 4:2:2
- Sony XDCAM & XAVC
- Panasonic AVCHD
- RED RAW
- Blackmagic RAW Бета

Цветотехника HDR
Преобрование отснятого RAW-материала с высоким динамическим диапазоном в потрясающие кадры.
Векторные тональные оттенки кожи
Таблицы градировки для вида (LUTs)

Boris FX Primatte Studio
Создайте захватывающий хромакей с помощью программных инструментов, номинированных на премию Академии, которые использовались во "Властелине колец", "Гарри Поттере" и "Человеке-пауке".
- Автоматический анализ зеленого/синего экрана
- Ручная настройка прозрачности
- Корректировка освещения для исправления неравномерности экранов
- Мощный набор инструментов для коррекции и очистки краев
- Интегрированная система маскировки и планарного слежения Mocha, удостоенная премии "Оскар"

Искуственный интеллект
В ядро VEGAS Pro встроен модуль глубокого обучения, предназначенный для творчества и ускоренного редактирования.
- Колоризация для оживления черно-белых сцен
- Имитации стиля известных мастеров, таких как Пикассо и Ван Гог
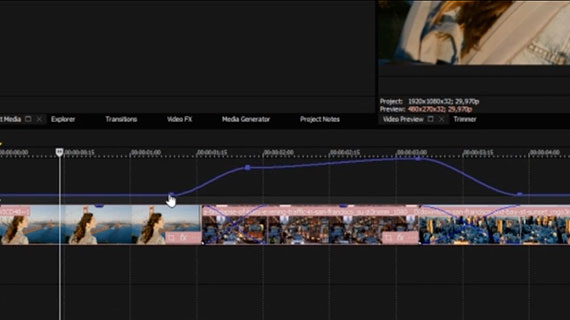
Регулировочные дорожки
Теперь можно быстрее применять эффекты сразу к нескольким видеодорожкам на временной шкале. Все примененные для дорожки настройки будут отражены на видеодорожках ниже.
- Цветокоррекция и сортировка нескольких дорожек
- Добавление цепочек усиленных эффектов
- Настройка огибающих прозрачности для нескольких дорожек
365-преимущества при наличии абонемента

- Мобильная связь с временной шкалой
- Котент VEGAS
- Преобразование текста в речь
Используйте мобильное приложение VEGAS Hub для загрузки видео и изображений непосредственно с вашего устройства iOS или Android на временную шкалу.

- Мобильная связь с временной шкалой
- Котент VEGAS
- Преобразование текста в речь
Доступ к более чем 1.5 миллионам бесплатных видео и другому материалу, на который не распространяются авторские права.

- Мобильная связь с временной шкалой
- Котент VEGAS
- Преобразование текста в речь
Генерируйте синтезированные многоязычные дикторские голоса и сразу же включайте их в свой проект. Автоматический перевод текста на несколько языков в целях локализации.
![]()
Отслеживание движения
Сложное многозональное отслеживание движения встроено непосредственно в VEGAS Pro.
- Отслеживание объектов с изменяющейся перспективой.
- Применение данных отслеживания к тексту и другим объектам.
- Возможность импорта данных отслеживания непосредственно из Boris FX Mocha.
- Распознавайте и скрывайте лица, номерные знаки и нежелательные объекты.
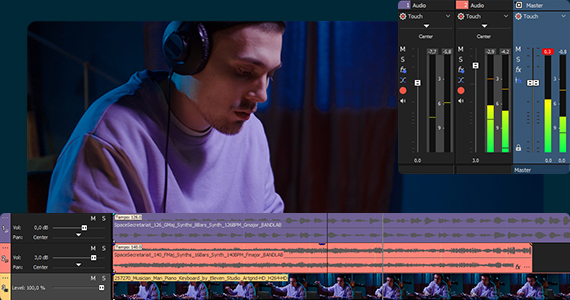
Обработка звука в VEGAS Pro
Запись, редактирование и микширование звука с камеры в том числе и с применение фильтров.
- Автоматизируйте аудиомиксы с полным контролем над громкостью, панорамированием, буферизацией, аудиоэффектами и многим другим.
- Создавайте уникальные звуковые эффекты и микшируйте их со стандартным звуком.
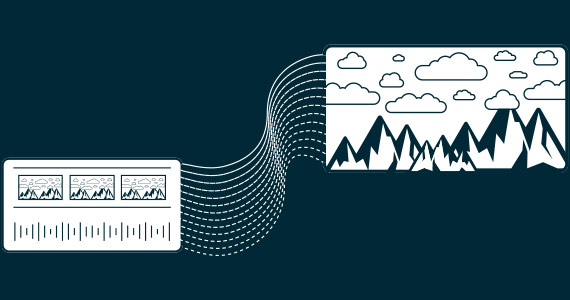
Доставка
Плавный предварительный просмотр и быстрый рендеринг благодаря GPU-ускорению.
- Прокси-обработка
- Поддерживается широкий спектр форматов вкл. HEVC
- Настраиваемые параметры и форматы кодирования
- Рендеринг
Откройте для себя VEGAS Pro

Режим замедленного воспроизведения с оптическим сглаживанием
Регулируемая скорость воспроизведения с генерируемыми промежуточными кадрами.

Комбинированные режимы
Слои видео и изображения с поддержкой альфа-канала и режимов наложения.
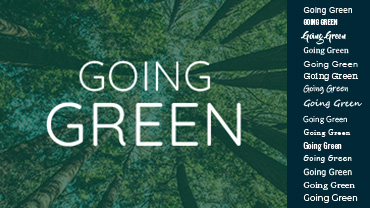
Текстовые вставки
Создавайте потрясающие тексты и заголовки с использованием настраиваемых предустановок.

Поддержка субтитров
Добавляйте SRT-субтитры непосредственно в материал на выходе.
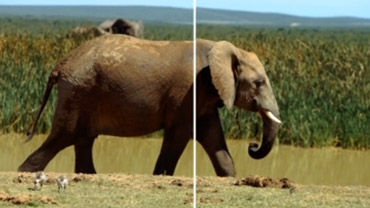
Стабилизация картинки
Превратите "трясущийся" материал в грамотный профессиональный видеоролик.
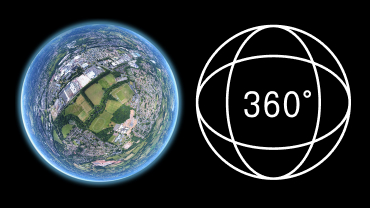
360° видео
Настройка панорамирования, наклона, поворота, коррекции объектива и зума.

Виньетирование Безье
Создавайте маски свободно или с помощью сложных форм.



Искривление сетки
Растягивайте, сжимайте и искажайте точки в настраиваемой сетке.

Деформационный поток
Трансформируйте один клип в другой или создавайте незаметные переходы.

Эффекты пленки
Добавляйте зернистость и другие артефакты для создания ностальгических пленочных видеороликов.



Подавление видеошума
Преобразуйте зернистое видео в более чистые и пригодные для использования кадры.
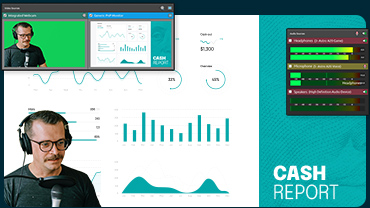
Снимки и захват экрана
Встроенный источник видео, захват экрана и звука, включая источники NDI.
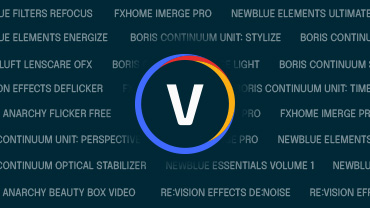
Стандарт OpenFX
Используйте свои любимые видеоэффекты от сторонних разработчиков.

Контроль мерцания
Устраните мерцание видео, вызванное неоновыми лампами или другими источниками.

Предпросмотр во весь экран
Сравнивайте цветокоррекцию и эффекты с исходным материалом.
Узнайте, как признанный видеомастер Макгрегор создавал революционную серию научно-фантастических короткометражных фильмов "Одноминутные миры".
Потоковый стриминг благодаря VEGAS Stream

Охватывайте, привлекайте и расширяйте свою аудиторию с помощью прямых трансляций событий на популярных платформах с помощью VEGAS Stream.
- Вы сможете превратит ваши записи с простых вебкамер в захватыващее видео с отображением под разным углом, динамической графикой и многим другим.
- Переключение между камерами и ведущими.
- Вещание на самых популярных приложениях для конференций и потоковых сервисах.
- Отредактируйте свое мероприятие и загрузите его на свои любимые платформы.

Звуковой дизайн с использованием аудиостудии SOUND FORGE
Запись, обработка и мастеринг.
- Многоканальное редактирование
- Подавление фоновых шумов
- Запись первозданного звука в качестве вплоть до 32 бит/384 кГц
- Бесшовная интеграция с VEGAS Pro
Запись
Выполняйте захват быстро и эффективно с помощью таких полезных инструментов, как удаленная запись.
Редактирование аудио
Редактируйте свои записи с абсолютной точностью. Устраняйте или подавляйте шумы с целью получения идеальных результатов.
Мастеринг
Добейтесь громкости, соответствующей требованиям вещания, с помощью профессиональных эффектов и замера.
Читайте также:


