Ваш браузер не поддерживает передачу cookies safari макбук
Если Safari на компьютере Mac не работает должным образом, может помочь одно из перечисленных ниже решений.
Эти решения подходят для проблем, связанных с Safari на компьютере Mac, включая следующие. Прежде чем начать, убедитесь, что компьютер Mac подключен к Интернету.
- Веб-страница пуста, или не отображается все ее содержимое
- Невозможно войти на веб-страницу, несмотря на использование правильной информации для входа.
- На веб-странице появляется запрос удалить или сбросить файлы cookie.
- Safari работает медленно или перестает отвечать.
Перезагрузите страницу
Если страница не открывается или не загружается, попробуйте перезагрузить ее, выбрав «Вид» > «Перезагрузить страницу» или нажав Command-R. Если это не помогает, нажмите Command-Q, чтобы закрыть Safari, а затем снова откройте этот браузер и повторите попытку. Если Safari не закрывается, нажмите Option-Command-Esc, чтобы принудительно завершить работу Safari.
Установите обновления программного обеспечения
Отключите расширения Safari
Даже если расширения Safari обновлены, временно отключите их, чтобы убедиться в том, что они не влияют на работу браузера неожиданным образом. Выберите Safari > «Настройки», а затем перейдите на вкладку «Расширения». Чтобы отключить расширения, снимите соответствующий флажок.
Выполните проверку с использованием частного окна
На компьютере Mac могут храниться файлы cookie, кэши и другие данные веб-сайта, проблемы с которыми могут повлиять на его использование. Чтобы запретить веб-сайту использовать эти данные, откройте его в частном окне, выбрав «Файл» > «Новое частное окно».
Если при этом браузер работает нормально, выполните следующие действия, чтобы удалить данные веб-сайта с компьютера Mac. После этого веб-сайт может создавать новые данные по мере необходимости. Если это веб-сайт, на который вы входите, прежде чем продолжить, убедитесь, что вы знаете свои данные для входа.
Проверьте сетевые параметры
Некоторые сетевые параметры, например связанные с использованием прокси-сервера или настраиваемого DNS-сервера, могут влиять на доступ к контенту в Интернете. Даже если вы не меняли сетевые параметры, возможно, было установлено программное обеспечение, которое изменило их.
Чтобы выяснить, связана ли проблема с сетевыми параметрами на компьютере Mac, попробуйте открыть данный веб-сайт на другом устройстве, подключенном к той же сети. Также можно добавить новое сетевое размещение в настройках сети, чтобы быстро сбросить сетевые параметры для тестирования.
Чтобы выяснить, связана ли проблема с самой сетью, попробуйте открыть данный веб-сайт после подключения к другой сети.

Part 1. What Are Cookies on Mac?
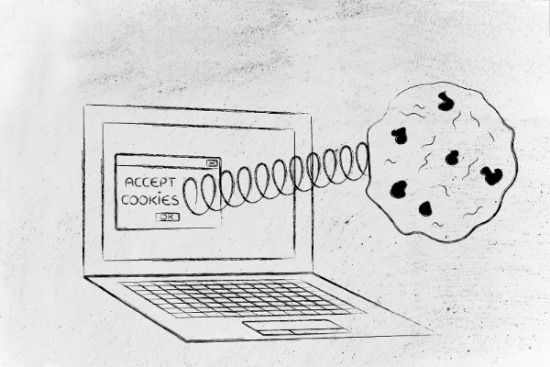
Итак, что такое куки? Файлы cookie - это биты данных. Эти кусочки данных сжимаются в небольшой код. Этот код или файл добавляется в ваш веб-браузер тем сайтом, который вы посещаете.
Теперь вот что вы должны понимать о веб-сайтах. Видите ли, они очень полагаются на куки. Владельцы веб-сайтов и администраторы могут определить, кто их посетители, откуда они и как долго они остаются на сайте с помощью файлов cookie. Излишне говорить, что в цифровом cookie содержится столько информации. Следовательно, именно поэтому владельцы веб-сайтов и администраторы проверяют, чтобы они добавляли файлы cookie в ваш веб-браузер каждый раз, когда вы заходите на их сайт.
Защитите свою конфиденциальность онлайн
Так что, если вы очень личный человек, это может вас беспокоить, верно? Ну, по правде говоря, это должно беспокоить вас. Куки могут хранить много информации о вас. Теперь, если вы хотите знать, как защитить вашу конфиденциальность, то iMyMac PowerMyMac это то, что вам нужно, чтобы дать вам некоторое спокойствие, когда вы выходите в интернет.
Видите ли, PowerMyMac имеет функцию под названием «Конфиденциальность». Это именно то, что вам нужно для очистки вашего браузера, чтобы вы могли сохранять конфиденциальность при выходе в Интернет. Хорошо то, что он очищает различные браузеры. Это отличный инструмент, если вы беспокоитесь о своей конфиденциальности в Интернете.
Работа с Cookies
То же самое для рекламных сетей. Они также используют файлы cookie, чтобы выбрать, какую рекламу показывать на определенном веб-сайте. Достаточно сказать, что печенье очень мощное. Они могут быть небольшими небольшими файлами, но они загружены данными, которые могут сделать продажу на веб-сайте.
Это также из-за файлов cookie, которые вы можете получить на веб-сайте. Например, сторонние файлы cookie сначала спрашивают вас о том, готовы ли вы принять файлы cookie, и если вы скажете «нет», вы не сможете посетить веб-сайт. Это просто показывает, насколько важны куки.
Печенье хорошо или плохо для вас?
Преимущества разблокировки файлов cookie на Mac
Если вы любите делать покупки в Интернете, файлы cookie могут помочь вам улучшить работу в Интернете, показывая вам больше рекламных объявлений. Таким образом, вам не придется выходить в интернет, чтобы искать больше продаж.
Enable Cookies in Safari on Mac
Шаг 1. Нажмите Настройки под Safari
Перейдите в Safari, который находится в верхней левой части экрана. Вы также можете запустить его, если хотите. Нажмите на Настройки, когда появится раскрывающийся список. Если вы запустили Safari, перейдите к значку шестеренки в правом верхнем углу экрана. Там же вы можете выбрать «Настройки» из выпадающего меню.

Шаг 2. Выберите Конфиденциальность
Нажмите на значок конфиденциальности во всплывающем окне.

Шаг 3. Разблокировать Cookies на Safari
Выберите Никогда в области Блокировать файлы cookie.
После этого Safari сохранит все ваши куки. Если вы хотите просмотреть сохраненные вами файлы cookie, вы можете нажать на поле с надписью Детали. Вы увидите эту коробку чуть выше области блокировки файлов cookie. Когда вы нажмете на поле «Подробности», вы сможете увидеть все сохраненные куки. Вы также увидите список веб-сайтов, которые добавили файлы cookie в ваш Safari. Вы можете просто нажать кнопку «Удалить» ниже, чтобы удалить веб-сайт. Вы можете нажать кнопку «Удалить все», чтобы удалить все веб-сайты в списке. Вы даже можете использовать панель поиска для поиска определенного веб-сайта. Просто нажмите, когда закончите очистку списка.
- Перейдите в Safari, который находится в верхней левой части экрана. Вы также можете запустить его, если хотите.
- Нажмите на настройки когда появится раскрывающийся список. Если вы запустили Safari, перейдите к значку шестеренки в правом верхнем углу экрана. Там же вы можете выбрать «Настройки» из выпадающего меню.
- Нажмите на значок конфиденциальности во всплывающем окне.
- Выбрать из третьих лиц и рекламодатель в области блокировки файлов cookie.
Там у вас есть это. Вы по-прежнему можете разблокировать куки на Mac и в то же время заблокировать третьи стороны и рекламодателей. Таким образом, вам не придется беспокоиться о своей конфиденциальности.
Теперь, если вы хотите разблокировать файлы cookie на Mac с целью использования функциональности посещаемых вами веб-сайтов, вам также необходимо включить JavaScript.
JavaScript - это язык программирования, разработанный для работы в браузерах. Это помогает создать лучший пользовательский опыт, поскольку веб-сайт может предоставить больше функциональности. Вот шаги для включения JavaScript на Mac.
- Перейдите в Safari, который находится в верхней левой части экрана. Вы также можете запустить его, если хотите.
- Нажмите на Настройки, когда появится раскрывающийся список. Если вы запустили Safari, перейдите к значку шестеренки в правом верхнем углу экрана. Там же вы можете выбрать «Настройки» из выпадающего меню.
- Нажмите на Безопасность значок в строке меню. Вы увидите это в верхней части всплывающего окна.
- Установите флажок Включить JavaScript. Это первая опция в области веб-контента.
- Закройте окно.
Enable Cookies on Mac Chrome
- Запустите Google Chrome.
- Take your cursor on the top, right-hand corner of your screen.
- Нажмите на маленькую прямоугольную иконку с тремя горизонтальными линиями.
- Выберите Настройки on the drop-down menu then click Дополнительные at the bottom of the browser.
- Наведите курсор на Конфиденциальность и безопасность в левой части экрана.
- Нажмите на Cookies и другие данные сайта.
- включать Разрешить все файлы cookie.
- Перейти к строке меню в верхней правой части экрана.
- Откройте Google Chrome, нажав на Chrome.
- Выберите Настройки в раскрывающемся списке.
- Прокрутите вниз и нажмите на Показать дополнительные настройки.
- Нажмите на настройки контента в разделе Конфиденциальность.
- Нажмите Разрешить локальные данные устанавливается (рекомендуется) на всплывающем экране.
- Нажмите Разрешить всем сайтам запускать JavaScript (рекомендуется).
Enable Cookies in Firefox on Mac
- Click on Firefox on the menu on top of the screen.
- Выберите «Настройки» в раскрывающемся меню.
- Перейдите на вкладку «Содержимое» во всплывающем окне.
- Установите флажок Включить JavaScript.
- Нажмите вкладку Конфиденциальность в меню в верхней части всплывающего окна.
- Выберите Запомнить историю в области, где это говорит Будет Firefox.
- Закройте окно.
Part 3. How to Clear Cookies on Mac to Protect Your Privacy
Как упоминалось ранее, конфиденциальность от PowerMyMac может помочь вам защитить вашу конфиденциальность каждый раз, когда вы выходите в Интернет. Даже если вы разблокируете файлы cookie на Mac, вы уверены, что ваши следы конфиденциальности будут удалены, прежде чем кто-либо попытается их перехватить.

Конфиденциальность очень проста в использовании. Просто нужно один клик, чтобы очистить ваш браузер, Если вы не хотите, чтобы все было удалено, вы также можете выбрать данные для очистки. Попробуйте здесь, чтобы очистить 500MD данных бесплатно.
Заключение

Компания Apple выпустила обновление системы конфиденциальности Intelligent Tracking Prevention (ITP) для браузера Safari 13.1. Отныне браузер по умолчанию блокирует все сторонние файлы cookie. Это означает, что рекламодатели и аналитические компании больше не смогут использовать cookie-файлы для отслеживания активности пользователей в интернете.
Как пишет портал ZDnet, в Apple указывают, что браузер уже блокировал большинство сторонних файлов cookie, которые используются для отслеживания.
«Изменения могут показаться масштабней, чем на самом деле. С момента разработки ITP мы добавили в неё так много ограничений, что большинство сторонних файлов cookie в Safari уже заблокированы», — приводит издание комментарий Джона Уиландера, инженера-программиста Apple.
Тем не менее, в Apple признают, что полная блокировка файлов cookie в Safari — важный шаг в правильном направлении.
«Прежде всего, эти изменения прокладывают путь другим компаниям. Мы сообщим о нашем опыте полной блокировки сторонних файлов cookie специалистам по конфиденциальности в Консорциум Всемирной паутины (W3C), чтобы помочь другим браузерам совершить этот шаг», — указал Джон Уиландер в твиттере, подчеркнув также, что блокировка сторонних cookie-файлов сделает невозможным использование фингерпринтинга. Также нововведение предотвращает атаки, известные как «межсайтовая подделка запроса» (Сross Site Request Forgery, CSRF), а также исключает использование вспомогательных доменов для идентификации пользователей.
Помимо этого, новая версия Safari хранит скрипты сайта не более одной недели и добавляет счётчики для тех сайтов, которые пытаются избежать блокировки отслеживания при помощи редиректов.
Safari — веб-браузер, разработанный корпорацией Apple и входящий в состав macOS и iOS. По состоянию на февраль 2019 он занимает второе место по числу пользователей в мире (15,23%). В России браузер занимает третью позицию с 9,01% пользователей.

Если есть веб-сайт, который вы посещаете на регулярной основе, вам может понадобиться вспомнить, что вы были раньше, поэтому вам не нужно вводить данные для входа в систему или заново выбирать настройки своего сайта. Для этого вам нужно включить куки в вашем браузере.
Стоит отметить, что файлы cookie (интернет-файлы cookie, а не съедобные), хотя и используются для улучшения работы с браузером, могут представлять проблему конфиденциальности, поскольку они могут использоваться для хранения ваших личных данных.
Вот почему с 2011 года были введены новые правила, обеспечивающие информирование посетителей сайта о том, что посещаемый ими сайт использует файлы cookie, и просят дать свое согласие на их включение.
Однако включить (и отключить) файлы cookie в браузере вашего Mac все еще довольно просто.
Включить куки в Safari
В Safari вам нужно нажать Safari> «Настройки» и затем выбрать «Конфиденциальность», прежде чем вы сможете включить куки.
Теперь вы увидите окно ниже.
По умолчанию Safari блокирует куки-файлы от третьих лиц и рекламодателей, но вы можете изменить это, чтобы всегда блокировать куки-файлы (чтобы полностью отключить куки-файлы) или никогда не блокировать куки-файлы (чтобы включить их).
В этом окне вы также можете удалить все (или некоторые, нажав кнопку «Подробнее») куки, которые уже были сохранены с посещенных вами веб-сайтов.
Включить куки в Firefox
Чтобы включить куки в Firefox, вам нужно перейти в Firefox> «Настройки»> и затем нажать «Конфиденциальность».
Теперь в разделе «История» выберите «Firefox будет использовать пользовательские настройки для истории». Теперь вы можете установить (или снять флажок, чтобы отключить) «принимать файлы cookie с сайтов», а затем выбрать «Всегда», «Из посещенных» или «Никогда».
Вы также можете выбрать, хотите ли вы, чтобы Firefox сохранял файлы cookie до истечения срока их действия, каждый раз, когда вы закрываете Firefox, или, чтобы быть действительно избирательным, вы можете попросить Firefox спрашивать вас каждый раз.
Включить куки в Google Chrome
Если вы используете Chrome, перейдите в Chrome> Настройки, и вы увидите меню настроек, появившееся в окне браузера. Прокрутите вниз и нажмите «Показать дополнительные настройки…», чтобы открыть параметры конфиденциальности.
Теперь нажмите кнопку «Настройки контента», а затем, чтобы включить куки, нажмите «Разрешить установку локальных данных (рекомендуется)».
Кроме того, вы можете разрешить Chrome хранить файлы cookie до тех пор, пока вы не закроете приложение, или вы можете заблокировать сторонние или все сайты.
Есть ряд ситуаций, когда данные куки и кэша приносят пользу. Cookies позволяют хранить информацию об аккаунте на сайте, настройках и т. п. Кеширование помогает браузеру избегать повторной загрузки данных с серверов при каждом открытии одного и того же сайта. Обе технологии улучшают опыт использования браузера, но порой начинают вредить.
Особенность метода заключается в возможности точечно воздействовать на содержимое одного или нескольких веб ресурсов. Для работы с ними нужно:
- Нажать на диалоговое окно в верхнем левом углу – это меню браузера.
- Выбрать опцию «Конфиденциальность» и перейти в «Управление данными веб-сайта».
- Вручную выделить сайт, данные которого нужно «Удалить». Чтобы было легче найти нужный домен, можно воспользоваться строкой поиска. Здесь же стоит нажать на кнопку «Удалить все» для полной очистки браузера.

Как очистить кэш в Safari?
При помощи инструментов разработчика в Safari можно выполнить точечную очистку кэша, оставив файлы куки нетронутыми, как и историю браузера. Манипуляция часто используется для диагностирования причины сбоев на веб-ресурсах.
- Включить отображение меню разработчика нажав на значок Safari, перейдя в «Настройки» и кликнув на кнопку «Дополнительно». Осталось установить выделение в строке «Показывать меню «Разработка» в строке меню». Пункт размещён в конце страницы. В верхнем меню появляется вкладка «Разработка», которая размещена справа от пункта «Закладки».
- Выйти из прочих окон браузера.
- Нажать на активный элемент «Разработка» и кликнуть по «Очистить кэши».

За пару секунд завершится процедура удаления кэша. Однако, никаких уведомлений или просьб подтвердить намерение не появится.
Удаление данных автозаполнения
Инструмент управления автозаполнением в Safari расположен в «Настройках». Он носит одноимённое название. Здесь хранятся отдельные сведения об имени пользователя, месте проживания, паролях и других часто используемых данных. Функция производит автоматическое заполнение полей на сайтах.
Если данные неверны, их придётся удалить:
- Нажать рядом с некорректной информацией на кнопку «Изменить».
- Выделить тип данных и выбрать «Удалить».

Обычно приходится удалять «имена пользователей и пароли», а также «другие формы».
Как убрать только логины сайтов?
Нередко бывает, что пользователь ввёл неправильные данные для авторизации в первый раз и именно их запомнил браузер Safari. Каждый следующий раз веб-обозреватель вставляет «левый» логин или пароль. Постоянно менять информацию для авторизации бессмысленно, лучше один раз удалить её и создать новую запись.
- Открыть «Настройки» Safari.
- Перейти во вкладку «Пароли».
- Найти некорректные данные и «Удалить» их.

Разумно сразу и создать правильную запись, щёлкнув по кнопке «Добавить». В первую строку нужно внести URL-адрес сайта, во вторую – логин, а в последнюю – пароль. Для переключения между полями удобно использовать Tab.
Полное удаление логинов и паролей с системы
Чтобы вырезать связки логинов с паролями с системы можно использовать приложение Keychain Access. Оно расположено в каталоге Utilities в списке приложений на Finder. Правда, нужно подумать несколько раз до того, как запустить это действие. Программа в значительной мере берёт под контроль систему безопасности Mac. Второе важное последствие – данные пользователя и пароли удаляются из всех приложений, поэтому прекратит работать не только Safari, но и другое ПО.
Есть возможность удалять данные поштучно. Достаточно ввести название сайта в поисковую «Форму веб-паролей», кликнуть ПКМ по найденному веб-ресурсу и выбрать «Удалить».

Дополнительный способ повышения конфиденциальности – удаление истории с браузера. Таким образом Safari получит состояние, как с завода, за исключением сохранения настроек работы. Все личные данные можно удалить, делается это за пару кликов по инструкциям выше.
Читайте также:


