Как поставить пароль на удаление истории в браузере яндекс
Пользователи, имеющие аккаунты в социальных сетях или других сайтах, совершающие покупки в интернете, прекрасно понимают – браузер, настоящая кладезь личной информации. Любой человек, получивший доступ к вашему компьютеру может воспользоваться ей в различных целях. Возможна, как кража информации и использования её в собственных целях, так и полная утрата, в случаях с малолетними детьми, например.
Гарантировать полную неприкосновенность вашего девайса – невозможно. Тогда, как быть, спросите вы.
Сохранность данных обеспечивается двумя способами:
- Установка пароля на учетную запись;
- Установкой пароля на браузер, в нашем случае на Яндекс.Браузер.
Как поставить пароль
Установка пароля, производится путем добавления в браузер специального расширения, блокирующего все возможные действия, до ввода пароля. Подобное решение проблемы имеет существенный минус, о нём вы узнаете в конце статьи.
Расширение LockPW Free
На подавляющем большинстве ресурсов, расширение LockPW Free описывается, как панацея для установки пароля на Яндекс.Браузер. С чем связана такая популярность – непонятно, ведь расширение имеет ряд существенных недостатков:
- Нет поддержки Русского языка;
- Не всегда корректная работа с Яндекс.Браузером;
- Возможность добавления сторонней рекламы на просматриваемых веб-страницах.
Хотите поэкспериментировать? Начинаем установку.
1. Введите LockPW Free в поисковой строке магазина, перейдите на страницу загрузки и нажмите кнопку «Установить».

2. Во всплывающем окне, подтвердите действие.

Обратите внимание на разрешения, требуемые дополнению. Именно они позволят добавлять стороннюю рекламу на просматриваемых страницах.

3. В открывшемся окне, разрешите работу дополнения в режиме инкогнито. Это действие необходимо для предотвращения обхода блокировки при запуске Яндекс.Браузера сразу в режиме инкогнито.

4. Поставьте флажок в отмеченном на скриншоте месте и закройте страницу.

5. Для установки собственного пароля, перейдите в раздел дополнений и откройте настройки LockPW Free.

Из доступных пользовательских настроек, стоит отметить:
- Автоматическая блокировка. Блокирует Яндекс.Браузер после последнего совершенного действия, по истечении указанного количества секунд.
- Блокировка в «один клик». Позволяет заблокировать браузер используя сочетание клавиш «Ctrl + Shift + L».
- Ограничение числа попыток входа. При количестве попыток, превышающем указанное значение, будет произведено определенное действие – закрыт браузер, открыто новое окно в режиме инкогнито или очищена история.
- Создание собственно пароля и подсказки к нему. Весьма полезная функция для людей, постоянно забывающих свои пароли, например, меня.

При возникновении затруднений с переводом пунктов – воспользуйтесь встроенным переводчиком в Яндекс браузере.

6. Закончили? Нажмите «Save» и закройте браузер. Теперь при запуске Яндекс.Браузера необходим ввод пароля.

Не устроила работа расширения – удалите его стандартным способом, предварительно отключив, во вкладке «Дополнения».
Set password for your browser
Более достойным претендентом на установку в браузер, для решения нашей задачи, является расширение «Set password for your browser». Оно имеет минимум настроек, безукоризненно работает в обычном режиме и в режиме инкогнито.
1. Для установки, введите в поисковой строке магазина Chrome название расширения, и нажмите на соответствующую кнопку.

Из разрешений, необходимых Set password для работы видно, что в браузере не появится сторонняя реклама, но возможно данные о посещенных вами интернет ресурсах будут переданы третьим лицам, например, рекламным агентствам.
2. После установки, придумайте надежный пароль и введите его во всплывшем окне.

3. Изменения вступят в силу, после перезагрузки обозревателя.

Всё. Никаких дополнительных настроек, не нужных рядовому пользователю – установил расширение, придумал пароль – всё работает.
Как удалить пароль при запуске Яндекс.браузера
При написании этой статьи и тестировании LockPW, возникла серьезная проблема – после включения расширения, Яндекс.Браузер запускался на долю секунды и сразу закрывался, не давая малейшей возможности ввести пароль.
Удаление дополнения, ровно, как и пароля, стандартными средствами стало невозможным. Поэтому был использован весьма сложный для обывателя способ. Обо всем по порядку.
Стандартный способ удаления
Для установки пароля на браузер вы использовали специальное расширение, соответственно, для удаления пароля – необходимо удалить само расширение.
1. Откройте Яндекс.Браузер и перейдите в раздел «Дополнения».

2. Пролистайте вниз, до раздела «Дополнения из других источников».

3. Нажмите на ссылку «Подробнее» и удалите расширение.

Перезагрузки браузера не потребуется и никакие пароли вас не побеспокоят.
Сложный способ удаления
Вы забыли «секретное слово» или дополнение работает с ошибками, как в моем случае? Не отчаивайтесь. Расширение – это не только красивый значок, но и набор файлов, хранящийся в недрах файловой системы компьютера. Удалим файлы – решим проблему.
1. Кликните правой кнопкой мыши по ярлыку Яндекс.Браузера и выберите пункт «Расположение файла».

5. Если все сделали правильно – попали в папку с файлами расширений.

6. Не ошибиться при удалении вам поможет сравнение иконок из папок, с иконками самих дополнений.

Подведем итоги
Установка пароля при запуске Яндекс.браузера с помощью аддонов – эффективное решение, к сожалению, не лишенное минусов:

Пароль можно поставить на любой обозреватель. Некоторые обозреватели даже предусматривают такую функцию в своих настройках. Пароль на Яндекс Браузер можно установить только за счет сторонних программ и расширений. Рассмотрим три самые популярные.
Зачем ставить пароль?
Это важно, например, когда вы работаете в офисе за своим компьютером. Отлучиться можно, но любопытство коллег возьмет верх. Ваш браузер станет вашим личным пространством, если вы запаролите его. Каждый человек имеет на него право.
Посторонним не место в вашем браузере!
Как же поставить пароль на Яндекс Браузер? Стандартными средствами внутри обозревателя это не сделать. В ход должны идти программы и расширения.
Дополняем браузер приложением Set password for your browser
1.Открыть раздел «Дополнения» через иконку с тремя линиями, которая находится в правом верхнем углу окна.
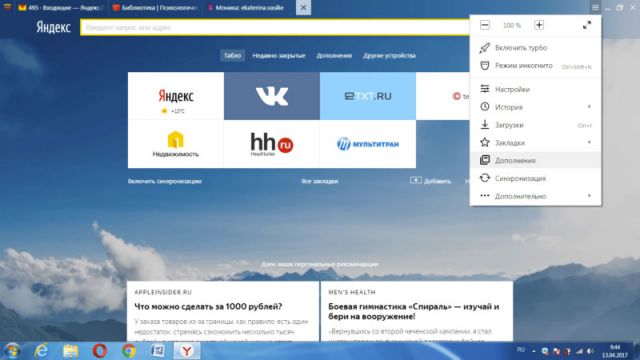
2.В самом низу страницы нажмите на кнопку «Каталог расширений». Она приведет вас в магазин дополнений.
3.Вводим название расширения Set password for your browser. Оно будет с иконкой черной папки с замком внутри. Другие дополнения будут иметь в чем-то похожие, но все же другие названия.
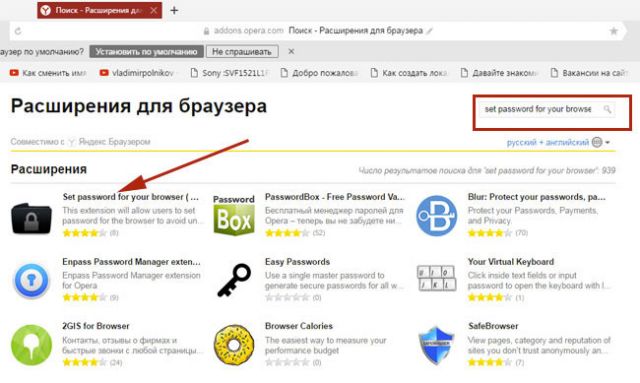
4.Кликаем по кнопке «Добавить в Яндекс Браузер».
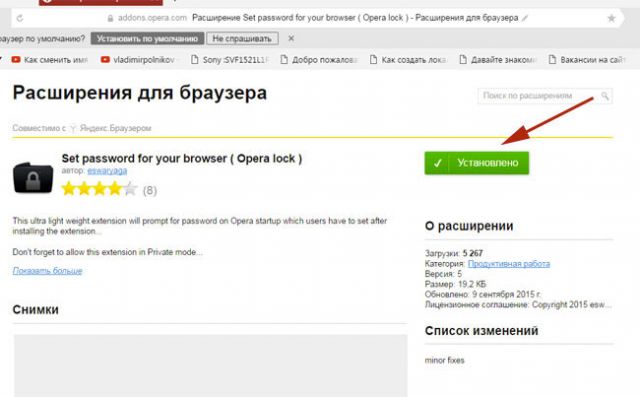
5.Подтвердите, что хотите установить расширение.

6.Вам будет показан произвольный набор знаков – ваш пароль. Вы можете придумать свой или записать в отдельном месте произвольный, так как его будет сложно запомнить. Учтите, что в пароле должны быть одновременно и цифры, и латинские буквы, в том числе заглавные. Чем сложнее пароль, тем труднее его подобрать. Далее, нажмите на ОК.
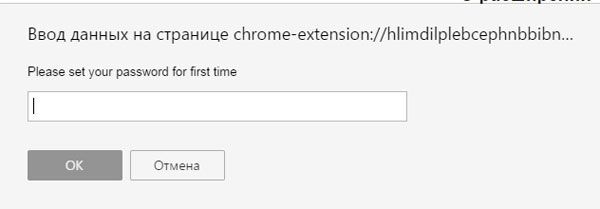
7.Пароль сохранён. Кликнуть по ОК. Перезапустить браузер, чтобы изменения вступили в силу.

LockPW
Дополнение можно установить из Google Webstore.
1.Находим его в магазине и кликаем по синей кнопке «Установить».
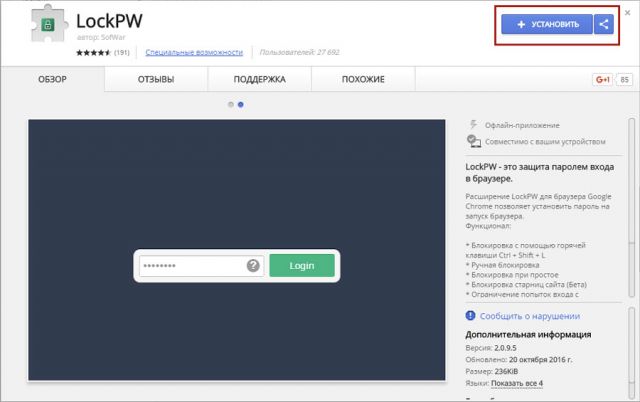
2.Подтверждаем установку. Далее, откроется вкладка, в которой вы должны изменить настройки под себя.
Настройка и работа LockPW
Настраивать программу нужно в обязательном порядке. В обратном случае она просто не станет работать. Ставим правильные параметры.
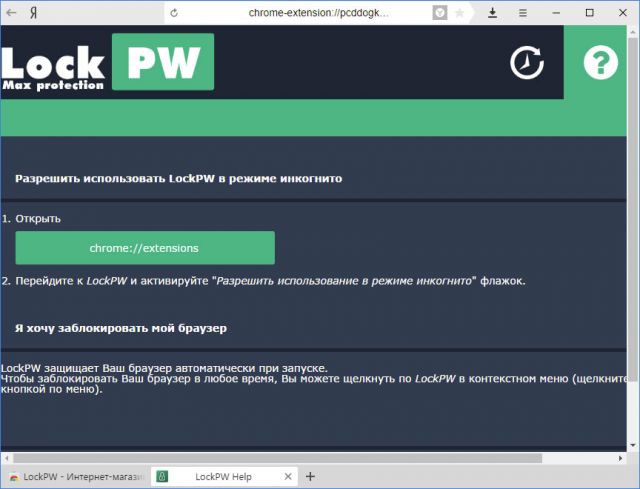
Прежде всего позвольте расширению работать в режиме Инкогнито, так как по умолчанию расширения в нем не запускаются. Таким образом, человек не сможет обойти пароль, если захочет открыть обозреватель в таком режиме.
В меню «Дополнения» найдите LockPW (в разделе «Из других источников») и поставьте галочку слева от «Разрешить использование в режим Инкогнито».
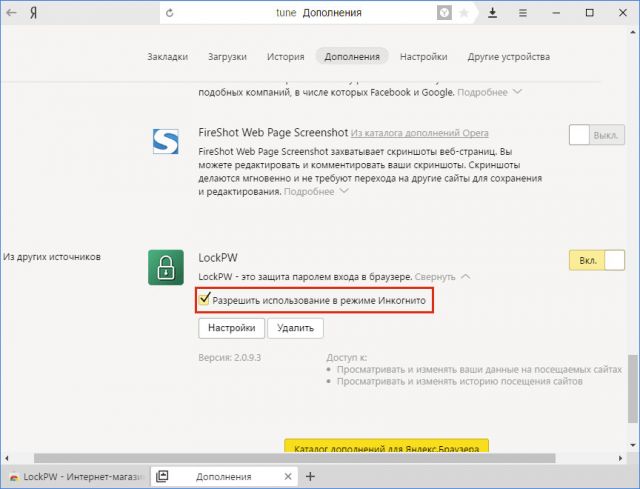
Далее, вы заметите, что окно с настройками закрылось. Его можно открыть через то же меню «Дополнения» с помощью кнопки «Настройки».
В открывшемся окне вы увидите следующие параметры:
- Автоматическая блокировка. Это означает, что обозреватель будет заблокирован автоматически (вход в него уже будет только по паролю) по истечении установленного промежутка времени. Опцию можно отключить, если вы не хотите ставить период.
- Сбор информации о входах. Программа будет вести журнал учета входов. Таким образом, вы сможете узнать, не заходил ли кто в браузер, используя ваш пароль.
- Быстрые нажатия. Комбинация клавиш CTRL+SHIFT+L поможет за секунду заблокировать обозреватель.
- Безопасный режим. Если он включен, никто не сможет завершить процесс работы расширения через Диспетчер задач. Обозреватель сам будет выключаться, если пользователь запустит его копию, когда будет стоять блокировка.
- Количество попыток входа. Вы сами можете установить его. Если все попытки войти будут неудачными, браузер выполнит одно из действий на ваш выбор: закроется, очистит историю, откроет новый профиль в режиме Инкогнито. В последнем случае нужно отключить работу расширения в этом режиме.
Далее, нужно запаролить обозреватель. Введите пароль и подсказку. Она необходима, если вы вдруг забудете пароль.
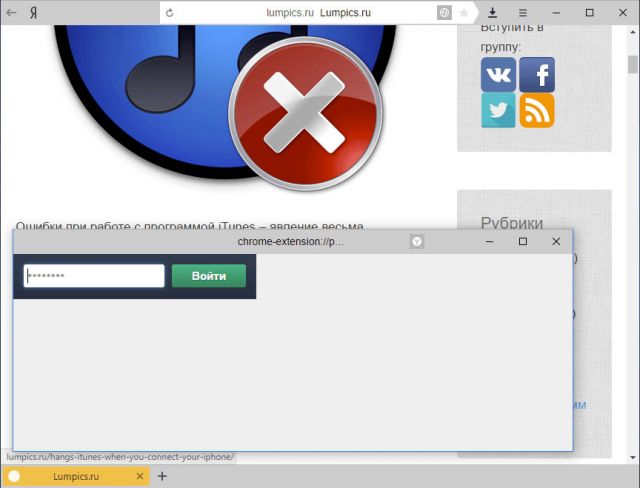
Free Exe Password
С приложением Free Exe Password сможет разобраться каждый пользователь. Она установит пароль не только на обозреватель, но и на любую другую программу, поэтому она особенно полезна для людей, которые любят прятать информацию от других. Для начала утилиту нужно скачать.
1.Запустите скачанный инсталлятор и установите программу на ПК, следуя подсказкам Мастера.
2.Запустите софт через ярлык на Рабочем столе.
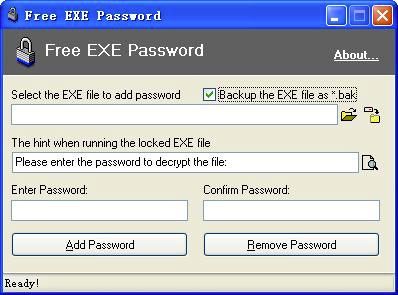
3.В поле Select the EXE file to add password вставьте предварительно скопированный в Проводнике путь к файлу запуска Яндекс Браузера.
4.В строке The hint when running the locked EXE file напишите текст.
Его будут видеть пользователи, которые захотят открыть браузер без вашего ведома. Стандартная фраза: Please enter the password to decrypt the file. Вы можете заменить ее русским вариантом: «Пожалуйста, введите пароль».5.Перейдите к строкам Enter Password и Confirm Password. Здесь можно уже устанавливать пароль. В двух полях он должен совпадать.
6.Кликните по Add Password.
Поставить пароль на браузер Яндекс может даже новичок, используя при этом стороннюю программу. Самый популярный инструмент – дополнение Set password for your browser. Его функционал ограничивается только установкой пароля, но зато с ним проще всего обращаться.

Яндекс.Браузер, как и любой другой веб-обозреватель, во время использования сохраняет различные пользовательские данные и историю поиска. Иногда у юзера появляется желание удалить эти данные с целью оптимизации работы браузера или из-за соображений конфиденциальности.
Далее я расскажу о том, как это сделать на компьютере и смартфоне в актуальной версии данной программы.
Очищаем историю в Яндекс.Браузере
Ничего специфического в процедуре очистки истории поиска и кэша в браузере нет. Единственная трудность, с которой могут столкнуться пользователи, – несоответствие реального вида программы с представленными скриншотами. Скорее всего, это связано с тем, что вы используете устаревшую версию веб-обозревателя, поэтому нужно либо самостоятельно отыскать описываемые меню, либо обновиться до актуальной сборки.
Вариант 1: Программа на компьютере
Яндекс.Браузером активно пользуются как на компьютере, так и на мобильных устройствах. Начну с программы для Windows, остановившись детально на всех действиях, которые нужно выполнить, чтобы очистить историю Яндекса, куки и кэш.

Запустите браузер и откройте его меню, нажав на значок в виде трех горизонтальных полос на панели справа.

Из появившегося списка выберите раздел «Настройки».

Перейдите на вкладку «История» и снизу щелкните по кнопке «Очистить историю».

В выпадающем списке укажите, за какой период нужно очистить историю браузера. Это может быть один час, день или все время.

Отметьте галочками те данные, от которых хотите избавиться. Более детально о каждом пункте речь пойдет под инструкцией. Нажмите «Очистить» для подтверждения действия.
Через несколько секунд на экране появится уведомление о том, что данные успешно удалены, и вы можете возвращаться к нормальному использованию браузера. Теперь давайте остановимся более детально на каждом пункте очистки.
Просмотры. Сюда как раз и входит история посещений сайтов, которые отображаются перед переходом в меню очистки. То есть это обычная история вашего пребывания в сети.
Загрузки. Очищаются записи о скачивании файлов со всех сайтов. Обычно их можно посмотреть в разделе с аналогичным названием.
Данные автозаполнения форм. По умолчанию функция автозаполнения включена, поэтому Яндекс предложит сохранять вводимые данные в полях на сайтах, чтобы не указывать их каждый раз. Если отметить этот пункт галочкой, все данные об автозаполнении удалятся.
Файлы, сохраненные в кэше. Обычно очистка кэша нужна для оптимизации работы браузера, когда с ним возникают проблемы. Однако находящиеся в кэше файлы позволяют страницам, которые вы посещали ранее, загружаться быстрее.
Файлы cookie и другие данные сайтов и модулей. При переходе на некоторые сайты вы подтверждаете то, что разработчик занимается сбором куки. Это пользовательские файлы, необходимые для аутентификации. Их можно удалить, но при следующем взаимодействии с веб-ресурсами запрос на сбор куки снова появится.
Настройки содержимого. Это особые разрешения на использование камеры, микрофона или JavaScript. При очистке содержимого все разрешения или запреты, выданные ранее, придется расставлять заново.
Данные приложений. Очищается информация о работе в связанных приложениях. Обычно речь идет о магазине расширений.
Вариант 2: Мобильное приложение
Многие пользователи взаимодействуют с Яндекс.Браузером на мобильных устройствах, поэтому предлагаю остановиться на инструкции по очистке истории в Яндекс.Браузере на смартфоне.

После запуска приложения нажмите по кнопке вызова меню на нижней панели.

Среди списка всех плиток отыщите «Настройки».

Опуститесь по названиям доступных параметров и выберите пункт «Очистить данные».

Установите галочки напротив всех пользовательских данных, от которых вы хотите избавиться, после чего подтвердите очистку.
Детальнее о значении каждого пункта рассмотренного меню читайте в завершающем абзаце предыдущего раздела этой статьи.
Очистка истории при помощи сторонних программ
Одна из таких программ – CCleaner. Она доступна как на ПК, так и на смартфоне, функционируя на обеих платформах по одному и тому же принципу. Вам понадобится запустить инструмент стандартной очистки и убедиться в том, что напротив пункта с очисткой истории в Яндекс.Браузере стоит галочка.

Примерно так же работает и другой софт, очищающий мусор на устройстве. Вы можете использовать любую известную вам программу, загрузив ее с официального сайта. Главное, перед очисткой убедиться в том, что все параметры выставлены правильно.
Восстановление удаленной истории
В завершение вкратце расскажу, как восстановить историю в Яндекс.Браузере. Нет стопроцентной рекомендации, которая помогала бы во всех случаях, поэтому упомяну все доступные методы, а вам останется только путем перебора найти действенный.

Если на компьютере включена автоматическая архивация папок, найдите каталог Яндекс.Браузера, щелкните по нему правой кнопкой мыши, перейдите в «Свойства» и на вкладке «Предыдущие версии» отыщите вариант отката до точки восстановления. Этот вариант сработает только в том случае, если предварительно архив был укомплектован системой.
Точно так же вы можете откатиться до точки восстановления, если ранее настроили их периодическое автоматическое создание. Если вы уже настроили данную функцию, то, скорее всего, знаете, как ей пользоваться.
Используйте программы, предназначенные для восстановления утраченных данных. Обычно они помогают, поскольку при очистке истории из папки браузера удаляются файлы. Вам останется только найти их через программу и восстановить.
Как видно, нет ничего сложного в том, чтобы удалить историю в Яндексе на смартфоне или компьютере. Все действия выполняются в пару кликов, и даже случайную очистку можно отменить при помощи рекомендаций из последнего раздела статьи, но лучше не допускать появления подобных ситуаций.
Удаление журнала посещений и поиска помогает сохранить анонимность, расширить объем свободной памяти и улучшить производительность ПК. Многие интересуются, как очистить историю браузера Яндекс. Сделать это можно с помощью встроенных функций, устанавливаемых расширений или стороннего программного обеспечения.

Прежде, чем приступать к каким-то действиям, рекомендуем скачать последнюю версию Яндекс Браузера. В новых версиях программы улучшают скорость и стабильность работы.
Вне зависимости от способа обратите внимание на отдельные пункты очистки. Если вы решите полностью удалить лишние файлы, в корзину могут попасть данные заполнения форм с личными данными, ваши логины и пароли и т.д. Если вы помните все свои учетные записи, такой способ очистки не доставит много неудобств. В противном случае вы можете лишиться доступа, например, к почте.
Если компьютер синхронизирован с другими устройствами и привязан к одной учетной записи Яндекса, то удаление журнала поиска и посещений веб-страниц может произойти также на других гаджетах. Браузер предупредит об этом.

Ручная очистка через ПК
Чтобы удалить историю запросов и переходов через компьютер, нужно сделать следующее:
- Откройте браузер Яндекс.
- Щелкните на кнопку, которая выглядит как три горизонтальные полоски, сверху в правом углу.
- Выберите подпункт «История» в выпадающем меню. Сбоку откроется дополнительное окошко. Нужно выбрать в нем строку «История».
- Активируйте кнопку «Очистить историю» справа в верхнем углу.
- В открывшемся списке настроек отметьте нужные пункты и желаемый период. Для оптимизации работы браузера рекомендуется дополнительно почистить кэш и куки.
- Нажмите на кнопку «Очистить» и подтвердите выбор.
Также для быстрой очистки можно открыть раздел «Дополнительно» и щелкнуть в выпадающем меню по строке «Очистить историю».

Использование расширения Click Clean
Для установки Click&Clean нужно зайти в магазин расширений Google. В строку поиска магазина нужно ввести название расширения. На открывшейся после этого странице следует нажать синюю кнопку «Установить» и подтвердить выбор. Расширение предложит также поставить дополнения. После выборочной или полной установки сверху в правом углу появится красный значок.
Для очищения нажмите на кнопку расширения, перейдите в закладку «Главное», выберите «Удалить личные данные». Дополнение обнулит историю посещений, куки, загрузки и т.д. Если параллельно нужно быстро закрыть браузер, выберите «Безопасно закрыть Chrome». Учтите, что уже открытые закладки расширение не удаляет, поэтому они могут быть восстановлены при следующем запуске.

Программа CCleaner
После запуска программы необходимо зайти в раздел «Очистка». Там нужно найти браузер Яндекс, выбрать нужные пункты. После этого нужно нажать на кнопку «Анализ». Для подтверждения удаления нужно нажать на кнопку «Очистка». Перед этим требуется закрыть браузер.

Удаление истории через телефон
Для очистки журнала в мобильном приложении нужно придерживаться следующей инструкции:
- Откройте браузер Яндекс.
- Найдите кнопку «Настройки». Она выглядит как три точки.
- Выберите пункт «Конфиденциальность».
- Нажмите «Очистить данные». Проверьте, стоит ли галочка на пункте «История». Если ее нет, то поставьте отметку. Уберите остальные пункты, если не требуется глубокая очистка.
- Щелкните «Очистить» и подтвердите операцию.
Способ подходит для любой операционной системы, на которой работает браузер Яндекс, в т. ч. для Android и iOS. Для точечного удаления запросов можно открыть журнал и двигать нужные строки влево. Программа будет предлагать стереть записи. Если вы не хотите каждый раз проводить очистку, на гаджете можно выключить сохранение журнала посещений, сняв галочку с пункта «Сохранять историю» в блоке «Конфиденциальность».
Читайте также:


