В редакторе adobe flash cs4 частота смены кадров 24 кадр сек
Правильные ответы выделены зелёным цветом.
Все ответы: Данный курс призван дать учащимся основные навыки создания компьютерной анимации. Курс преследует цель формирования у обучаемых творческого мышления, способности к самостоятельному решению проблем, умения интерактивно использовать инструментально-технологические средства и эффективно работать в малой команде.
Вы создали ролик, в котором используются редкие шрифты. При попытке просмотра на другом компьютере возникает проблема – буквы не отображаются. Что нужно сделать для того, чтобы ролик воспроизводился нормально?
(2) преобразовать текст в графические объекты, перекомпилировать ролик
(3) изменить заливку – вместо градиента использовать сплошные цвета
(4) изменить заливку – вместо сплошных цветов использовать градиенты
Выберите значение частоты кадров, которое принято по умолчанию в роликах Adobe Flash:
Вы создаете анимацию движения. В качестве объекта используется прямоугольник. В последнем кадре размеры прямоугольника были увеличены – с помощью инструмента "Свободная трансформация". Будет ли воспроизводиться такая анимация?
(3) да, вместе с движением будет происходить увеличение прямоугольника
(4) не будет, поскольку здесь два изменяющихся параметра – координаты прямоугольника и его размеры
(5) сначала произойдет движение объекта, а только после остановки - увеличение размеров

Вы создаете анимацию с траекторией движения. Будет ли отображаться в готовом ролике линия, которая служит траекторией? Все прочие настройки приняты по умолчанию.
(3) будет, но только если траектория создана карандашом
(4) будет, но только если траектория нарисована пером
(5) будет, но только если траектория создана с помощью инструмента "Линия"

(4) окружность в красно-белую полоску с красным контуром
Как измениться вид символа, если для его экземпляра, расположенного на монтажном столе, установить 50% значение прозрачности?
(4) прозрачность не изменится, а геометрические размеры – увеличатся
(1) панель выравнивание позволяет вернуться к первоначальным настройкам рабочего интерфейса программы
(2) для установки расположения двух или несколько объектов относительно монтажного стола или относительно друг друга
(3) выравнивание позволяет рисовать фигуры с автоматической их привязкой друг к другу
(4) панель ”Выравнивание” предназначена для рисования фигур с заданными настройками и размерами
(5) выравнивание позволяет разбивать фигуры на несколько несвязанных друг с другом частей
В библиотеке фильма есть анимационный ролик, воспроизведение которого занимает 15 кадров. Сколько кадров займет экземпляр этого ролика на временной шкале фильма, если его перетащить на монтажный стол?

(4) при однократном щелчке мышью окрасится контур, при двукратном – заливка
(1) сцены нужны для хранения вспомогательных символов и текста. Вторая сцена не участвует в анимации
(2) сцена – это хранилище всех символов и графики фильма, она позволяет работать с экземплярами символов
(3) при создании большого ролика сцены будут представлять отдельные части фильма
(4) сцены – это анимационные ролики, которые лежат в библиотеке
(5) при использовании импортированных фотографий обязательно используются дополнительные сцены, потому что на одной сцене невозможно отобразить растровое изображение

(1) индикаторы цвета – это наглядные фрагменты палитры, позволяющие увидеть используемый цвет. На градиент они влияния не оказывают
(2) индикаторы цвета применяются только для создания линейных градиентов
(3) индикаторы цвета позволяют формировать несколько цветовых областей градиента
(4) индикатор цвета – это отметка о том, что цвет использовался в работе. История позволяет сохранять 20 последних индикаторов
(5) индикаторы цвета предназначены для исправления ошибок при рисовании. Они аналогичны действию клавиш CTRL+Z

Для создания ландшафта необходимо залить прямоугольник текстурой кирпичной кладки. Имеется фотография этой кладки. Можно ли будет использовать эту фотографию в качестве заливки?
(1) нет, нельзя, поскольку Flash не позволяет использовать растровые изображения
(2) можно, но для этого придется импортировать фотографию, а затем размножить ее копированием и вставкой. При этом размер фотографии должен быть не более 100 килобайт
(4) да, можно, для этого следует импортировать фотографию в библиотеку, а затем в настройках заливки выбрать растровое изображение
(5) да, можно, но только если фотография выполнена в формате GIF






Выберите тип заливки, которые не поддерживается программой Adobe Flash CS3:
В этой статье описаны различные компоненты времени в Animate.
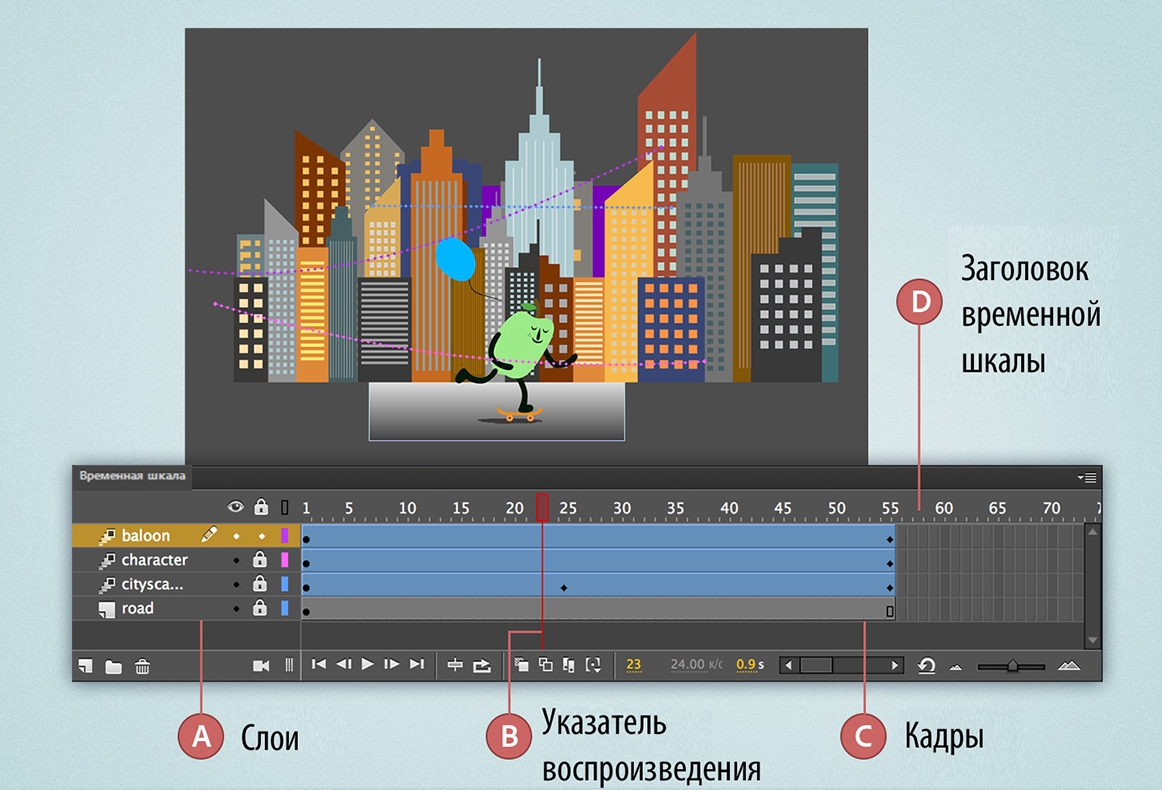
Временная шкала в Adobe Animate упорядочивает содержимое документа по времени и управляет слоями и кадрами. Как и в фильмах, в документах Animate продолжительность делится на кадры. Слои можно сравнить со сложенными в стопку диапозитивами, каждый из которых содержит сцену, отображаемую в рабочей области. Основными компонентами временной шкалы являются слои, кадры и точка воспроизведения.
- Список слоев в документе приводится в столбце с левой стороны от временной шкалы.
- Кадры, содержащиеся в каждом слое, появляются в строке справа от имени слоя.
- Заголовок временной шкалы в верхней ее части отражает номера кадров.
- Точка воспроизведения указывает на текущий кадр, отображаемый в рабочей области. По мере воспроизведения документа точка воспроизведения перемещается по временной шкале слева направо.
По умолчанию, точка воспроизведения доходит до конца и переходит в начало. Строка состояния временной шкалы в нижней ее части показывает номер выделенного кадра, текущую частоту кадров и время воспроизведения, прошедшее от начала до текущего кадра.
Дополнительные сведения о временной шкале см. в разделе Использование временной шкалы в Animate.
Кадры лежат в основе любой анимации и диктуют каждый сегмент времени и движения. Общее количество кадров в фильме и скорость, с которой они воспроизводятся, вместе определяют общую продолжительность фильма.
Дополнительные сведения о кадрах см. в статье Кадры и в статье о создании покадровой анимации.
Диапазон кадров

Ключевой кадр и следующий за ним диапазон обычных кадров называются последовательностью ключевого кадра. Временная шкала может содержать любое количество последовательностей ключевых кадров. Если ключевой кадр в последовательности включает графическое содержимое, видимое на рабочей области, следующие за ним обычные кадры отображаются серыми. Если ключевой кадр в последовательности не имеет графического содержимого, следующие за ним кадры отображаются белыми.
Ключевые кадры
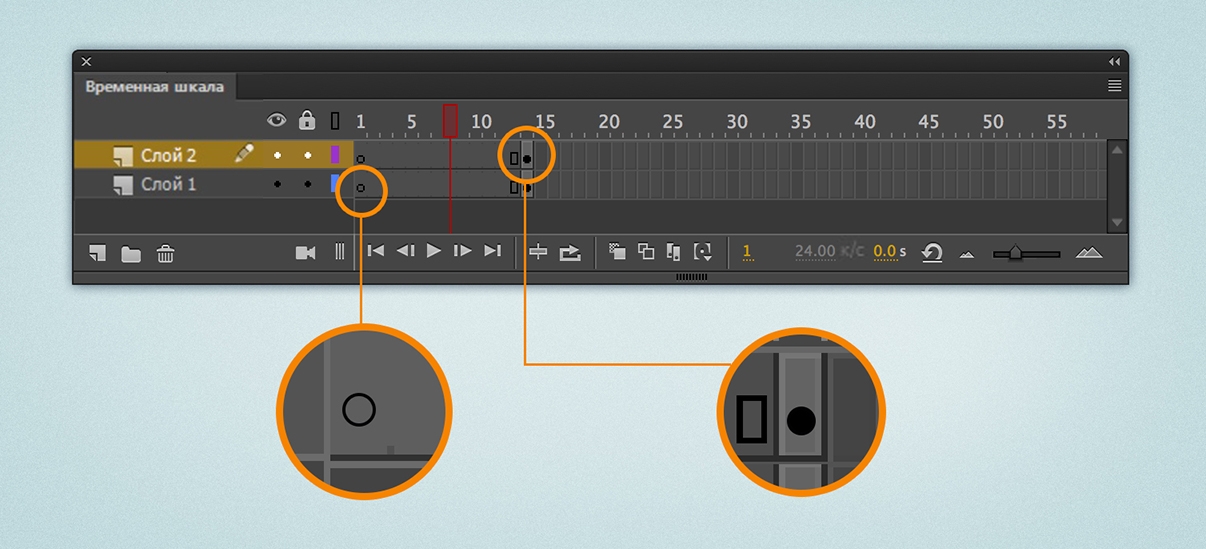
В документах Adobe Animate время делится на кадры, как на кинопленке. Работа с этими кадрами выполняется на временной шкале в целях организации и управления содержимым документа. Кадры размещаются на временной шкале в том порядке, в котором присутствующие на них объекты должны появляться в конечном материале.
Ключевой кадр — это кадр на временной шкале Adobe Animate, в котором появляется новый экземпляр символа. Ключевым кадром также может быть кадр с кодом ActionScript, который тем или иным образом управляет документом.
На временную шкалу также можно добавить пустой ключевой кадр, который может быть позже использован для добавления символов или специально может быть оставлен пустым. Черная точка на временной шкале обозначает один ключевой кадр. Содержимое кадров светло-серого цвета после отдельного ключевого кадра остается точно таким же, без изменений.
Эти кадры содержат вертикальную черную линию и пустой прямоугольник в последнем кадре диапазона. Черная точка с черной стрелкой на голубом фоне на начальном кадре означает классическую анимацию движения.
Не путайте ключевые кадры с ключевыми кадрами свойств. Значок временной шкалы для ключевого кадра свойства — это закрашенный ромб, а значок стандартного ключевого кадра — это пустой или закрашенный кружок.
Редактирование нескольких кадров
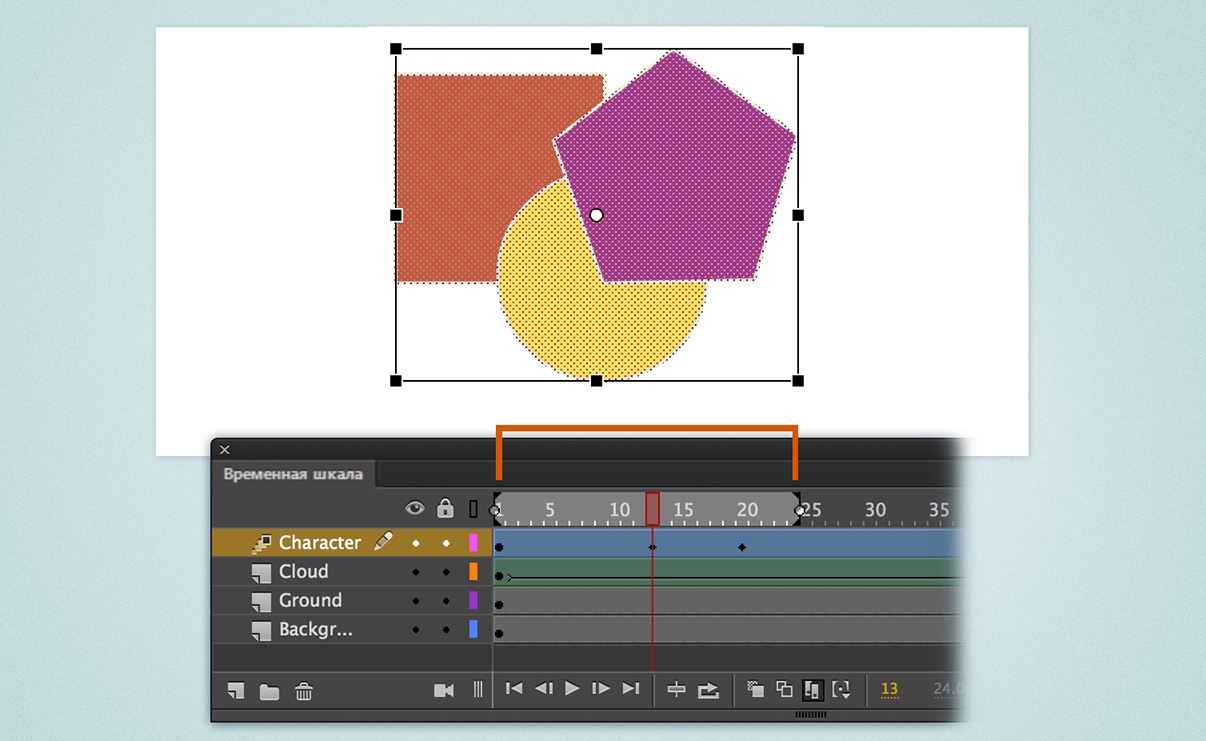
Редактируйте несколько кадров.
Кадров в секунду
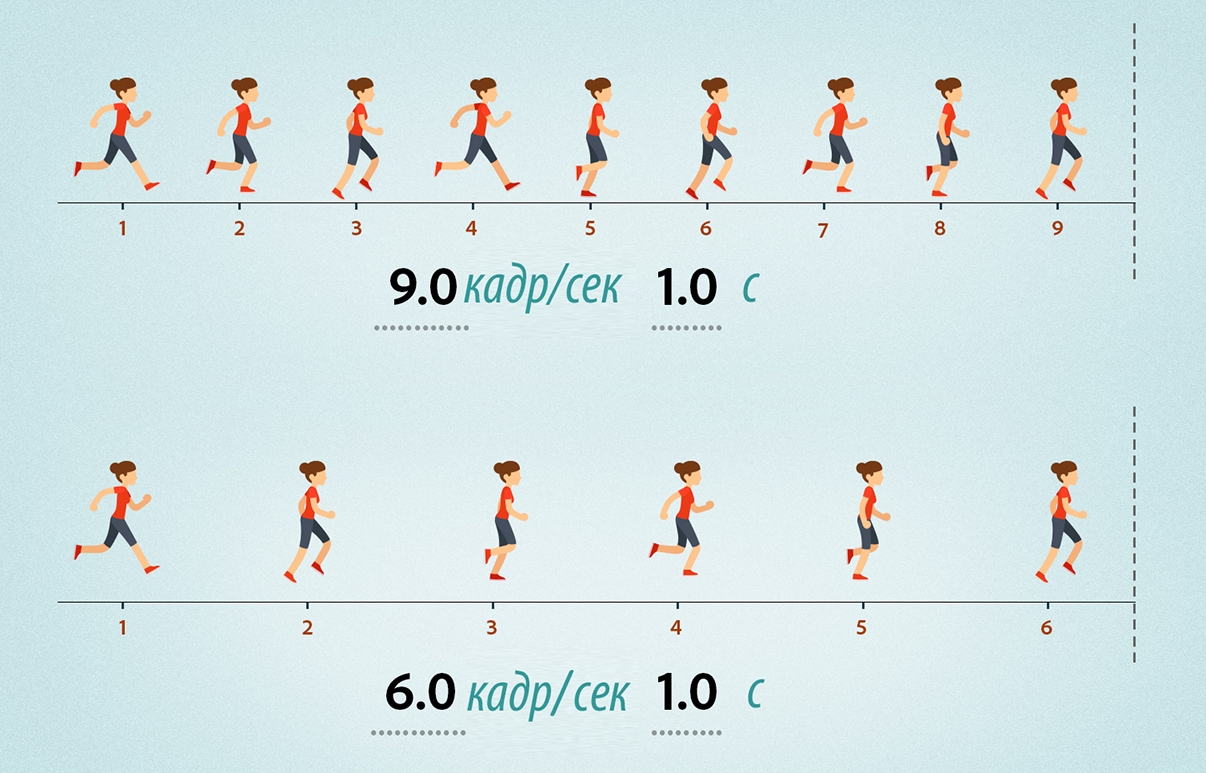
Частота кадров (скорость, с которой воспроизводится анимация Adobe Animate) измеряется как число кадров в секунду (FPS). При слишком низкой частоте кадров анимация выглядит так, как будто она останавливается и снова начинается, а при слишком высокой частоте кадров происходит размытие деталей анимации. Частота кадров 24 кадра/сек является принятой по умолчанию для новых документов Animate, и обычно именно с такой настройкой достигаются лучшие результаты при отображении веб-страниц. (Стандартная частота кадров для фильмов также составляет 24 кадра/сек.)
Сложность анимации и производительность компьютера влияют на плавность воспроизведения. Чтобы определить оптимальную частоту кадров, проверьте свои анимации на нескольких компьютерах с разными возможностями обработки. Поскольку для всего документа Animate указывается одна частота кадров, задайте скорость до начала создания анимации. Частота кадров, по существу, определяет частоту, с которой точка воспроизведения перемещается по временной шкале.
Дополнительные сведения о частоте кадров см. в статье Основы анимации.
Замедление
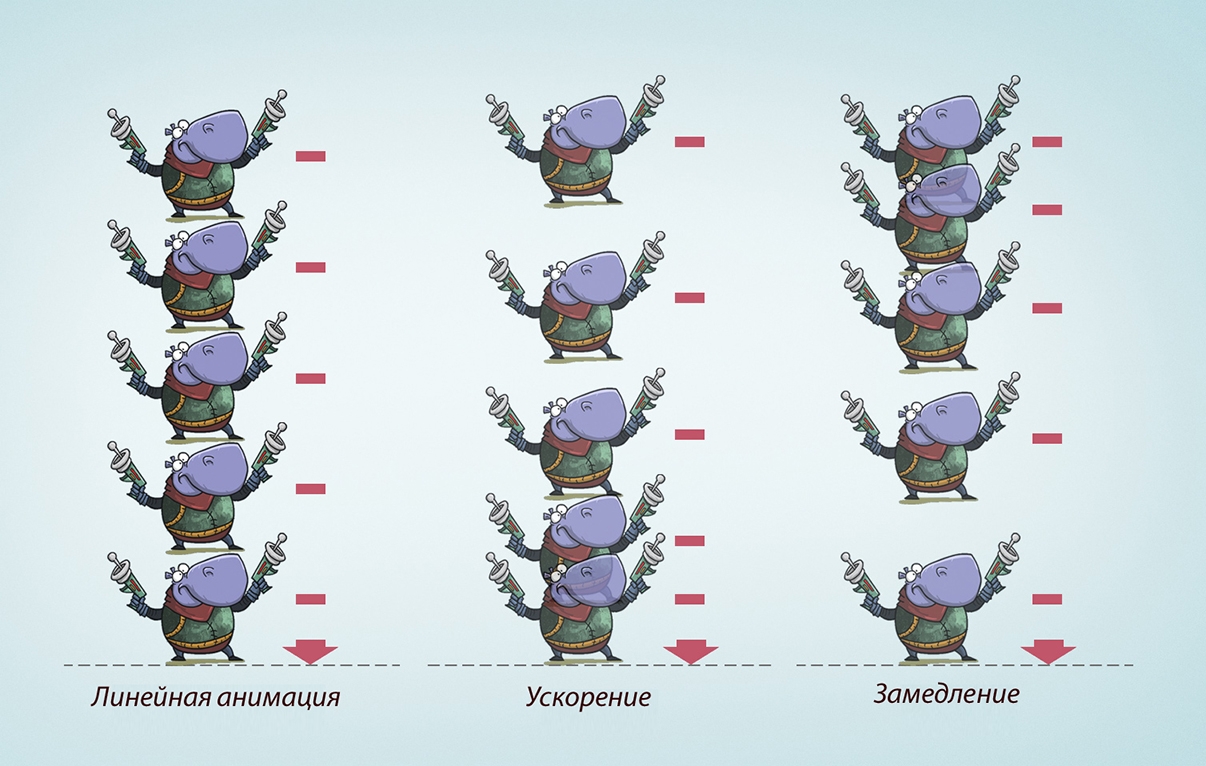
Замедление — это способ изменить в Adobe Animate принцип вычисления значений свойств между ключевыми кадрами свойств в анимации движения. Когда не настроено замедление, Animate перемещает анимированные объекты с одинаковой скоростью в каждом кадре анимации. С помощью замедления можно корректировать скорость анимируемых объектов, чтобы движения выглядели естественней и чтобы создавать более сложные анимации. Замедление, это математическая кривая, применяемая к значениям свойств анимации движения..
Окончательный эффект анимации представляет собой комбинацию диапазона значений свойств в анимации и кривой замедления, благодаря которой анимированные объекты начинают двигаться медленно, а затем ускоряются, начинают двигаться быстро, а затем замедляются или изменяют скорость движения с использованием комбинации этих эффектов.
Например, если выполняется анимация перемещения машины через рабочую область, движение получается более реалистичным, если машина начинает движение из состояния покоя и постепенно набирает скорость, а затем плавно замедляется до полной остановки в другом конце рабочей области. Замедления, примененные в инспекторе свойств, затрагивают все свойства, включенные в анимацию. Замедления, применяемые в редакторе движения, могут влиять на отдельное свойство, группу свойств или на все свойства анимации движения.
Дополнительные сведения о замедлении см. в разделах Анимация формы и Редактирование анимации движения.
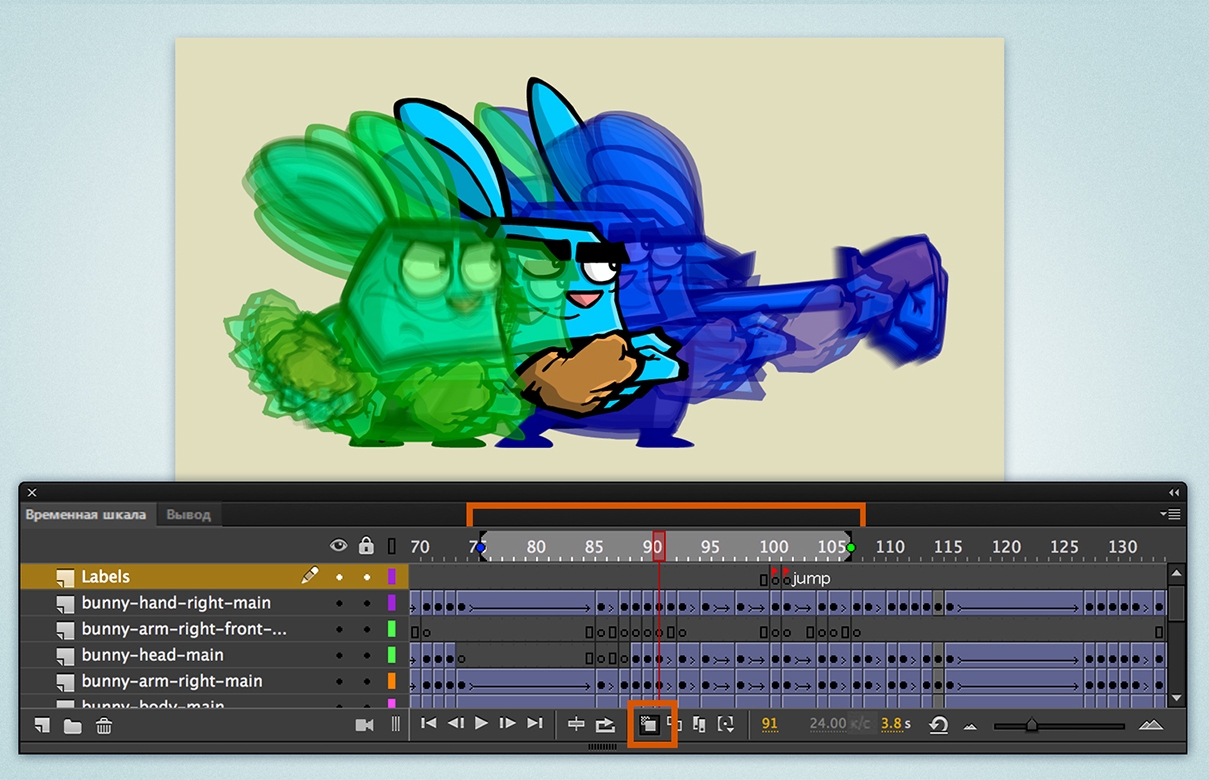
Используйте режим калькирования для сравнения предыдущего и следующего кадров, а также для коррекции объектов в текущем кадре. Когда режим калькирования отключен (по умолчанию), в рабочей области находится один кадр в последовательности анимации.
Отображаемый кадр соответствует местоположению точки воспроизведения на временной шкале. Когда включен режим калькирования, кадр, над которым находится точка воспроизведения, отображается в полном цвете, а окружающие его кадры затемнены, как будто каждый кадр нарисован на листе прозрачной кальки и все эти листы уложены один поверх другого.
Затемненные кадры нельзя редактировать, они отображаются только для наглядности.
Дополнительные сведения о режиме калькирования см. в разделах Создание покадровой анимации и Временная шкала.
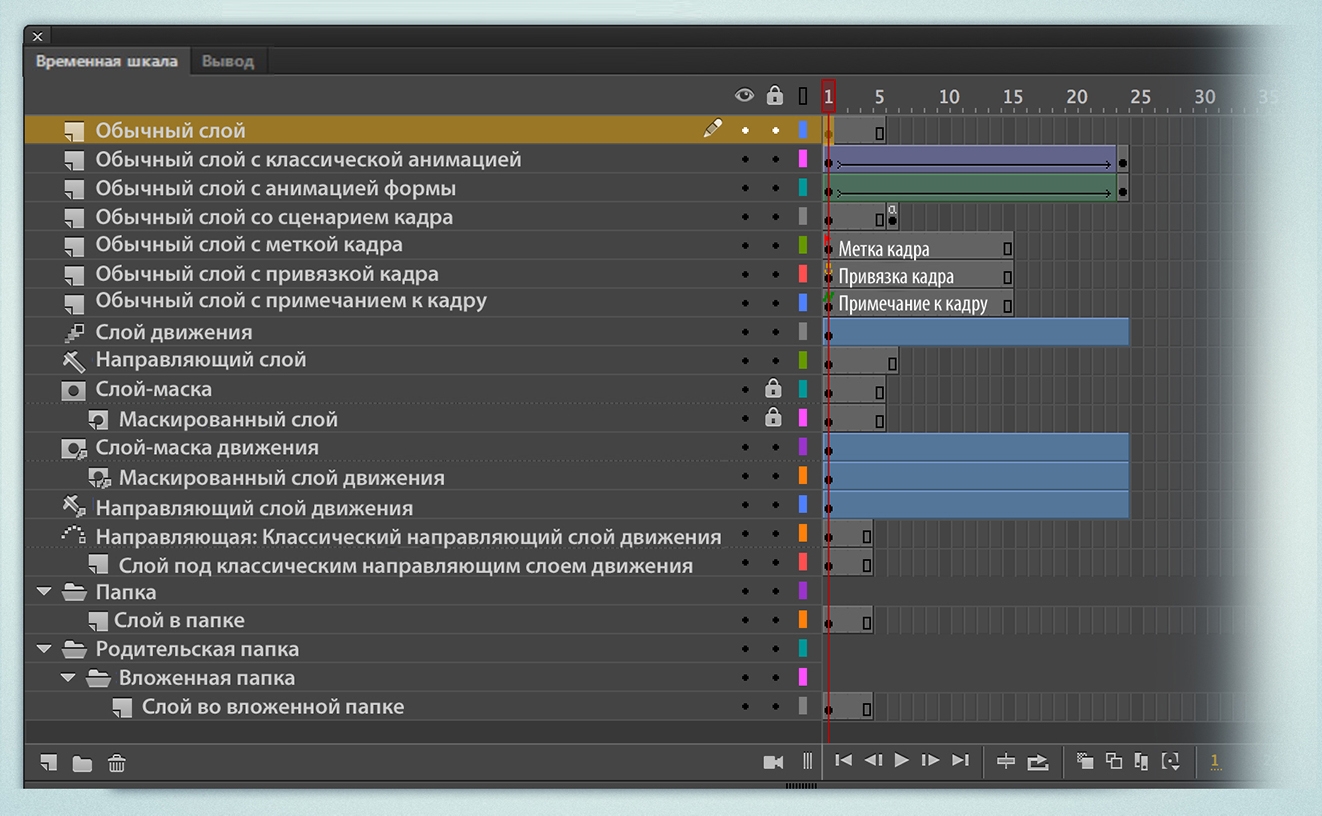
Слои помогают упорядочивать графические объекты в документе Adobe Animate. Рисование и редактирование объектов в одном слое не влияет на объекты, находящиеся в другом слое. Сквозь участки рабочей области, где на слое ничего нет, видны нижележащие слои. Чтобы рисовать, закрашивать или другим образом изменять слой или папку слоев, его необходимо выделить на временной шкале, сделав активным. Значок карандаша рядом со слоем или именем папки на временной шкале указывает, что этот слой или папка слоев активны.
Одновременно может быть активным только один слой (хотя выделено может быть несколько слоев). При создании документ Animate содержит только один слой. Для упорядочивания изображений, анимации и других элементов в документе добавляются новые слои. Слои могут быть скрыты, блокированы и переупорядочены.
Число создаваемых слоев ограничивается лишь памятью компьютера и не влияет на размер публикуемого SWF-файла. Размер файла проекта увеличивается только при добавлении объектов в слой. Для поддержки создания сложных эффектов применяются специальные направляющие слои, которые упрощают рисование и редактирование, а также создание маскирующих слоев.
Дополнительные сведения о слоях см. в разделе Создание слоев временной шкалы.


Частота кадров приложения определяет время каждого цикла для выполнения кода приложения и визуализации, как описано в разделе «Основные сведения по выполнению кода в среде выполнения». При более высокой частоте кадров создается более плавная анимация. Но, если анимация или другие визуальные изменения не происходят, часто отсутствует причина использовать высокую частоту кадров. При более высокой частоте кадров затрачивается больше циклов ЦП и заряда батареи, чем при низкой частоте.
Ниже приведены общие рекомендации по использованию подходящей частоты кадров по умолчанию для различных приложений.
При использовании инфраструктуры Flex оставьте значение начальной частоты кадров по умолчанию без изменений.
Если приложение включает анимацию, приемлемая частота кадров составляет не менее 20 кадров в секунду. Устанавливать частоту кадров, превышающую 30 кадров в секунду, зачастую нет необходимости.
Если в приложении нет анимации, то, возможно, частоты 12 кадров в секунду будет вполне достаточно.
«Минимально возможная частота кадров» сильно зависит от выполняемых приложением действий. Дополнительные сведения см. в следующем совете «Динамическое изменение частоты кадров приложения».

Среда выполнения воспроизводит загруженное видео с его собственной частотой кадров, не принимая во внимание частоту кадров приложения. Если в приложении нет анимации или динамического визуального содержимого, уменьшение частоты кадров не приводит к снижению производительности пользовательского интерфейса.

Задать начальную частоту кадров приложения в проекте можно в параметрах компилятора, однако это значение можно сделать динамически изменяемым. Для этого необходимо настроить во Flex свойство Stage.frameRate (или свойство WindowedApplication.frameRate ).
Изменяйте частоту кадров в соответствии с текущими потребностями приложения. Например, когда приложению не требуется выполнять рендеринг анимации, понизьте частоту кадров. И наоборот, в начале анимации поднимите частоту кадров. Аналогично, если приложение выполняется в фоновом режиме (после потери фокуса), обычно можно еще больше уменьшить частоту кадров. Вероятно, пользователь будет уделять основное внимание другому приложению или другой задаче.
Ниже приведены общие рекомендации, которые можно использовать в качестве отправной точки при определении подходящей частоты кадров для различных типов действий.
При использовании инфраструктуры Flex оставьте значение начальной частоты кадров по умолчанию без изменений.
При воспроизведении анимации частота кадров должна составлять не менее 20 кадров в секунду. Устанавливать частоту кадров, превышающую 30 кадров в секунду, зачастую нет необходимости.
Если приложение не воспроизводит анимацию, то, возможно, частоты 12 кадров в секунду будет вполне достаточно.
Загруженное видео воспроизводится с собственной частотой кадров, не принимая во внимание частоту кадров приложения. Если из динамического содержимого в приложении присутствует только видео, возможно, частоты 12 кадров в секунду будет вполне достаточно.
Если приложение не находится в фокусе, возможно, частоты 5 кадров в секунду будет вполне достаточно.
Когда приложение AIR не отображается, подходящая частота кадров составляет 2 кадра в секунду или менее. Например, данные рекомендации применяются, когда приложение свернуто. Они также применяются на настольных устройствах, если для свойства окна visible установлено значение false .
Приложения, созданные во Flex; компоненты spark. В класс WindowedApplication встроена поддержка динамически изменяющейся частоты кадров приложения. Частоту кадров неактивного приложения определяет свойство backgroundFrameRate . Значением по умолчанию является 1, при этом частота кадров приложения, созданного с использованием среды Spark, изменяется до 1 кадра в секунду. Изменить фоновую частоту кадров можно, задав свойство backgroundFrameRate . Можно задать для свойства другое значение или значение -1, чтобы отключить автоматическое регулирование частоты кадров.
Дополнительные сведения о динамическом изменении частоты кадров приложения см. в следующих статьях.
Снижение нагрузки на ЦП в Adobe AIR (Статья разработчика Adobe Developer Center, Джонни Холлмана (Jonnie Hallman))
Создание стабильных и производительных приложений AIR (статья и пример приложения Арно Гурдола (Arno Gourdol))
На Графике времени Adobe Flash время, отведенное на то или иное действие, определяется отведенными для действия кадрами.
Кадры на Графике времени обозначены маленькими прямоугольниками, расположенными на своих уровнях.
Исходя из количества кадров, определяется время (в сек), отведенное на то или иное действие. Так, если скорость мультипликации в настройках проекта установлена в 24 кадра в сек, то 24 кадра составят 1 сек мультипликации.
Красный движок (playhead), который передвигается по шкале времени, активирует каждый кадр при воспроизведении мультипликации.
Все кадры мультипликации можно разделить на обычные кадры и ключевые кадры.
Обычный кадр (или просто кадр) - кадр, в котором не происходит никаких изменений или происходят изменения, которые программа по нашему указанию создает автоматически в режиме создания плавных изменений.

Простой кадр на графике времени обозначается значком . Если таких кадров несколько, то значок ставится только в последнем кадре.
Ключевые кадры
Ключевые кадры - кадры, в которых мы сами определяем необходимые изменения.
Ключевой кадр обозначен на Графике времени как маленький круг. Ключевой кадр может быть заполненным (обозначен черным кружком) или пустым (пустой кружок).
При создании ключевых кадров нам нужно указать программе:
1. В каком ключевом кадре начинаются изменения
2. В каком ключевом кадре эти изменения заканчиваются.
Например, если в первом ключевом кадре мы определяем, что объект начинает движение, то во втором кадре нам нужно указать, что движение заканчивается или что объект начинает двигаться в другом направлении.
Когда Вы хотите поместить графический символ, запустить звук или запустить мультипликацию в определенном кадре Графика времени, Вы должен вначале создавать ключевой кадр (keyframe) в этом кадре.
Каждый новый уровень на Графике времени содержит по умолчанию единственный ключевой кадр в кадре 1.
Пустые ключевые кадры
Пустой ключевой кадр - кадр, который прерывает предыдущие изменения, но не начинает новые изменения.
Для вставки пустого ключевого кадра щелкните в соответствующем кадре правой кнопкой, в контекстном меню выберите Insert Blank Keyframe .
Работа с кадрами
Разработчики Adobe Flash Professional создали большую и сложную программу.
Но особенно они перемудрили, сделав работу с кадрами очень сложной. Уже одно это может отпугнуть от программы очень многих потенциальных пользователей.
Если Вы освоите работу с кадрами в Adobe Flash, то считайте, что большая часть трудностей позади.
Далее - некоторые из приемов работы с кадрами.
При создании нового проекта по умолчанию программа создает один пустой слой под названием "Слой 1" (Layer 1) (см. Слои ).

Первый кадр слоя отмечен пустым кружком. Это обозначает, что как кадр 1, так и слой "Layer 1" пустые - на слое нет вставленных объектов.
Вставим любой объект на слой "Layer 1", например импортированное растровое изображение (см. Импорт ).
Вид Графика времени сразу изменяется - появляется черный кружок в кадре 1.

В кадре 1 произошли изменения (был пустой кадр - стал заполненный), поэтому программа автоматически пометила 1-й кадр как заполненный ключевой кадр.
Вставка простых кадров
Сделаем первый слой с нашим вставленным изображением фоновым слоем, на котором будут разворачиваться все дальнейшие события.
Дважды щелкнем по слою "Layer 1" и переименуем его в "Фон".
Допустим, что продолжительность создаваемой мультипликации планируется в 30 кадров и все 30 кадров фоновый слой не меняется.
- В контекстном меню кадра выберите Добавить кадр (Insert Frame).
- В меню Вставка (Insert) выберите Временная шкала (Timeline) > Кадр (Frame)
- Нажмите клавишу (F5)

Как видим, все вновь созданные кадры - обычные кадры, в которых не происходит никаких изменений. Таким образом вставленное фоновое изображение будет фигурировать на протяжении всех 30-ти кадров.
Если Вы освоите работу с кадрами в Adobe Flash, то считайте, что большая часть трудностей позади.
Далее - некоторые из приемов работы с кадрами.
При создании нового проекта по умолчанию программа создает один пустой слой под названием "Слой 1" (Layer 1) (см. Слои ).

Вставим любой объект на слой "Layer 1".
Например, импортируем растровое изображение (см. Импорт ) и вставим его на слой "Layer 1".
Изображение показано слева.

В кадре 1 произошли изменения (был пустой кадр - стал заполненный), поэтому программа автоматически пометила 1-й кадр как ключевой кадр.
Дважды щелкнем по слою "Layer 1" и переименуем его в "Фон".
Вставка простых кадров
Простой кадр - это кадр, в котором Вы не определили никаких изменений.
Пример 1:

Создадим новый слой - в разделе слоев щелкнем по значку добавления нового слоя (). Добавляется новый слой, который программа назовет "Layer 2". Переименуем слой в "Эллипс".
Временная шкала будет выглядеть так:

Вставим на этот слой эллипс. Кружок 1-го кадра сразу преображается - пустой кружок становится заполненным черным цветом.
Выделим эллипс и преобразуем его в символ - в контекстном меню эллипса выберем " Преобразовать в символ " (Convert to Sumbol). Выберем графический тип символа.
Создадим мультипликацию плавных изменений. Для этого в контекстном меню нашего эллипса выберем Создать анимацию движения (Create Motion Tween).
Программа автоматически добавляет 24 кадра при установленной скорости мультипликации 24 кадра в сек.
Если бы скорость мультипликации была установлена, например, 30 кадров в сек., то программа добавила бы 30 пустых кадров.
Переместим эллипс по сцене. В 24-м кадре автоматически будет создан ключевой кадр, обозначенный черным кружком.
Временная шкала будет выглядеть так:
Создадим новый слой, вставим на него эллипс, преобразуем эллипс в символ, как описано в примере 1.
Щелкнем на кадре 20 слоя "Эллипс", в контекстном меню кадра выберем " Вставить ключевой кадр " (Insert Keyframe).
Щелкаем по любому кадру между 1-м и 20-м кадрами, в контекстном меню выбираем Создать классическую анимацию движения (Create Classic Tween).
Перемещаем наш эллипс по сцене.
Временная шкала будет выглядеть так:

Можно заметить, что и в примере 1, и в примере 2 получен одинаковый результат - эллипс плавно перемещается по сцене.
Но при этом как вид временной шкалы, так и последовательность действий при создании анимации отличаются.
Из примера 1 и примера 2 видно, что наше фоновое изображение, которое ранее мы вставили на слое "Фон", пропадает в самом начале мультипликации. Понятно, почему это произошло - мы отвели всего 1 кадр на демонстрацию изображения.
Допустим, что продолжительность создаваемой мультипликации планируется в 30 кадров и все 30 кадров фоновый слой не меняется.
- В контекстном меню кадра выберите Добавить кадр (Insert Frame).
- В меню Вставка (Insert) выберите Временная шкала (Timeline) > Кадр (Frame)
- Нажмите клавишу F5.

Можно просмотреть созданную мультипликацию, нажав клавишу Enter .
Обычно фоновый слой блокируется, чтобы предотвратить его изменение - ставится значок замка.

Пример 4 :
Вы можете добавить или удалить простые кадры.
Удаление кадров :
Для удаления кадра его нужно выделить, в контекстном меню выбрать Remove Frames .
Для выделения нескольких кадров удерживайте клавишу Ctrl .
Например, нам нужно уменьшить число кадров для фона на 5 кадров. Выделим 5 кадров и удалим их - вместо 30-ти кадров остается 25.
Добавление кадров :
Например, нам нужно на слое "Фон" добавить несколько кадров. Для этого можно щелкнуть по кадру 30 и, когда рядом с курсором появляется маленький прямоугольник, просто перетащить кадр 30 вправо по шкале времени.
Или можно щелкнуть на любом кадре между 1-м и 30-м и в контекстном меню выбрать Добавить кадр (Insert Frame).
Читайте также:


