В покупках apple store нет купленных программ
Как известно, все приложения, которые вы когда-либо скачивали или покупали – навсегда привязываются к вашей учетной записи Apple ID. Если программ слишком много, становится все сложнее отыскать нужный элемент, не прибегая к поиску. Чтобы привести в порядок список покупок, достаточно скрыть все неактуальные приложения. Сегодня мы расскажем, как это сделать.

Как скрывать покупки?
- Запускаем магазин приложений App Store на iOS-устройстве.
- Переходим во вкладку «Обновления». Далее необходимо войти в раздел Apple ID, выбрав иконку учетной записи, которая расположена в правом верхнем углу.
- Осталось выбрать пункт «Покупки», а затем «Мои покупки».
- Мы получили доступ ко всем нашим приложениям.
- Для того, чтобы скрыть определенную программу, достаточно провести пальцем по ней справа налево. Сразу после станет доступна соответствующая опция.


Заметим, что данная инструкция также позволит скрыть покупки от других, если вы пользуетесь «Семейным доступом».
Как узнать, какие приложения скрыты?
- Вновь запускаем магазин приложений App Store.
- Далее выбираем значок идентификатора Apple ID во вкладке «Обновления».
- Переходим в раздел учетной записи. Для этого потребуется ввести пароль или же авторизоваться с помощью Touch ID/Face ID.
- В этом меню можно будет найти пункт «Скрытые покупки». Именно здесь будут видны все скрытые ранее элементы.
Как вернуть скрытые покупки в общий список?
К сожалению, перевести скрытые приложения в раздел видимых можно только с помощью компьютера.
- Запускаем iTunes. Убедитесь, что вы авторизованы под своей учетной записью Apple ID.
- Выбираем пункт меню «Учетная запись» -> «Просмотреть».
- В разделе «iTunes в облаке» будет опция «Управлять». Далее выбираем «Приложения» в правом верхнем углу.

Каждое приложение, которое вы когда-либо скачивали или покупали, навсегда связывается с вашим идентификатором Apple ID. Даже если вы удалите это приложение, оно останется в списке покупок. Такая система реализована для того, чтобы пользователи могли найти ранее удаленные приложения и вновь установить их на свои устройства. Тем не менее, многим пользователям iPhone и iPad не нравится, что некоторые конкретные приложения остаются в списке покупок. В этой инструкции рассказали о том, как скрывать покупки на iPhone и iPad.
Как скрывать покупки на iPhone и iPad
Шаг 1. Запустите приложение App Store и нажмите на иконка идентификатора Apple ID, расположенную в правом верхнем углу.
Шаг 2. На открывшейся странице выберите раздел «Покупки» → «Мои покупки». Перед вами откроется список всех совершенных покупок и загрузок из App Store с данной учетной записи Apple ID.

Шаг 3. Смахните влево по приложению из списка, которое хотите скрыть из покупок, и нажмите «Скрыть».

Готово! Выбранное приложение перестанет отображаться в списке совершенных вами покупок. Отметим, что подобным образом можно скрывать любое количество приложений — это лишь вопрос времени.
Скрытые покупки полностью перестают отображаться в списке покупок, но посмотреть их прямо с iPhone или iPad можно.
Как посмотреть скрытые покупки
Шаг 1. Запустите приложение App Store и нажмите на иконка идентификатора Apple ID, расположенную в правом верхнем углу.
Шаг 2. На открывшейся странице нажмите на название вашей учетной записи Apple ID.

Шаг 3. На странице параметров учетной записи Apple ID выберите пункт «Скрытые покупки» в разделе «iTunes в облаке» и введите пароль от Apple ID.

Сразу после ввода пароля перед вами откроется список со всеми скрытыми покупками. Важно подчеркнуть, что перевести скрытые покупки в разряд видимых прямо с iPhone и iPad нельзя. Для этого придется воспользоваться iTunes.
Как вернуть скрытые покупки в общий список
Шаг 1. Запустите iTunes и выберите пункт меню «Учетная запись» → «Просмотреть». Если вы не авторизованы в iTunes под данными своей учетной записи Apple ID, то это необходимо сделать предварительно.

Шаг 2. В разделе «iTunes в облаке» нажмите «Управлять» напротив пункта «Скрытые покупки».

Шаг 3. На открывшейся странице «Скрытые покупки» выберите «Приложения». Перед вами откроется полный список ранее скрытых покупок.

Шаг 4. Нажмите «Показать» под приложением, которое хотите вернуть в список доступных для просмотра покупок.

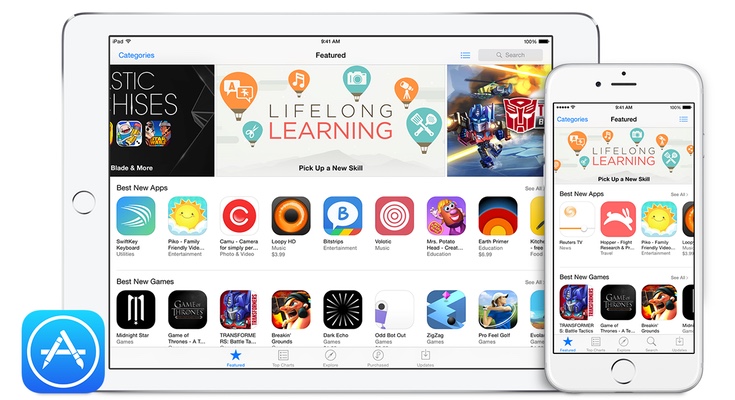
После релиза iOS 9 компания Apple изменила политику в отношении приложений, которые были по тем или иным причинам удалены из App Store. Если раньше удаленные приложения оставались в истории покупок и у пользователей оставалась возможность повторно скачивать их на смартфоны и планшеты, то теперь после удаления программ и игр разработчиками они исчезают не только из магазина, но также из раздела с купленными приложениями. Как только пользователи обратили внимание на этот факт, появились предположения, что это связано с недоработками новой версии мобильной операционной системы и скоро будет исправлено. Однако это не так. Представитель компании Apple подтвердил изданию PocketGamer, что это действительно новый подход компании к удаленным приложениям из App Store.
На эту проблему пользователи обратили внимание после нескольких масштабных зачисток игрового раздела App Store. Компания EA Games удалила около двух десятков старых игр, 2K Games решила больше не работать над мобильной версией Bioshock, студия Capcome удалила Ghost Trick, а также из магазина пропали несколько проектов Telltale Games. Разработчики обещают вернуть часть игр в App Store после завершения работы над обновлениями и улучшением работоспособности игр на устройствах под управлением iOS 9, однако часть приложений уже не вернутся в магазин. Разумеется, о компенсации расходов на их покупку речь не идет.
Компания Tapbots, разработчик популярного твиттер-клиента Tweetbot и других приложений, нашла максимально безболезненный способ убирать приложения из магазина, но при этом оставлять их в истории покупок пользователей. Оказывается, алгоритмы Apple интересует факт наличия программы или игры в App Store хотя бы в одном регионе мира — в этом случае приложение будет оставаться в истории покупок у пользователей по всему миру. Впрочем, далеко не все разработчики пойдут на такой шаг и будут оставлять программы и игры в магазине хотя бы одной страны, чтобы они оставались в списках покупок пользователей.
Также есть еще один неидеальный вариант — делать резервные копии приложений с помощью iTunes. Если перенести софт на домашний компьютер, его можно будет устанавливать на устройства, даже если он уже удален из App Store. Проблема в том, что далеко не все пользователи захотят тратить время и силы на резервное копирование программ и игр. К тому же популярность твердотельных накопителей небольшого объема в ноутбуках не позволяет тратить немногочисленные гигабайты на то, чтобы хранить локально все купленные приложения, опасаясь их возможного удаления из магазина.
Во время ежедневного использования вашего iPhone, вы можете приобрести различные приложения для использования. Эти купленные приложения из App Store будут сохранены в вашей учетной записи iCloud. Некоторые бесполезные приложения в вашей истории покупок останутся, даже если вы удалите их. Ты знаешь как удалить историю покупок на iPhone?
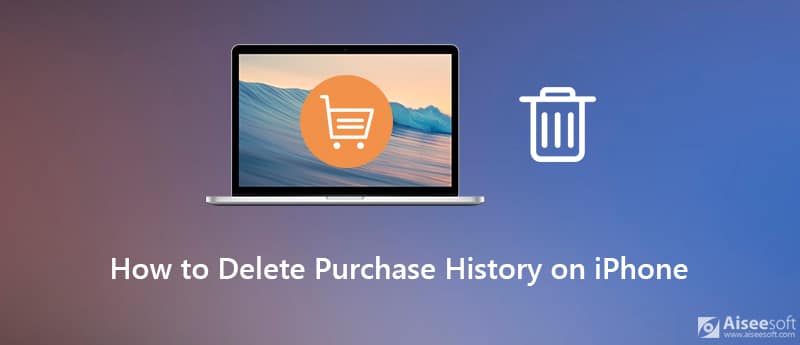
Если вы не хотите, чтобы кто-либо видел всю историю покупок приложений, хранящуюся на вашем iPhone, вы можете либо скрыть, либо удалить эти приложения. Здесь, в этом посте, мы поделимся 2 простыми способами, чтобы помочь вам удалить историю покупок в App Store.
Часть 1. Обычный способ удалить историю покупок на iPhone [Скрыть приложение]
Первая часть, мы хотели бы показать вам общий и простой способ удалить историю покупок приложений на iPhone. Фактически это скрытое решение для удаления истории покупок с вашего устройства iOS. Вы можете напрямую удалить историю приложений в App Store .
Нажмите аватар в правом верхнем углу, чтобы войти в свою учетную запись App Store. Когда вы доберетесь до Аккаунт интерфейс, найдите и нажмите на Купленный опцию.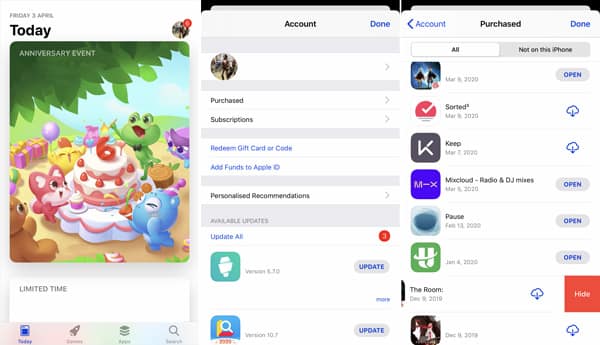
Часть 2. Как удалить историю покупки приложения для iPhone с помощью iTunes
Чтобы удалить историю покупок приложений на iPhone, вы также можете положиться на iTunes. Подобно первому способу, iTunes также предоставляет пользователям iOS скрытое решение для удаления истории приобретенных приложений с iPhone.
Запустите последнюю версию iTunes на своем компьютере и подключите iPhone к нему с помощью USB-кабеля. Для первого подключения также необходимо нажать Доверьтесь этому компьютеру на экране вашего iPhone. Более того, вам может потребоваться авторизовать ваш компьютер для подключения. Просто следуйте инструкциям, чтобы подключить его. Нажмите на App Store войти в главное окно iTunes Store. Нажмите на свой аккаунт и выберите Купленный из раскрывающегося списка.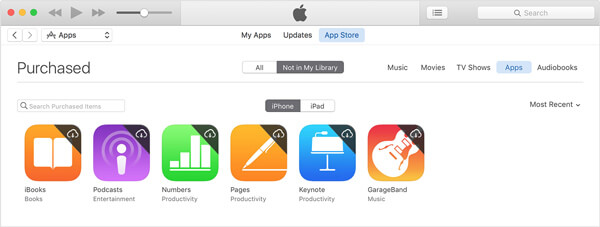
Бонус: удобный способ быстрого удаления приложений на iPhone
Если у вас есть несколько приложений, которые вы больше не используете на своем iPhone, но вы не хотите тратить время на их удаление, вы можете использовать Aiseesoft iPhone Cleaner, чтобы удалить их быстро и навсегда, чтобы освободить место на вашем мобильном телефоне. Как лучший очиститель данных iOS, Aiseesoft iPhone Cleaner позволяет удалять все ненужные данные и документы на вашем iPhone, чтобы быстро, легко и безопасно освободить место. Вы также можете использовать его для постоянного удаления личных данных на вашем iPhone под его защитой.

- Защитите свои личные данные и быстро удаляйте приложения на iPhone с легкостью.
- Полностью очистите текстовое содержимое, медиафайлы, настройки и прочее.
- 3 различных уровня стирания, чтобы стереть все данные с iPhone одним щелчком мыши.
- Поддержка нескольких устройств iOS, таких как iPhone / iPad / iPod, и версий iOS, таких как iOS 15/14/13/12/11



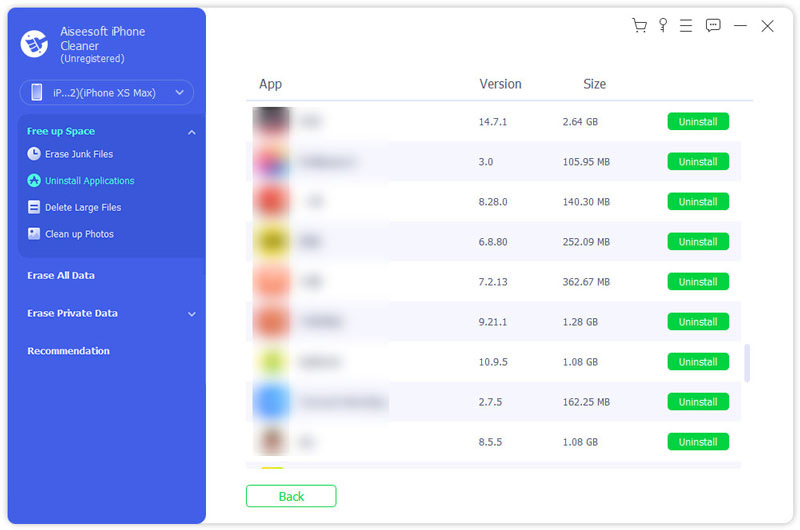
Всего за несколько кликов вы можете легко удалить приложения на iPhone, не теряя времени. Но вы должны знать, что эта операция также удалит другие данные iOS с вашего iPhone. В основном он используется для очистки данных iPhone для продажи или передачи другому лицу.
Часть 3. Часто задаваемые вопросы о том, как удалить историю покупок на iPhone
Вопрос 1. Что происходит, когда вы скрываете историю покупок приложений на iPhone?
Когда вы решите скрыть приложение на своем iPhone, оно больше не будет отображаться в списке покупок в App Store. Более того, он не будет отображаться в покупках членов семьи, если вы используете функцию «Общий доступ к семье». Кроме того, эти скрытые приложения не будут доступны для скачивания. Но эти приложения не будут удалены с вашего iPhone. На самом деле, он все еще будет отображаться в вашей истории покупок.
Вопрос 2. Как вывести приложение из истории покупок на iPhone?
Вы можете проверить все скрытые приложения из скрытых покупок. Когда вы попадете туда, вы можете выбрать опцию «Управление», а затем опцию «Показать», чтобы эти приложения снова появились.
Вопрос 3. Как узнать историю загрузки приложений на iPhone?
Как упоминалось выше, все приложения, приобретенные и установленные в App Store, будут сохранены в вашей учетной записи Apple. Вы можете зайти в App Store, коснуться своего аватара и затем выбрать опцию «Куплено», чтобы проверить историю загрузок вашего приложения.
Что вы думаете об этом посте.
Рейтинг: 4.7 / 5 (на основе голосов 323) Подпишитесь на нас в
Какой формат видео поддерживает Instagram? Почему мое видео из Instagram не загружается? Некоторые полезные советы, которые помогут вам разобраться с видео в Instagram, не будут загружать проблему.
Хотите получить больше лайков в Instagram? Как увеличить количество подписчиков в Instagram? Мы составили для вас наиболее полное руководство. Имейте в виду, что создание идеальных видео в Instagram может оказать вам большую услугу.

iPhone Cleaner может выборочно очищать ненужные данные на вашем устройстве. Вы также можете использовать его, чтобы стереть личные данные и сделать ваш iPhone / iPad / iPod Touch быстрым и безопасным.
Читайте также:


