Установить 1с с ключом
Программные продукты «1С:Предприятие» версии 8 помимо системы программного лицензирования могут быть защищены от копирования аппаратными LPT или USB ключами типа HASP4 Net от фирмы Aladdin. В данной статье приведена информации о типе, маркировке и назначении различных ключей HASP4 Net от «1С:Предприятие». А также обзор программных продуктов от фирмы Aladdin, служащих для установки, настройки и администрировании этих ключей (для ОС семейства Windows).
0. Оглавление
1. Маркировка и назначение ключей
Все ключи HASP4 Net условно можно разделить на 2 типа «Клиентские» и «Серверные»:
- Клиентские служат для выдачи лицензий пользователям Windows при запуске «1С:Предприятие» 8. Данные ключи могут быть установлены на любой компьютер в локальной сети. Обслуживанием ключей в данном случае занимается программа HASP HL License Manager.
- Серверный ключ необходим для того, чтобы запускалась служба сервера «1С:Предприятие». Он должен быть установлен непосредственно на тот же самый компьютер, где и запущена данная служба. Служба может иметь разрядность x86 или x64.
Назначение конкретного ключа можно определить по его цвету и маркировке. На рисунках ниже рамкой выделена маркировка ключа. Остальные символы на ключе для пользователей программ особого значения не имеют. Тип и назначение ключа по маркировке можно определить из приведенной ниже таблицы:
- 1C:Бухгалтерия 8 ПРОФ
- 1С:Бухгалтерия 8 ПРОФ. Поставка для розничного распространения
- 1С:Бухгалтерия 8 КОРП
- 1С:Бухгалтерия бюджетного учреждения 8
- 1С:Бухгалтерия автономного учреждения 8 ПРОФ
- 1С:Бухгалтерия автономного учреждения 8 КОРП
- 1С:Управление торговлей 8
- 1С:Зарплата и Управление Персоналом 8
- 1С:Зарплата и кадры бюджетного учреждения 8
- 1С:Управление небольшой фирмой 8
- 1С:Комплексная автоматизация 8
- 1С:Предприятие 8. Управление производственным предприятием
- 1С:Документооборот 8
- 1С:Предприятие 8. Клиентская лицензия на 1 рабочее место
USB HASP HL Net
USB HASP HL Pro
USB HASP HL Max
USB HASP HL Net
USB HASP HL Pro
- 1С:Предприятие 8. Управление производственным предприятием для 10 пользователей + клиент-сервер. В комплект поставки входит два ключа: Многопользовательский на 10 рабочих мест и на сервер 1С:Предприятия 8.* (х32)
- 1С:Комплексная автоматизация 8 для 10 пользователей + клиент-сервер. В комплект поставки входит два ключа: Многопользовательский на 10 рабочих мест и на сервер 1С:Предприятия 8.* (х32)
- 1С:Предприятие 8. Комплект для обучения в высших и средних учебных заведениях. В комплект поставки входит два ключа: Многопользовательский на 20 рабочих мест и на сервер 1С:Предприятия 8.* (х32)
Размер USB-ключей может отличаться от размера ключей изображенных на рисунках. Программные продукты системы «1С:Предприятие» выпускавшиеся до 2009 г. комплектовались USB-ключами в более длинном форм-факторе — 52 мм. Цветовая схема и маркировка ключей осталась без изменений.
2. Что нужно знать при установке ключей
Есть несколько особенностей, которые следует принять во внимание перед установкой ключей HASP, а именно:
3. Особенности учета клиентских лицензий
Клиент «1С:Предприятие» при запуске может использовать для получения лицензий:

Кроме того очень важно знать и учитывать следующую особенность: если в сети будет обнаружено несколько многопользовательских клиентских ключей серии ORGL8, то сервером будет выбран один произвольный ключ. После исчерпания лицензий этого ключа возможно использование одного многопользовательского ключа ORG8A, и затем возможно использование одного многопользовательского ключа ORG8B.
4. Программы для администрирования ключей HASP
4.1 HASP Device Driver
Это ничто иное как обычный драйвер для устройства. Он нужен для того, чтобы ключ HASP4 Net определился в системе. Устанавливать следуя инструкциям инсталлятора.

4.2 HASP HL License Manager

Ну а после установки должна появиться соответствующая служба.

4.3 Aladdin HASP Monitor
Данная утилита служит для мониторинга доступа к ключу и занятых лицензий. После установки и запуска, программа сканирует сеть в поисках менеджера лицензий и показывает активные соединения клиентских приложений с данными службами. Монитор дает возможность увидеть имена хостов, на которых установлена служба и HASP ключи, максимальное количество лицензий в ключе, количество занятых лицензий и имина клиентов, получивших лицензию.

Следует понимать, что сам по себе монитор может показать только наличие менеджера лицензий на том или ином адресе. Ключ он сможет увидеть только после того, как защищенное приложение успешно откроет хотя бы одну сессию с ключом. Кроме того, следует учитывать, что Aladdin Monitor работает только по протоколу UDP, порт 475, так что для работы программы необходимо добавить соответствующее правило в брандмауэр Windows. Таким образом, отсутствие данных о ключе в мониторе еще не означает, что ключ недоступен для приложения.
5. Просмотр полученной лицензии в 1С


В открывшемся окне информацию о лицензиях можно просмотреть в пункте «Лицензия».
Здесь мы увидим ключ выдавший лицензию данному пользователю, а также все видимые ключи сети. Информация о выданных лицензиях присутствует также и в Консоли Администрирования Серверов «1С:Предприятие» в списке сеансов информационной базы (начиная с версии платформы 8.2.15).

Смотрите также:
Ниже будет подробно описан процесс установки типовой конфигурации в системе «1С:Предприятие» 8.3 (в версиях 8.2 и 8.1 действия аналогичны) в ОС семейства Windows, на примере решения «Бухгалтерия предприятия, редакция 3.0».…
В данной статье будет подробно рассмотрен алгоритм установки клиентской части системы «1С:Предприятия» 8.3 (для версий 8.2, 8.1 и 8.0 алгоритм установки аналогичен, об установке системы «1С:Предприятия» 7.7 я писал здесь) в операционных системах семейства…
При запуске клиент «1С:Предприятие» выполняет поиск клиентской лицензии. Алгоритм поиска лицензии не столь тривиален. Ниже приведен данный алгоритм для различных режимов запуска «1С:Предприятие», а также алгоритм поиска лицензии при запуске сервера «1С:Предприятие», для версии «1С:Предприятие»…
Установка и настройка многопользовательского ключа защиты 1С Предприятие 8
Для корректной работы менеджера лицензий необходимо выбрать компьютер в сети, постоянно включенный, так как при выключенном состоянии раздавать он ничего не сможет.

Нас приветствует стартовое окно начала установки, жмем «NEXT»

Соглашаемся с лицензионным соглашением, жмем «INSTALL»

Открывается окно выбора, вида установки менеджера лицензий. Первый вариант устанавливает менеджер как приложение, второй как службу. В современных операционных системах Windows 7/8, вариант работает. В Windows ХР, этот вариант так же работает, но не всегда. Выбираем вид установки и жмем «Next».

Открывается окно, где выбирается каталог, под установку файлов. Можно оставить по умолчанию. Жмем «Next»


Программа установки копирует и устанавливает файлы, так же производит настройку брандмауэра:

Установленную службу можно найти в «Панели управления – Администрирование – Службы» под названием HASPLoader.

Обычно по умолчанию раздача ключей 1С начинает работать, если нет, попробуйте отключить брандмауэр. Так же бывает раздачу ключей 1С блокирует различные антивирусы с функцией брандмауэра. Здесь либо добавляем в исключения, либо отключаем.
Семейство 1С Предприятие 8 включает в себя различные программы делового назначения, предназначенные для ведения учета на предприятиях, в организациях, у индивидуальных предпринимателей и т.д. Например, к 1С Предприятие 8 относятся такие программы как 1С:Бухгалтерия 8, 1С:Зарплата и управление персоналом 8, 1С:Управление торговлей 8 и еще несколько сотен других программ.
видео-инструкции
инструкция текстом
Здесь можно посмотреть видео-ролики о том, как скачать электронную поставку программ 1С, как установить программу 1С и как получить лицензию в программе 1С.
Видео-инструкция по установке программ семейства 1С Предприятие 8
Для всех программ семейства 1С Предприятие 8 принципы установки программы, получения лицензии и запуска практически одинаковы и показаны в этом ролике.
Инструкция по установке программ семейства 1С Предприятие 8
Для всех программ семейства 1С Предприятие 8 принципы установки программы, получения лицензии и запуска практически одинаковы и описаны в этой инструкции.
Быстрая установка
Если вы купили коробочную версию 1С, то вставьте установочный диск в компьютер. Если вы купили электронную поставку 1С, то запустите установочный файл из скачанного в интернет дистрибутива. В открывшемся стартовом диалоге выберите пункт "Быстрая установка и запуск".
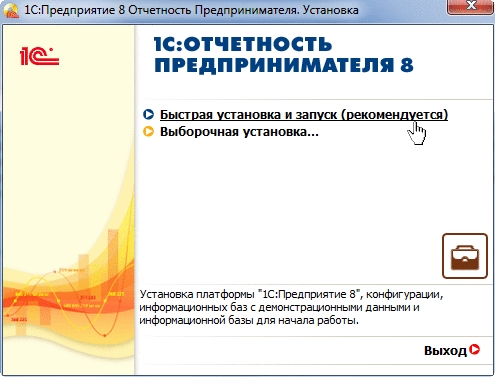
В результате на ваш компьютер будут установлены рабочая и демонстрационная информационные базы и откроется окно выбора информационной базы.
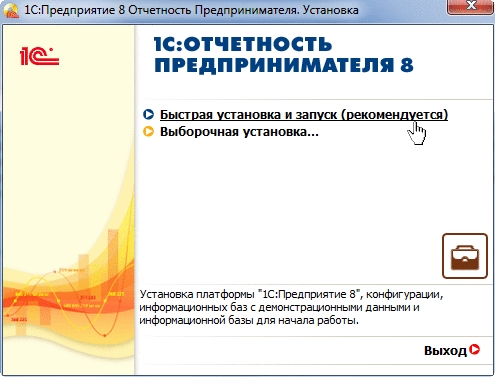
Для запуска программы выделите в списке любую базу и нажмите кнопку "1С:Предприятие".
Получение лицензии
Все базовые версии программ 1С и большинство программ версии ПРОФ и КОРП выпускаются с программной защитой. Для активации программной защиты на вопрос ответьте утвердительно "Да".
Далее программ с программной защитой - с пин-кодом - отобразится окно выбора способа получения лицензии.
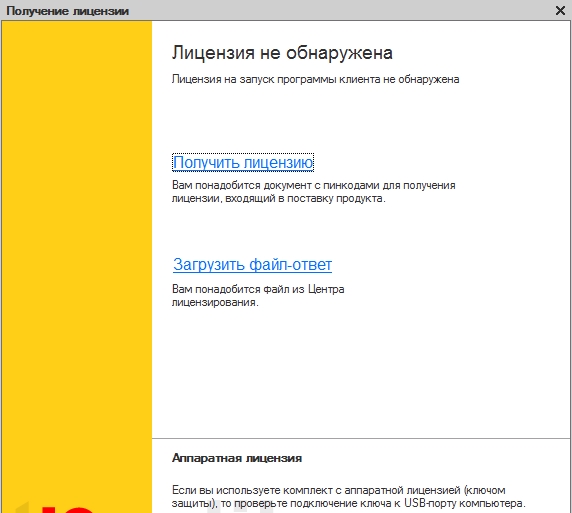
Для получения лицензии требуется пинкод.
Где получить пинкод для электронных поставок 1С

Где получить пинкод для коробочных поставок 1С
Для коробочных поставок 1С пинкод находится в запечатанном конверте в комплекте поставки.
Автоматическое получение лицензии
Получение лицензии вручную
Если сеть Интернет недоступна, то придется выбрать способ получения лицензии "Вручную". Программа выведет данные для получения лицензии. Эти данные можно сохранить в файл и выслать в Центр лицензирования 1С по электронной почте. Другой способ - позвонить по телефону и продиктовать данные оператору Центра лицензирования. Адрес электронной почты и телефон вы найдете в конверте с пинкодом для коробочных версий или в скачанном в личном кабинете файле лицензии для электронных поставок 1С.
В обоих случаях до получения из Центра лицензирования процесс получения лицензии можно прервать по кнопке "Отмена". Получив из Центра лицензирования коды лицензии, заново запустите программу и в окне "Получение лицензии" выберите вариант Ввод ранее запрошенной лицензии. Если лицензия была получена по телефону, то вручную введите коды лицензии. Правильность ввода кодов проверяется по контрольной сумме - последние три цифры каждой строки. Если коды были получены по электронной почте в виде файла, нажмите кнопку "Вставить из файла. " и укажите путь к файлу.

Важно! Код лицензии привязывает программу к конфигурации компьютера. Для базовых версий в случае изменения конфигурации или замены компьютера можно получить до двух резервных лицензий. После исчерпания этих двух резервных попыток необходимо будет купить новую программу 1С.
Выборочная установка системы
Выборочная установка 1С используется опытными пользователями и в тех случаях, когда быстрая установка не предусмотрена для конкретной поставки программы. В этом случае программа 1C предложит указать компоненты, которые требуется установить.
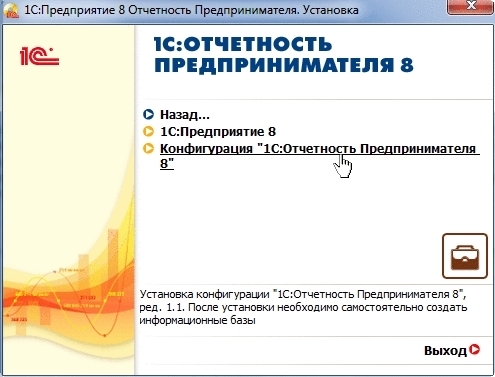
Установка платформы
После выполнения предварительных действий на экране отобразится окно приветствия программы установки 1С.

Необходимо нажать кнопку "Далее" для продолжения установки.
В зависимости от того, была ли ранее система "1С:Предприятие" установлена или это первоначальная установка, программа установки 1С продолжит работу по-разному.
Программа установки предлагает выбрать компоненты для установки "1С:Предприятия". Нужно указать каталог установки - "Папка", в который будут скопированы выбранные компоненты.
Можно использовать предложенное программой имя каталога установки или указать другое имя, нажав кнопку "Изменить". После выбора компонентов и указания имени каталога для продолжения установки нажать кнопку "Далее".
По умолчанию при первой установке программа предлагает установить компоненты 1С Предприятие, которые включают в себя полный набор функциональности платформы для работы на компьютере пользователя - толстый и тонкий клиенты, а также средства администрирования.

Важно! Для пользователей базовых версий! В связи с ограничениями базовой версии при установке платформы не следует включать установку следующих компонентов:
- 1С:Предприятие - Тонкий клиент;
- сервер "1С:Предприятия";
- модули расширения веб-клиента;
- администрирования сервера "1С:Предприятия";
- сервер хранилища конфигураций "1С:Предприятия";
- конвертор ИБ "1С:Предприятия 7.7".
Следует нажать кнопку "Далее", если не требуется особой настройки установки.
Если требуется установить только тонкий клиент для работы с информационной базой в файловом варианте, в списке компонентов выбрать 1С:Предприятие - Тонкий клиент, файловый вариант.

Выбор языка интерфейса
На следующем шаге программа установки предложит выбрать язык интерфейса по умолчанию.

Следует указать один из интерфейсов в качестве интерфейса по умолчанию. Для продолжения установки нажать "Далее".
Программа установки производит копирование файлов, создает программные группы и ярлыки. После чего программа установки предлагает произвести установку драйвера защиты для USB-ключа HASP Device Driver.
Важно! Для пользователей базовых версий и программ с программной защитой! Не устанавливайте драйвер защиты HASP Device Driver. Он не предназначен для базовой версии системы "1С:Предприятие 8". Флажок Установить драйвер защиты должен быть снят.
После нажатия кнопки "Далее" на экран выводится финальное состояние программы установки. Нажатие кнопки "Готово" завершает установку платформы 1С:Предприятие.
Установка конфигурации
Для самостоятельной установки конфигурации нужно выполнить следующие действия:
- 1. Запустить программу установки конфигурации - setup.exe.
- 2. В диалоге выбора каталога шаблонов указать каталог для установки конфигурации.
- 3. Нажать кнопку "Далее".
- 4. Когда программа установки выполнит копирование файлов, нажать кнопку "Готово".
- 5. Шаблоны конфигурации необходимы для создания информационных баз. Используя один шаблон, можно создать несколько информационных баз.
Выбранная конфигурация установлена.
Запуск приложения
Для запуска системы "1С:Предприятие" на панели задач в Windows нужно выбрать "Пуск" - "Все программы" - "1С Предприятие 8.3" - "1С:Предприятие".
В появившемся окне выбрать информационную базу и нажать кнопку "1С:Предприятие".

Если список информационных баз пуст (например, при первом запуске программы), то будет предложено добавить информационную базу.
Если в списке есть базы и требуется добавить новую, необходимо нажать кнопку "Добавить". Подробнее про добавление информационной базы написано в этой инструкции ниже.
Чтобы изменить параметры информационной базы, нужно нажать кнопку "Изменить".
При запуске информационной базы система проверяет наличие прав доступа пользователя к информационной базе, другими словами, выполняется аутентификация. Если в информационной базе не задан список пользователей, будет выполнен вход в систему. Если в информационной базе существует список пользователей, то параметры аутентификации пользователя могут быть связаны с настройками операционной системы.
Если такой настройки установлено не было, система предложит ввести имя пользователя и пароль.
В этом диалоге необходимо указать имя пользователя. Для этого следует в поле "Пользователь" выбрать пользователя из списка или набрать имя с клавиатуры и ввести пароль (если он был установлен).
При нажатии кнопки "ОK" будет выполнен вход в систему. Нажатие клавиши "Отмена" позволяет отказаться от запуска программы.
Добавление информационной базы
Для добавления в список новой информационной базы следует в окне списка информационных баз нажать кнопку "Добавить". На экране отобразится диалог выбора режима добавления.

Создание информационной базы
Если выбран режим "Создание информационной базы", то система "1С:Предприятие" предоставляет возможность создать информационную базу на основании базы-шаблона или пустую базу.
После нажатия кнопки "Далее" на экране отобразится диалог выбора.

В списке шаблонов нужно выбрать исходный шаблон и нажать "Далее". На экране отобразится диалог ввода наименования и выбора типа расположения информационной базы.

Наименование информационной базы представляет собой произвольную строку символов. Вы можете назвать информационную базу так, как вам удобно. Информационная база может быть расположена на локальном компьютере или в сети. Для продолжения создания информационной базы нажать "Далее".
Теперь нужно указать каталог расположения информационной базы (папку на диске, где база будет расположена) и нажать "Далее".

На следующем этапе выбрать параметры запуска информационной базы.
Параметр "Вариант аутентификации" может принимать следующие значения:
- Выбирать автоматически - в этом случае вначале будет предпринята попытка выполнить аутентификацию средствами ОС, а в случае неудачи - предложено ввести логин/пароль для доступа к информационной базе.
- Запрашивать имя и пароль - в этом случае аутентификация будет всегда выполняться в диалоге ввода имени пользователя и пароля.
Параметр Скорость соединения следует установить в значение "Обычная".
Поле "Дополнительные параметры" запуска позволяет указать различные параметры командной строки, которые будут переданы исполняемому файлу. Подробнее про параметры командной строки можно прочитать во встроенной в программу справке (в разделе "Запуск 1С:Предприятия 8 и параметры запуска").
Параметр "Основной режим запуска" определяет, какой клиент будет использоваться для доступа к информационной базе:
- Выбирать автоматически - в этом режиме вид клиентского приложения будет определяться автоматически;
- Тонкий клиент - для запуска будет использоваться тонкий клиент;
- Толстый клиент - для запуска будет использоваться толстый клиент.
Поле "Версия 1С:Предприятия" позволяет указать конкретный номер версии, который необходимо использовать для доступа к данной информационной базе.
Начнем с основ так сказать.
Виды лицензий 1С:
Тут стоит начать с того, что у 1С 8.х два типа лицензий: программные и аппаратные.
Аппаратные – это старые, добрые ключи HASP . Кто не знает, выглядят они так:

С этими ребятами проблем при восстановлении гораздо меньше, работоспособность можно восстановить за пару минут, но об я расскажу далее…
Программные – этот вид лицензий появился позже, выглядит он в виде пин-кодов.
Вот такого вида у версии ПРОФ:
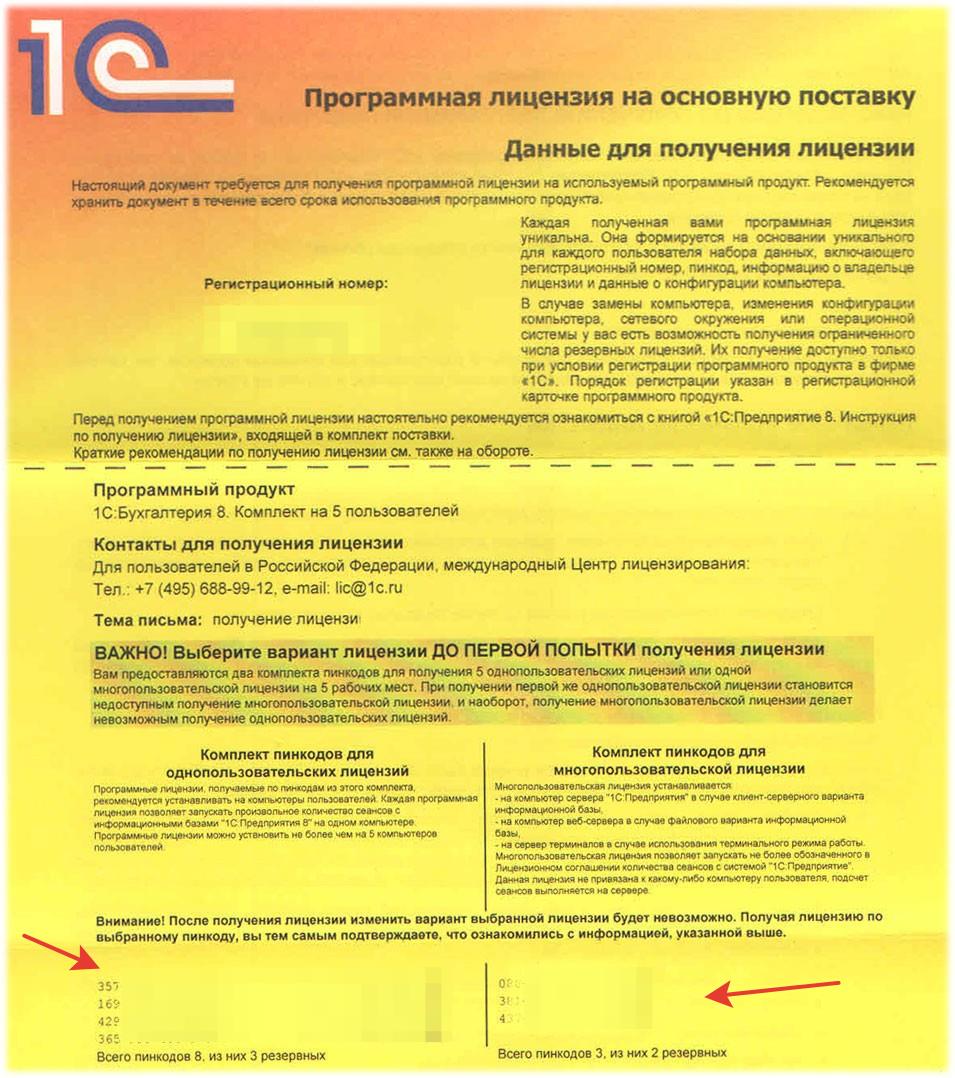
А вот такого у базовых версии:
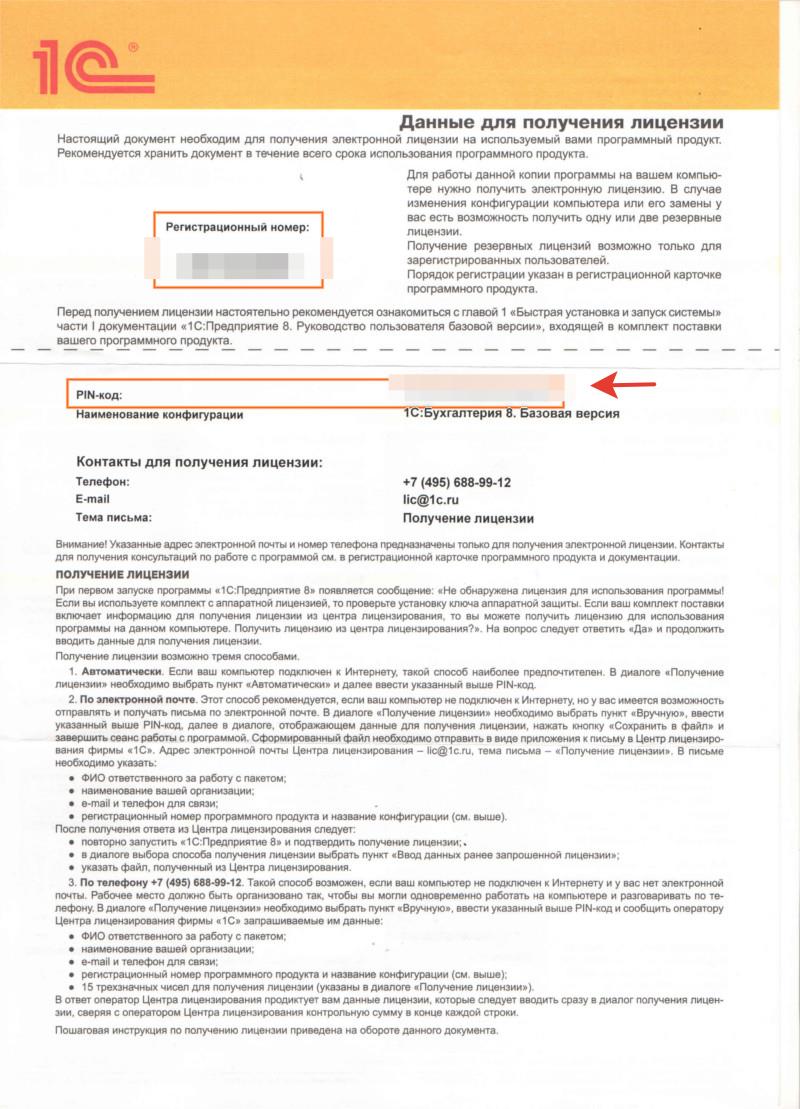
Именно с этим типом возникает наибольшее количество проблем. И эти проблемы и их решения я опишу в данной статье.
Теперь о том, собственно, как эти лицензии получить.
Первичное получение лицензии:
Сначала, поговорим о варианте с аппаратной лицензией.
После того, как скачали, подключаем ключ HASP в USB разъем компьютера, желательно на задней панели, так как бывали случаи, что на передней панели ключ не определялся правильно или не определялся совсем, так как на переднюю панель идет меньше напряжения. Но это редкие случаи.
Если у вас Windows 8, 8.1 или 10, то драйвера система поставит на ключ сама. Если у вас Win XP или 7, то драйвер можно поставить прямо во время установки платформы, указав нужную галочку:

В принципе на этом все. У ключа включается индикатор, ключ начинает радостно светится от счастья и можно пользоваться программой. Создаем базу и вперед.

После скачивания, нужно просто установить утилиту, при установке выбрать, что установить, как службу ( service ).
После этого в большинстве случаев все взлетает автоматом. Но если вдруг менеджер все равно не раздает лицензию, то нужно производить детальную настройку. Вот у меня даже сохранился листок, которым со мной поделились разработчики из фирмы 1С в свое время.

Теперь о варианте с программной защитой. Так же начинаем со скачивания платформы 1С. После установки и создания конфигурации, при запуске видим такое прекрасное окно

Если у вас подключен интернет и открыты стандартные порты, типа 8080, то просто нажимаем получить лицензию, вводим рег.номер и пин-код, сразу рекомендую помечать на листочке выбранный пин-код, позже объясню почему, далее выбираем первичное подключение, вводим регистрационные данные вашего предприятия, обязательно нажимаем кнопочку «Сохранить данные», создается текстовый файл « LicData . txt », рекомендую сделать несколько его копий, так как он очень сэкономит время при восстановлении лицензии. Нажимаем далее и успешно получаем лицензию.
В случае, если у вас есть ограничения по каким то портам или проблемы с интернетом, то лицензию можно получить по телефону или через файл.
Для этого, на окне ввода пин-кода, нажимаем кнопку «дополнительно» и снимаем галочку с автоматического получения:


В этом случае, после ввода регистрационных данных у вас появится следующая информация:


Важно запомнить: что в комплекте идет несколько пин-кодов, каждый можно активировать один раз, бывают конечно исключения, но об этом позже.
В базовой версии все делается аналогично, единственное там не нужно вводить регистрационные данные предприятия, достаточно просто ввести пин-код, который всего один, и выбрать тип получения лицензии(автоматически, через файл, телефон).
Лицензия привязывается к аппаратной части комьютера, так называемый hardware и если вы решили внести изменения, например добавить оперативной памяти, заменить сетевую плату, то лицензия слетает, придется ее переполучать. Так же бывали случаи, что обновление Windows, особенно на 10 версии, приводили к слету лицензии.
По своему опыту скажу, что проблем с первичным подключением почти не бывает.
Ну а теперь самое интересное…
Восстановление лицензии 1С.
С аппаратным ключом не вижу смысла рассматривать, так как действия аналогичны первичному получению лицензии, в этом и прелесть данной лицензии, можно в считанные минуты восстановить работоспособность 1С.
А вот вариант с восстановлением программной защиты предлагаю разобрать по кирпичикам.
И так, у нас слетела лицензия. Если причина неизвестна, и вы уверены, что в компьютере ничего не менялось, то на окне запроса лицензии нажимаем получить лицензию, вводим пин-код, который вы вводили при первичном получении, именно поэтому я просил их отмечать на листочке, далее выбираем «Восстановление лицензии», ставим галочку «уверены, что ключевые параметры компьютера не менялись», на следующем окне вводим данные в соответствии с теми, что мы сохраняли в файле « LicData », при первичной установке. И если действительно просто был какой-то мини-сбой и в аппаратной части компьютера не было изменений, то лицензия будет успешно получена. Правда за 6 лет работы, такое восстановление прокатило у меня всего один раз))). Как правило все равно приходится использовать резервные пин-коды.
Если у Вас установлена платформа версии 8.3.11.2867 и выше, то в списке не сможете ввести "Россия", так как у вас будет поле выбора, где вы установите RU и выбрать нужно будет Российская Федерация, так лицензию не восстановите. В этом случае, вам следует выбрать из списка стран "Другая страна", и затем в поле ниже уже написать Россия вручную.
Сейчас рассмотрим вариант восстановления с резервными пин-кодами.
Выбираем получить лицензию, вводим пин-код из первичного подключения, далее убираем галочку «об уверенности» и вводим резервный пин-код, любой свободный, при этом рекомендую помечать на листочке, что пин-код из первичного подключения использован, больше его использовать нельзя и напротив резервного помечаем галочку, чтобы напомнить себе же в будущем, какой пин-активирован на том или ином компьютере, потому что, если слетит лицензия снова, нужно будет вводить не первый пин, а уже активированный резервный. Поверьте, если вы будете их помечать, то при восстановлении вы сэкономите кучу времени и нервов. Далее все также, то есть вводим регистрационные данные в соответствии с файлом LicData и получаем лицензию.
Теперь поговорим о случаях, когда у нас например не сохранился файл LicData , а такое, к сожалению, тоже часто бывает. Соответственно мы не помним, какие рег. данные вводили и при попытке получить лицензию получим ошибку «введенные данные отличаются от тех, что были введены ранее». Паниковать не стоит, все поправимо. Есть два варианта:
2) Второй вариант, через центр лицензирования 1С.
Возвращаемся на окно, где мы вводили ранее использованный пин-код, переходим на вкладку дополнительно и убираем галочку «автоматической получение»(проиллюстрированы данные действия были ранее в этой статье) далее возвращаемся к окну, где вводили рег. данные и вводим их хотя бы примерные, на следующем окне выбираем получить лицензию через файл, выгружаем текстовый файл запроса лицензии, и отправляем его в центр лицензирования (l ic @1 c . ru ) и в письме пишем, что дескать файл licdata утерян, помогите восстановить данные, как правило, в течении часа вам скинут те данные, которые вы вводили, при первичном получении. Тут сразу хочу сказать про часы работы центра лицензирования 1С, для меня это до сих пор загадка, так как бывали случае когда мне кидали данные в 8 утра по нашему времени, а живу я в г. Пермь, и у нас два часа разница с Москвой, то есть по Москве было 6 утра, а бывали случаи когда я писал им где-то в 16:00 по нашему и получал ответ уже на следующий день, но для себя все же решил считать, что работают они с 9 до 18:00 по московскому времени.
Теперь рассмотрим случай, когда у вас закончились резервные пин-коды:
Тут тоже все решаемо, нужно снова писать в центр лицензирования, в письме указать рег. номер и то что в комплекте закончились пин-коды, центр лицензирования проверяет и если действительно все пин-коды в комплекте закончились, то скидывает дополнительный, я специально написал, что «проверяет», поэтому если вы просто хотите запросить пинов заранее, то не получится.
Теперь случай такой, у нас например, лицензия на 5 мест, стоит скажем 4 компьютера в локальной сети, на одном из них слетает лицензия, и вы обнаруживаете, что в на листочке с пин-кодами, не отмечено, где и какой пин был активирован. И снова на помощь приходит центр лицензирования. Пишем им снова письмо, и указываем, что вот такой то рег. номер, скиньте, пожалуйста, табличку, где указано, где и какой пин-код активирован и они пришлют вам решение проблемы. Вот так все просто!
Идем далее, допустим вы купили лицензию на 5 или более мест, активировали все поштучно, и вот спустя какое то время руководство решило выделить деньги на сервер, вы с гордостью разворачиваете терминал и понимаете, что сейчас придется делать много запросов в центр лицензирования, так как на листочке с пинами, если вы заметили, есть два типа пин-кодов, одни поштучные, они слева и их идет 8 штук(в случае с 5-ти пользовательской лицензией), а справа 3 многопользовательских и написано, что если изначально были выбран штучные, то о многопользовательских можно забыть, а ведь было бы здорово активировать на сервере одним пин-кодом сразу все места. И сделать так можно. Но снова надо писать сами знаете кому))), но к письму нужно приложить скан запроса на официальном бланке организации, указать в нем рег. номер комплекта, контактное лицо и написать, чтобы деактивировали штучные пин-коды, так как вы переходите на сервер, планируете работать в терминальных сессиях(RDP) и хотите активировать многопользовательский пин-код. И вам это сделают, но перед тем как активировать новый пин на сервере, обязательно нужно удалить файл лицензии на всех клиентских машинах, он как правило находится в скрытом каталоге на C :\ program data \1 c \ licence и имеет расширение *. lic . После этого можете активировать многопользовательский пин.
У базовых версий идет всего один пин-код и активировать его можно три раза, а потом, как любят говорить франчи, нужно заново покупать коробку, но на самом деле все не так, можно просто написать нашим спасителям и сказать, что мы использовали пин-код 3 раза, добавьте нам еще попытку и вуаля, активируем лицензию.
Так же с приходом платформы 1С 8.3.10.2699, у многих появилась ошибка " обнаружено нарушение целостности системы" , так как эта платформа начала проверять легальность программы и если находит следы ломалки, то работать дальше не дает. Если вам посчастливилось встретить такую ошибку, то вот решение:
1. Удалить эмулятор HASP по приведенной ниже рекомендации.
Поскольку существующих эмуляторов много, и постоянно появляются новые, то приведенная ниже рекомендация по их удалению не является исчерпывающей. Если она не помогла, то Вы можете самостоятельно поискать рекомендацию по удалению того эмулятора, который ставился на Ваш компьютер.
2. Если все усилия по удалению эмулятора не привели к результату - есть вариант переустановки Windows и повторной установки 1С:Предприятия.
Рекомендации по удалению эмулятора HASP:
Вариант 1.
Найдите и удалите файлы VUsb.sys и vusbbus.sys
Вариант 2.
Выполните команды:
loaddrv.exe -stop haspflt
loaddrv.exe -remove haspflt
del %systemroot%\system32\drivers\haspflt.sys
Рекомендуется удалить также ветку реестра HKEY_LOCAL_MACHINE\SYSTEM\CurrentControlSet\services\haspflt\
Возможно я что-то упустил или чего еще не знаю, поэтому буду рад любой информации по данной теме и готов дополнить статью. И очень надеюсь, что данное руководство сбережет ваши нервы и время.
Читайте также:


