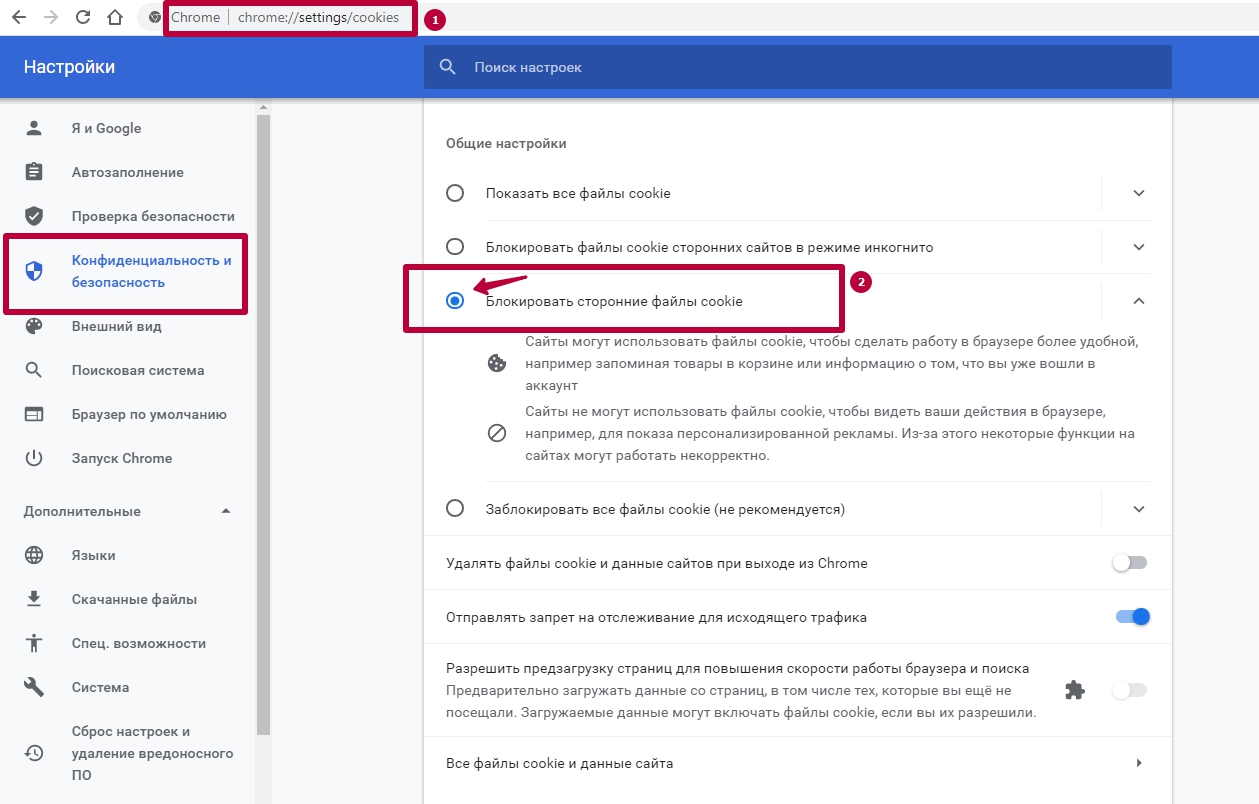В настройках вашего браузера отключен обмен данными с cookies и local storage
Многие пользователи для просмотра страниц используют традиционный браузер Internet Explorer. Для этой программы, начиная с 6 версии и выше, файлы cookie можно включить следующим образом:
- на верхней панели найти раздел меню «Сервис»;
- щелкнуть мышкой по строке «Свойства обозревателя»;
- переключиться на вкладку «Конфиденциальность»;
- кликнуть по строке «Дополнительно»;
- поставить галочку в чекбоксе напротив пункта «Перекрыть автоматическую обработку файлов cookie»;
- выбрать в группах «Основные cookie» и «Сторонние cookie» вариант «Принимать»;
- подтвердить внесенные изменения, нажав кнопку «Ок».
• открыть раздел «Инструменты»;
• зайти в подраздел «Настройки»;
• во вкладке «Приватность» найти строку Firefox;
• в выплывающем меню кликнуть по пункту «Будет запоминать историю»;
• сохранить изменения нажатием кнопки «Ок».
• в окне «Настройки» щелкнуть по вкладке «Приватность»;
• в блоке «История» найти параметр Firefox;
• в выплывающем меню из предложенного списка выбрать пункт «Будет использовать ваши настройки хранения истории»;
• поставить галочку в чекбоксе строки «Принимать куки с сайтов»;
• задать значение «Всегда» для параметра «Принимать куки со сторонних сайтов»;
• в пункте «Сохранять куки» выбрать строку «До истечения срока их действия»;
• подтвердить внесенные изменения.
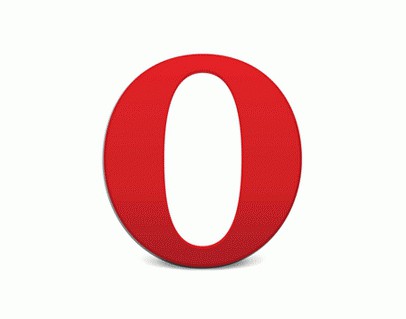
Для этого необходимо выполнить следующий алгоритм действий:
Появившейся недавно, но уже завоевавший популярность у пользователей всемирной сети браузер Google Chrome также оснащен поддержкой файлов cookie, активированных по умолчанию. Если появляется необходимость их включения, потребуется:
• зайти в главное меню браузера, щелкнув на кнопку, расположенную рядом с адресной строкой;
• открыть раздел «Настройки»;
• во вкладке «Настройки» кликнуть мышкой по строке «Показать дополнительные настройки»;
• найти блок «Личные данные» и нажать на кнопку «Настройка контента»;
• перейти к пункту «Файлы cookie»;
• выбрать параметр «Разрешать сохранение локальных данных»;
• подтвердить изменение, кликнув по кнопке «Готово».
• найти значок в виде шестеренки, расположенный в правом верхнем углу, и кликнуть по нему мышкой;
• в открывшемся окне выбрать раздел «Настройки»;
• внизу найти строку «Показать дополнительные настройки» и кликнуть по ней мышкой;
• перейти в блок «Защита личных данных»;
• нажать на кнопку «Настройка содержимого»;
• найти пункт «Файлы cookie»;
• задать необходимые параметры или выбрать действие «Принимать все».
• нажать на иконку в виде шестеренки, расположенную в правом верхнем углу;
• зайти в раздел «Настройки»;
• переключиться на вкладку «Безопасность»;
• в пункте «Принимать Cookies» выбрать вариант «Всегда».
• нажать кнопку «Меню»;
• зайти в раздел «Настройки»;
• во вкладке «Защита и безопасность» выбрать пункт «Включить cookie».
- 1 Подробно о файлах куки
- 1.1 Что это
- 1.2 Как работают
- 2.1 На персональном компьютере или ноутбуке с Windows
- 2.1.1 Для конкретного сайта
- 2.1.2 Через настройки браузера для всех
- 2.1.2.1 Добавление разрешений
- 2.1.2.2 Создание блокировок
- 2.2.1 Включение/выключение хранения
- 2.2.2 Cookies сторонних сайтов
- 3.1 Для всех веб-ресурсов
- 3.2 Для отдельного сайта
- 4.1 В меню обозревателя
- 4.1.1 Для всех сайтов
- 4.1.2 Для одного конкретного ресурса
Подробно о файлах куки
Что это
Для начала стоит понять, что такое куки. Каждая веб-страница собирает и обрабатывает информацию о действиях пользователей, которые заходят на нее. Затем информация собирается в архив. Это делает проще работу самого юзера в браузере Chrome. Cookies содержат:
Именно благодаря этим файлам, не надо проходить авторизацию при каждом заходе на сайт в Гугл Хром. Предложения и рекомендации тоже появляются на базе собранных до этого данных.
Как работают
Куки существуют в виде текстовых файлов, накапливающих сведения об активности пользователя в обозревателе Chrome. Есть два вида:
- Основные – их создают сами страницы, посещаемые Вами.
- Сторонние – собираются сайтами-партнерами, которые размещают рекламу или другой контент.
С каждым следующим заходом на страницу или введением поискового запроса система будет автоматически обращаться к этим файлам, а не получать заново информацию с сервера. Именно поэтому большинство сайтов не требует у Вас каждый раз заполнять данные для входа в аккаунт. Включенные в Chrome куки повышают скорость загрузки страниц и мультимедиа, экономят трафик. Есть и недочет — со временем информации становится так много, что ее приходится частично или полностью очищать, чтобы не засорять память.
Варианты включения
На персональном компьютере или ноутбуке с Windows
Включить куки в браузере Google Chrome очень просто. Для этого есть сразу несколько способов.
Для конкретного сайта
Один из вариантов позволяет включить хранение только для определенного сайта. В этом случае персональные данные и история сохранятся лишь для текущего ресурса. Не нужно заходить в меню браузера – все делается буквально в несколько кликов.
- Заходите через Chrome на нужную страницу.
- Слева от URL-адреса нетрудно заметить «замочек». Кликаете по нему.
- Выскочит окошко, найдите в нем «Настройки файлов куки», нажмите.
- Вверху есть 2 вкладки – «Разрешено» и «Заблокировано». Если хранение на этой странице не активировано, значит, файлы находятся во второй вкладке.
- Выберите все позиции из списка, включите функцию «Разрешить».
- Названия тут же станут серыми, а справа от них появится надпись «Разрешено». Когда это произойдет, нажимаете «Готово».
- Чтобы активировать новые параметры, понадобится обновить страницу.
Через настройки браузера для всех
Добавление разрешений
Второй способ позволяет активировать сбор данных пользователя на всех ресурсах в обозревателе Chrome. Последовательность такая:
Создание блокировок
Можно дополнительно блокировать хранение на некоторых ресурсах в интернет-браузере Chrome. Особенно актуально это для сайтов-партнеров, что размещают свой рекламный контент на других площадках. Все делается просто: в разделе «Общие настройки» нужно включить бегунок вправо или поставить кружок возле пункта «Блокировать сторонние куки».
![]()
Как настроить в ОС Андроид на телефоне
Включение/выключение хранения
Чтобы разрешить или запретить сохранение пользовательской информации на смартфонах с Андроид, стоит проделать нехитрые манипуляции:
Помните, что запрет сбора куки приведет к тому, что каждый раз надо будет по новой входить в свой аккаунт.
Cookies сторонних сайтов
Для запрета сторонним страницам собирать данные о Вас нужно всего-то одно простое действие. Снимите галочку напротив опции «Разрешить сторонним сайтам сохранять куки», и все готово.
Инструкция для владельцев устройств с IOS
Владельцам телефонов и планшетов от Apple для очистки данных надо совершить такие действия:
- Включить Chrome на своем гаджете.
- Кликнуть на троеточие справа снизу, выбрать «Настройки».
- Пройти по маршруту «Личные данные» — «Очистить историю».
- Возле опции «Cookie, данные сайтов» включите галочку, а напротив всех остальных пунктов выключите.
- Кликните «Очистить историю».
- Подтвердите действие.
- Последний шаг – нажать «Готово».
Как отключить куки в Гугл Хром
Отключение хранения на ПК может понадобиться, когда накопилась масса ненужных данных, и это плохо влияет на скорость работы Chrome или отдельных страниц. Мы не рекомендуем полностью отключать (некоторые сайты могут некорректно работать). Лучше всего периодически удалять куки в Хроме.
Для всех веб-ресурсов
Для отдельного сайта
С целью отключить хранение на отдельном сайте, кликните по «замочку» слева от его адреса, выберите «Настройки куки».
![]()
Появится список разрешенных файлов. Наведите курсор на нужный, затем включите функцию «Блокировать». Когда все документы выбраны, нажимаете «Готово». Можете быть уверены, что персональные данные этот ресурс больше собирать не будет.
![]()
Как посмотреть куки в Google Chrome
Просмотреть все файлы можно двумя разными способами.
В меню обозревателя
Для всех сайтов
Через Chrome это делается так:
Для одного конкретного ресурса
Просмотреть данные по отдельному ресурсу можно так: зайдите на этот сайт, кликните по «замочку» левее строки адреса, там включите «Настройки куки», и тут же выскочит перечень сохраненных файлов.
![]()
![]()
В файле в системной папке браузера
А также можно увидеть куки на самом жестком диске компьютера.
![]()
- Зайдите в Проводник.
- Введите в поисковую строку C:\Users\Username\AppData\Local\Google\Chrome\User Data\Default\Cookies.
- Username стоит заменить на имя пользователя ПК. Если не знаете это имя, кликните ПКМ на ярлык «Мой компьютер» на рабочем столе, выберите «Свойства», и в появившемся окне увидите «Имя компьютера».
- В открывшейся папке Вы увидите все нужные файлы.
Огромная доля сайтов в интернете используют cookie в своей работе, делается это в том числе для вашего удобства, так как, данная технология позволяет сохранять вводимые данные, сессии авторизации и т.д. на вашем же компьютере.
![]()
Руководство для них будет практически одинаковым за исключением некоторых нюансов в названиях пунктов меню и их расположении, так что, даже если вы используете другой браузер, то в любом случае сможете разобраться, где искать нужные установки.
Как включить Cookies в браузере Chrome
Откройте настройки хром, для этого щелкните по иконке в виде троеточия в правом углу сверху и в выпавшем меню нажмите по соответствующему пункту.
![]()
Прокрутите открывшеюся страницу до самого низа и щелкните по ссылке «Дополнительные». Откроются расширенные опции, зайдите в раздел «Настройки контента».
![]()
Самым первым параметром будет «Файлы cookie», перейдите по нему и сделайте активным пункт разрешения сохранения и чтения куки файлов.
![]()
На этом все, перезагружать программу необязательно.
Как включить куки в Яндекс Браузер
Кликните по иконке с тремя полосками в верхней части программы и далее откройте «Настройки».
![]()
![]()
Как включить куки в Опере
Кликните по иконке оперы в верху слева программы и из меню перейдите в настройки или нажмите разом две клавиши «ALT + P».
![]()
![]()
Готово, также можете прочитать статью, как очистить кэш в опере, там также затрагивается тема куки для этого браузера в разных его версиях.
Как включить куки в Mozilla Firefox
В Мозиле щелкните по иконке с тремя линиями в правой верхней части и откройте настройки.
![]()
В левом столбце перейдите к разделу «Приватность и защита» и в блоке «Куки и данные сайтов» поставьте галочку у верхнего пункта, что вы принимаете их.
Как видите, все легче легкого, вы активировали их.
Как включить куки в Интернет Эксплорер
Щелкните по значку шестеренку в верхней части программы и откройте «Свойства браузера».
![]()
![]()
Включить куки в Microsoft Edge
Кликните по значку троеточия в правой верхней части и откройте «Параметры». Далее щелкните по дополнительным параметрам.
![]()
Промотайте их до низа и в блоке «Файлы cookie» установите значение «Не блокировать файлы cookie».
![]()
Щелкните в меню по «Safari» и войдите в его настройки, после чего перейдите по вкладке «Конфиденциальность».
![]()
Уберите галочку с параметра «Блокировать все файлы cookie».
![]()
Все, теперь они будут сохраняться.
В заключение
Как видите процесс для различного ПО для серфинга в интернете практически одинаковый, надеюсь вы смогли разобраться в данном вопросе. Будет еще много статей по теме глобальной паутины, ее секретах и многом другом, так что заходите почаще!
Если вы не знаете как включить cookie в своем браузере, то пожалуйста обратитесь к нашему руководству ниже.
Нижеприведенные скриншоты помогут вам детально разобраться в настройках и включения куки в браузере.
После нажатия, откроется меню с множеством опций. Один из них будет называться «Настройки».
2. Выбираем пункт меню «Настройки»
Появится новое окно с конфигурациями.
3. Поиск настроек «Cookie»
Введи в поиске слово «Cookie» (запрос не чувствителен к регистру), вы увидите, что Chrome начинает изменять содержимое страницы. Откроется раздел «Конфиденциальность и безопасность» и подсветится желтым цветом необходимый нам раздел.
4. Настройка необходимых параметров
Если вам необходимо включить файлы cookie в браузере Google Chrome, выберите самый первый вариант — «Разрешить сайтам сохранять и читать файлы cookie (рекомендуется)». Это позволит веб-сайтам хранить куки (и другие данные) на вашем компьютере столько, сколько указано веб-сайтами.
Альтернативой этому параметру является выбор «Удалять локальные данные при закрытии браузера». Это позволит работать с обычными файлами cookie (например, регистрироваться на сайтах с именем пользователя и паролем), однако каждый раз, когда вы закрываете и снова открываете свой веб-браузер, вам нужно будет снова войти на сайт. Этот параметр также может помочь устранить рекламные компании, отслеживающие ваше поведение на разных сайтах.
И, конечно, если вы хотите полностью отключить Cookies, выберите параметр «Блокировать сторонние файлы cookie».
После проделанных шагов, вы можете закрыть вкладку настроек, и желательно перезапустите браузер для применения заданных функций.
Как включить Cookies в браузере Internet Explorer
Данное руководство поможет вам правильно настроить и включить поддержку куки в своем браузере.
1. Выберите меню «Сервис»
В Internet Explorer «Сервис» можно найти в двух местах — это меню в верхней части экрана:
Также настройки можно открыть, щелкнув значок шестеренки в правой части окна браузера:
2. Выберите «Свойства браузера»
Открыть можно также, с помощью списка «Сервис», или нажав на шестеренку, и выбрать необходимый нам раздел настроек.
3. Выберите раздел «Конфиденциальность»
Окно, которое появится перед вами, будет иметь несколько вкладок, но нам необходимо выбрать раздел «Конфиденциальность», кликните по ней:
4. Включаем/Выключаем файлы Cookies
В Internet Explorer существует несколько настроек, которые могут блокировать или отключать файлы cookie.
В настройках «Конфиденциальности» в верхней части окна имеется ползунок, который можно перетаскивать вверх или вниз, чтобы выбрать различные уровни безопасности.
Передвигая эту панель вверх или вниз, справа вы можете заметить подробное описание каждого уровня предоставляемой безопасности.
Он варьируется от «блокировать все файлы cookie» до «принимать все файлы cookie». По умолчанию используется значение «Средний», которое обеспечивает баланс между правильным использование куки файлов, и значительным ограничением против утечку конфиденциальных данных о посещениях других сайтов.
И конечно, не забудьте нажать кнопку «Применить» и «ОК» в нижней части окна, чтобы принять изменения настроек.
Все, теперь ваши куки файлы в браузере Internet Explorer включены, и настроены правильно.
1. Нажмите на кнопку меню
Данная кнопка находится в правом верхнем углу, и выглядит она как три горизонтальные черты.
2. Выберите пункт «Меню» — «Настройки»
После открытия у вас появится окно с настройками.
3. Ищем настройки Cookie
В верхнем области экрана вы увидите меню поиска, введите слово «куки» если у вас русская версия браузера, или «Cookie» если англоязычная.
4. Выбери предпочтительный вариант Cookie / Истории
Firefox группирует настройки Cookies в соответствии с концепцией «история браузера». Чтобы изменить политику cookie вашего браузера, вы также должны настроить параметры истории браузера.
Когда вы нажмете на раскрывающиеся меню, вы увидите три варианта.
- Будет запоминать историю. Этот режим обычно стоит по умолчанию, при данных настройках Firefox сохраняет все вашу историю посещений сайтов, а также хранит файлы куки.
- Не будет запоминать историю. Данный режим используется как противоположность первому. Выбрав эту опцию, Firefox не будет сохранять вашу историю.
- Будет использовать ваши настройки хранения истории. Использование пользовательских настроек позволит вам более тонко контролировать все, что позволяет и запоминает ваш браузер.
Последний режим, для нас будет предпочтительней, так как теперь у нас открывается возможность более гибкой настройки истории и куки файлов. Теперь мы можем на выбор отключать или включать определенный функции:
- Запоминать историю посещений
- Включать историю форм
- Принимать или не принимать файлы cookie с сайтов
Также будут доступны некоторые функции, связанные с блокировкой указанных сайтов, чтобы они не принимали файлы куки. Вы также можете настроить, как долго Firefox будет хранить файлы cookie, которые он устанавливает.
После проделанных настроек с браузером, перезапустите его для того, чтобы новые настройки браузера были приняты.
В данной статье мы показали как и где включить cookie в самых разных популярных браузерах. Если вам помогла данная информация, то пожалуйста поделитесь ею в социальных сетях, а если возникнут вопросы, вы всегда можете задать нам вопрос в комментариях.
Читайте также: