В microsoft office 2013 нет picture manager

Многие пользователи, поставившие на свой компьютер пакет Microsoft Office 2013, были неприятно удивлены отсутствием в нем полюбившейся всем программы Диспетчер рисунков или Microsoft Office Picture Manager.
Как ни странно, но разработчики почему-то отказались от этого замечательного редактора изображений в новом Офисе.
Однако, многие из нас с таким положением дел мириться не желают, хотят и дальше работать с MS Picture Manager.
Как установить Picture Manager в Microsoft Office 2013?
Предлагаю опробованный на практике вариант.
Сначала установила Office 2013 (тут-то и обнаружилась неприятность с отсутствием программки Диспетчер рисунков). Переустанавливать мне, понятно, ничего не хотелось. Отправившись на официальный сайт Microsoft в Центр загрузки, нашла бесплатную программу SharePoint Designer 2010. В версии 2013 года нужный нам Microsoft Office Picture Manager отсутствует. Это визуальный редактор. С его помощью создаются web-страницы и даже сайты. Некоторые утверждают, что можно и более ранние версии использовать – 2007, 2003.
Вот ссылки для скачивания:
Кстати, не забудьте перед загрузкой выбрать русский язык.
Дальше приступаем к установке. В первом же окне выбираем и нажимаем кнопку «Настройка».

В следующем окне нам нужно решить, что требуется устанавливать на компьютер, а что не нужно. Если компонент не нужен, нажимаем рядом с его названием маленький черный треугольник.

Появится выпадающий список возможный действий. Не хотите ставить компонент – жмите на значок жесткого диска, перечеркнутый красным крестиком – «Компонент недоступен». Хотите оставить, т.е. установить – выбираете картинку жесткого диска с надписью «Запускать с моего компьютера». В данном случае сам визуальный редактор у меня уже установлен. Поэтому выбираю только Диспетчер рисунков.

По завершении установки проверяем меню Пуск.

И открываем Microsoft Office Picture Manager.

Все, можно пользоваться приглянувшимся Диспетчером рисунков как прежде!
Считаете эту информацию на блоге КомпАс полезной для себя, она может пригодиться и вашим знакомым, родным, поделитесь ею, нажав кнопки социальных сетей.
Поделитесь в комментариях своим опытом решения проблемы как установить Picture Manager в Microsoft Office 2013, задавайте вопросы в случае затруднений.

Если вы используете Microsoft Office 2013 или 2016, возможно, вы заметили, что диспетчер изображений Microsoft Office не включен. Picture Manager был включен в Office 2010 и ранее и позволил вам легко просматривать, редактировать и управлять фотографиями.
Microsoft не обновляла Picture Manager с 2003 года, поэтому программа устарела и устарела, как и следовало ожидать. Однако, если вы использовали Picture Manager в прошлом, и функции, которые у него были тогда, вам нужны все, что нужно, чтобы установить его вместе с Office 2013 или 2016.
Если у вас есть диск или папка с установочными файлами для Office 2010, 2007 или 2003, вы можете установить только Picture Manager из одной из этих версий Office. Если у вас нет старых версий Office, Picture Manager был также компонентом SharePoint Designer 2010, который доступен в виде бесплатной загрузки от Microsoft. Для загрузки SharePoint Designer 2010 используйте одну из приведенных ниже ссылок.
Процедура установки Picture Manager из более ранней версии Office или SharePoint Designer 2010 по сути одинакова, поэтому не имеет значения, устанавливаете ли вы Picture Manager с помощью Office 2010, 2007 или 2003 или SharePoint Designer 2010.





Отображается ход установки.





Диспетчер изображений включен только в SharePoint Designer 2010, а не в SharePoint Designer 2013, и SharePoint Designer 2016 не будет. Поэтому SharePoint Designer 2010 - последняя версия, содержащая Picture Manager.
По умолчанию Microsoft Office Picture Manager не входит в пакет Office 2013. Тем не менее, вы можете скачать Microsoft Office Picture Manager 2010 и установите его с Office 2013. Он работает хорошо.
Picture Manager является компонентом Sharepoint Designer 2010 и может быть загружен по ссылкам ниже. Примечание. Он поставляется только с Sharepoint Designer 2010, но не с Sharepoint Designer 2013.
Microsoft SharePoint Designer 2010 (32-разрядная версия)
Microsoft SharePoint Designer 2010 (64-разрядная версия)
Копия лицензии SP ниже:
1. УСТАНОВКА И ПРАВА ИСПОЛЬЗОВАНИЯ. Вы можете установить и использовать любое количество копий программного обеспечения на своих устройствах.
Важно, чтобы вы внимательно прочитали все лицензионное соглашение и, если что-то неясно, обратитесь за поддержкой в Microsoft. Принимая лицензионное соглашение, вы будете соблюдать условия лицензии.
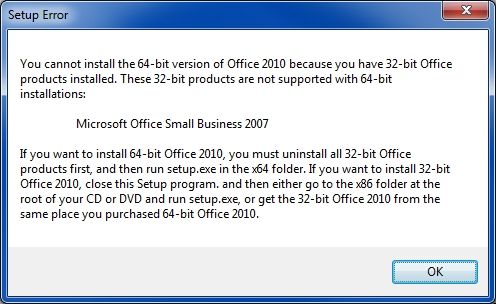
Если это правильная версия, вы увидите обычное приглашение установки с кнопкой «Установить».
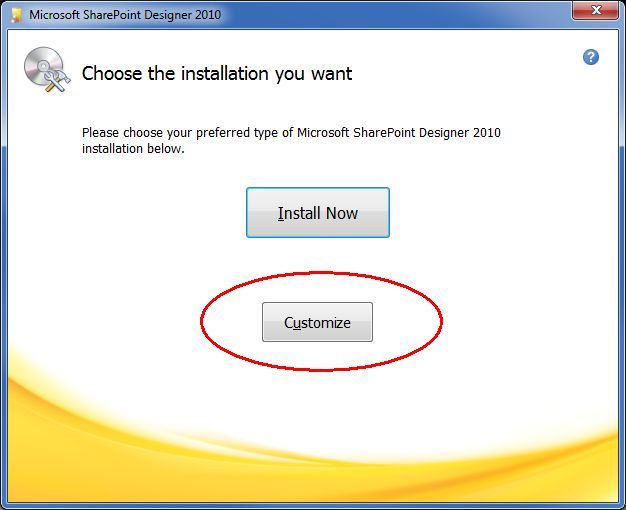
Выберите «Настроить», затем на вкладке «Параметры установки» выберите «недоступно» для «всех трех основных областей».
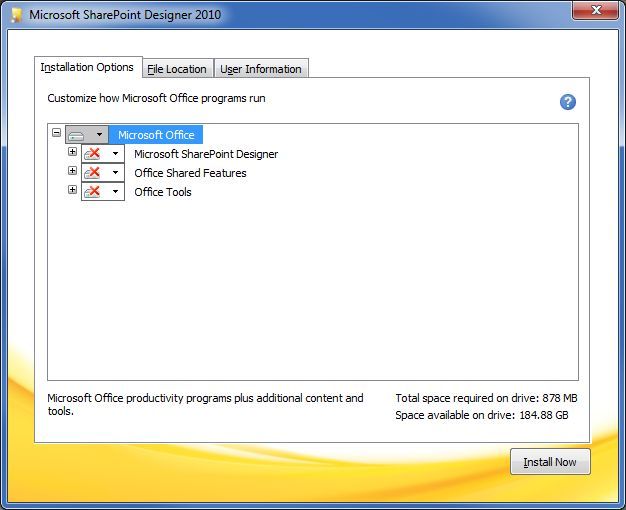
Далее разверните третий вариант, который Офисные принадлежности нажав знак +, вы увидите Диспетчер изображений Microsoft Office. Это единственный компонент, который нам нужно установить из установочного пакета SharePoint Designer 2010. Выберите стрелку раскрывающегося списка рядом с Office Picture Manager и выберите «Выполнить с моего компьютера». Красный Х исчезнет.
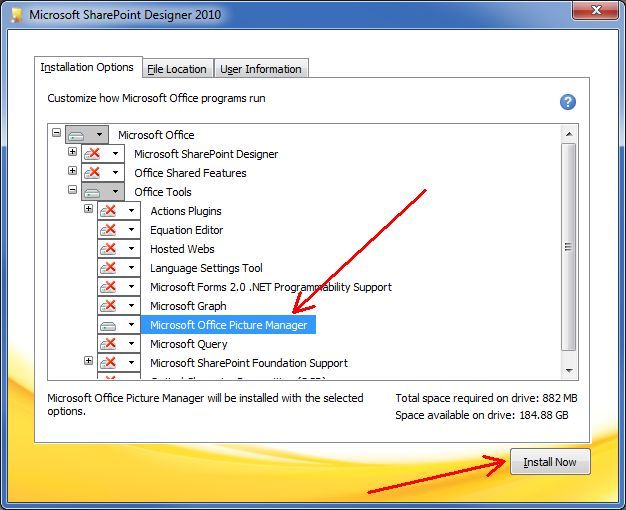
Ударь Кнопка Установить сейчас, чтобы закончите установку Picture Manager. Теперь OPM будет добавлен в офисную группу для Microsoft Office.
![]()
Новый MS Office будет иметь кратчайший путь к MOPM, который будет отлично работать с вашим Office 2013.
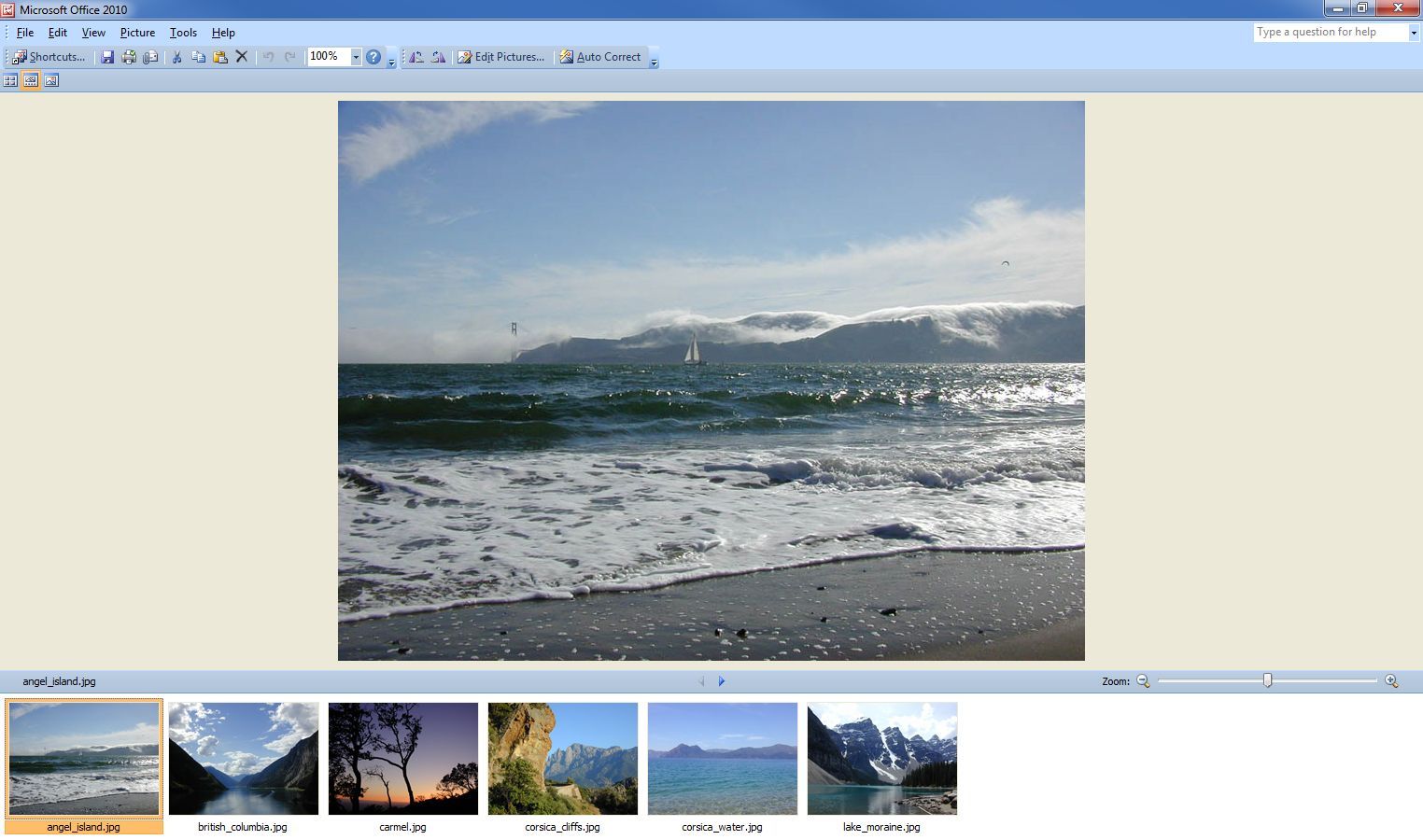
Если вы нашли эту статью полезной, напишите комментарий «Спасибо», чтобы я знал, что это сработало.
Если вы используете Microsoft Office 2013 или Office 2016, то, наверное, уже заметили, что в этих версиях Офиса отсутствует программа Microsoft Office Picture Manager (Диспетчер рисунков Microsoft Office). Picture Manager была отличной программой, входящей в комплект Office, которая позволяла пользователям быстро и легко просматривать, редактировать и управлять фотографиями. Она также обладает и несколькими дополнительными функциями, такими как: обрезка изображений, автокоррекция, поворот, зеркальное отражение, удаление эффекта красных глаз, изменение размера и т.д.

В принципе, это была хорошая программа редактирования изображений, но теперь она больше не входит в пакет Office. Причина достаточно банальна: программа не обновлялась с версии Office 2003 и выглядела устаревшей, поэтому, видимо, Microsoft решила прекратить ее дальнейшую разработку.
Однако, существует достаточно большое количество пользователей Office, которым не хватает этой программы и они хотели бы вернуть ее в новой версии Офиса.
Используя несколько простых шагов, вы сможете установить Microsoft Office Picture Manager в последнюю версию Office, используемую вами.
Идея довольно проста: мы будем использовать установочный пакет программы Microsoft SharePoint Designer 2010 для добавления Microsoft Office Picture Manager в систему.
Это абсолютно бесплатно и для активации продукта не требуется ключ.
После загрузки необходимо запустить установочный файл SharePointDesigner.exe и в окне Выберите нужный тип установки нажать на кнопку Настройка, как показано на следующем скриншоте:

Шаг 2. В открывшемся окне нажмите на выпадающий список слева от каждого предлагаемого к установке пункта и выберите вариант Компонент недоступен:

Шаг 3. Затем нажмите на выпадающий список слева от Диспетчера рисунков Microsoft Office в разделе Средства Office и выберите пункт Запускать с моего компьютера.

Таким образом, у вас должно получится как на скриншоте ниже: у всех предлагаемых к установке программ, кроме Диспетчера рисунков Microsoft Office, слева от их названия должен стоять значок с красным крестиком.

Шаг 4. На этом все. Нажмите на кнопку Установить и подождите пока программа установится. Это займет несколько минут, после чего вы сможете пользоваться программой Picture Manager в версиях Office 2013 и 2016.

Office 2016, Office 2010 и Office 365 не поставляются с Picture Manager. Microsoft Picture Manager позволяет пользователям легко просматривать, редактировать и управлять изображениями, и многим это понравилось. В Windows 10 у вас теперь есть приложение Windows Photos, которое позволяет вам управлять своими фотографиями. Microsoft удалила Picture Manager, так как основные инструменты для редактирования изображений, которые были там включены, уже включены в Word, PowerPoint или Excel. Но если вам этого не хватает и вы хотите установить Picture Manager, вы можете сделать это следующим образом.
Установите Microsoft Office Picture Manager в Windows 10
Как только вы загрузили его, запустите установку, примите условия лицензирования и нажмите кнопку Настроить для установки, когда она будет предложена.
Теперь на следующем экране выберите Запускать с моего компьютера для Диспетчер изображений Microsoft Office и Недоступно для всех других программ, как показано ниже.

Нажмите Установить сейчас , и установка продолжится. По завершении вы сможете увидеть Microsoft Office Picture Manager в разделе Недавно добавленные на начальном экране Windows 10.
Нажмите на нее, чтобы открыть программу.

Вы также можете использовать файл Setup.exe с установочного компакт-диска Office 2010, 2007 или 2003 и во время установки выбрать «Настроить», а затем выбрать установку только Microsoft Office Picture Manager. Но в этом случае у вас могут возникнуть проблемы с лицензированием, поэтому лучше использовать SharePoint Designer.
Наслаждайтесь использованием Microsoft Office Picture Manager, даже если на вашем компьютере с Windows 10 установлен Office 2016. Теперь посмотрим, как вы можете получить Windows Photo Viewer в Windows 10.
Читайте также:


