Как поменять версию драйвера nvidia
При использовании компьютера, некоторым пользователям приходится проводить переустановку драйвера видеокарты. Обычно, это случается при замене оборудования: одну видеокарту поменяли на видеоадаптер другого типа, или в случае возникновения проблем в работе программного обеспечения данного устройства, повреждения драйвера.
Новые версии драйверов можно установить поверх старых, но в некоторых ситуациях это сделать не получается, а в случае с новой графической картой другого типа, потребуется выполнить переустановку видео драйвера.
Если драйвер стал конфликтовать с операционной системой Windows, игрой или программой, потребуется откатить состояние драйвера к предыдущей версии или выполнить чистую установку видео драйвера.
Видеодрайвер можно откатить до предыдущей версии, но не всегда это помогает решить возникшие проблемы. Например, на моем компьютере возникла проблема при обновлении драйвера графического ускорителя.
Процесс обновления видеодрайвера останавливался на одной точке и зависал. Сам драйвер успевал получить новый актуальный номер, компьютер работал, как обычно, в Диспетчере устройств ошибки или предупреждения не отображались. Я не играю в компьютерные игры, поэтому не ощущал никаких неудобств.
Повторная попытка обновить драйвер через некоторое время также не привела к успеху, хотя NVIDIA Experience обновилось без проблем. У меня остался один выход: необходимо переустановить видео драйвера на компьютере.
Как переустановить драйвера видеокарты на Windows
Как переустановить драйвера видеокарты? Для этого, необходимо выполнить определенный порядок действий. Сейчас, мы рассмотрим, как правильно переустановить драйвера на видеокарту.
Процесс переустановки проходит в несколько этапов:
- Загрузка нового драйвера с официального сайта производителя оборудования: NVIDIA или AMD.
- Удаление старого видео драйвера с компьютера.
- Установка нового видеодрайвера в операционную систему Windows.
В результате, с ПК будет удалено старое программное обеспечение, а затем установлено новое ПО. В большинстве случаев, это решит возникающие проблемы.
Важно убедится, что после удаления старого видеодрайвера на компьютере не осталось «хвостов» от удаленного программного обеспечения графического устройства.
В этом руководстве вы найдете инструкции о том, как удалить видеодрайвер несколькими способами, и как переустановить видеодрайвер в операционной системе Windows.
Перед выполнением операций с удалением или переустановкой драйверов на компьютере, создайте точку восстановления Windows, для возможности отката системы, в случае возникновения проблем, после переустановки драйверов.
Загрузка драйвера с сайта производителя видеоадаптера
Заранее скачайте новые драйвера с официального сайта производителя видеокарты: AMD или NVIDIA.
Поиск и загрузка драйверов NVIDIA происходит следующим образом:
- Войдите на официальный сайт NVIDIA .
- В разделе «Загрузка драйверов NVIDIA» вручную введите данные своей видеокарты, укажите операционную систему и язык.
- Нажмите на кнопку «Поиск».

- На следующей странице нажмите на кнопку «Загрузить сейчас».

Для загрузки драйверов AMD выполните действия:

- На следующей странице выберите операционную систему вашего компьютера, а затем скачайте предложенный драйвер.

Как удалить видеодрайвер на Windows — 1 способ
Сначала мы рассмотрим способ удаления драйвера средствами операционной системы Windows. Мы воспользуемся Диспетчером устройств.
При проблемах с драйверами на компьютере, в Диспетчере устройств напротив соответствующего устройства появляется вопросительный или восклицательный знаки желтого цвета, сигнализирующие о наличие проблемы. В других ситуациях, этих знаков не будет, но проблема с драйверами все равно существует.
Выполните следующие действия:
- Войдите в Диспетчер устройств.
- В списке устройств найдите видеоадаптер.
- Щелкните по видео устройству правой кнопкой мыши, в контекстном меню выберите «Удалить устройство».

- В окне «Удаление устройства» поставьте флажок в пункте «Удалить программы драйверов для этого устройства», а затем нажмите на кнопку «Удалить».

- Для завершения удаления драйвера выполните перезагрузку компьютера.
Как удалить старый видеодрайвер — 2 способ
Другой способ: удаление видео драйверов стандартным способом с помощью системной функции удаления программ.
Универсальный способ, работающий в разных версиях Windows (Windows 7, Windows 8, Windows 8.1, Windows 10):
- Войдите в Панель управления (мелкие значки).
- Нажмите на «Программы и компоненты».
- В окне «Удаление или изменение программы» выберите программное обеспечение, относящееся к видео адаптеру вашего компьютера.
- Щелкните правой кнопкой мыши по соответствующему ПО, в контекстном меню выберите «Удалить/Изменить».

- Запустится деинсталлятор для удаления данного программного обеспечения.
- Перезагрузите ПК.
- Удалите с компьютера все программы данного производителя.
В Windows 10 можно использовать другой вариант доступа к списку установленных программ:
- Войдите в меню «Пуск», нажмите на «Параметры».
- В окне приложения «Параметры» нажмите на «Приложения».
- В разделе «Приложения и возможности» выберите программное обеспечение от производителя видеодрайвера.
- Удалите это ПО, а затем перезагрузите компьютер.
Как полностью удалить видеодрайвер в Display Driver Uninstaller — 3 способ
При удалении видео драйверов системными средствами, не всегда происходит полное удаление остатков программного обеспечения. Не удаленные данные могут негативно повлиять на процесс установки новых драйверов, когда возникают ошибки при инсталляции, или на последующую работу устройства.
Поэтому стоит воспользоваться стороннем программами. Бесплатная программа Display Driver Uninstaller (DDU) выполняет полное удаление видеодрайверов с компьютера.
Скачайте программу Display Driver Uninstaller с официального сайта разработчика приложения. Программа DDU не требует установки на компьютер, приложение запускается из папки. Имеется поддержка русского языка.
Пройдите следующие шаги:
- Распакуйте архив с программой, из папки запустите файл «Display Driver Uninstaller — Приложение».
- На Рабочем столе откроется окно программы Display Driver Uninstaller (DDU). Приложение определило видеоадаптеры данного компьютера.

- В открывшемся окне DDU предупреждает, что запуск приложения был произведен не в «безопасном режиме». Для лучшей чистки и, чтобы избежать возможные проблемы, рекомендуют перезагрузить компьютер, а затем войти в безопасный режим.
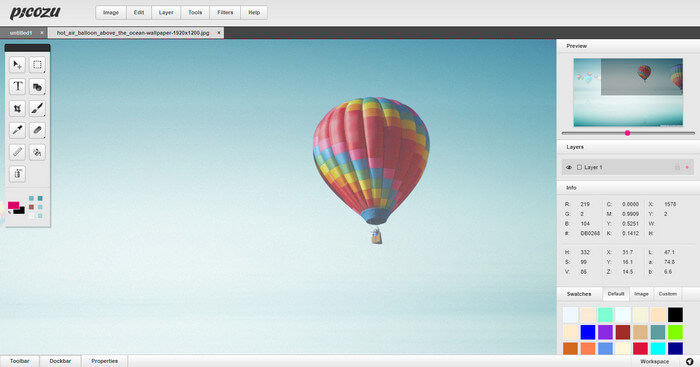
- Снова запустите программу Display Driver Uninstaller.
- В поле «Графический процессор» выберите видеокарту.
Например, на моем компьютере два видеоустройства: дискретная видеокарта NVIDIA и встроенная графика Intel HD Graphics. Поэтому я должен выбрать то устройство, драйвера которого необходимо удалить.
- После выбора устройства, нажмите на кнопку «Удалить и перезапустить (настоятельно рекомендуется)».
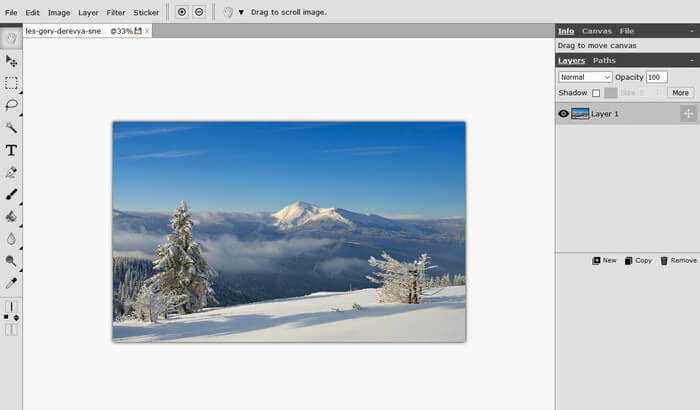
- Программа Display Driver Uninstaller удаляет драйвера, чистит систему от остатков.
Затем произойдет перезагрузка компьютера. Рабочий стол Windows откроется в низком разрешении.
Установка нового видеодрайвера
Теперь необходимо установить новый видеодрайвер на компьютер. Установщики драйверов NVIDIA и AMD самостоятельно устанавливает программное обеспечение, при минимуме действий пользователя.
Порядок установки примерно одинаковый для драйверов NVIDIA или AMD:
- Сначала производится проверка совместимости оборудования.
- Затем пользователю нужно принять лицензионное соглашение.
- Далее необходимо выбрать порядок установки: экспресс-установка (быстрая) или выборочная установка (пользовательская). Производители рекомендуют выбрать быструю экспресс-установку.
- Установка драйверов производится автоматически. Во время установки кратковременно потухнет экран, а также изменится разрешение на экране монитора.
После завершения установки видео драйвера, можете продолжить работу на компьютере.
Выводы статьи
Если на компьютере возникают проблемы в работе программного обеспечения видеоадаптера, пользователю необходимо удалить старые драйвера, а вместо них установить новые драйвера для видеокарты. Удаление драйверов можно выполнить средствами системы или с помощью программы Display Driver Uninstaller. Установка драйверов выполняется автоматически с помощью ПО от производителя видеоадаптера.
Добрый день.
Недавно в руки попал ноутбук SONY PCG-61412M (VPCCW1S1E/L) с Windows 7 Home Premium х64. Решил поставить на него новый драйвер для видеокарты NVIDIA GeForce GT M330, так как стоял еще старый от производителя за 28/10/2010.
Скачал последний официальный драйвер, но при установке он мне выдал, что поддерживаемых устройств в системе не найдено. Решил проверить через сайт c помощью автоматического определения устройства в системе, в результате получил приглашение перейти на сайт производителя ноутбука.
Анализ
Прочитав несколько статей кто и как решал эту проблему, наткнулся на утилиту nVidia Mobility Modder Tool. Если её натравить на оригинальный драйвер, то она изменит определенные файлы и добавит устройства от производителей ноутбуков. В моем случае она не помогла бы, так как в списке добавляемых видеокарт моей не было.
Далее наткнулся на сайт, который предоставляет уже измененные свежие драйвера NVIDIA для видеокарт производителей ноутбуков. Достаточно указать идентификатор устройства ( DEV ) и идентификатор поставщика подсистемы ( SUBSYS ) и, возможно, появится список подходящих драйверов. Идентификаторы Вашей видеокарты можно посмотреть в Диспетчере устройств (нажать + R, написать devmgmt.msc и нажать ОК).
[На изображении DEV = 1243 и SUBSYS = 85081043 ]
Затем открыть Cвойства [Properties] видеоадаптера и на вкладке Сведения [Details] посмотреть Код экземпляра устройства [Hardware Ids] ). Мне этот сайт не помог.
Редактирование
На этом мои поиски закончились и я решил просмотреть, какие устройства и их идентификаторы указаны в оригинальном драйвере от Nvidia. Скачал и распаковал последний драйвер версии 310.90. После распаковки драйвера перешел в каталог Display.Driver . Там меня интересует файл, в котором должна содержаться запись [NVIDIA_SetA_Devices.NTamd64.6.1] – для ОС Windows 7, определяющая для какой операционной системы, и запись названия устройства "NVIDIA GeForce GT 330M" . В моём случае это был файл nvtd.inf .
В этом файле есть еще разделы [NVIDIA_SetA_Devices.NTamd64.6.0] – для Windows Vista, [NVIDIA_SetA_Devices.NTamd64.6.2] – для Windows 8.
В конце файла есть раздел [Strings] , в этом разделе ищу название своей видеокарты. Я нашел несколько записей:
NVIDIA_DEV.0A29.FD22.1179 = "NVIDIA GeForce GT 330M"
NVIDIA_DEV.0A29.FD30.1179 = "NVIDIA GeForce GT 330M "
В этих записях можно обнаружить идентификаторы DEV и SUBSYS . Пример, 0A29 – это идентификатор устройства, а FD22.1179 – идентификатор поставщика подсистемы (здесь он разделен точкой, в Диспетчере устройств нет). Я выбрал самую первую запись NVIDIA_DEV.0A29.FD22.1179 = "NVIDIA GeForce GT 330M" .
Для моей видеокарты запись должна выглядеть так
NVIDIA_DEV.1243.8508.1043 = "NVIDIA GeForce GT 330M"
Теперь перехожу в раздел [NVIDIA_SetA_Devices.NTamd64.6.1] и запись %NVIDIA_DEV.0A29.FD22.1179% = Section002, PCI\VEN_10DE&DEV_0A29&SUBSYS_FD221179 меняю на свою
%NVIDIA_DEV.1243.8508.1043% = Section002, PCI\VEN_10DE&DEV_1243&SUBSYS_85081043
Можно изменить существующие записи, а можно и добавить новые. После изменений сохранил файл и установил драйвер.
NVIDIA Studio Driver – эффективные графические драйверы, обеспечивающие оптимизацию ПО и аппаратных компонентов для профессионалов и создателей контента. Мощные современные ноутбуки, такие как Razer Blade 15 Studio Edition, на базу RTX Quadro обладают колоссальными возможностями. Однако, для полного раскрытия заложенного потенциала понадобятся драйверы Studio, которые созданы для обеспечения максимальной производительности и оптимизации в широком спектре приложений.

Разработчики Adobe Premiere Pro, Blender, Autodesk Arnold и множество других приложений работают в сотрудничестве с NVIDIA, чтобы получить максимальную отдачу от вашей системы с помощью программы Studio. Аналогичным образом игровые драйверы GeForce обеспечивают лучшую оптимизацию для вашей графической подсистемы во всех последних играх.
Тем не менее, вам не нужен новый высокопроизводительный ноутбук или видеокарта за 130 000 рублей, чтобы воспользоваться этими возможностями. Ваша видеочип или видеокарта от NVIDIA вполне может быть поддерживаемым оборудованием, и вы можете получить драйверы Studio в любое время или наоборот, установить игровые драйверы NVIDIA GeForce Game Ready на Quadro.
Какие графические чипы поддерживаются?
Драйверы Studio доступны не только для новейших дорогих видеокарт или карт Quadro.
Драйверы NVIDIA Studio совместимы с картами GeForce GTX 10-series, GeForce RTX 20-series, TITAN V, TITAN RTX и всеми продуктами Quadro, выпущенными с 2012 года.
Таким образом, поддерживаются даже восьмилетние графические процессоры Quadro для рабочих станций, а также более бюджетные игровые карты, такие как GTX 1060, вплоть до RTX 2080 Ti, Titans и новой серии RTX Quadro.
Если ваш графический ускоритель соответствует вышеуказанным критериям, переключаться между Studio и игровыми драйверами будет несложно.
Как переключаться между NVIDIA Studio и игровыми драйверами
Прежде всего убедитесь, что на вашем компьютере установлена программа NVIDIA GeForce Experience. Войдите в систему, откройте приложение и выполните следующие действия. Предполагается, что вы устанавливаете драйверы Studio вместо существующих игровых драйверов.

- Перейдите на вкладку Драйверы.
- Выберите меню “три точки” справа от кнопки проверки обновлений.
- Выберите Драйвер Studio.
- Нажмите зеленую кнопку загрузки.
- Выберите экспресс-установку (если вы являетесь опытным пользователем, то можете выбрать выборочную установку) и дождитесь завершения операции.
После выполнения этих шагов в систему будут установлены драйверы NVIDIA Studio для вашего графического ускорителя. Если вы уже используете систему Studio и хотите установить в свою систему игровые драйверы GeForce или хотите вернуться обратно, просто следуйте инструкциям выше, но на 3-ем шаге выберите Драйвер Game Ready.
Если вы не хотите использовать GeForce Experience, то можете получить драйверы непосредственно со страницы поддержки NVIDIA или на нашем сайте:
В этом случае вам придется заходить на страницу загрузки каждый раз, когда вы захотите переключиться. Приложение GeForce Experience — это удобный способ следить за драйверами и быть уверенным, что у вас установлена последняя версия.
↑ Как обновить драйвер видеокарты Nvidia GeForce
Это очень просто друзья! Рекомендую вам периодически обновлять драйвера основных устройств вашего системного блока: материнской платы, видеокарты. Но в первую очередь создайте точку восстановления системы. Делайте это всегда перед важными изменениями в операционной системе. Если после обновления драйвера на видеокарту Ваш ноутбук будет работать с ошибками, тогда просто откатите драйвер к прежней стабильной версии.↑ Первый способ обновления драйвера (автоматический)
Перед нехитрой операцией обновления драйвера, узнаем версию установленного в нашей системе драйвера видеокарты, чтобы было потом с чем сравнить. Идём в диспетчер устройств. Щёлкам на Компьютер правой мышью и выбираем Свойства,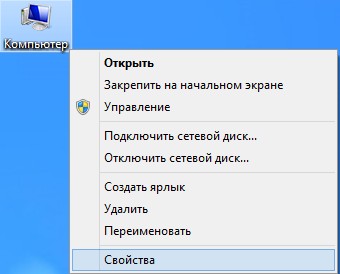
далее Диспетчер устройств.
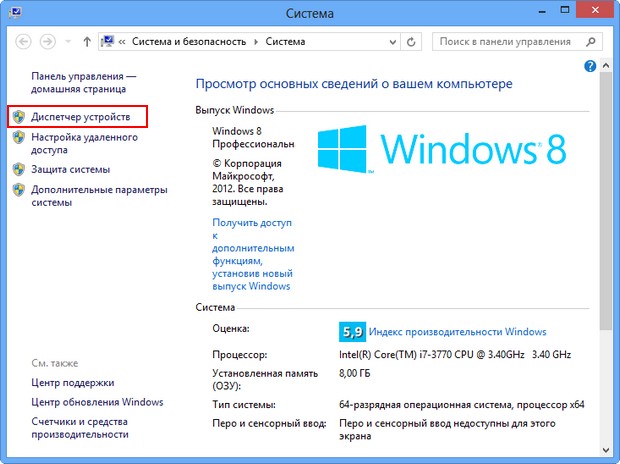
Раскрываем параметр Видеоадаптеры. Видим модель нашей видеокарты, в моём случае NVIDIA GeForce GTX 560, щёлкаем на ней правой мышью и выбираем Свойства,
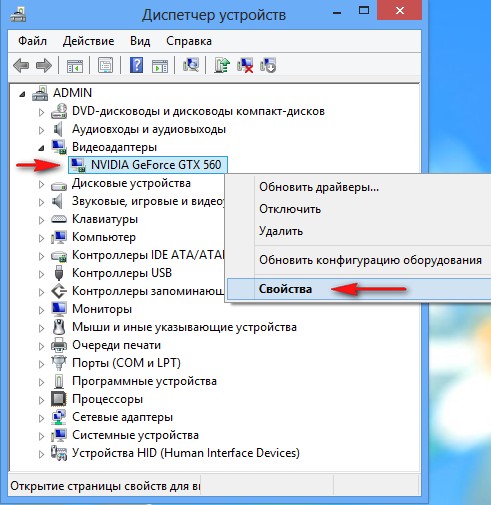
затем Драйвер. Видим дату разработки драйвера 18.01.2013 и его версию 9.18.13.1106. Друзья! В этом окне вы можете нажать кнопку Обновить,

затем выбрать " Автоматический поиск обновлённых драйверов "
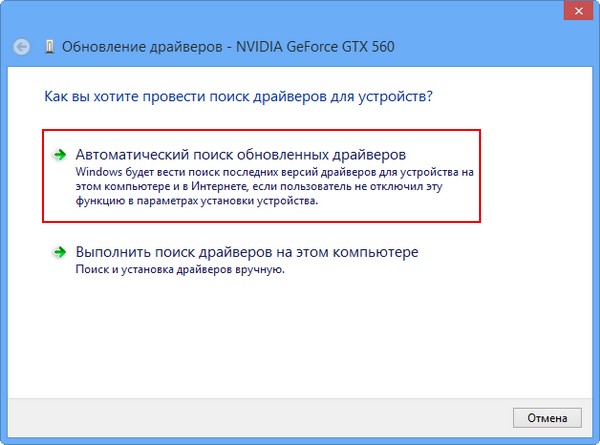
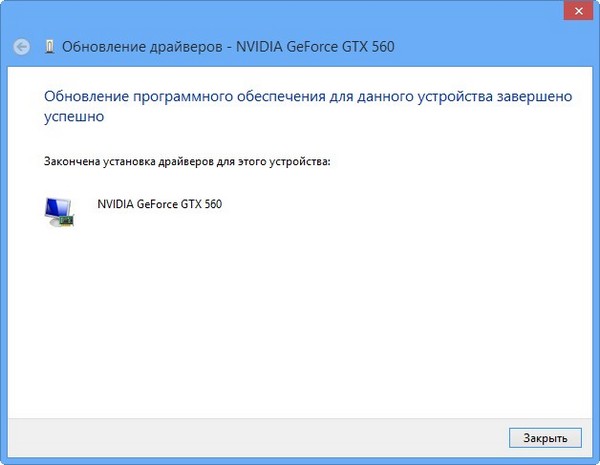
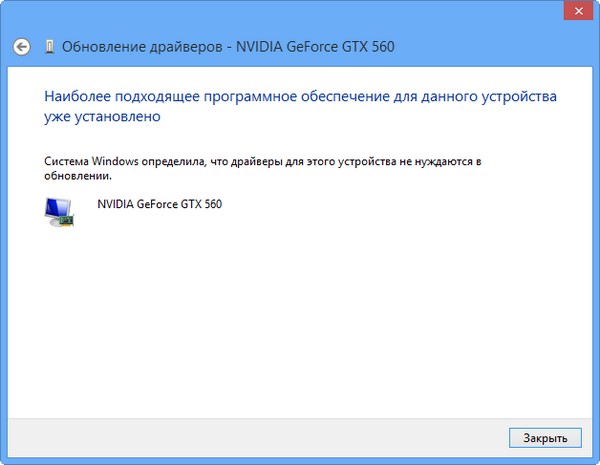
↑ Второй способ обновления драйвера (вручную)
Советую Вам всё же перепроверить наличие нового драйвера для вашей видеокарты на её официальном сайте. Тем более, в установщик драйвера, который можно скачать на официальном сайте, может быть включена установка дополнительного программного обеспечения, например GeForce Experience или очень важное для игровых приложений ПО PhysX . Чтобы обновить драйвер видеокарты Nvidia GeForce на официальном сайте, переходим на сайт нашей видеокарты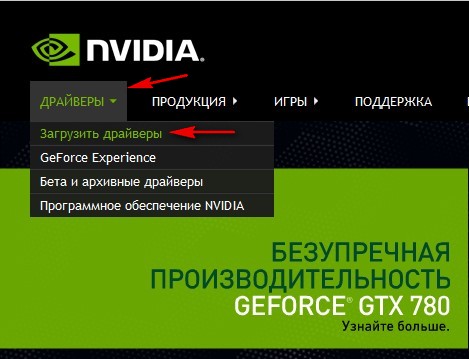
Тип продукта: GeForce. Серия продуктов: GeForce 500 Series. Операционная система: Windows 8 64-bit. Язык: Русский. Нажимаем кнопку «Поиск».
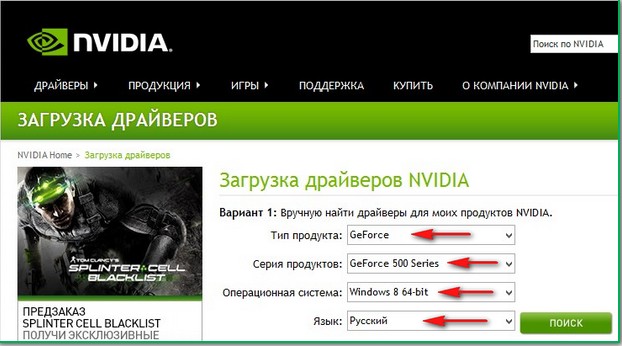
Выбираем «Поддерживаемые продукты»
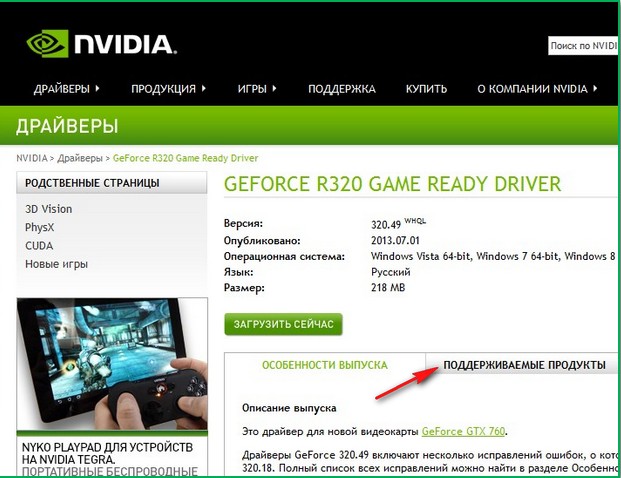
Как видим среди них присутствует наша видеокарта NVIDIA GeForce GTX 560. Нажимаем «Загрузить сейчас»

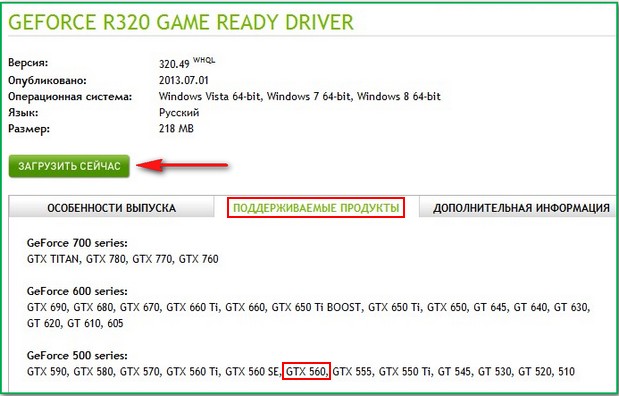
«Принять и скачать»
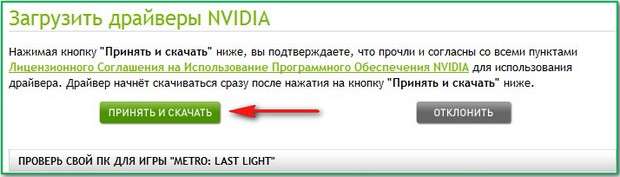
Сохраняем исполняемый файл установщик нашего драйвера в любой папке.
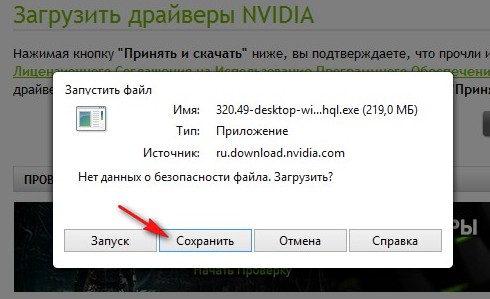
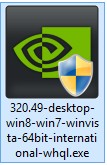
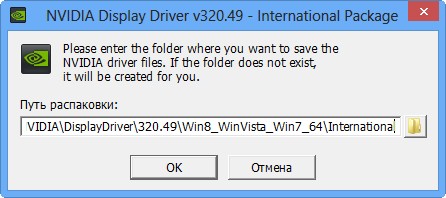
«Проверка совместимости системы» установщик драйвера проверяет, правильную ли версию драйвера мы с вами скачали.
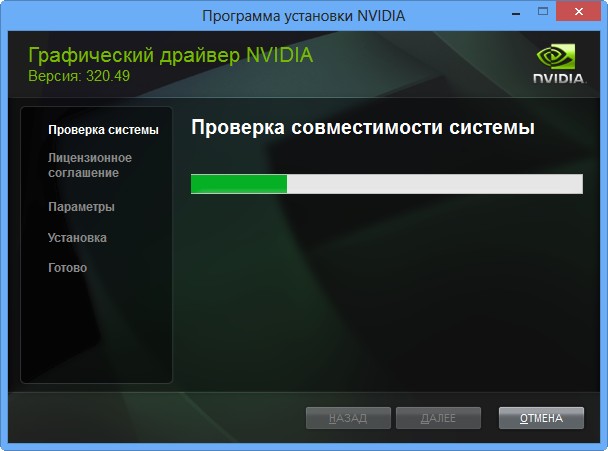
Экспресс (рекомендуется). Далее.
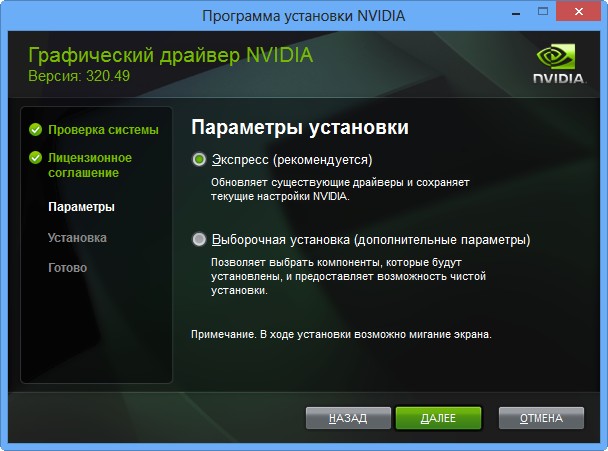
Рекомендую установить Вам приложение GeForce Experience. Приложение GeForce Experience автоматически предупредит вас о выходе новых драйверов на вашу видеокарту NVIDIA, затем скачает обновленный драйвер и установить в вашу систему. GeForce Experience просканирует вашу Windows на наличие установленных игр и создаст в вашей системе оптимальные игровые настройки, подходящие вашему компьютеру. Далее.
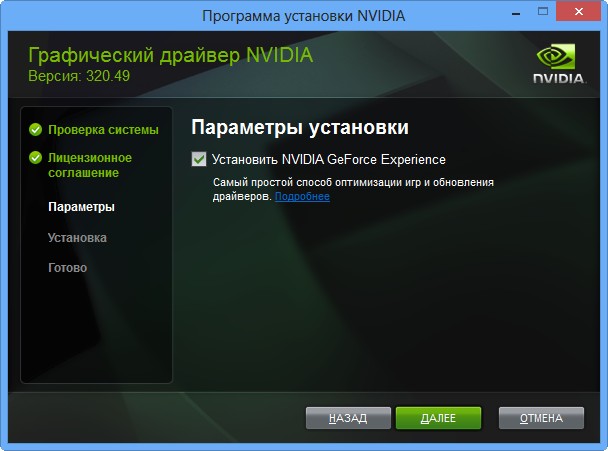
Происходит обновление драйвера видеокарты Nvidia GeForce!

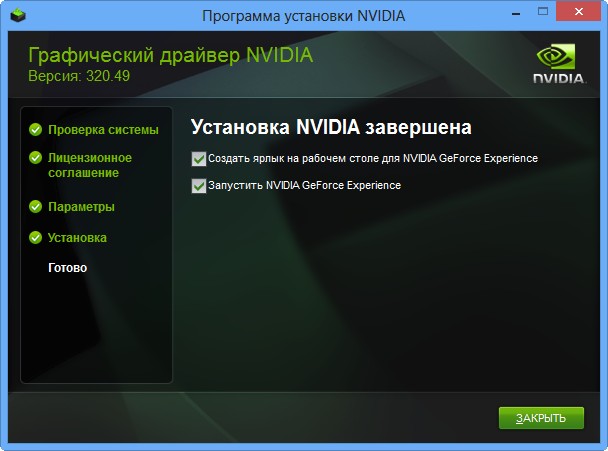
Идём в Диспетчер задач и смотрим версию только что установленного драйвера видеокарты.
Итак, изначально у нас была версия драйвера видеокарты 9.18.13.1106. Дата разработки 18.01.2013.

После обновления драйвера, версия обновилась и стала 9.18.13.2049. Дата разработки нашего нового драйвера 21.06.2013.

Комментарии (186)
Рекламный блок
Подпишитесь на рассылку
Навигация
Облако тегов
Архив статей
Сейчас обсуждаем
ираклий казанцев
У меня задействована утилита KillUpdate которая отключает обновление (в службах диспетчера, и я
Дмитрий
Здравствуйте! Опять от меня чисто теоретический вопрос. Упоминавшийся мною в другом разделе
Фёдор
Цитата: STAROGIL При запуске AOMEI Backupper в главном окне было предложено создать загрузочную
Фёдор
Цитата: Владимир С.П. Лично я уже 15 лет пользуюсь Acronis. Просто скачиваю на торренте Acronis
Александр
admin, Здравствуйте уважаемый admin Спасибо, что откликнулись на «У меня системные папки перенесены
RemontCompa — сайт с огромнейшей базой материалов по работе с компьютером и операционной системой Windows. Наш проект создан в 2010 году, мы стояли у истоков современной истории Windows. У нас на сайте вы найдёте материалы по работе с Windows начиная с XP. Мы держим руку на пульсе событий в эволюции Windows, рассказываем о всех важных моментах в жизни операционной системы. Мы стабильно выпускаем мануалы по работе с Windows, делимся советами и секретами. Также у нас содержится множество материалов по аппаратной части работы с компьютером. И мы регулярно публикуем материалы о комплектации ПК, чтобы каждый смог сам собрать свой идеальный компьютер.
Наш сайт – прекрасная находка для тех, кто хочет основательно разобраться в компьютере и Windows, повысить свой уровень пользователя до опытного или профи.
Читайте также:


