В каком виде можно просматривать текст в развернутом окне программы microsoft word
Создавать, обрабатывать и распечатывать документы различной сложности; редактировать текст, используя буфер обмена; представлять документ в различных форматах, добавлять в документ специальные поля: колонтитулы, кононцифры, сноски и примечания; отслеживать в документе все изменения, а также хранить их прямо в документе; добавлять рисунки, изображения, фотографии; форматировать текст; проверять правильность написания слов; использовать статистику; ввод формул, создание таблиц и схем.
Тип интерфейса, основанный на панелях инструментов, разделенных вкладками.
- Перечислите ленты, предоставляемые пользователю программой Microsoft Word.
Главная; Вставка; Разметка страницы; Ссылки; Рассылки; Рецензирование; Вид
- Расскажите о компонентах развернутого окна программы Microsoft Word?
Строка заголовка. Здесь выводится имя текущего документа и название программы.
Лента. Здесь собраны все команды.
Панель быстрого доступа. Содержит часто используемые команды
Линейка. На линейке отображаются поля страницы.
Окно документа. Здесь отображается содержимое документа и выполняется работа с текстом.
Линейки прокрутки. Служат для просмотра документов, которые не помещаются в окне.
Строка состояния. Содержит справочную информацию о документе, положении курсора и режимах работы Word.
- Как добавить, или убрать кнопки на панель быстрого доступа?
Для добавления кнопок на панель быстрого доступа нужно щелкнуть мышкой по стрелочке, направленной вниз, расположенной справа на панели, в выпавшем меню выбрать компоненты, которые необходимо добавить. Так же добавить можно щелкнув правой кнопкой мыши на нужный инструмент в ленте, в появившемся контекстном меню выбрать пункт «добавить на панель быстрого доступа».
Чтобы удалить инструмент с панели, щелкните по нему правой кнопкой мыши и в появившемся меню выберете «удалить с панели быстрого доступа».
- В каком виде можно просматривать текст в развернутом окне программы Microsoft Word?
обычный режим; режим Web-документа; режим разметки страницы; режим структуры документа; схема документа; во весь экран;
- Расскажите последовательность действий для создания «автотекста».
1.Выделить в тексте слово или фрагмент текста
2. Нажать комбинацию клавиш Alt + F3 или выбрать команду меню Вставка-Автотекст-создать
3.В появившемся диалоге набрать имя автотекста, сокращенное обозначение, с помощью которого будем вводить автотекст.
Щелкнуть кнопку «ОК»
Для вставки элемента автотекста нужно набрать его название и нажать клавишу F3.
- Какие параметры можно менять у листа бумаги, на котором текст должен быть напечатан?
Поля документа, ориентацию страницы, размер бумаги, источник бумаги.
- Расскажите о способах копирования и вставки фрагментов текста.
1. выбрать команду «правка»-«вырезать»; сочетание клавиш ctrl + X; щелкнуть по кнопке «вырезать» на панели инструментов
2. «Правка»- «Копировать»; ctrl +C; кнопка «копировать» на панели инструментов
Вставить: «правка»- «вставить»; ctrl+ V; кнопка «вставить» на панели инструментов.
- Как в редакторе Microsoft Word отредактировать текст, созданный в другом редакторе.
Открывая свой текст, созданный в другом редакторе, для работы в редакторе Microsoft Word, подскажите редактору в открывающемся перед Вами диалоговом окне, какой тип файла Вы загружаете. В списке рядом с полем редактирования «Имя файла» выбирайте значение «Все файлы». В этом случае будут видны файлы, созданные Вами ранее в текстовом редакторе.
В настоящее время разработан новый пользовательский интерфейс для работы с программами пакета Microsoft Office.
Практика показала, что развитые возможности программ из пакета Microsoft Office предыдущих версий в подавляющем большинстве случаев пользователем не задействуются. Согласно статистике рядовой пользователь в своей работе задействует лишь 5-7% от возможностей программ из этого пакета. Поэтому была предложена новая концепция работы с программами пакета Microsoft Office. Во всех программах офисного пакета, начиная с 2007 года, используется новый ленточный интерфейс.
Развернутое окно программы Microsoft Word показано на рисунке 30.
Как видно из рисунка вся работа в текстовом процессоре ведется с командами, выбираемыми на ленте, которая расположена в верхней части окна. Лента имеет несколько вкладок, переход между которыми осуществляется щелчком мыши по их названиям. Названия вкладок размещаются над самой лентой и заменяют собой строку меню, которая фактически отсутствует.
Каждая из вкладок ленты содержит группу или группы инструментов, предназначенных для выполнения определенного класса задач.

Рисунок 30 – Развернутое окно текстового процессора Microsoft Word
Современная версия текстового процессора Microsoft Word имеет на ленте следующие основные вкладки.
• Главная - эта вкладка доступна по умолчанию при запуске Word. На ней располагаются основные инструменты, предназначенные для выполнения базовых операций по редактированию и форматированию (оформлению) текста. На данной вкладке вы найдете инструменты пяти групп: Буфер обмена, Шрифт, Абзац, Стили и Редактирование (см. рисунок 31).
Рисунок 31 – вкладка Главная
• Вставка - как следует из названия этой вкладки, она предназначена для вставки в документ всевозможных элементов: рисунков, таблиц, колонтитулов, специальных символов номеров страниц, экспресс блоков и автотекста и т.д. и т.п. (см. рисунок 32).

Рисунок 32 – вкладка Вставка
• Разметка страницы - содержит инструменты, ориентированные на установку и настройку различных параметров разметки страницы: размеров полей, цвета и ориентации страницы, отступов и т.д. (см. рисунок 33).
Рисунок 33 – вкладка Разметка страницы
• Ссылки– используется для создания в документе оглавления, сносок, индексов и т.п. (см. рисунок 34)

Рисунок 34 – вкладка Ссылки
• Рассылки - данная вкладка предназначена для работы с электронной почтой (см. рисунок 35).

Рисунок 35 – вкладка Рассылки
• Рецензирование содержит такие инструменты рецензирования документов, как вставка примечаний, редактирование текста документа в режиме запоминания исправлений и т.п. Кроме того, инструменты, размещенные на этой вкладке, позволяют принимать или отменять исправления, внесенные другими пользователями, производить сравнение документов и многое другое. Именно эта вкладка содержит команды защиты документа. (см. рисунок 36).

Рисунок 36 – вкладка Рецензирование
Вид– эта вкладка предназначена для настройки режима просмотра документов в окне программы (см. рисунок 37).

Рисунок 37 – вкладка Вид
Если присмотреться, то можно увидеть, что все инструменты на вкладках ленты объединены в группы. Каждая из групп обведена малозаметной прямоугольной рамкой. И говорить об этом не стоило бы, если бы не одна особенность. Несмотря на то, что на ленте достаточно вкладок, все инструменты на ней не поместились.
Инструменты, которые не поместились, (доступные раньше через меню) никуда не пропали. В правом нижнем углу некоторых групп инструментов на ленте присутствует значок . Если щелкнуть по нему мышкой, то получите доступ к дополнительным инструментам группы. Например, щелкнув мышкой по такому значку, расположенному в группе Шрифт на вкладке Главная, вы откроете диалоговое окно Шрифт, в котором и будут доступны расширенные настройки шрифтового оформления.
В некоторых случаях вместо диалогового окна отображается панель с инструментами и/или настройками. Например, в случае со стилями, щелкнув по вышеозначенному значку мышкой в группе Стили, вы отобразите одноименную панель, в которой будут приведены все имеющиеся стили. Вызванная таким образом панель отличается от диалогового окна тем, что в диалоговом окне вы должны произвести какую-либо настройку, а только потом сможете продолжить работу с документом, панель же доступна и может периодически использоваться на всем протяжении работы с документом.

Кнопки на вкладках ленты могут быть простыми, двухсекционными, а также иметь вид полей ввода со свернутыми списками.
Простые кнопки никакого затруднения у вас вызывать не должны - просто щелкайте по ним мышкой, когда это понадобится. Поля ввода со свернутыми (см. рисунок 38) предназначены для выбора из списка нужного значения или ввода в поле своего значения. Выбрать значение из списка можно, щелкнув мышкой по расположенной рядом стрелке, а чтобы ввести новое значение, щелкните мышкой по полю ввода, наберите нужное с клавиатуры и нажмите по окончании «Enter».

Рисунок 38 – Пример работы со свернутой кнопкой
При щелчке по левой секции двухсекционной кнопки сразу происходит заранее предопределенное действие. При щелчке же по правой секции, т.е. по направленной вниз стрелке, появляется поле, в котором представлены различные варианты изменяемого параметра или выполняемого действия (см. рисунок 39). Вариант выбирается щелчком по нему мышью.

Рисунок 39 – Пример работы с двухсекционной кнопкой
Панель быстрого доступа. В самом верху окна программы, над лентой располагается панель быстрого доступа. На этой панели располагаются инструменты, доступные в любой момент и видимые в окне независимо от того, на какие вкладки ленты вы переходите. По умолчанию на данной панели размещено всего три инструмента Сохранить - - Отменить и Повторить . Однако вы можете добавить на панель быстрого доступа и другие инструменты, какие вам будут нужны.
Чтобы сделать это, щелкните мышкой по направленной вниз стрелочке, расположенной по правому краю панели, и в раскрывшемся списке (выпадающее меню для настройки панели быстрого доступа) выберите, чтобы вы еще хотели иметь всегда под рукой. (см. рисунок 40).
Если в предлагаемом списке вы не нашли нужного инструмента, выберите команду Другие команды. В результате на экране появится диалоговое окно «Параметры Word», открытое на настройках нужной нам панели. В окне вы увидите два перечня (см. рисунок 41). В левом перечне приводится полный список имеющихся в Word инструментов, а в правом - инструменты, размещенные на панели быстрого доступа. Чтобы добавить новый инструмент, выделите его в левом списке и нажмите кнопку «Добавить» (см. рисунок 41). Следует отметить, что все возможности работы с текстом предоставляемые в предыдущих версиях Microsoft Word доступны и в современной версии. Те возможности, которые не вынесены на ленту, можно добавить кнопками на панель быстрого доступа. Например, очень полезна команда «Выбор объектов» или команда «Выделить всё».

Рисунок 40 – выпадающее меню для настройки панели быстрого доступа
Кнопки на панель быстрого доступа можно добавлять и с ленты. Найдя на ленте нужный инструмент, можно быстро добавить его на панель быстрого доступа следующим образом: щелкните по нему правой кнопкой мыши и в появившемся контекстном меню выберите команду «Добавить» на панель быстрого доступа. Чтобы убрать какой-либо инструмент с панели быстрого доступа, щелкните по нему правой кнопкой мыши и в появившемся контекстном меню выберите «Удалить» с панели быстрого доступа.

Рисунок 41 – Окно диалога «Параметры Word»

Рисунок 42 – Строка состояния
Последняя строка текстового процессора Microsoft Word строка состояния (см. рисунок 42). Она претерпела существенные изменения по сравнению с предыдущими версиями и теперь по умолчанию содержит следующие элементы:
Рисунок 43 – Окно «Найти и заменить»
Число слов «количество» — показывает текущее количество слов и документе. Щелкнув по нему мышкой, вы отобразите диалоговое окно Статистка (см. рисунок 44), из которого сможете почерпнуть разностороннюю статистическую информацию о документе: количество страниц, слов, знаков с пробелами, знаков без пробелов, абзацев, строк. Если в документе выделить какой-либо фрагмент текста, то в строке состояния помимо общего количества слов в документе отобразится количество слов в выделенном блоке.
Рисунок 44 – Окно «Статистика»

Значок - говорит о том, что, по мнению программы, в документе имеются орфографические и/или грамматические ошибки. Щелкнув мышкой по данному значку, вы перейдете к первой же попавшейся ошибке. При этом вам будет выдана краткая сопроводительная информация. Изображение зеленой галочки на книге свидетельствует об отсутствии ошибок.
Русский— показывает язык, который в данный момент используется для проверки орфографии. Щелкните по названию языка мышкой, и на экране монитора появится диалоговое окно Язык, в котором вы сможете выбрать какой-либо другой язык в случае такой необходимости (см. рисунок 45).
Рисунок 45 – Окно для выбора языка для набора текста и проверки правописания

- ярлыки режимов просмотра.
Ползунок – предназначен для настройки масштаба, в котором должен отображаться документ в окне Word'a. Рядом с ползунком отображается численное значение масштаба. Если щелкнуть мышкой по значению масштаба, откроется диалоговое окно Масштаб, в котором можно настроить масштаб (см. рисунок 46).

Рисунок 46 – Окно «Масштаб»
Кроме перечисленных, в строке состояния еще могут находиться индикатор ввода большими буквами, индикатор работы в режиме записи исправлений и т.д. Настроить, что должно, а что не должно находиться в строке состояния, можно в раскрывающемся списке, вызываемом щелчком правой кнопки мыши по строке состояния (см. рисунок 47).
Последовательность действий пользователя при создании автотекста:
1. Выделите в тексте слово или фрагмент текста, который составит элемент автотекста, например, слово «Windows».
2. Нажмите комбинацию клавиш Alt+F3 (или выберите команду меню Вставка - Автотекст - Создать).
3. В появившемся диалоге наберите имя автотекста, то есть сокращенное обозначение, с помощью которого вы будете вводить автотекст (в данном примере имя автотекста - «в»).
4. Щелкните по кнопке ОК.

Теперь для вставки элемента автотекста «Windows», достаточно набрать «в» и нажать клавишу F3. Автотекст будет вставлен в место расположения курсора. Изображенную ниже картинку, сопровождающую советы в данной книге, можно также ввести автотекстом. То есть «автотекст» может быть не только автоматическим текстом, но и еще «авторисунком», «автотаблицей» и проч.
Вопрос: Какие параметры можно менять у листа бумаги, на котором текст должен быть напечатан?
Настройка параметров страницы
Параметры страницы задаются непосредственно перед началом форматирования и размещения в нем различных объектов. Вы можете задать эти параметры и в конце работы над документом, но учтите что, например, при больших значениях полей, внешний вид документа может существенно измениться. Параметры страницы более всего сравнимы с фундаментом здания, и поэтому должны задаваться первыми, ведь все выравнивания в документе привязаны к ориентации страницы и ее полям. Также вы можете осуществлять настройку параметров в общем или по категориям.
Поля документа
Поля документов можно быстро настроить, используя готовые шаблоны. Перейдите на вкладку «Разметка страницы» - щелкните кнопку «Поля» и выберите один из вариантов полей.
Если вам необходимо провести «ручную» настройку полей, сделайте следующее:
· «Разметка страницы» - в группе «Параметры страницы» щелкните «Поля» и в раскрывшемся окне щелкните «Настраиваемые поля». Откроется окно «Параметры страницы» на вкладке «Поля»;
· В областях положения полей задайте их величину, размер переплета в области «Переплет» и положение переплета в одноименной области;
· Щелкните по значку открытия диалогового окна «Параметры страницы» при открытой вкладке «Разметка страницы» в группе «Параметры страницы».
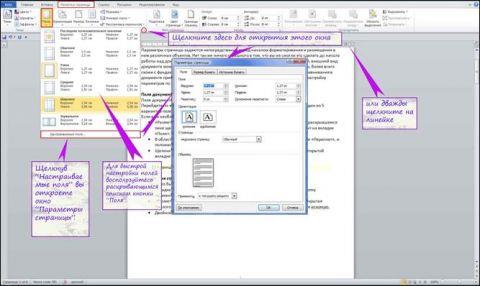
Увеличить рисунок
Рисунок 1. Настройка полей различными способами.
Ориентация страницы
Для того чтобы задать ориентацию страницы:
· Вкладка «Разметка страницы» - в группе «Параметры страницы» щелкните кнопку «Ориентация» и выберите нужный вариант;
· «Разметка страницы» - группа «Параметры страницы» - щелкните по значку открытия диалогового окна «Параметры страницы» и выберите нужную в области «Ориентация»;
· Двойной щелчок по линейке.
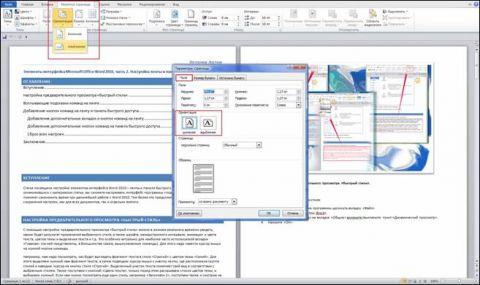
Увеличить рисунок
Рисунок 2. Изменение ориентации страницы.
Размер бумаги
· «Разметка страницы» - в группе «Параметры страницы» щелкните кнопку «Размер» и выберите одну из 13-ти присутствующих заготовок.
Для более тонкой настройки:
· «Разметка страницы» - группа «Параметры страницы» - «Размер» - «Другие размеры страниц»;
· «Разметка страницы» - в группе «Параметры страницы» щелкните по значку открытия окна «Параметры страницы» и перейдите на вкладку «Размер бумаги»;
· Двойной щелчок по линейке – вкладка «Размер бумаги».
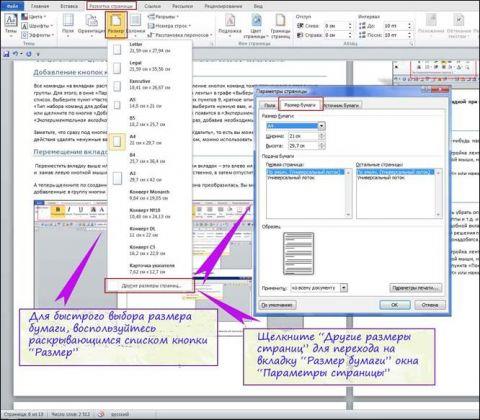
Увеличить рисунок
Рисунок 3. Выбор размера бумаги.
Окно «Параметры страницы»
Окно параметры страницы имеет три вкладки: «Поля», «Размер бумаги» и «Источник бумаги».

Увеличить рисунок
Рисунок 4. Вкладки окна «Параметры страницы».
Вкладка «Поля»
В области «Поля» задаем четыре поля документа. Для стандартных официальных документов значения полей равны: левое – 2,5см (1 дюйм), правое – 1,25-1,5 см (около полдюйма), верхнее и нижнее 1,5 – 2см (в некоторых документах нижнее поле больше верхнего), а максимальные значения полей равны: для левого – 3см, для остальных – 2см.

В списке «Переплет» выбирается расположение переплета – слева или вверху. Переплет часто применяется при подготовке брошюр, календарей, справочников, а в обычных документах он, как правило, не задается.
Если в рамках одного документа необходимо разместить два документа по вертикали, откройте список и в поле «Несколько страниц» и выберите пункт «2 страницы на листе».
В области «Образец» в раскрывающемся списка «Применить» выберите вариант применения изменений.
· «К текущему разделу» - внесенные изменения применяются только к текущему разделу;
· «До конца документа» - от выделенного места до конца документа. Если вы измените, например, размер полей, это коснется только страниц, находящихся в поле выделенного участка;
· «Ко всему документу» - изменения будут применены ко всему документу.
Вкладка «Размер бумаги»
В области «Размер бумаги», можно выбрать заданный размер бумаги по формату – А4, А3, А5 и т.д.
В полях «Высота» и «Ширина» задается произвольный размер.
В области «Подача бумаги» выбирается, как будет подаваться бумага на печать. Рекомендуется использовать значения по умолчанию.
Область «Образец» аналогична вышеописанной.
Вкладка «Источник бумаги»
В области «Раздел» в поле «Начать раздел» можно выбрать, откуда начнётся следующий раздел.
· «По верхнему краю» - это значение по умолчанию, и используется оно чаще всего;
· «По центру» – строки текста будут выравнены по центру документа, и текст будет равномерно заполняться от центра, вверх и вниз;
· «По высоте» – есть определенное сходство с выравниванием текста по ширине, только в данном случае выравниваются строки по высоте страницы. Чем меньше строк на странице – тем больше расстояние между ними;
· «По нижнему краю» - строки выравниваются по низу страницы. Часто используется в письмах и прологах к художественным новеллам.
В области «Различать колонтитулы» можно задать расстояние до верхнего и нижнего колонтитула, и то, как будут различаться колонтитулы – по первой странице или по четным/нечетным страницам. Более подробно о колонтитулах будет рассказано в следующих статьях.
1 9. Вопрос: Расскажите о способах копирования и вставки фрагментов текста.
| Кнопка | Действие |
 | Позволяет вырезать выделенный фрагмент и поместить его в буфер обмена. |
 | С помощью этой кнопки можно скопировать какой-нибудь фрагмент в буфер обмена. |
 | Вставляет фрагмент из буфера обмена. |
 | Вставляет фрагмент из редактора MS Word. Позволяет очистить добавляемый текст от дополнительных элементов форматирования (например, стилей, шрифтов, дополнительных отступов). |
 | Вставляет фрагмент как текст. |
 | Позволяет выделить все содержимое страницы. |
Перетаскивание текста с помощью мыши удобно для перемещения текста лишь на небольшие расстояния (в пределах экрана монитора). Для того, чтобы переместить фрагмент текста в любое место документа, используются функции вырезания, копирования и вставки выделенного фрагмента. С помощью этих функций можно перемещать также графику, примечания, гиперссылки.
Вырезать выделенный фрагмент можно тремя способами:
1. Выбрать команду "Правка"-"Вырезать".
2. Нажать сочетание клавиш Ctrl+X.
3. Щелкнуть по кнопке "Вырезать" (изображение с ножницами) на панели инструментов "Стандартная".

Расположена вверху экрана и отображает название программы Word и имя открытого в данный момент документа.
Для перемещения окна программы можно использовать строку названия, при нажатой левой кнопке мыши (если кнопка «Развернуть окно во весь экран» не включена).
Если дважды щелкнуть по строке названия левой кнопкой мыши, окно развернется во весь экран или же переключится в режим перемещения по экрану.
В правом верхнем углу строки названия размещены кнопки свернуть, развернуть/восстановить, закрыть окно программы.

2. Кнопка «Office»
Расположена в самом верхнем левом углу программы и предназначена для активации меню типичных программ (Рис. 1.4.1).

Рис. 1.4.1 Меню типичных команд (задач)
Меню типичных команд содержит как привычные базовые команды («Создать», «Сохранить» и т.д.), так и новые пункты («Под готовить», «Параметры Word» и т.д.).
Лента – широкая полоса в верхней части окна, на которой размещены тематические наборы команд собранные на вкладках и в группах. Размер ленты можно менять, подгоняя ее даже под небольшие экраны. Хотя все достоинства ленты всецело можно оценить на больших экранах с высоким разрешением.
Примечание. Удалить или заменить ленту панелями инструментов или строкой меню из предыдущих версий программы Word нельзя.

Вкладка – это часть ленты с командами, которые сгруппированы по задачам. Первоначально в окне отображены восемь вкладок ленты. Но по ходу форматирования документа и при переходе к новым объектам работы автоматически включаются дополнительные вкладки, необходимые для решения новых задач. При включении программы, по умолчанию, она всегда открывается с вкладкой «Главная» на переднем плане (Основные вкладки представлены на Рис. 1.4.2).
Группа – более локализованный набор команд, сформированный по принципу наибольшей близости, похожести функций. В группах непосредственно и находятся кнопки для выполнения определенных команд или активации меню.
6. Панель быстрого доступа
Вверху окна программы, над лентой, находится панель быстрого доступа (Рис. 1.4.3), на которой по умолчанию размещаются кнопки сохранения, отмены и повтора действий. Панель быстрого доступа позволяет добавить кнопки других команд, как основных, так и дополнительных, которые будут доступны всегда, независимо от активности вкладок.

Рис. 1.4.3 Панель быстрого доступа
7. Строка состояния
Строка состояния располагается, как и в прежних версиях программы Word, внизу окна. Вот только ее состав и на значение в Word 2007 сильно расширены.
8. Измерительные линейки
Измерительные линейки располагаются вверху (горизонтальная линейка) и слева (вертикальная линейка). Вертикальная линейка отображается в документе только в режиме «Разметка страницы».
9. Текстовое поле
Центральную часть окна Word 2007 занимает текстовое поле, на котором и происходит непосредственно набор текста, а также размещение рисунков, таблиц и других объектов.
10. Режимы просмотра документов
При этом текстовое поле в Word 2007 может отображаться различными способами - режимы просмотра документов (Рис. 1.4.4):
Читайте также:


