Tv storage что это за программа на андроид
Какие типы памяти есть в телефонах, и чем отличается Internal Storage от External Storage?
Для начала приведем переводы терминов. Storage — место хранения, Internal — внутреннее, External — внешнее. Простыми словами, Storage в широком смысле слова — это память смартфона, в которой хранятся данные.
Что такое Internal Storage?
Internal Storage представляет собой внутреннее хранилище информации, которое есть на каждом телефоне независимо от поддержки карт памяти. Эта область памяти располагается в системном разделе /data и является защищенной. Основное предназначение внутреннего хранилища — обеспечение безопасности пользовательской информации. Таким образом, владелец телефона не может случайно удалить важные файлы, тем самым нарушив функциональность устройства.
После удаления приложения информация автоматически очищается системой. Такая возможность предусмотрена разработчиками операционной системы Android в целях предотвращения засорения памяти. Файлы, хранящиеся в каталоге Internal Storage, просто становятся ненужными, поэтому удаляются вместе с программами и играми.
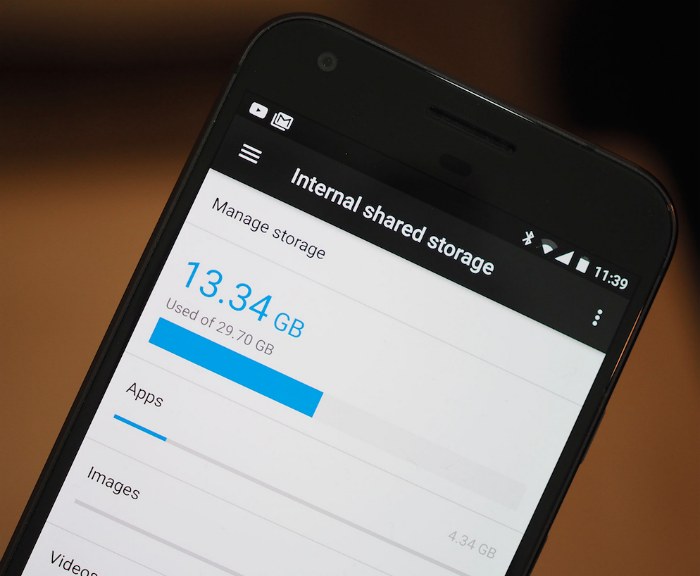
Что такое External Storage?
Раньше операционная система Android присваивала картам памяти название External Storage (внешнее хранилище). Сейчас его предназначение — хранение доступной пользователю информации. Здесь могут располагаться фотографии, видеозаписи, музыка и другие разновидности информации.
Управлять содержимым хранилища External Storage можно встроенными средствами телефона или любым менеджером файлов. Владелец смартфона может перемешать, переименовывать, копировать, передавать и удалять файлы. Следует заметить, что удаление некоторой информации способно повлиять на работоспособность приложений, поэтому перед каждым действием нужно проверять предназначение файла.
Итоги
Internal Storage — внутреннее хранилище информации для временных файлов приложений. External Storage выполняет аналогичную задачу, позволяя хранить постоянные и временные файлы. Разница между разделами заключается в защищенности.
Это перевод серии статей от Mark Murphy из CommonsWare, широко известного на stackoverflow, а так же автора книг “The Busy Coder’s Guide to Android Development”, “Android’s Architecture Components”. Некоторые термины оставлены не переведенными специально.
Существует много путаницы в отношении модели хранилища Android. Путаницы стало значительно больше с изменениями Android 4.4 в Storage Model, и с тех пор ситуация не улучшилась. Есть бесчисленное множество вопросов на Stack Overflow и тому подобных ресурсах, где люди явно не совсем разбираются в различных моделях хранилищ Android.
В зависимости от модели вашего устройства пользователи в конечном итоге придут в «Настройки» --> «Хранилище на этом устройстве» (Settings --> Storage on their device) или в эквивалентном месте, и могут видеть экран, который описывает «Внутреннее хранилище».
Пользователь думает, что вся встроенная флешка — это «внутреннее хранилище» (Internal Storage). К счастью, Google начал менять этот термин с Android 8.0, перейдя к «general storage» вместо «internal storage».
Тем не менее, пользователи могут по-прежнему видеть «внутреннее хранилище» в таких местах, как окно проводника в Windows, когда их устройство подключено через USB.
Увы, то, что видят пользователи это не то же самое, что Android SDK считает «внутренним хранилищем», что приводит к некоторой путанице. Если вы читали документацию на Android по внутреннему хранилищу, то это описание … как минимум туманно (прим. текст изменился со времени написания статьи):
Вы можете сохранять файлы непосредственно во внутренней памяти устройства. По умолчанию файлы, сохраненные во внутреннем хранилище, являются приватными для вашего приложения, и другие приложения не могут получить к ним доступ (также как и пользователь). Когда пользователь удаляет приложение, эти файлы удаляются.
По правде говоря, Android SDK определяет «внутреннее хранилище» как особый каталог, уникальный для вашего приложения, где ваше приложение может размещать файлы. Как было предложено в документации, эти файлы по умолчанию предназначены для чтения и записи для вашего приложения и запрещены для любого другого приложения (исключение: пользователи, работающие с файловыми менеджерами с привилегиями суперпользователя на rooted устройствах могут получить доступ ко всему).
В Context есть несколько базовых методов, которые предоставляют вам доступ к внутреннему хранилищу, в том числе:
- getCacheDir()
- getDir()
- getDatabasePath()
- getFilesDir()
- openFileInput()
- openFileOutput()
Другие методы будут опираться на них, такие как openOrCreateDatabase() . Другие классы также будут полагаться на них, такие как SQLiteOpenHelper и SharedPreferences .
Внутри будут некоторые каталоги, автоматически созданные Android, поскольку вы используете некоторые из методов Context. Например, getFilesDir() возвращает объект File , указывающий на каталог files/ во внутреннем хранилище вашего приложения.
NEVER HARDCODE PATHS.
Время от времени я вижу, что разработчики делают что-то вроде этого:
File f=new File("/data/data/their.app.package.name/files/foo.txt");
Это не преступление, это хуже, это — ошибка.
Правильный ход, да и писать меньше:
File f=new File(getFilesDir(), "foo.txt");
Что еще более важно, внутреннее хранилище не всегда находится в одном месте. Примечательно, что у нас есть понятие отдельных профилей пользователей (separate user profiles), начиная с Android 4.2 для планшетов и Android 5.0 для телефонов. Каждый пользователь получает свое собственное «внутреннее хранилище». Хотя вышеупомянутый каталог по-прежнему используется для основного пользователя, не гарантируется, что он же будет использоваться для вторичных учетных записей.
Device File Explorer tool в Android Studio 3.0+ может просматривать все внутренние хранилища на эмуляторе, а также внутреннее хранилище отлаживаемых приложений на продакшн устройствах.
В командной строке вы можете использовать adb с опцией run-as .
Например, чтобы загрузить базу данных из внутреннего хранилища основного пользователя на вашу девелоперскую машину, вы можете использовать:
adb shell 'run-as your.application.package.name cp /data/data/your.application.package.name/databases/dbname.db /sdcard'
Обратите внимание, что:
- Вам нужно будет изменить пункт назначения туда, где на вашем устройстве монтируется внешнее хранилище (показано здесь как /sdcard/ , которое не будет одинаковым на всех устройствах)
- Возможно, вам придется использовать cat вместо cp на старых устройствах
- После того, как файл будет находиться на внешнем хранилище, вы сможете использовать adb pull , чтобы загрузить его на свой компьютер, или получить доступ к нему другими обычными способами (например, путем монтирования устройства в качестве диска).
На старых устройствах Android 1.x и 2.x внутреннее хранилище обычно находилось в выделенном разделе файловой системы, и этот раздел обычно был довольно крошечным. HTC Dream (a.k.a., T-Mobile G1), оригинальное Android-устройство, обладал огромными 70 МБ встроенной памяти для использования всеми приложениями (это не опечатка, в то время мы измеряли память в мегабайтах).
К тому времени, когда вышли 2.3 устройства, внутреннее хранилище могло быть размером 1 ГБ.
Android 3.0 изменил модель хранилища, так как внутреннее хранилище стало больше объемом. У устройств, которые рекламируют как имеющее 4 ГБ, 8 ГБ, 16 ГБ и т.д. пространства для хранения, обычно имелось все это (минус существующее содержимое) доступное для внутреннего хранилища. Мы рассмотрим, что изменилось в Android 3.0 и его влияние на модель хранилища в следующих постах про внешнее хранилище.
Для Android 1.x и 2.x внутреннее хранилище было действительно только для небольших файлов, и вам нужно было использовать внешнее хранилище для всего остального. Android 3.0+ означает, что для большинства устройств и большинства пользователей внутреннее хранилище отлично подходит для файлов, которые не предназначены для обычного использования другими приложениями или доступны пользователю независимо от вашего приложения. Однако некоторые опытные пользователи обнаруживают, что даже on-board flash недостаточна для того, что они хотят хранить, поэтому они переходят на съемные хранилища… которые представляют собой банку с червями (прим. имеются в виду ἕλμινς) — источник многих непредсказуемых и сложных проблем.
Должен ли я делать файлы во внутреннем хранилище World-Readable или World-Writeable?
О, $БОГИ, нет. Используйте FileProvider и обслуживайте этот контент с помощью реализации ContentProvider . После этого вы, по крайней мере, имеете возможность использовать систему разрешений Android для управления доступом к этим файлам, в отличие от вашего варианта, когда любое приложение в системе может испортить эти файлы.
Ну, а как насчет android:sharedUserId ?
android: sharedUserId — это атрибут, который вы можете поместить в манифест, который указывает логический идентификатор пользователя, который будет использоваться для вашего приложения. Любое другое приложение, которое установлено, которое подписывается одним и тем же ключом подписи и запрашивает тот же android:sharedUserId будет использовать одного и того же пользователя Linux с точки зрения безопасности. Эффект заключается в том, что эти два приложения смогут безнаказанно работать с файлами друг друга, так как эти файлы принадлежат одному и тому же пользователю Linux.
Этот атрибут реально предназначен для предварительно установленных приложений, таких как software suite предварительно загруженный производителем устройства, мобильным оператором или разработчиком модифицированной ROM прошивки. В частности, как только вы единожды установите свое приложение, вы не сможете затем безболезненно изменить свое значение android:sharedUserId не заблокировав при этом доступ пользователю к любым существующим файлам… поскольку Android не изменяет права владельца на существующие файлы при изменении учетной записи пользователя Linux, под которой запускается приложение.
Существуют различные риски при одновременном доступе нескольких процессов к файлам. Некоторые подсистемы, такие как SQLite, имеют встроенную логику для решения этой проблемы. Но если вы сами организуете свой собственный доступ к файлу (например, через File и Java I/O), вам нужно что-то делать с одновременным доступом, а это сложно.
Вам также нужно обрабатывать ситуацию, когда одно приложение деинсталлируется, удаляя файлы, которые использовало другое приложение. В модели hub-and-spoke, например, с приложением и набором плагинов, возможно, это не так рискованно. В других моделях, где приложения более равноправны, вы не можете позволить себе потерять данные своего приложения только потому, что пользователь решил удалить какое-то отдельное приложение.
Наконец, вы не знаете, что может принести будущее. Прямо сейчас вы можете рассматривать свой набор приложений в виде набора с тесной связью. Кто-то, кто приобретает эти приложения или приобретает вашу фирму, может пожелать пойти другим путем. Использование возможностей совместного доступа к данным, которые более слабо связаны, например ContentProvider , дает вам большую гибкость. В идеальном мире ваше приложение должно относиться к другим приложениям как к достаточно надежному, но не всегда доступному ресурсу, так же, как к вашему собственному веб-сервису.
Как запретить пользователям rooted устройств доступ к моим файлам во внутреннем хранилище?
Просто не помещайте файлы во внутреннее хранилище. Пользователи rooted устройств могут получить доступ к тому, что им нужно на устройстве, поэтому единственный способ предотвратить их доступ к вашим данным — не иметь их на устройстве.
В целом, относительно мало людей с rooted устройствами — я оцениваю их на уровне менее 1%. ИМХО, вы преуспеете больше, сосредоточив свою инженерную работу на написании лучшего приложения, вместо того, чтобы тратить время на защиту от рутованных устройств.

Android TV — одна из самых популярных операционных систем для умных телевизоров. С ней можно не только улучшить картинку, но и переписываться в соцсетях, просматривать любимый YouTube и новинки в онлайн-кинотеатрах, а также играть в игры и управлять умным домом. Мы нашли лучшие приложения для Android TV в 2021 году, которые сделают ваш домашний кинотеатр лучше.
Содержание
Как установить приложение на Android TV
Как загрузить приложения с компьютера или смартфона?
Как загрузить приложения с macOS?
Бесплатные приложения для Android TV
Платные приложения для Android TV
Как установить приложение на Android TV
Самый простой способ — найти в меню ярлык Play Market, зайти в магазин и выбрать список доступных приложений, которые можно напрямую установить на телевизор.
Если не нашли среди них ничего интересного, можно загрузить приложения через флешку. Для этого нужно сделать 5 действий:
- Cкачайте из интернета на компьютер архивный файл нужного приложения.
- Отформатируйте накопитель в формате FAT, чтобы не было ошибок, и создать на нём папку с любым названием.
- Перенесите в папку архив с установочным APK-файлом.
- Вставьте накопитель в телевизор, найти нужный файл и начать установку.
- Запустите программу.
Как загрузить лучшие приложения для Android-TV с компьютера или смартфона?
После установки вы сможете найти приложение в меню телевизора. Аналогично перекидывают фото или видео с компьютера или смартфона.
Важно подключить оба устройства к одной сети Wi-Fi и установить программу Send files to TV на каждом из них. Только тогда загрузятся приложения на Android TV.
Как загрузить приложения с macOS?
- Зайдите в раздел «Общий доступ» в системных настройках макбука и поставьте галочки напротив общего доступа к файлам и удалённого входа в систему.
- Откройте доступ всем пользователям.
- Запомните своё имя пользователя и IP-адрес вашего Mac.
- Откройте на телевизоре в Solid Explorer — нажмите на три точки в правом верхнем углу и перейдите в Storage Manager.
- Нажмите на плюс в правом нижнем углу и создайте безопасный FTP-сервер. Для этого укажите IP-адрес, имя пользователя и пароль от своего Mac и сохраните изменения.
Теперь все ваши файлы на Mac вы увидите на Android-TV, сможете их скопировать и установить на телевизоре. Оба устройства также нужно подключить к одной сети Wi-FI.
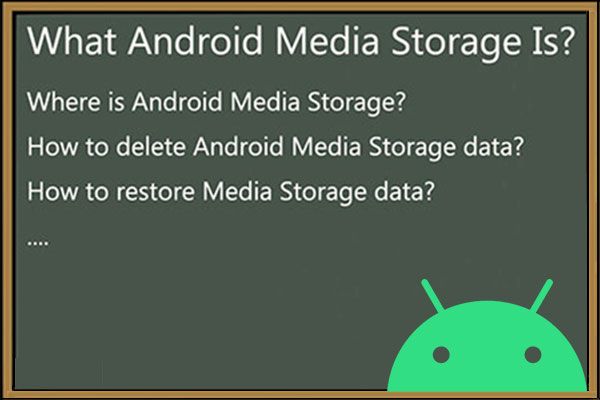
Как важный системный процесс на вашем устройстве Android, хранилище мультимедиа должно быть включено постоянно. Его отключение может привести к сбоям в работе вашего Android-устройства и потере данных. Этот MiniTool пост покажет вам, как решать эти проблемы.
Быстрая навигация:
Что такое хранилище мультимедиа на Android?
Медиа-хранилище - это системный процесс на вашем устройстве Android. Это необходимый процесс, поскольку вам нужно использовать его для просмотра, загрузки, воспроизведения и потоковой передачи изображений, видео, аудиофайлов, а также других мультимедийных файлов на вашем устройстве Android.
Поскольку это системная служба, вы не можете увидеть ее на рабочем столе телефона Android. Тогда где находится Android Media Storage? Как получить к нему доступ?
Далее мы покажем вам, как получить доступ к хранилищу мультимедиа на вашем устройстве Android:
1. Разблокируйте свое Android-устройство.
2. Перейти к Настройки> Приложения> Приложения .
3. Коснитесь трехточечного меню на экране и выберите Показать системные процессы (вы можете увидеть аналогичный вариант на другом устройстве Android).
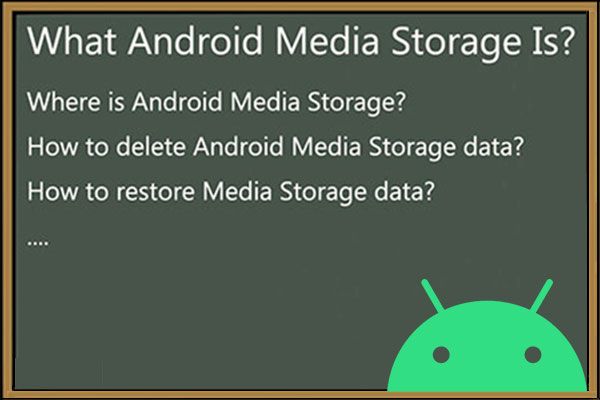
4. Найдите Хранение медиа с помощью поля поиска. Тогда Android покажет вам только хранилище мультимедиа.
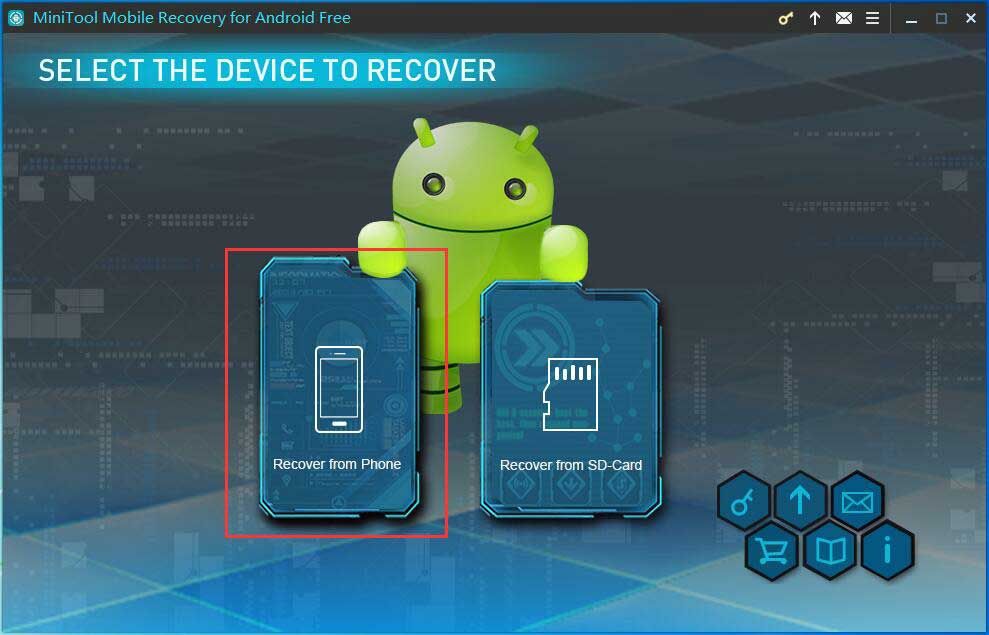
5. Коснитесь Хранение медиа чтобы получить к нему доступ, и вы увидите следующий интерфейс.
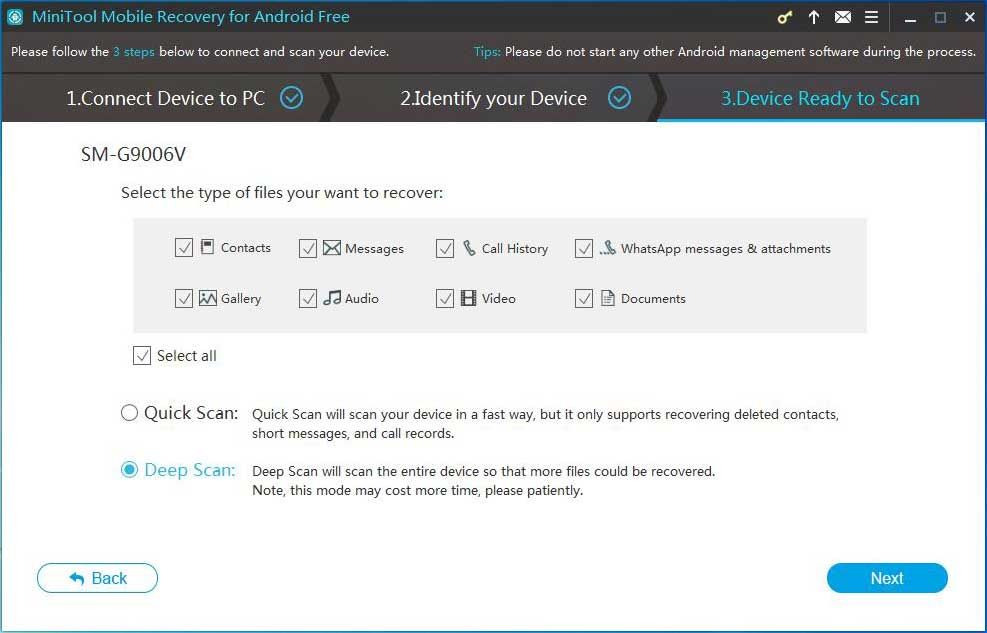
В этом интерфейсе вы можете увидеть множество опций, включая ОТКЛЮЧИТЬ , ПРИНУДИТЕЛЬНЫЙ ОСТАНОВ , Управление уведомлениями , Разрешения , Использование данных , Место хранения , Детали использования энергии , Открыть по умолчанию , и Записать системные настройки . Вы можете использовать эти параметры, чтобы изменить настройки в соответствии с вашими требованиями.
В этом посте мы в основном поговорим об этих вариантах: ОТКЛЮЧИТЬ, ПРИНУДИТЕЛЬНЫЙ ОСТАНОВ , и Место хранения .
ОТКЛЮЧИТЬ в хранилище мультимедиа на Android
При доступе к хранилищу мультимедиа на устройстве Android вы можете обнаружить, что кнопка ОТКЛЮЧИТЬ неактивна. Однако, даже если он доступен, вы не должны касаться его, чтобы отключить хранилище мультимедиа, потому что это необходимый процесс для загрузки, воспроизведения или потоковой передачи мультимедиа, например видео и аудиофайлов.
То есть, если вы по ошибке отключите хранилище мультимедиа, вы не сможете делать что-то вроде просмотра видео, просмотра изображений, воспроизведения музыки, а также фото и видео.
Как включить хранилище мультимедиа на Android?
Если вы отключите хранилище мультимедиа на Android, ваше устройство Android будет в беде. Чтобы вернуть его в нормальное состояние, вам необходимо включить хранилище мультимедиа на Android.
Вы можете использовать тот же метод, который упоминался выше, для доступа к хранилищу мультимедиа. Затем вы увидите включить вместо этого. Вам нужно щелкнуть по нему, чтобы включить хранилище мультимедиа. После этого вам все равно нужно перезагрузить Android-устройство, чтобы все вернулось в нормальное состояние.
FORCE STOP в хранилище мультимедиа на Android
Когда можно использовать опцию FORCE STOP? Вот подходящая ситуация.
Если вы получите к сожалению приложение остановлено ошибка, вы можете нажать кнопку FORCE STOP, чтобы остановить ее. Вы также можете обратиться к этой статье, чтобы решить проблему: Исправлено - К сожалению, процесс com.android.phone остановился. .
Вы также можете использовать другие параметры, чтобы изменить настройки в соответствии с вашими требованиями.
Хранение в хранилище мультимедиа на Android
После записи на пленку Место хранения вариант, вы получите доступ к следующему интерфейсу с двумя доступными кнопками: ОЧИСТИТЬ ДАННЫЕ и ОЧИСТИТЬ КЭШ .
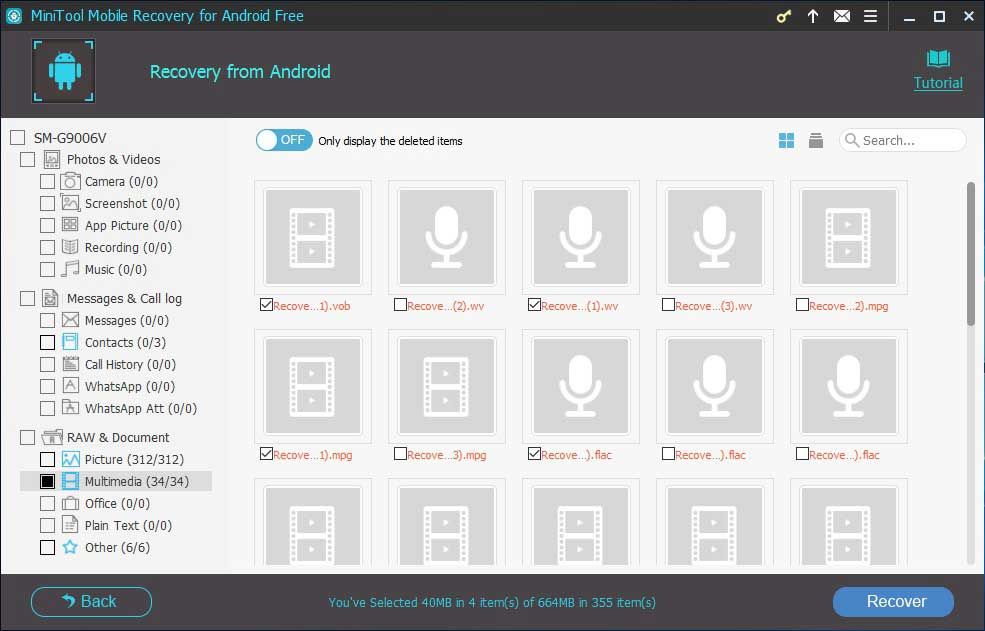
Иногда вам может потребоваться очистить данные хранилища мультимедиа и кеши, чтобы освободить место на вашем Android. Насколько это безопасно и надежно?
Наконечник: Если вы хотите увеличить внутреннее пространство на своем устройстве Android, эта статья MiniTool будет полезна: 7 способов увеличить внутреннее пространство Android .
После нажатия ОЧИСТИТЬ ДАННЫЕ , все данные приложения, такие как файлы, созданные во время использования службы, настройки, учетные записи, база данных, а также другая соответствующая информация, будут удалены с вашего устройства Android навсегда.
После записи ОЧИСТИТЬ КЭШ , временные файлы, созданные вашим приложением Android, будут удалены.
При этом не будут затронуты эти файлы: мультимедийные файлы, хранящиеся на вашем устройстве Android, такие как фотографии, видео и аудиофайлы.
Однако, если вы обнаружите, что ваши медиафайлы пропали после очистки данных и кеша хранилища мультимедиа на Android, это не должно быть результатом вышеупомянутой операции. Вы можете удалить их по ошибке, или они исчезли, потому что вы случайно отключили хранилище мультимедиа.
Затем вы можете восстановить эти отсутствующие файлы, если они важны для вас. В следующей части мы покажем вам, как восстановить потерянные файлы различными методами.
Читайте также:


