В каком порядке устанавливать драйвера
Одна девушка решила приобрести USB bluetooth адаптер, для связи телефона с компьютером и и не поинтересовалась спросить у продавца работает ли он с той версией Windows, которая установлена у неё на компьютере, а установлена у неё Windows 10 Домашняя базовая. Оказалось USB bluetooth адаптер предназначен для работы только с Windows 8.1, драйверов этого адаптера для Windows 10 просто не существует, решили мы вопрос заменой данного устройства.
К чему весь этот рассказ, а к тому что мы должны точно знать, годится ли наше устройство для работы в установленной у нас операционной системе или другими словами, существуют ли у нашего устройства драйвера для работы в нужной нам операционной системе. Узнать это можно только на официальном сайте производителя устройства и скачать нужный нам драйвер последней версии, именно для нашей операционки, можно только там . Большое количество пользователей очень любят автоматическую установку драйвера и неудивительно, она самая простая. После установки нового устройства в компьютер мастер установки оборудования пытается автоматически установить драйвер устройства, если у него это не получается он предупреждает нас, что с данным устройством возникли проблемы, в этом случае устанавливаем драйвер одним из приведённых ниже способов.Диспетчер устройств Windows
Первым делом, друзья, если вы только установили по новой Windows, вам нужно зайти в системный диспетчер устройств. Там вы сможете узнать, на всё ли оборудование и периферию вашего ПК или ноутбук установлены драйверы автоматически. И в том же диспетчере устройств Windows вы сможете попытаться установить драйвера на устройства, у которых их нет. Чтобы попасть в диспетчер, в Windows 7 можете ввести в поиск меню «Пуск» или в команду «Выполнить» (клавиши Wi+R): В Windows 8.1 и 10 можете сделать это же, либо жмите клавиши Win+X, в этом меню есть ссылка на диспетчер устройств.




Программы типа менеджеров установки драйверов
Если с помощью диспетчера устройств Windows вам не удалось установить драйвер на устройство, далее рекомендую вам воспользоваться программами типа менеджеров установки драйверов. Они хороши тем, что нам не нужно ни о чём заморачиваться, эти программы просканируют наш компьютер на предмет отсутствующих или устаревших драйверов, сами подберут драйвера из своих баз и сами же установят эти драйвера. Причём сделают это комплексно, в едином процессе для всех устройств. Многие из таких программ содержат внушительную базу драйверов, так что смогут вам помочь, если даже у вас в составе компьютера имеется редкий какой-то компонент или подключена редкая какая-нибудь периферия. Большая часть программ типа менеджеров драйверов относятся к платному софту, но есть среди них годные бесплатные программы. В первую очередь хотел бы отметить программу Snappy Driver Installer. Это полностью бесплатный портативный менеджер установки драйверов. Существует в виде программы SDI Full с локальной базой драйверов и весит более 20 Гб на сегодняшний день. И существует в виде маловесного онлайн-клиента SDI Lite, подтягивающего нужные для нашего компьютера с Интернета. Если у вас есть Интернет, качайте SDI Lite и приступайте к работе с программой. А как работать с этой программой, смотрите в статье сайта «Как установить драйвера с помощью программы Snappy Driver Installer». При необходимости вы можете сделать так, чтобы SDI Lite содержала локальную базу драйверов только для вашего компьютера. Есть и другие программы типа менеджеров для установки драйверов, они не лучше Snappy Driver Installer по функциональности и содержательности баз драйверов, но, возможно, лично для вас будут выигрывать в плане юзабилити. Друзья, смотрите комплексный обзор таких менеджеров в статье сайта «Лучшие программы для установки драйверов на Windows».Сайты производителей ноутбуков и комплектующих ПК
Способ с использованием менеджеров установки драйверов проще, но, друзья, с максимальной гарантией корректную работу драйверов компонентов компьютера мы получим только при условии загрузки установщиков драйверов с сайтов производителей ноутбуков, материнских плат, видеокарт, принтеров, прочих компьютерных компонентов и периферии. Если у вас не работает сетевая карта, Wi-Fi адаптер, Bluetooth адаптер, звук, камера, USB-порты, картридер и подобная начинка, ищите всё это на сайте производителя вашего ноутбука или материнской платы, на страничке их характеристик и поддержки. Выбирайте версию Windows, качайте установщики драйверов и устанавливайте их как обычное программное обеспечение.
Поиск драйверов раритетной периферии
Друзья, в перечне способов установки драйверов я намеренно не упоминаю оптические диски установки драйверов, идущие в комплекте с ноутбуками, материнскими платами, видеокартами, принтерами и т.п. Сегодня в большей части случаев это неактуально. Во-первых, не у всех есть DVD-привод, не у всех он рабочий. Во-вторых, на оптическом диске, если у вас не новые ноутбук, материнка, видеокарта и т.п., будут устаревшие версии драйверов. Однако в случае с раритетными принтерами и прочей периферией, если вам не помогут программы типа Snappy Driver Installer с большой базой драйверов, вы, конечно же, можете использовать хранящиеся у вас оптические диски с драйверами. Но что делать, если DVD-привод не работает или диск с драйверами затерялся, и ни один менеджер установки драйверов вам не может помочь? Не забывайте о торрент-трекерах, друзья. Там есть раздачи образов оригинальных дисков с драйверами старых принтеров и прочей периферии.
Поиск драйвера по ID устройства
А как, друзья, быть в случае, если ни один из способов не помогает установить драйвер устройства? Например, на какое-то дешёвое китайское периферийное устройство типа подключаемого по USB Wi-Fi или Bluetooth адаптера, картридера, USB-хаба, наушников, компьютерных пультов ДУ и т.п. У таких устройство не то что странички поддержки нет, бывает так, что даже их производитель неизвестен. В таком случае драйвер нужно искать по ID, т.е. по идентификатору устройства. В диспетчере устройств Windows делаем двойной клик на проблемном устройстве. В окошке его свойств идём во вкладку «Сведения». Выставляем «ИД оборудования». И копируем любое из значений ID или оба их.






Экспорт- импорт дайверов
Друзья, упомяну ещё один способ быстрой и удобной установки драйверов на случай переустановки одной и той же версии Windows, одной и той же её архитектуры. Перед переустановкой вы можете экспортировать драйверы и затем внедрить их в систему рассмотренным только что способом. Об этом способе читайте в статье сайта «Экспорт драйверов программой Dism++ и их внедрение в новой Windows». Рекомендуем другие статьи по данной темеКомментарии (176)
Рекламный блок
Подпишитесь на рассылку
Навигация
Облако тегов
Архив статей
Сейчас обсуждаем

admin
У меня системные папки перенесены на диск D. Здравствуйте! Какие именно папки у вас перенесены на
Антон
Владимир С.П.
Вам принципиален что ли этот AOMEI Backupper? Лично я уже 15 лет пользуюсь Acronis. Просто скачиваю
STAROGIL
admin, Добавлю, как я создал загрузочную USB флешку, которая оказалась нерабочей. При запуске AOMEI
vetalson46c
RemontCompa — сайт с огромнейшей базой материалов по работе с компьютером и операционной системой Windows. Наш проект создан в 2010 году, мы стояли у истоков современной истории Windows. У нас на сайте вы найдёте материалы по работе с Windows начиная с XP. Мы держим руку на пульсе событий в эволюции Windows, рассказываем о всех важных моментах в жизни операционной системы. Мы стабильно выпускаем мануалы по работе с Windows, делимся советами и секретами. Также у нас содержится множество материалов по аппаратной части работы с компьютером. И мы регулярно публикуем материалы о комплектации ПК, чтобы каждый смог сам собрать свой идеальный компьютер.
Наш сайт – прекрасная находка для тех, кто хочет основательно разобраться в компьютере и Windows, повысить свой уровень пользователя до опытного или профи.

Наверняка многие пользователи скажут, что порядок установки драйверов не слишком важен. В некоторых случаях это справедливо, однако порой некорректная последовательность может привести к неработоспособности тех или иных компонентов – беспроводных адаптеров или видеокарты. Во избежание подобного следует инсталлировать драйвера в предложенном нами порядке.
Чипсет

Чипсет (chipset) представляет собой вторую по важности микросхему на материнской плате ноутбука – фактически, это средство управления всем встроенным оборудованием. Следовательно, если не устанавливать ПО для этого компонента первым, могут проявиться проблемы в работе контролируемого им «железа».
Видеокарта
Сетевые драйвера (LAN-карта и адаптер Wi-Fi)
Наличие на целевом компьютере доступа к интернету здорово облегчит дальнейшую работу, позволяя уже на нём проводить операцию загрузки ПО. Рекомендуем первым инсталлировать драйвер сетевой карты, затем – беспроводного адаптера.
Звуковой чип

Дальше рекомендуем установить программное обеспечение для звукового устройства – если установить его после, могут появиться проблемы с работой этого компонента, особенно если используется программная надстройка от производителя.
Bluetooth
Теперь следует установить драйвера для адаптера Блютуз. Впрочем, это требуется только для некоторых специфических лэптопов, у которых присутствуют раздельные адаптеры беспроводных сетей.
Остальное оборудование
Самыми последними стоит инсталлировать драйвера для дополнительного «железа»: тачпада, дактилоскопического датчика, слота для работы с картами памяти, веб-камеры и так далее. Именно здесь порядок не важен – основные драйвера мы уже установили.
Особое внимание обратим на пункты «Неизвестное устройство» в «Диспетчере устройств». Обычно Виндовс, особенно новейших версий, способна самостоятельно определить распространённое оборудование и загрузить драйвера для него. Однако в случае специфического аппаратного обеспечения может понадобится самостоятельно найти и установить ПО. Инструкция далее поможет вам в решении этой проблемы.
Заключение
Мы рассмотрели порядок установки драйверов на ноутбук. Напоследок хотим отметить, что последовательность, скорее, примерная, чем точная – в первую очередь установите ПО для чипсета, ГПУ и коммуникаций, а дальнейшее уже по необходимости.

Отблагодарите автора, поделитесь статьей в социальных сетях.

Помогла ли вам эта статья?
Еще статьи по данной теме:
Порядок загрузки : ну как-бы и да и нет, устанавливал драйвера AMD Cipset на новый компьютер с прилогаемого DVD диска и получаю от ворот поворот ,так как установщик не может найти встроенную видео карту Radion Vega 11 прерывая установку . Ps Cколь не бился ну не видит он видео карту Radeon ,предпочитая ей стандартную видеокарту Microsoft .Распокавал весь пакет в отдельную директорию и установил все устройства из диспетчера устройств по ID .
Задайте вопрос или оставьте свое мнение Отменить комментарий

Казалось бы, что сложного в установке драйверов на ноутбуке, ведь сама операционная система при первичной инсталляции или при ее замене, по идее, выполняет установку необходимого ПО самостоятельно? К сожалению, это не всегда так, а на некоторых специфичных моделях лэптопов при замене предустановленной операционной системы, да еще и с форматированием скрытых разделов с оригинальными копиями, процесс инсталляции управляющего программного обеспечения превращается в настоящий кошмар. То для оборудования нет драйверов (причем даже на официальном сайте производителя), то загруженные драйверы устанавливаться не хотят. И какой порядок установки драйверов на ноутбуке выбрать в такой ситуации? Вообще практически для всех устройств этого типа применяется одно-единственное универсальное решение. Однако иногда требуется выполнить и некоторые дополнительные действия.
Порядок установки драйверов на ноутбуке: использование диска с ПО
Разумеется, в случае официального приобретения компьютерной техники в магазине, вместе с ноутбуком в обязательном порядке поставляется специальный диск с драйверами.
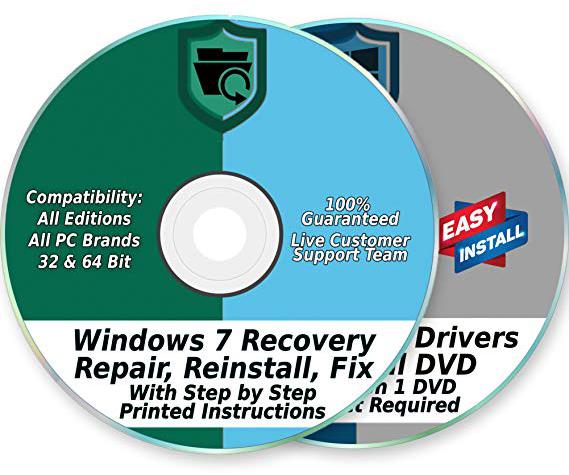
Как раз его и можно использовать в работающей системе даже после ее переустановки при условии, что в базе данных Microsoft нужного ПО не оказалось.
Обычно после автостарта установщика появляется специальное окно с выбором того или иного действия, и в большинстве случаев инсталляция драйверов происходит по заранее запрограммированному сценарию без участия пользователя. Но что делать, если ноутбук был куплен с рук, и такого диска в наличии нет?
В каком порядке инсталлировать драйверы на известные модели лэптопов
Большинство пользователей тут же начинают лихорадочно искать нужное ПО на сайте производителя, но оказывается, что в случае переустановки ОС там нужных драйверов нет. Иногда бывает и так, что драйверы есть, загрузить их можно, но они инсталлироваться не хотят. Почему? Да только потому, что нужно соблюдать особый порядок установки драйверов на ноутбук (ASUS, HP, Toshiba, Dell, Acer – в данном случае особого значения нет). Выборочно управляющее ПО не устанавливается по причине того, что сначала нужно инсталлировать драйвер чипсета (материнской платы), затем выполнить установку ПО для графического ускорителя, инсталлировать звуковые драйверы, а только потом – все остальные.

Примерный порядок установки драйверов на ноутбуках для большинства производителей представлен на изображении выше. Это, кстати, касается и автоматизированной, и ручной инсталляции. Но есть и некоторые исключения из правил.
Порядок установки драйверов на ноутбук Sony VAIO как частный случай
Так, например, даже официальные драйверы на этих лэптопах установить возможно не всегда. Во-первых, само управляющее ПО для каждого устройства может быть представлено в виде трех типов файлов, а во-вторых, довольно часто в них «вшиты» всевозможные ограничительные фильтры от самого разработчика, не позволяющие инсталлировать драйверы для определенной модели ноутбука с другой операционной системой, а не той, которая имелась в предустановленном виде.
Но выход есть. Порядок установки драйверов на ноутбуке от корпорации Sony примерно таков:
- Инсталлируйте все загруженные драйверы в произвольном порядке, но по одному и перезагружая устройство после удачной или неудачной установки.
- Драйверы, которые установились успешно, поместите в какую-нибудь отдельную папку. Те, что инсталлировать не удалось, оставьте в исходной локации загрузки.
- Распакуйте инсталлятор проблемного драйвера SFEP (Sony Firmware Extension Parser не инсталлируется в ручном режиме практически никогда) при помощи программ Universal Extractor или Wise Unpacker (это позволит избавиться от всевозможных проверяющих фильтров).
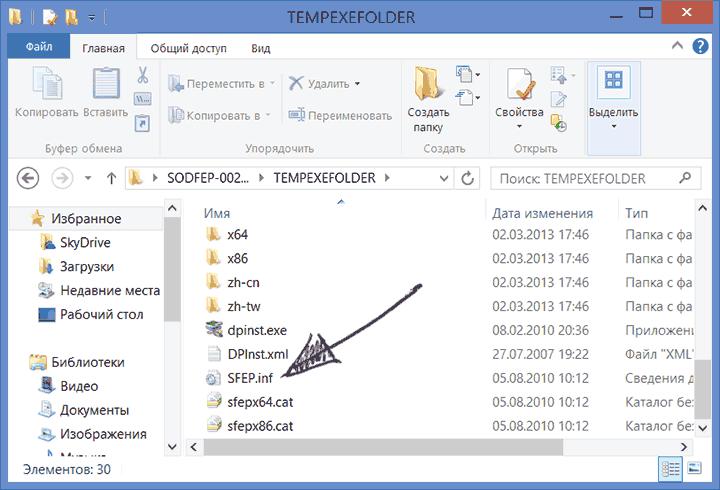
Примечание: по завершении действия для каждого драйвера система в обязательном порядке перезагружается, а в случае использования набора Sony Notebook Utilities установку необходимо производить трижды (как раз с использованием всех трех типов файлов в разархивированном каталоге для каждого типа драйвера).
Возможность использования сторонних программ
Наконец, если под рукой ничего нет, можно применять и утилиты вроде Driver Booster или DriverPack Solution, но с ними тоже могут возникнуть проблемы. Первая программа может работать только при наличии подключения к интернету, поэтому драйвер сетевой карты нужно установить изначально. А вторая, хоть и содержит достаточно обширную собственную базу драйверов, не всегда корректно определяет присутствующее в системе оборудование, устанавливая (как и в случае с Windows) какой-то наиболее подходящий драйвер, который может не работать с данным устройством. Зато это приложение можно встретить и в виде загрузочных носителей, что позволяет выполнить установку необходимого ПО без запуска операционной системы.

Как установить драйвера? Пошаговая инструкция по установке драйверов на Windows 10, Windows 8.1, Windows 7.
Последовательность установки драйверов.
Правильная последовательность установки драйверов следующая:
1. Необходимо установить драйвера отвечающие за корректную работу чипсета и других контроллеров, установленных на материнской плате (к примеру: USB 3.0/3.1, Ethernet , Wi-Fi, Bluetooth и т.д.).
2. Установить драйвера для аудиоконтроллера и видеокарты. Внимание! Если материнская плата содержит интегрированный видеочип, либо ваш процессор оснащен графическим ядром, то видеодрайвера для этих компонентов должны быть установлены в первую очередь. Аналогичный алгоритм действий, стоит применить если вы используйте звуковую карту . Вы всегда сможете выбрать устройство по умолчанию в аудио настройках Windows 10 .
3. Установить драйвера для прочего оборудования, установленного внутри компьютера (платы аудио- видеозахвата, спутниковые карты DVB-S2, ТВ-тюнеры и прочее дополнительное аппаратное обеспечение).
4. Установите драйвера для внешних устройств : принтер, сканер , МФУ, проектор и т.д.
Как правило, после подключения к интернету Windows 10 устанавливает все необходимые драйверы самостоятельно в течении 1 часа. В Windows 7 и Windows 8.1 такого функционала не предусмотрено, поэтому нужно воспользоваться одним из методов, который будет описан в данной статье.
Совет по установке драйверов для дискретной видеокарты
Актуально для всех рассматриваемых версий ОС:
Если у вас установлена дискретная видеокарта, то лучше для неё скачать и затем установить драйвер с официального сайта производителя оборудования после установки драйверов на чипсет.
AMD Radeon
Для Radeon с сайта AMD. Выбираете из списка свою видеокарту, указываете ОС Windows 10 64/32 и скачиваете драйвер, затем устанавливаете.

nVidia GeForce
Для Geforce с сайта NVidia. Скачивание и установка по аналогии с Radeon.


Проверка корректности установки драйверов

В Windows 7 примерно так:

На Windows 10 в большинстве случаев проходит всё без сбоев и ваши драйверы будут установлены.
Установка драйверов Windows 7, Windows 8.1 и так же на Windows 10 (в случае, если в автоматическом режиме необходимые драйверы не установились)
Автоматический поиск обновленных драйверов
Стандартный метод
Для автоматической установки драйверов стандартными средствами Windows , необходимо открыть «Диспетчер устройств» и кликнуть правой кнопкой мыши по нужному устройству, затем выбрать пункт «Обновить драйверы».

После чего Windows предложит один из способов обновления драйверов, вам нужно выбрать «Автоматический поиск обновленных драйверов».

Windows выполнит поиск драйверов в системных папках на компьютере и в Интернете. Минус данного метода в том, что ОС часто не находит нужных драйверов или сообщает о том, что последняя версия драйвера уже установлена.
Специальные программы
Запустить автоматическую установку драйверов также можно при помощи специальных программ, которые производят анализ системы и на основе полученных данных выполняют поиск драйверов на удалённом сервере с последующей их загрузкой на ваш ПК и предложением выполнить инсталляцию. Существует множество таких программ, но наиболее популярными являются: «DriverPack Solution» и «DevID».
DriverPack Online

Указать какие установить Драйверы и дополнительные программы.

Софт (программы)

Защита и чистка


Прогресс установки выглядит так:


Далее необходимо выбрать параметры на ваше усмотрение, либо как показано на скриншотах ниже:
На этом установка драйверов и программ при помощи DriverPack завершена.
DevID

Скачиваем.




Начинаем поиск драйверов.


Выбираем из списка необходимые драйверы или оставляем по умолчанию.

Ознакомимся с предупреждениями и нажимаем ОК.

Создаём точку восстановления при необходимости.

Если хотите поддержать данную программу и ресурс DevID, внести донат, то нажимаете Yes, если не хотите, то No.

Перезагружаем компьютер. Нажимаем Yes.

На этом установка драйверов при помощи программы DevID завершена.
Ручная установка драйверов
Данный метод установки драйверов является предпочтительным, так как вы полностью контролируете процесс и не допустите установку лишнего ПО на ваш ПК. Если у вас должны остались диски с необходимыми драйверами в комплекте поставки ПК, то конечно можно установить с них, но скорее всего версии драйверов там будут немного устаревшими, но работать будут конечно же. Для установки драйверов с диска достаточно запустить файл setup либо install, после чего откроется интерфейс, в котором нужно выбрать автоматический либо выборочный режим установки драйверов и ПО.
Я всё таки рекомендую зайти на официальный сайт производителя оборудования и скачать оттуда актуальные и самые последние версии драйверов для вашей операционной системы Windows. Как найти драйверы для видеокарты и указывал в начале статьи, а чтобы найти драйверы для материнской платы я рекомендую скачать и запустить программу Speccy . Speccy (Спекки) – это бесплатная утилита, позволяющая пользователю получить полные сведения о работе аппаратной части компьютера, о работе оборудования.
Скачиваем, разархивируем, запускаем. Программа имеет вот такой интерфейс:


Заходим на сайт производителя, скачиваем, затем устанавливаем. Скриншот для Asus:

Драйвера для материнских плат можно скачать здесь:
Asus
Gigabyte
MSI
ASRock

AMD Radeon: с сайта AMD
NVidia Geforce: с сайта NVidia
Стандартный метод установки драйверов в ручном режиме
Если у вас где -то на компьютере, либо на внешнем носителе остались папки и файлы с драйверами,то драйверы можно установить следующим способом.
Для установки драйверов в Windows в ручном режиме, необходимо открыть «Диспетчер устройств» и кликнуть правой кнопкой мыши по нужному устройству. Выбрать «Обновить драйверы» затем пункт «Выполнить поиск драйверов на этом компьютере».

После чего необходимо указать место поиска драйверов, воспользовавшись кнопкой «Обзор».

Обязательно поставьте галочку «Включая вложенные папки» — данная опция позволяет выбрать общую папку, в которой и будет производиться поиск драйверов. Затем нажмите «Далее» и дождитесь завершения процесса установки драйвера устройства.
Для того чтобы скачать именно те драйвера которые необходимы, нужно определить «Ид оборудования» — это легко сделать при помощи «Диспетчера устройств». Кликните правой кнопкой мыши на нужном устройстве и выберите «Свойства». Затем перейдите на вкладку «Сведения», где в выпадающем меню «Свойство» выберите «ИД оборудования» и в поле «Значения» выберите первую строку – это и есть «ИД оборудования».

Вы можете скопировать строку с помощью правой кнопки мыши, выбрав пункт «Копировать» в выпадающем контекстном меню. После чего вставьте скопированную строку в поле ввода поисковой системы и можете дописать «скачать драйвер».

Выберите наиболее предпочтительный для вас сайт по запросу и скачайте необходимый драйвер.

После чего обновите драйвер устройства вручную, как было описано ранее.
Как удалить драйвер?
Бывают ситуации, когда родной драйвер устройства работает некорректно, в таком случае его нужно переустановить. Чтобы установить драйвер начисто, его необходимо полностью удалить с компьютера. Для этого удалите само устройство в «Диспетчере устройств» воспользовавшись правой кнопкой мыши и пунктом «Удалить», обязательно установите галочку «Удалить программы драйверов для этого устройства» и нажмите «OK». Устройство будет удалено и сопутствующие драйвера тоже.

«Обновите конфигурацию оборудования» в окне «Диспетчера устройств».

Список аппаратного обеспечения обновится, и вы увидите своё устройство с восклицательным знаком, что свидетельствует о отсутствии драйвера для данного устройства.

Эта инструкция прежде всего предназначается начинающим пользователям, и в ней я, насколько это возможно, постараюсь рассказать о том, как установить драйвера на компьютер или ноутбук, разными способами — вручную, что сложнее, но лучше; или автоматически, что проще, но не всегда хорошо и ведет к нужному результату.
А начнем с того, что представляет собой драйвер и зачем (и когда) нужно устанавливать драйвера, даже, если, казалось бы, все работает сразу после установки Windows. (А мы будем говорить именно о Windows 10, Windows 7 и Windows 8)
Что такое драйвер
Драйвер — это небольшой программный код, который позволяет операционной системе и программам взаимодействовать с оборудованием компьютера.
Например, для того, чтобы вы могли пользоваться Интернетом, нужен драйвер для сетевой карты или Wi-Fi адаптера, а для того, чтобы слышать звук из колонок — драйвер для звуковой карты. То же самое относится к видеокартам, принтерам и другому оборудованию.

Современные версии операционных систем, такие как Windows 7 или Windows 8 автоматически определяют большую часть оборудования и устанавливают соответствующий драйвер. Если вы подключите USB флешку к компьютеру, она прекрасно будет работать, несмотря на то, что вы ничего специально не делали. Аналогично, после установки Windows вы увидите рабочий стол на своем мониторе, а это означает, что драйвер видеокарты и монитора тоже установлены.
Так зачем же нужно устанавливать драйвера самому, если все делается автоматически? Попробую перечислить основные причины:
- На самом деле, устанавливаются не все драйвера. Например, после установки Windows 7 на компьютер, может не работать звук (очень частая проблема), а порты USB 3.0 функционировать в режиме USB 2.0.
- Те драйвера, которые устанавливает операционная система созданы для того, чтобы обеспечить ее базовую функциональность. То есть, Windows, образно говоря, устанавливает «Базовый драйвер для любых видеокарт NVidia или ATI Radeon», но не «для NVIDIA GTX780». В данном примере, если вы не озаботитесь его обновлением до официального, наиболее вероятные последствия — не запускаются игры, страницы в браузере тормозят при прокрутке, тормозит видео. То же самое касается звука, сетевых возможностей (к примеру, драйвера, вроде бы и есть, но Wi-Fi не подключается) и других устройств.
Подводя итог, если вы самостоятельно установили или переустановили Windows 10, 8 или Windows 7, или же заменили какое-то оборудование компьютера, вам следует задуматься об установке драйверов.
Установка драйверов вручную
Прежде всего, хочу отметить, что если вы приобретали компьютер, на котором уже была установлена Windows, то, вероятно, все необходимые драйвера там уже есть. Кроме этого, если вы переустанавливали операционную систему путем сброса ноутбука на заводские настройки, то есть со скрытого раздела восстановления, все нужные драйвера при этом процессе также устанавливаются. Если один из этих вариантов именно про вас, то могу лишь порекомендовать обновить драйвера для видеокарты, это может (иногда значительно) повысить производительность компьютера.
Следующий пункт — нет особой необходимости обновлять драйвера для всех устройств. Действительно важно установить правильный драйвер для видеокарты и для того оборудования, которое не работает совсем или как полагается.
И последнее, третье: если у вас ноутбук, то установка драйверов на них имеет свою специфику ввиду отличающегося у разных производителей оборудования. Лучший способ избежать проблем — зайти на официальный сайт производителя и скачать все, что нужно там. Более подробно об этом в статье Установка драйверов на ноутбук (там же вы найдете ссылки на официальные сайты популярных производителей ноутбуков).
В остальном, установка драйверов представляет собой их поиск, загрузку на компьютер и установку. Диск или диски, которые поставлялись в комплекте с вашим ПК лучше для этого не использовать: да, все будет работать, но с уже устаревшими драйверами.
Как я уже сказал, одним из наиболее важных является драйвер видеокарты, всю информацию по его установке и обновлению (плюс ссылки, где можно скачать драйвера для NVidia GeForce, Radeon и Intel HD Graphics) вы можете найти в статье Как обновить драйвер видеокарты. Также может быть полезно: Как установить драйверы NVIDIA в Windows 10.
Драйвера для остальных устройств можно найти на официальных сайтах их производителей. А если вы не знаете, какое оборудование используется на вашем компьютере, следует воспользоваться диспетчером устройств Windows.
Как просмотреть оборудование в диспетчере устройств Windows
Для того, чтобы увидеть список оборудования вашего компьютера, нажмите на клавиатуре клавиши Windows + R и введите команду devmgmt.msc, после чего нажмите Enter или кнопку Ок.

Откроется диспетчер устройств, в котором будет список всех аппаратных (и не только) компонентов компьютера.
Предположим, что после установки Windows не работает звук, мы догадываемся, что дело в драйверах, но не знаем, какие нужно скачать. В этом случае оптимальный порядок действий будет следующим:
- Если вы видите устройство с иконкой в виде желтого вопросительного знака и названием наподобие «мультимедиа аудио контроллер» или что-то еще, связанное с аудио, нажмите по нему правой кнопкой мыши и выберите пункт «Свойства», перейдите к пункту 3.
- Откройте пункт «Звуковые, игровые и видеоустройства». Если в списке имеется какое-то название, из которого можно предположить, что это звуковая карта (Например, High Definition Audio), кликните по нему правой кнопкой мыши и нажмите «Свойства».
- В зависимости от того, какой вариант вам подошел — первый или второй, драйвер у вас либо не установлен вообще, либо имеется, но не тот, что нужно. Быстрый способ определить нужный драйвер — перейти на вкладку «Сведения» и в поле «Свойство» выбрать «ИД оборудования». После чего кликнуть правой кнопкой по значению ниже и выбрать «Копировать», затем — перейти к следующему шагу.
- Откройте в браузере сайт devid.info и в строку поиска вставьте ИД драйвера, но не полностью, ключевые параметры я выделил жирным, остальное сотрите при поиске: HDAUDIO\FUNC_01&VEN_10EC&DEV_0280&SUBSYS_1179FBA0. То есть поиск осуществляется по коду VEN и DEV, которые сообщают о производителе и коде устройства.
- Нажмите «Поиск» и перейдите к его результатам — прямо отсюда вы сможете скачать нужные драйвера для вашей операционной системы. Или, что еще лучше, зная производителя и название устройства, перейти на его официальный сайт и загрузить нужные файлы там.
Таким же образом можно произвести установку и других драйверов в системе. Если вы и так знаете, что за устройствами оснащен ваш ПК, то самый быстрый путь бесплатно скачать последние драйвера — перейти на сайт производителя (обычно, все что нужно, находится в разделе «поддержка».
Автоматическая установка драйверов
Многие предпочитают не мучиться, а скачать драйвер пак и выполнить автоматическую установку драйверов. В общем и целом, ничего особенно плохого я в этом не вижу, за исключением пары моментов, о которых будет ниже.
Примечание: будьте внимательны, в последнее время сообщают, что DriverPack Solution может устанавливать нежелательное ПО на компьютер, рекомендую ставить всё в ручном режиме, нажав на первом экране кнопку Режим эксперта.

Что такой драйвер пак? Драйвер пак представляет собой набор «всех» драйверов для «любого» оборудования и утилиту для из автоматического определения и установки. В кавычках — потому что имеется в виду стандартное оборудование, которое установлено на более 90% настольных ПК обычных пользователей. В большинстве случаев, этого достаточно.

Минусы использования автоматической установки с помощью Driver Pack Solution, на мой взгляд:
- Последние версии драйвер пака устанавливают не только сами драйвера, но и другие, не нужные компоненты, отмечаются в свойствах системы. Начинающему пользователю сложно самому отключить то, что ему не нужно.
- При возникновении каких-либо проблем (синий экран смерти BSOD, что иногда сопутствует установке драйверов), начинающему пользователю не удастся определить, какой именно драйвер это вызвал.
В общем-то все. В остальном — совсем не плохой способ. Правда не рекомендовал бы его использовать, если у вас ноутбук.
Если есть какие-то вопросы или дополнения — пишем в комментариях. Также, буду благодарен, если поделитесь статьей в социальных сетях.
Читайте также:


