Как сделать блеск в глазах в фотошопе
Автор: NON. Дата публикации: 28 августа 2013 . Категория: Обработка фотографий в фотошопе.
блеск глаз в фотошопе
Для поднятия резкости практически всегда применяется фильтр " Контурная резкость ". Но многие любители фотошопа забывают о таком прекрасном инструменте как " Резкость ". Им можно поднимать резкость отдельных деталей на фотографии уже после поднятия общей резкости.
В этом уроке по работе с фотошопом мы научимся поднимать блеск глаз в фотошопе.
И напоследок небольшое замечание. Этот инструмент не очень качественно работает в версии фотошопа CS3 , а вот начиная с CS5 и выше инструмент " Резкость " работает просто замечательно, особенно если не забудете поставить галочку " Защитить тона ".

Откроем исходное изображение.

Создадим дубликат слоя - Ctrl+J .

Активизируем инструмент " Резкость ", поставим галочку " Образец всех слоёв " и установим небольшую интенсивность, примерно 15-20% .

Увеличим масштаб изображения, жёсткость кисти поставим на ноль и подберём размер кисти практически равным размеру радужной оболочки.

Буквально несколькими щелчками поднимем резкость на одном глазе, а потом такую же работу проделаем и с другим глазом. Желательно при работе с этим инструментом считать количество произведённых щелчков - для того, чтобы на втором глазе сделать такое же количество щелчков. К примеру, я щёлкнул 3 раза на левом глазе, а потом столько же раз и на правом глазе.

Для того чтобы цвет глаз не изменился, меняем режим наложения верхнего слоя на " Свечение ", в более поздних версиях фотошопа " Яркость " и уменьшаем непрозрачность слоя до необходимой величины.

Получаем вот такой симпатичный результат.

Сравните изображение модели до, и после обработки фотографии в фотошопе .

Мы с Вами научились очень просто и легко поднимать блеск глаз в фотошопе.
Если Вы не хотите пропустить интересные уроки по обработке фотографий - подпишитесь на рассылку.
В этом уроке по ретушированию фотографий мы узнаем простой и быстрый блеска, яркости и сияния глазам на фотографии, с помощью корректирующего слоя, режимов наложения и кистей! Здесь я буду использовать Photoshop CC, по подойдёт и любая версия ниже, вплоть до CS3.
Вот фотография, с которой я буду работать. А чтобы посмотреть на готовый результат, наведите мышку на фото:

Шаг 1: Добавление корректирующего слоя "Уровни"
Открываем фотографию в Photoshop, и, первое, что нам нужно сделать для придания блеска глазам девушки - это создать новый корректирующий слой "Уровни" (Levels). Кликните на значок создания нового корректирующего слоя и выберите "Уровни":

Значок корректирующего слоя должен появиться у Вас в панели слоёв.
Пока мы не собираемся менять настройки "Уровней".
Шаг 2: Изменение режима наложения
Даже если мы не сделали никаких изменений в любой из элементов управления или опций в корректирующий слое "Уровни", мы все-равно можем использовать его для создания сияния в глазах девушки, просто изменив режим наложения этого корректирующего слоя. Измените его на "Экран" (Screen):

Подробнее о работе режима наложения "Экран" рассказывается здесь.
После смены режима картинка слала значительно светлее:

Это потому что корректирующий слой влияет на всю фотографию, а не только на глахза девушки. Давайте это исправим.
Шаг 3: Заполняем маску корректирующего слоя чёрным
Одна из массы свойств и особенностей корректирующих слоёв в Photoshop является то, что каждый из них автоматически создаётся со своей собственной маской слоя, которую мы можем использовать для управления областями воздействия корректирующего слоя в документе. По умолчанию, маска слоя заполнена белым ,мы это можем видеть на её миниатюре, это означает, что в настоящее время корректирующий слой влияет на всё изображение, под ним находящееся. Вот почему всё изображение стало светлым.
Давайте скроем действие слоя, для этого зальём маску чёрным. В последних версиях Photoshop для этого надо кликнуть по миниатюре маски в палитре слоёв. после чего появится панель свойств маски. где нам надо нажать кнопку "Инвертировать":

Или можно сделать по другому, это применительно ко всем версиям Photoshop. Кликаем по иконке маски и нажимаем клавиши Ctrl+I, в результате маска будет заполнена чёрным:

Теперь действие слоя полностью скрыто и изображение приняло свой первоначальный вид:

Шаг 4: Красим белой кистью внутри глаза
Берём инструмент "Кисть" (Brush Tool), нажимаем клавишу D, чтобы основным цветом в цветовой палитре стал белый, настраиваем нужный диаметр, в этом случае, довольно маленький. Различные способы изменения диаметра кисти описываются здесь.
И красим в областях глаз, как показано на рисунке. Обратите внимание, места, по которым проходит кисть, осветляются:

Если вы допустили ошибку и случайно закрасить область, которую бы не хотели (это, кстати, происходит постоянно), просто нажмите на букву X на клавиатуре, это поменяет местами основной и фоновый цвет в цветовой палитре и закрасьте ошибочную область чёрным.
После того как вы осветлили один глаз, сделайте то же самое с другим. Когда вы закончите, оба глаза должны быть ярче:

Шаг 5: Снижение непрозрачности слоя
Если вы обнаружите, что блики в глазах теперь выглядят слишком яркими, вы можете снизить блеск простым уменьшением непрозрачности корректирующего слоя, которая по умолчанию установлена непрозрачность слоя на 100%. Я снизил непрозрачность примерно до 65%:

Вот и всё! Вот таким простым незатейливым способом можно сделать более яркими, сияющими, глаза человека на фотографии.
Если Вам понравился материал, скажите свое "спасибо", поделитесь ссылками с друзьями в социальных сетях! Спасибо!
Автор: NON. Дата публикации: 24 марта 2010 . Категория: Обработка фотографий в фотошопе.
Один из способов привлечь внимание к портрету - сделать смещение акцента на глаза. Когда белки глаз выглядят покрасневшими или сероватыми, вид получается неэстетичный. Благодаря высветлению и обесцвечиванию белков взгляд становится более живым, а портрет - привлекательным.
В этом уроке по работе с фотошопом я покажу как можно осветлить белки глаз на Вашей фотографии.
Этим уроком я продолжаю серию уроков по ретушированию портретов человека. Напомню, что предыдущие уроки назывались:
- Гламурный портрет 15 - хорошая методика отбеливания белых фрагментов глазного яблока - Гламурный портрет 14 - восстанавливаем цвет кожи на передержанных участках снимка - Гламурный портрет 13 - методика увеличения чёткости женских портретов
- урок по работе с фотошопом "Работаем с глазами"
- урок по работе с фотошопом "Оживление глаз"
- урок по работе с фотошопом "Живописная обработка глаз"
- урок по работе с фотошопом "Выразительный взгляд"
- урок по работе с фотошопом "Изменяем цвет глаз"
- урок по работе с фотошопом "Два способа изменения цвета глаз"
- урок по работе с фотошопом "Быстрое изменение цвета глаз"
Откроем исходную фотографию.

Выберем инструмент "Лассо" (L).

Обведём белки глаз.

Растушуем выделение - "Выделение - Модификация - Растушёвка (Feather)" или просто нажмём Ctrl+Alt+D.

В зависимости от разрешения Вашего изображения выберем радиус растушёвки от 1 до 5.

Создадим корректирующий слой "Цветовой тон/Насыщенность".

Чтобы уменьшить красноту глаз, в диалоговом окне уменьшим насыщенность и нажмём "Да".

Чтобы загрузить наше выделение нажмём Ctrl и щёлкнем левой кнопкой мыши по маске корректирующего слоя.

Создадим корректирующий слой "Кривые".

В окне инструмента "Кривые" никаких настроек не делаем, а просто нажимаем "Да".

Выберем режим наложения самого верхнего слоя на "Осветление" и уменьшим непрозрачность слоя до такой степени, чтобы наши глаза выглядели естественно.

Вот что у нас получилось после применения коррекции.

А теперь сравните, что было до и после применения осветления белков глаз.

Если Вы не хотите пропустить интересные уроки по обработке фотографий - подпишитесь на рассылку.
Что больше всего привлекает нас в человеке?
Конечно, глаза! Ведь они, как говорится, зеркало души.
Из этого Фотошоп урока вы узнаете уникальную технику, с помощью которой глаза на вашем фото просто засияют и заискрятся.
Посмотрите на оригинальную фотографию, особенно отметьте глаза:

А вот и финальный результат:

Сразу отметим, что эффекты будут получаться разные. Все зависит от того, какого цвета глаза на вашем фото.
1. Откройте фотографию с пока "простыми" глазками в Фотошопе.
2. Создайте новый слой - нажмите Ctrl+Shift+N
Можете дать название новому слою "Тень"

3. Выделите глаза с помощью инструмента , когда первый будет готов, зажмите Shift и выделите второй.


Теперь возьмите мягкую черную кисть подходящего вам размера и прокрасьте ею вдоль выделения, как показано на рисунке. Убедитесь, что вы стоите на слое "тень". Черный цвет будет рисоваться только внутри выделения.

4. Поменяйте режим смешивания слою "тень" на Multiply (Умножение) и уменьшите прозрачность до 40% .

Нажмите Ctrl+D чтобы снять выделение.
5. Выделите радужную оболочку глаза.

6. Растушуйте выделение на 5 px
Select - Feather - 5 px - OK (Выделение - Растушевка - 5 px)

7. Скопируйте выделение на новый слой, для чего нажмите Ctrl+Alt+J
Убедитесь, что вы стоите на оригинальном слое, когда производите копирование.
Назовите слой с радужной оболочкой "осветлитель"
Вот как должна выглядеть ваша панель слоев.

8. К слою "осветлитель" примените фильтр.
Filter - Sharpen - Unsharp Mask (Фильтр - Резкость - Контурная резкость)
Примените следующие настройки:
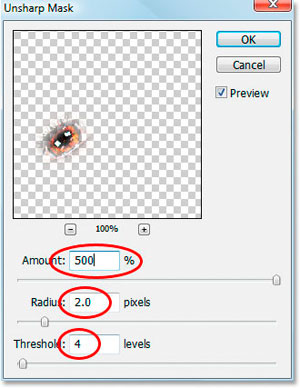
9. Уменьшите прозрачность этого слоя до 50%
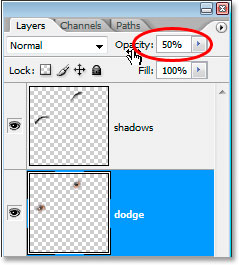

10. Теперь добавим блики в правом нижнем углу глаза с помощью инструмента (осветлитель). Установите такие же настройки (кисть: маленькая, мягкая; диапазон: света)

Начните осветлять - проведите несколько штришков в правом нижнем углу. С каждым новым штришком то место будет становиться все светлее. Не перестарайтесь!

11. Создайте новый слой над слоем "осветлитель".
Назовите его "левый блик"
Установите белый цвет как основной. Возьмите мягкую маленькую кисть. Нарисуйте белые линии по левому краю глаза.
Читайте также:
- Как называют программы управляющие оперативной памятью процессором внешними устройствами
- Секретный калькулятор для iphone программа
- Как из столбца сделать строку в excel через запятую
- Формат текста данного файла мог быть изменен поскольку было превышено число шрифтов
- Основные понятия и структура построения интернет адреса протоколы провайдеры браузеры службы и т д


