В каком формате сохранять видео в adobe premiere pro для телефона
Adobe Premiere pro – это один из лучших профессиональных программ для нелинейного видеомонтажа. Однако, она настолько сложна – что новичку, разобраться в ней самому, просто нереально. В своих уроках – мы попытаемся вам помочь разобраться с самыми разными функциями данной программы, и начать мы хотим с экспорта видео.
Как сохранить видео
Собственно говоря, мы уже успели с вами поделиться профессиональным названием данной функции. Сохранение смонтированного видео – называется экспортом. Однако не все так просто, как может показаться на первый взгляд.
Итак, изначально вам нужно посмотреть на тайм-лайн, чтобы убедиться в том, что там не отмечены точки начала и конца. Ибо выводится будет не весь ролик, а то, что вы отметили. Если вам так и нужно – хорошо, а если нет – выделяйте все видео полностью.

Итак, если ваше видео смонтировано и готово к экспорту – выделяйте его, чтобы появился синий прямоугольник, вокруг него.
Теперь вам нужно выбрать пункт «файл», в верхнем левом углу. Там вы находите «экспорт» и их него – переходите в пункт «медиаконтент». На всех версиях программы это работает аналогично, так что с этим – проблем не возникнет.

После этого у вас откроется табличка «настройка экспорта», которая выглядит следующим образом.

Чтобы ваше видео сохранилось правильно – нужно правильно настроить экспорт. Начать настройку нужно с пункта «формат». В 95% случаев – вам понадобится формат H.264. Остальное уже – сугубо индивидуально для любых типов работ. Может быть – мы как-нибудь позже расскажем вам о них подробнее, а пока – идем дальше.

Далее – вам нужно выбрать шаблон. Выбирайте либо HD 29.97, либо же, если вы собираетесь сделать ролик на YouTube – то выбирайте YouTube720 HD либо же YouTube1080 HD, а если позволяет комп – то YouTube 4К.

Спускаемся ниже и обязательно ставим 2 галочки, возле «экспорт видео» и «экспорт аудио».

Раз уж зашла тема о галочках, то если вы хотите максимальное качество – спускайтесь в самый низ и поставьте еще 2, возле «наилучшего качества визуализации» и «использовать предпросмотр».

Теперь пора бы определиться и с тем, как назвать видео и куда его сохранить. Для этого – поднимаемся выше и находим пункт «Имя выходного файла».

Кликаем туда и выбираем папку сохранения. Ну и при необходимости – как-нибудь называем наш монтируемый ролик.
Вот, в принципе и все. Напомним, что самое главное – это выбор формата и шаблона. Остальное уже – дело техники. Надеемся, что мы помогли вам с вашей проблемой. Спасибо, что воспользовались нашим уроком и до новых встреч.
Если у вас есть потрясающие видеопроекты от Adobe Premiere Pro, как вы можете поделиться ими с YouTube или Vimeo? Когда вам просто нужно воспроизвести видео на вашем MacBook или ПК, вы можете просто сохранить как H.264 MOV. Чтобы поделиться с сайтами социальных сетей, вот лучшие методы для экспорта файлов Premiere Pro в MP4, которые вы должны знать. Кроме того, вы также должны проверить лучшие советы для сохранение проектов Premiere Pro в MP4 легко.
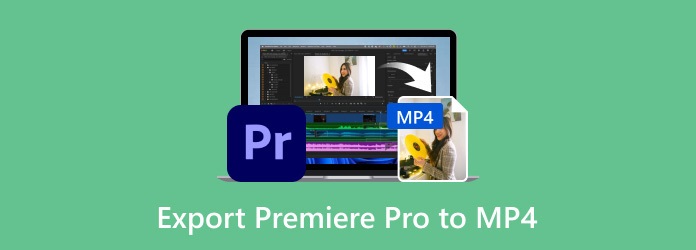
Часть 1. Как экспортировать проекты Premiere Pro в H.264
Вместо файлов MP4 вы можете найти видеокодек H.264 только при экспорте проектов Premiere Pro в видеофайлы. Это видеокодек, совместимый с Windows, Mac и большинством сайтов социальных сетей. Просто узнайте больше о подробном процессе, как показано ниже.
Шаг 1 Выбрав нужный файл проекта Premiere Pro, вы можете перейти к Файл меню и выберите опцию Media из Экспортировать вариант из выпадающего списка. Вы также можете использовать горячие клавиши Ctrl + M в Windows или Command + M на Mac.
Шаг 2 Выберите H.264 вариант вместо MPEG4, если вы хотите поделиться файлами Premiere Pro на YouTube. Чтобы сохранить исходное качество видео, вы также можете выбрать пресет как соответствующий Источник - высокий битрейт для того, чтобы получить видео высокого качества.
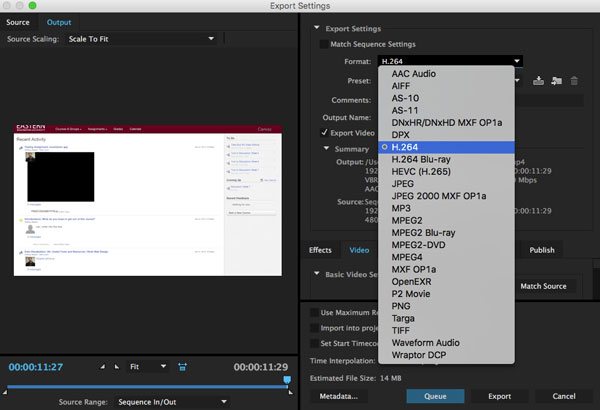
Шаг 3 После этого вы можете назвать файл проекта и выбрать папку назначения при открытии Сохранить как Диалог. Затем вы можете нажать Сохраните вариант. Если вы удовлетворены настройками, нажмите Экспортировать кнопка для визуализации проекта Premiere Pro в H.264 соответственно.
Часть 2: Как конвертировать файлы Premiere Pro в MP4
Нужно ли рендерить проекты Premiere Pro в нужные файлы MP4 или настраивать видео, Tipard Video Converter Ultimate является универсальным конвертером MP4, который транскодирует файлы в видео 4K. Это также позволяет редактировать видео с кадрированием, вращением, нанесением водяных знаков, отсечением, добавлением фильтров и многим другим. Кроме того, это также копирует любой DVD в видео и аудио файл с оригинальным качеством видео.
- 1. Конвертируйте файлы Premiere Pro в MP4, 4K MP4, 1080P MP4 и другие.
- 2. Тонкое разрешение, частота кадров, видеокодек, частота дискретизации, битрейт и многое другое.
- 3. Отредактируйте видео из Premiere Pro, например клип, объедините, обрежьте, примените фильтры и т. Д.
- 4. Сожмите видео Premiere Pro в нужное решение для социальных сетей.
Какой должна быть лучшая альтернатива, если вы не можете экспортировать проект After Effects напрямую в MP4? Независимо от того, выполняете ли вы рендеринг в формате QuickTime и используете H.264 для кодека или делаете его обычным образом в формате AVI, вы можете конвертировать видеофайлы в видео MP4.
Шаг 1 Скачав и установив конвертер MP4, вы можете запустить программу на своем компьютере. Нажмите на конвертер меню и добавьте файлы Premiere Pro в программу. Вы также можете перетащить видео файлы в программу для дальнейшей конвертации.

Шаг 2 Выберите выходной формат в правом углу, чтобы выбрать формат MP4 или 4K MP4 из Видео вариант. Он также позволяет конвертировать Premiere Pro в MP4-совместимые устройства из параметра «Устройство», например iPhone или телефон Android.

Шаг 3 Вы можете обрезать видео, применять фильтры, редактировать фоновый звук или даже редактировать файлы проекта Premiere Pro в программе. После этого вы можете выбрать выходной каталог для сохранения файла. Нажмите на Конвертировать все начать преобразование файлов Premiere Pro в MP4.
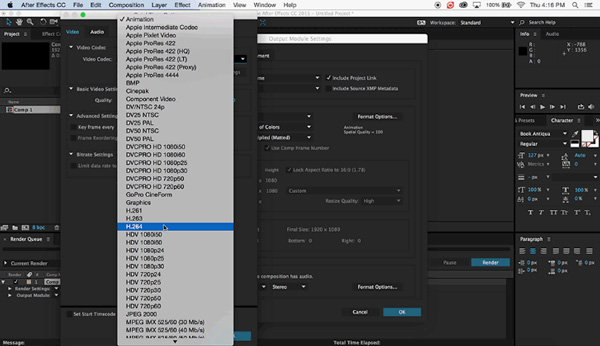
Часть 3. Часто задаваемые вопросы о сохранении Premiere Pro в формате MP4
Почему я экспортирую Premiere Pro в M4V вместо MP4?
Когда вы экспортировали видео, вы можете найти файлы в M4V. Почему? Файл M4V создается во время кодирования, но Adobe Media Encoder не отображает файлы Premiere Pro в MP4 снова, если вы не выберете опцию «Экспорт аудио» в экспорте Premiere перед установкой в очередь. Конечно, вы можете отключить звук отдельной дорожки, если вы не хотите аудио и все еще экспортируете аудио.
Должен ли я выбрать Premiere Pro для H.264 или HEVC?
Вы также можете найти HEVC (H.265) в качестве опции для YouTube, что лучше? Конечно, как преемник H.264, HEVC намного лучше в способе сжатия и качестве видео, но он также требует больше ресурсов для воспроизведения видео онлайн. Что касается случая, преобразование Premiere Pro в H.264 - все еще хороший вариант, который вы можете принять во внимание.
Зачем экспортировать Premiere Pro в MP4 с размером файла 0 КБ?
Если вы можете без проблем экспортировать проект Premiere Pro в AVI и M4V, но не можете экспортировать в MP4 с размером файла 0 КБ, вам необходимо настроить различные параметры в настройках, включая Media Encoder. Конечно, вы также можете экспортировать в AVI, затем конвертировать AVI в MP4 с Tipard Video Converter Ultimate.
Заключение
Каким должен быть лучший способ экспорта проектов Premiere Pro в MP4? Вы можете просто сохранить файлы в H.264 непосредственно в программе. Конечно, вы также можете воспользоваться Tipard Video Converter Ultimate, чтобы с легкостью создавать качественное видео для сайтов социальных сетей. Если у вас есть вопрос о том, как экспортировать Premiere Pro в MP4, вы можете оставить комментарий в статье.
Чтобы бесплатно записывать высококачественные видеоролики, вы не должны пропустить это руководство по захвату экрана, с помощью которого вы можете бесплатно получить реестр настольных рекордеров 4.
Файл с расширением mp4 - это формат видеофайла MP4. Вот исчерпывающее руководство по видеофайлам MP4, в том числе почему вы должны использовать MP4 и как его открыть.
Это полное руководство по сжатию файлов MP4 с помощью бесплатных и платных видеокомпрессоров MP4. Вы можете гибко уменьшить размер файла вашего видео MP4 для загрузки, воспроизведения, обмена и сохранения.
Лучшие 3 методы бесплатной загрузки музыки для iPod. Вы можете выбрать удобный способ бесплатной загрузки бесплатной музыки на iPod.
Нажмите здесь, чтобы присоединиться к обсуждению и поделиться своими комментариямиAdobe Premier – одна из самых популярных программ для монтажа видео. Однако, если открытие видеороликов обычно не вызывает вопросов, то сохранение видео в Премьере может озадачить начинающих пользователей.
Как сохранить видео?
Сразу стоит отметить, что сохранение проекта – это не одно и то же, что сохранение видео в Adobe Premier Pro. Чтобы сохранить видео в качестве проекта, достаточно нажать сочетание кнопок Ctrl+S. В открывшемся окне нужно выбрать место для хранения проекта и подтвердить действия.
Сохранение проекта в Adobe Premier, в качестве видео для просмотра происходит по-другому.

Нужно открыть проект, проверить готовый материал. После этого вызывать меню «Файл» и найти пункт «Экспорт», где выбрать «Медиаконтент». Также можно воспользоваться комбинацией Ctrl+M.
Основные настройки

После запуска экспорта откроется окно, где нужно задать необходимые показатели.

Сначала выберем масштабирование.
Тут выбирается, как будет вписываться разрешение материала в выводимое разрешение. Например, чтобы убрать черные полосы с видеоролика, можно мастабировать на весь экран, тогда черные полосы уберутся, но ролик будет обрезан слева и справа. А также можно просто растянуть, когда картинка будет растянута до необходимых размеров.

Теперь можно обратить внимание на панель управления внизу.

Два треугольника позволяют задать произвольный промежуток для вывода, чтобы не сохранять все видео в Премьер Про, а выбрать нужный фрагмент. Достаточно перетянуть треугольники, или установить бегунок в нужно место и нажать на один из треугольников.

Центральная надпись «По размеру кадра» регулирует масштаб изображения при просмотре.
Синий квадрат со стрелкой позволит скорректировать пропорции видео.

Диапазон источника позволит выбрать, какую последовательность стоит выводить. Например, можно сохранить всю последовательность, независимо от установленных точек входа и выхода.

Осталось установить основные настройки Экспорта.
В первую очередь обращаем внимание на галочку «Подобрать параметры последовательности». Эта опция позволяет либо установить параметры формата вручную, либо использовать параметры материала источника.
Затем нужно выбрать формат и шаблон настроек. Форматов достаточно много, начиная от AVI и MPEG, заканчивая TIFF и h.264, который позволяет вывести ролик для Ютуба, Vimeo, смартфонов и др.

В зависимости от формата можно задать шаблон, для каждого формата он свой. При этом любой шаблон можно изменить, после чего экспортировать или импортировать.

Затем идет синяя строка, позволяющая изменить название и путь сохранения для экспорта видео.
Галочки экспорт видео и экспорт аудио позволяют вывести только звук или видеоряд, в зависимости от установленных параметров.

Еще ниже сводные данные о выводимом видеоролике.

В самом низу, также есть несколько настроек.
Тут нас интересует «Наилучшее качество визуализации» и интерполяция времени. Первый пункт максимально увеличивает качество готового материала, а интерполяция указывает, с помощью какого алгоритма происходить кодировка фрагментов, где используется ускорение или замедление материала.
Надпись «предположительный размер видеофайла» с цифрой показывает, сколько места будет занимать готовый фильм.
Теперь остается нажать на кнопку «Экспорт», если нужно сразу сохранить видео или нажать кнопку «Очередь», чтобы перенести процесс кодировки в Media Encoder. Однако перед запуском процесса можно произвести расширенные настройки.
Настройки сохранения
Теперь разберем расширенные настройки. Все параметры разбиты на несколько закладок. Нас интересует только некоторые из них.
Эффекты
На этой закладке можно установит наложение эффектов на весь видеоролик. Так, тут можно наложить:
- Цветовые эффектыLumetri. Список достаточно обширен.
- Изображение. Можно задать размер, положение на экране и смещение от начальной точки
- Добавить название секвенции. Можно добавить префикс, суффикс, название и задать положение на экране.
- Добавить тайм-код. Тоже, можно выбрать положение на экране, установить смещение, размер букв и непрозрачность.
- Использовать нормализацию громкости. Можно задать максимальный уровень, время упреждения, указать целевую громкость и допуск.
Видео

Вкладка с настройками видео дает возможность изменить шаблон формата, описанный ранее. Принцип работы с этой закладкой отличается от других. По правой стороне большинства параметров установлена галочка. Если ее снять, то будет доступна возможность внести изменения вручную.
Стоит отметить надпись «С атрибутами исходного файла», которая сбрасывает все настройки по умолчанию и берет за основу параметры исходного материала.
Кроме этого в разделе основных настроек можно изменить:
Параметры кодирования отвечают за сам процесс вывода. Можно установить программное или аппаратное кодирование. Программное делает упор на процессор и программную обработку. Аппаратное доступно тогда, когда в системе установлена специальная видеокарта, которая поддерживается Премьером. В этом случае скорость кодирования значительно возрастает, а данные обрабатывает графический чип.

Профиль и уровень отвечает за скорость кодирования, изменять эти пункты лучше, если иметь представление, за что именно они отвечают.

Раздел настроек битрейта позволяет вручную установить это значение. Тут можно выбрать режим кодирования: CBR и VBR, во втором случае доступны 1 или 2 прохода. Далее бегунками выбирается нужное значение битрейта.

Оставшиеся пункты позволят указать интервал между ключевыми кадрами и включить кодирование в VR формате (в последних версиях Premier).
Аудио
Вкладка настроек аудио аналогична предыдущим. Тут список параметров будет изменяться в зависимости от выбранного формата.
Лучшие приложения для форматирования флешек и SD карт памяти
Но в целом все параметры идентичны. Так, можно изменить кодек, частоту дискретизации, каналы (моно или стерео) и качество звучания. Также некоторые форматы позволяют выбрать формат звука.

Тут же можно настроить битрейт и отдать приоритет при кодировании битрейту или частоте дискретизации.
Другие закладки настраиваются индивидуально и используются достаточно редко.
Запуск экспорта видео
В целом, если пройтись пошагово по настройкам, то достаточно установить:
Остается дождаться результата кодирования. Процесс может длиться очень долго, вплоть до нескольких суток. Это зависит от мощности компьютера, сложности смонтированного материала и заданных настроек.

В этом руководстве мы подробно рассмотрим, как правильно работать с видео в Adobe Premiere Pro, предназначенным для Instagram.
Форматы
При публикации в Instagram у вас есть несколько вариантов, касающихся форматов видео. К ним относятся основной канал, истории и Инстаграм ТВ (IGTV). Каждый формат имеет свои технические характеристики, которые часто приводят в замешательство пользователей. Одним из основных вопросов, вызывающих путаницу, является количество возможных форматов изображения, которые вы можете использовать при экспорте в Instagram. К ним относятся пейзаж 16:9 для горизонтального видео, 4:5 и 9:16 для вертикального видео и 1:1 для квадратного. Ниже мы рассмотрим требования к соотношению сторон и длине видео для каждой конкретной платформы.
Основной канал
16:9 (по горизонтали)
1:1 (квадрат)
4:5 (по вертикали)
Истории Instagram
16: 9 (по горизонтали)
1:1 (квадрат)
4:5 (по вертикали)
9:16 (по вертикали)
Инстаграм ТВ (IGTV)
4: 5 (по вертикали)
9:16 (по вертикали)
Создание шаблонов
Вы можете сохранить ваш шаблон в Premiere Pro. Сначала перейдите в File> New> Sequence. В диалоговом окне «Новая последовательность» перейдите на вкладку «Настройки». Здесь вы можете ввести пользовательские спецификации в соответствии с форматом. Приведенные ниже разрешения будут работать лучше для каждого соответствующего соотношения сторон:
Использовать экспортных шаблонов
Создание пользовательских шаблонов и использование их для редактирования может занять много дополнительного времени. Это роскошь, которую многие монтажеры просто не имеют. Если вы подпадаете под эту категорию, не волнуйтесь. Вы можете подобрать все в настройках экспорта, а затем создать шаблоны для автоматизации экспорта. Сначала зайдите в File> Export> Media, чтобы открыть диалоговое окно Export Settings.
Видео с наложениями
Одним из недостатков использования пользовательских предустановок экспорта является то, что вы не можете точно расположить свой контент, как вы можете это сделать с помощью предустановок таймлайна. Чтобы обойти это ограничение, используйте цветовые подложки для создания наложений. Сначала зайдите в File> New> Color Matte.
После создания можно наложить цветовую подложку на последовательность, а затем уменьшить прозрачность, чтобы сделать ее прозрачной.
С рабочего стола на мобильный
Instagram был разработан для использования на мобильном устройстве. За исключением IGTV, многие пользователи не могут загружать данные прямо в Instagram через рабочий стол. Хорошей новостью является то, что существует множество обходных путей для передачи видеофайлов с рабочего стола на мобильное устройство. Одним из основных способов передачи ваших файлов является приложение, такое как Google Drive или Dropbox. Скопируйте файлы в Google Drive через веб-браузер и получите доступ к файлам с помощью приложения Google Drive на своем телефоне.
Творческий подход
Люди часто жалуются на вертикальные видео форматы. Если вы проводите все свое время, говоря на визуальном языке, может быть трудно воспринимать вертикальное видео. Однако для того, чтобы все выглядело хорошо, требуется лишь немного дополнительного времени и творчества. Чтобы использовать клип в вертикальной компоновке 9:16, можно использовать графику с несколькими рамками.
Читайте также:


