В каком формате сохранять чертеж в автокаде
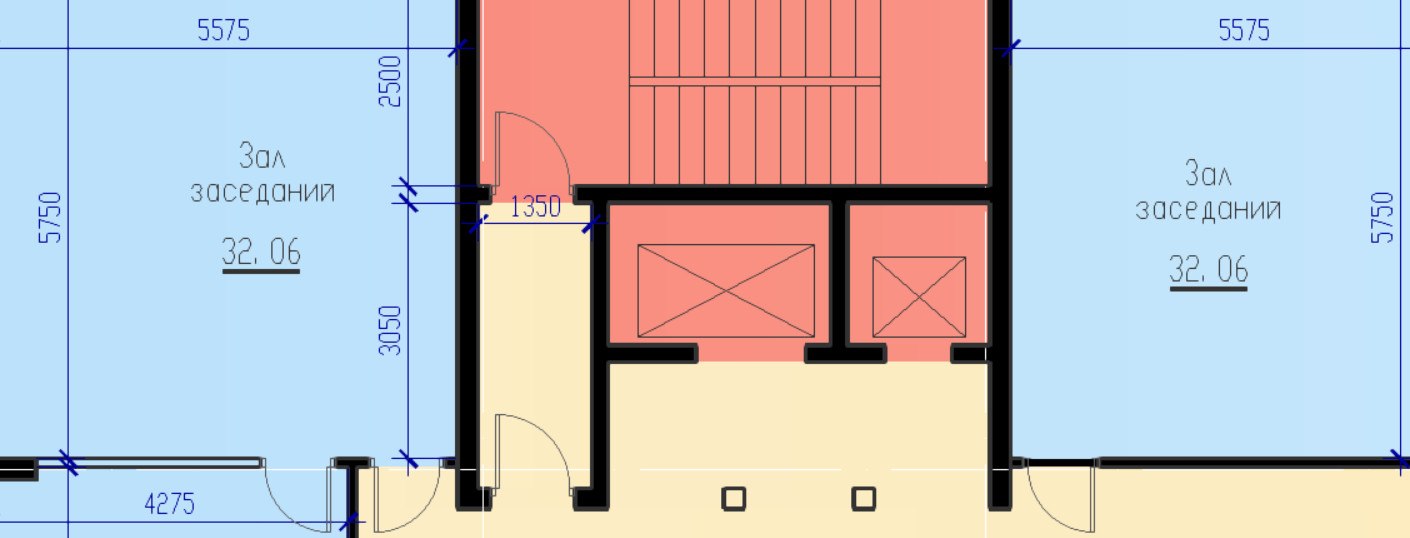
Ранее были рассмотрены популярные форматы dwt и dwg AutoCAD. Однако есть еще и такие типы файлов AutoCAD, как *.dws и *.dxf.
Первый из них является Стандартом оформления чертежей с расширением (*.dws), второй формат позволяет обмениваться данными чертежей (*.dxf). Рассмотрим каждый из них более подробно.
Формат файлов AutoCAD для создания Стандартов оформления (*.dws)
На предприятиях и в организациях принято соблюдать установленные стандарты и правила. Как показывает практика, над одним проектом очень часто может работать сразу несколько человек, и вопрос о поддерживании «единого стиля» ставится очень остро. В таких случаях целесообразно применять файлы стандартов оформления. Для этого при работе с чертежом нужно единожды создать и настроить следующие стандарты:
- текстовые и размерные стили;
Затем перейти в «Файл» – «Сохранить как…» и выбрать «Стандарты оформления AutoCAD (*.dws)». Задать имя и указать место сохранения файла. Для одного чертежа можно создавать несколько файлов со стандартами.
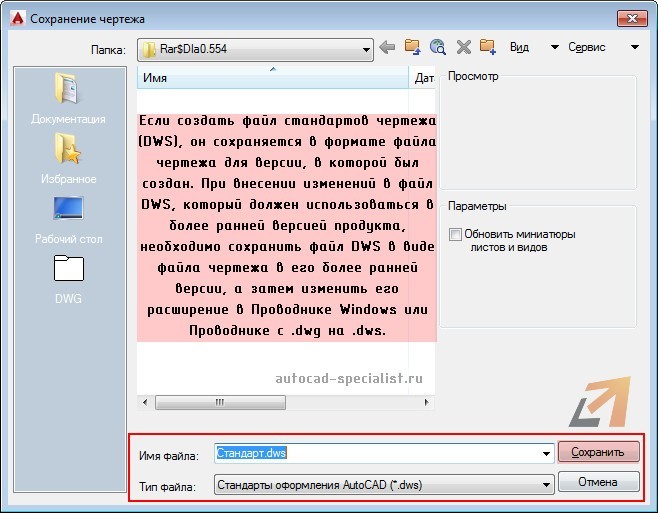
После проделанных действий необходимо связать вновь созданные файлы стандартов с рабочим чертежом, в котором будет выполняться построение проекта.
Связывание файла чертежа с файлом стандартов
Для этого необходимо перейти на вкладку «Управление» → панель «Стандарты оформления» и выбрать команду «Настройка».
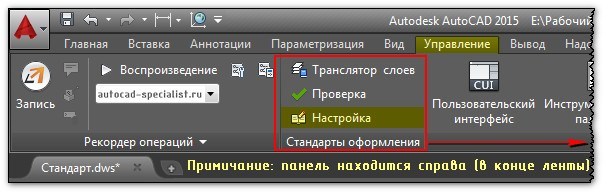
Откроется диалоговое окно (см. рис.), в котором нужно найти сохраненные стандарты Автокад, воспользовавшись кнопкой «плюс».
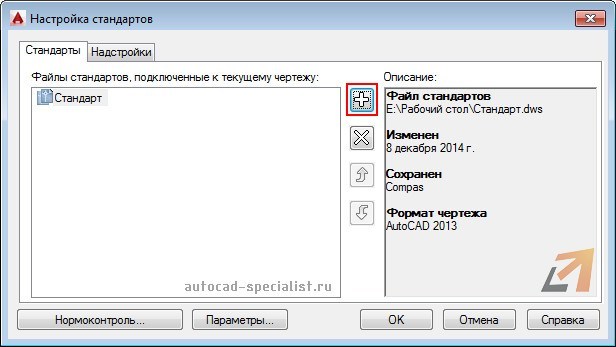
Дерево папок будет содержать нужные файлы с расширением *.dws. После выбора стандартов в данном чертеже все элементы будут подлежать проверке на соответствие.
Аналогичным образом связь можно разорвать, но использовать нужно кнопку с крестиком.
Стандарты AutoCAD и возможные ошибки
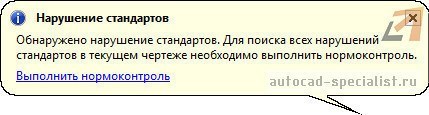
Ошибки могут возникнуть в двух случаях:
1) Если чертеж содержит объекты, которые лежат на слое, не зафиксированном в файлах со стандартами.
2) Объекты находятся на оговоренных в Стандартах слоях, однако имеют свойства, не указанные в файле. Т.е. стандартный слой, например, использует тип линии ISO_штриховая, а созданному объекту присвоен тип Continuous и т.п.
В первом случае программа выдаст ошибку. Необходимо будет переместить все объекты на слои, прописанные в стандартах, а «нестандартный» слой автоматически удалится.
Файлы обмена данными чертежей (*.dxf)
Расширение файлов AutoCAD *.dxf позволяет сохранять чертеж в таком формате, который передает информацию о проекте в двоичном коде, что позволяет переносить данные между разными приложениями.
Неоспоримым преимуществом является скорость работы с файлом. Доступ к нему можно получить даже через текстовый файл для редактирования. Чертеж можно передать в другую программу, которая не поддерживает работу с dwg файлами, но может обработать файл с расширением *.dxf, и тем самым воссоздать чертеж для дальнейшего проектирования.

Для сохранения чертежа в данном формате нужно перейти в «Файл» – «Сохранить как…» и в типе файла указать расширение *.dxf.
Теперь вы знаете, какие файлы открывает Автокад, а главное, понимаете, для чего предназначен тот или иной формат. Помните, что чертежи AutoCAD можно сохранять в формате *.pdf. Хоть он и не является стандартным, однако удобен для работы.

Рассмотрим несколько вариантов, как сохранить автокад в пдф. Изначально необходимо настроить параметры листов, которые используются для оформления и дальнейшей распечатки чертежа.
В нашем случае чертеж находится в пространстве «Модель». Нужно нажать ПКМ по вкладке «Модель», как показано на рис., затем выбрать «Диспетчер параметров листов».

Откроется диалоговое окно, в котором мы создадим новый набор параметров с помощью кнопки «Создать».

Далее необходимо указать имя набора параметров листа, а затем «Ok».

В появившемся окне «Параметры листа - Модель» нужно выбрать драйвер DWG To PDF.pc3. Определитесь с форматом и масштабом. Далее установите подходящую ориентацию чертежа.
Особое внимание стоит уделить области печати. Есть 3 варианта: граница, лимиты, экран. Подберите подходящий способ.

Уделите внимание стилям печати. Если выбрать вариант monochrome.ctb, то весь чертеж будет выводиться в черно-белом (монохромном) виде. Также важно, какое качество печати вы выберете.

Нажав просмотр в левом нижнем углу, вы можете видеть результат настройки.

Если Вас все устраивает, нажмите «Ок».
Далее вновь созданный набор нужно установить нашей модели. Нажмите «Установить». Результат показан на рисунке ниже.

ПРИМЕЧАНИЕ: Если работа оформлена в пространстве «Лист», то последовательность настройки параметров листов для вывода на печать – аналогичная. Единственное, нужно нажимать ПКМ на вкладке «Лист», когда она активная. Далее выбрать «Диспетчер параметров листов» и т.д.
Перевод из AutoCAD в pdf с помощью команды «Печать»
Зайдите в меню-приложения → «Печать» или пропишите в командной строке «ПЕЧАТЬ».

Откроется уже знакомое нам диалоговое окно. Т.к. ранее был создан набор параметров, достаточно его выбрать. В противном случае выполните необходимые настройки, как описано выше.

Далее достаточно нажать «Ок» и выбрать место для сохранения файла.
Экспорт из Автокада в pdf
Чтобы выполнить экспорт из автокада в пдф, необходимо выбрать меню приложения → Экспорт → PDF, как показано на рисунке.

Откроется диалоговое окно, как показано на рисунке.

Данный способ позволяет создавать файл pdf с возможностью переопределения набора параметров листов. Выберите место для файла, при необходимости измените параметры листа и вид экспорта. Укажите имя файла, а затем нажмите «Сохранить».
AutoCAD сохранение в pdf через публикацию
Выполнить сохранение чертежа Автокада в пдф можно также через публикацию.

Откроется диалоговое окно, как показано на рисунке ниже. Вам необходимо оставить только те листы, которые Вы планируете преобразовать в PDF в autocad. Остальные следует удалить.
Также нужно указать место для сохранения файла, нажав «Параметры публикации…». После того, как все настроено, выбрать «Публикация».
Далее появится диалоговое окно, в котором Вам будет предложено сохранить текущий список листов.

Еще одно информационное окно предупреждает вас о том, что публикация выполняется в фоновом режиме. Просто закройте его.

Преобразовать или сохранить Автокад в пдф можно разными способами. Результат будет один и тот же.
Помните, что данный формат обладает такими неоспоримыми преимуществами, как:
- на основе чертежа создается файл пдф, который можно открыть на компьютере, даже если не установлен AutoCAD;
- качество не теряется;
- сохраняются слои;
- при повторном открытии файла с разрешением .pdf в Автокаде в качестве подложки, можно использовать объектные привязки к элементам чертежа.
Мы разобрали, как в AutoCAD сохранить в PDF файл чертежа в формате .dwg. Надеюсь, у Вас больше не возникнет с этим проблем.

Автор:
Сохранение чертежей или выбранных объектов выполняется так же, как и в других приложениях. Можно также управлять операциями автосохранения и резервными копиями файлов.
При работе с чертежом рекомендуется периодически сохранять его. Это позволит избежать потери данных при возникновении непредвиденных ситуаций, например, при сбое питания.
Расширением имени файла чертежей является DWG. Пока пользователь не изменит формат файла по умолчанию в окне параметров, чертежи сохраняются в последнем заданном формате. По умолчанию программа создает резервную копию предыдущей версии папки чертежа при каждом сохранении. Опытные пользователи предпочитают использовать функцию создания резервных копий.
Если необходимо вернуться к предыдущей версии файла, можно переименовать файл с расширением BAK, находящийся в папке чертежа, и указать в качестве расширения DWG.
Прим.: Длина имени файла DWG (включая путь) не может превышать 256 символов.Команды БСОХРАНИТЬ, СОХРАНИТЬКАК и СОХРАНИТЬ
В зависимости от необходимого результата между этими командами существуют некоторые полезные различия.
- БСОХРАНИТЬ. Если текущий чертеж был сохранен хотя бы раз, программа сохраняет чертеж и не запрашивает новое имя файла. Если текущий чертеж не сохранялся, отображается диалоговое окно «Сохранение чертежа». Во всех значках сохранения в пользовательском интерфейсе применяется команда БСОХРАНИТЬ.
- СОХРАНИТЬКАК. Сохранение копии текущего чертежа под новым именем или в новой папке. Файл с новым именем или в новой папке становится текущим чертежом, а предыдущий чертеж закрывается без сохранения изменений.
- СОХРАНИТЬ. Если чертеж ранее сохранялся в AutoCAD, то текущий чертеж сохраняется в файл с заданным именем или в заданной папке, при этом сам текущий чертеж не изменяется. В AutoCAD LT команда СОХРАНИТЬ идентична команде СОХРАНИТЬКАК.
Изменение папки чертежей, используемой по умолчанию
При каждом запуске программы последняя папка, использованная для открытия или сохранения файла, указывается по умолчанию в стандартных диалоговых окнах выбора файлов. Кроме того, можно указать постоянную папку по умолчанию с помощью ярлыка. Подробные инструкции см. в разделе Изменение папки чертежей, используемой по умолчанию ниже.
Операции автосохранения
По умолчанию программа автоматически сохраняет чертеж через 10 минут после последнего сохранения. В диалоговом окне параметров на вкладке «Открытие/сохранение» можно увеличить или уменьшить интервал между операциями автосохранения или отключить автоматическое сохранение. Операции сохранения обычно выполняются поэтапно, что значительно быстрее, чем процесс полного сохранения больших чертежей. Из-за поэтапного сохранения размер файла временно увеличивается до момента выполнения полного сохранения, вызываемого системной переменной ISAVEPERCENT, при этом размер файла чертежа оптимизируется.
Прим.: Для выполнения полного сохранения задайте для системной переменной ISAVEPERCENT значение 0 и сохраните чертеж. Сохранение файла в другом формате всегда приводит к полному сохранению.Управление размером файлов чертежей
В некоторых случаях размер файлов чертежей может превышать ожидаемый. Ниже перечислены стандартные возможные причины.
Большинство из этих проблем можно устранить с помощью команды ОЧИСТИТЬ или -ОЧИСТИТЬ. Для устранения проблем можно также выполнить следующее.
- Удалить все поврежденные объекты с помощью команды ПРОВЕРИТЬ
- Выбрать все объекты с помощью команды ПБЛОК и сохранить их в новом файле чертежа
- Сохранить чертеж в формате DXF (параметр ASCII) для дальнейшего изучения в текстовом редакторе (дополнительно)
Рекомендуется создать несколько чертежей меньшего размера. Используйте команду ССЫЛКА, чтобы объединить их в главный чертеж, а затем продолжайте работу с чертежами меньшего размера.
Сохранение чертежей в учетной записи облака
Хранение данных в облаке стало популярным, так как облачные хранилища дают больше возможностей для доступа, защищают файлы и обеспечивают надежное резервное копирование.
- Сведения об использовании учетной записи на портале Autodesk Account см. в разделе Удаленный доступ к чертежам.
- Сведения об использовании коммерческих облачных хранилищ см. в разделе Использование облачного хранилища для чертежей.
Международное сотрудничество
При совместном использовании файлов чертежей с офисами и компаниями в других странах имена файлов чертежей могут содержать символы, отсутствующие в других языках.
Если файл чертежа создан в версии операционной системы с другим языком, происходит следующее:
В любом случае можно открыть файл чертежа в продуктах на основе AutoCAD 2007 и более поздних версий.
При работе в AutoCAD иногда возникает необходимость сохранить чертеж в более ранней версии — например, Вы работаете в 2017-м, а Ваши смежники/клиенты — в AutoCAD 2009.
Формат dwg файлов изменяется примерно раз в три года, иногда реже. Например, есть версии 2000, 2004, 2007, 2010, 2013 и самая последняя на данный момент — 2018. AutoCAD 2009 по умолчанию будет сохранять файлы в dwg 2007, а Ваш 2017-й — в dwg 2013. Поэтому, чтобы клиенты смогли открыть Ваш проект, Вы каждый раз вынуждены пересохранять его в более раннюю версию через «Сохранить как» («Save As»), выбирая нужный формат файла в самой нижней строке окна сохранения:

И если делать это приходится довольно часто (большинство Ваших клиентов просят присылать чертежи в формате 2007 или 2010), имеет смысл один раз настроить сохранение в более ранней версии и просто забыть про эту проблему.
Заходим в «Настройки» программы — правая кнопка мыши в любом месте графической зоны и выбираем пункт «Параметры»:

Далее идем в раздел «Открытие/Сохранение» и в выпадающем списке выбираем формат файла для сохранения по умолчанию (у меня это «чертежи AutoCAD 2010») и жмем «Ок»:

Теперь все Ваши чертежи по умолчанию будут сохранятся в нужном Вам формате. Маленькая и простая настройка, а жизнь упрощает ощутимо!
Статья была Вам полезна? - жмите Лайк — мне будет приятно 😉
Читайте также:


