Очистить формат в ворде горячие клавиши
Если вы вставили содержимое из других источников, вам может потребоваться очистить форматирование из документа Word. Вот как.
Копирование текста из нескольких источников в документ Microsoft Word может быть проблематичным. Вы можете получить разные размеры и цвета текста, фоны, стили абзацев и многое другое.
Это может сделать документ Word выглядеть беспорядочным, непрофессиональным и трудным для чтения. Если это произойдет с вами, лучше всего удалить все примененное форматирование и начать заново.
Поначалу удаление форматирования может занять много времени, но сэкономит ваше время, когда вы приступите к редактированию документа. Чтобы очистить форматирование от документа Word, вот что вам нужно сделать.
Использование кнопки «Очистить все форматирование»
Если вы хотите быстро очистить весь формат от выделенного текста, вы можете сделать это, нажав Очистить все форматирование Кнопка на панели ленты Word.
Для начала выделите текст, содержащий форматирование, которое вы хотите удалить. Если вы хотите выделить все в своем документе, нажмите Ctrl + A на вашей клавиатуре.
Выделив текст, нажмите Очистить все форматирование кнопка, расположенная в Домой Вкладка ленты ленты.
Нажатие на это удалит все форматирование из выбранного текста. Вместо этого Word вернется к стилю по умолчанию, используемому для текста в вашем документе.
Однако следует отметить одну вещь. Это не удалит гиперссылки в вашем тексте, поэтому вам нужно будет удалить их вручную позже.
Использование меню опций стилей
Вы можете достичь того же эффекта, используя Стили меню опций.
Как и в случае с описанным выше методом, вам нужно сначала выбрать текст, который вы хотите отформатировать (или нажмите Ctrl + A выделить весь текст).
Выделив текст, нажмите дополнительные параметры стрелка в правом нижнем углу Стили раздел. Это найдено в Домой Вкладка ленты ленты.
Выберите Очистить форматирование вариант.
Это удалит форматирование, и все гиперссылки останутся на месте.
Использование сочетаний клавиш
Если вы регулярно меняете или удаляете форматирование текста из своих документов, то вы можете ускорить процесс, изучив несколько простых сочетаний клавиш.
Вы должны убедиться, что ваш текст выбран в первую очередь. После этого вы можете использовать следующие сочетания клавиш для управления форматированием в документе:
- Ctrl + Пробел удаляет форматирование из самого текста, но оставляет форматирование абзаца без изменений. Этот метод делает удалить гиперссылки из вашего текста.
- Ctrl + Q оставит форматирование текста на месте (текст будет выделен жирным шрифтом или курсивом), но удалит форматирование абзаца. Форматирование заголовка останется на месте.
- Ctrl + Shift + N применяет Нормальный шаблон (настройки форматирования Word по умолчанию) к вашему тексту. Это удалит заголовок и форматирование абзаца, но не изменит форматирование шрифта.
- Если вы хотите удалить все форматирование из вашего текста, используйте Ctrl + Пробел с последующим Ctrl + Shift + N избавиться от всего, включая гиперссылки.
Использование специальной вставки
Еще один метод удаления форматирования заключается в использовании Специальная паста метод. Этот метод также полезен, если вы хотите удалить любое форматирование из текста, который вы вставляете, из другого источника, такого как веб-страница.
Для этого сначала выделите текст, который вы хотите изменить. Выделив текст, нажмите Резать под Домой вкладка или нажмите Ctrl + X на вашей клавиатуре. Это обрежет текст и поместит его в буфер обмена.
нажмите стрелка вниз сразу после Вставить вариант под Домой Вкладка. В раскрывающемся меню выберите Специальная паста (или нажмите Alt + Ctrl + V) чтобы открыть Специальная паста окно опций.
Выбрать Неформатированный текстзатем нажмите хорошо вставить текст.
Ваш текст будет вставлен обратно в ваш документ с удалением всех форматирования. Это также удалит все гиперссылки, найденные в исходном тексте.
Как мы уже упоминали, это часто лучший способ, если вы вставляете текст из других источников. Это позволит вам применить форматирование к вашему тексту с помощью самого Word.
Лучшее создание документов в Microsoft Word
Удалив форматирование из документа Word, вы можете начать заново. Это только одна из многих мощных функций в Microsoft Word, которые вы можете использовать для создания более сложных документов.
Например, вы можете удалить разрывы страниц в Word, чтобы лучше форматировать страницы документа. Если вы создаете разные шаблоны документов, вы можете создать одну страницу в альбомной ориентации, чтобы максимально эффективно использовать ее. Если вы чувствуете себя креативно, вы можете даже рисовать в Microsoft Word, используя его встроенные средства дизайна.
Эти функции, наряду со многими другими, могут помочь вам сэкономить время и усилия при создании документов.
Бывает так, что Вы настраиваете разнообразные элементы форматирования для содержимого документа, но они не дают нужный результат. В итоге Вы решаетесь всё переделать.
Если при настройке параметров форматирования что-то получилось не так, как было задумано, то Вы с легкостью можете очистить форматирование выделенного фрагмента текста. В этой статье мы покажем Вам пару способов, как это сделать.
Замечание: В Microsoft Word к каждому абзацу применён стиль, который имеет приоритет. Поэтому любые изменения в форматировании абзаца, сделанные без изменения параметров соответствующего стиля, могут не работать. Вот почему порой не получается изменить некоторые параметры форматирования.
Чтобы очистить форматирование содержимого, первым делом его нужно выделить. Чтобы выделить всё содержимое документа, нажмите Ctrl+A. Затем откройте вкладку Главная (Home) и в разделе Стили (Styles) нажмите кнопку вызова одноименного диалогового окна.

Появится панель Стили (Styles). Нажмите Очистить все (Clear All) в самом верху над списком стилей

К выделенному фрагменту будет применён стиль Обычный (Normal).

Другой способ очистить форматирование выделенного содержимого – нажать кнопку Удалить всё форматирование (Clear All Formatting) в разделе Шрифт (Font) на вкладке Главная (Home).

Даже если Вы использовали сочетание Ctrl+A, чтобы выделить весь документ, Вам нужно будет отдельно выделить содержимое в текстовых полях и в колонтитулах.
Если форматирование очистить не получается, то, возможно, в документе установлено ограничение на форматирование. В таком случае, Вы сможете очистить или изменить форматирование документа только после ввода пароля.

Программа Word - это многофункциональный текстовый процессор, который позволяет выполнять огромное количество манипуляций с текстом. Ввиду такой обширной базы инструментов у множества пользователей периодически возникают проблемы с их применением. В некоторых случаях после форматирования текста с использованием большого числа опций пользователь недоволен результатом и хотел бы сбросить все внесенные коррективы в оформление документа.
Также такая потребность часто возникает после копирования текста из другого источника, чаще всего интернет-ресурса. Вручную приводить текст в стандартный вид не имеет никакого смысла, ведь это довольно долго и неудобно. К счастью, в программе есть для этого специальный инструмент. В статье будет рассказано, как очистить формат в «Ворде», используя его. Будут затронуты все версии приложения, начиная с 2003 года и заканчивая 2016-м.
Как очистить формат текста в «Ворде 2003»
А начнем мы, конечно же, с программы 2003 года выпуска, которая так и именуется – Word 2003. Ввиду использования в нем интерфейса старого образца, который довольно непонятный для современного пользователя, неудивительно, что многие сталкиваются с некоторыми трудностями в очистке форматирования текста. Итак, долго не разглагольствуя, перейдем непосредственно к инструкции, как в «Ворде» очистить формат.
- Выделите ту часть текста, с которой хотите убрать форматирование.
- Нажмите по первому выпадающему списку на панели инструментов под названием «Форматирование».
- В появившемся меню нажмите пункт «Очистить формат».
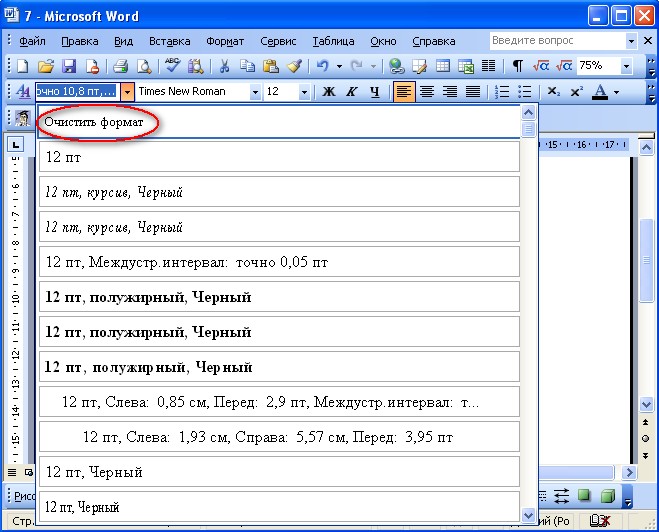
После этого выделенный фрагмент сбросится до стандартного формата, соответственно, он будет очищен.
Второй способ очистки формата в Word 2003
К сожалению, предыдущий метод не всегда действенный, бывает и такое, что панели «Форматирование» попросту нет. В этом случае необходимо прибегнуть к использованию другого способа, о котором сейчас и пойдет речь.
- Выделите часть текста, с которой хотите снять форматирование.
- Нажмите на кнопку «Правка», которая расположена в верхней части окна.
- Наведите в появившемся меню курсор на пункт «Очистить».
- Из выпадающего списка действий выберите пункт «Форматы».
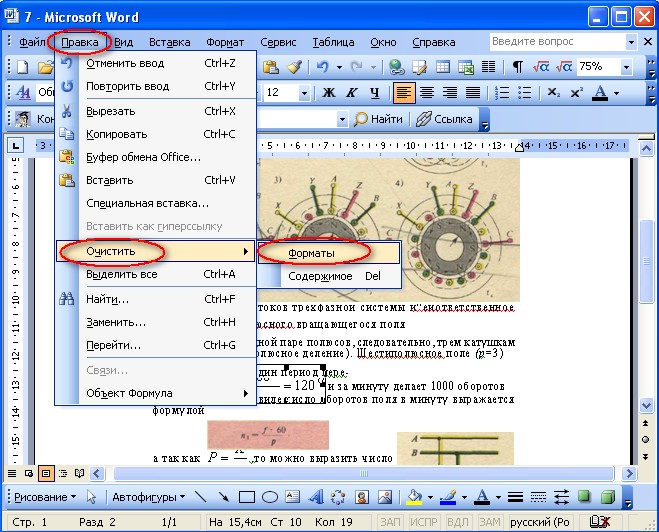
Сделав это, вы очистите форматирование выделенного текста. Как видно, второй метод ненамного сложнее первого.
Как очистить формат в остальных версиях
Где очистить формат в «Ворде 2003», мы разобрались, теперь же поговорим об остальных версиях этой программы. На самом деле с ними дела обстоят гораздо проще. В качестве примера будет использована программа 2016 года выпуска, но алгоритм действий общий и для всех остальных. Вот что необходимо сделать:
- Откройте документ, в котором необходимо снять форматирование текста.
- Выделите необходимый фрагмент.
- Нажмите на кнопку «Очистить все форматирование», которая расположена на главной вкладке в группе инструментов под названием «Шрифт». Точное ее месторасположение вы можете видеть на изображении ниже.
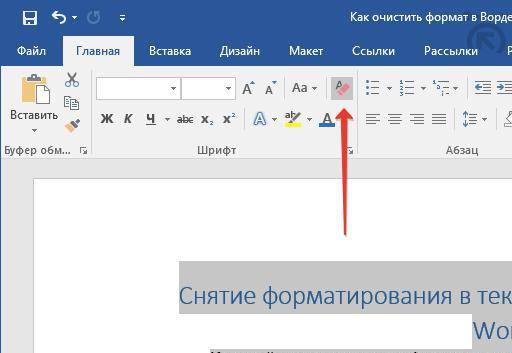
После этого форматирование с текста будет снято, то есть вы добьетесь желаемого результата. Как видно, в отличие от программы 2003 года, в остальных версиях это действие выполняется намного проще.
Заключение
Вот мы и разобрались, как очистить формат в «Ворде» всех версий. Как можно заметить, делается это довольно просто, тем более что практически во всех релизах программы это выполняется одинаково, за исключением, конечно же, версии 2003 года. Надеемся, что статья была полезна для вас и вы смогли почерпнуть для себя немного новых знаний в управлении довольно непростым текстовым редактором Word.
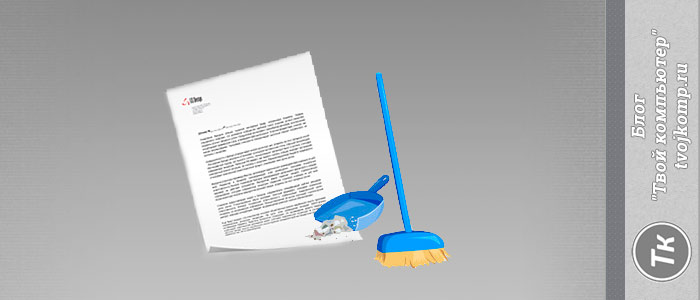
Как в 2010 ворде очистить формат
Удаление любого форматирования из выделенного фрагмента. Остается только текст.
Для удаления в документе всех стилей, текстовых эффектов и форматирования шрифтов, выполните следующие действия.
- Выделяем фрагмент текста, форматирование которого нужно убрать, или нажимаем клавиши CTRL+A, для выделения всего документа.
- Переходим на вкладку Главная в группе Шрифт выберите команду Очистить формат.
ВНИМАНИЕ. Команда Очистить формат не удаляет выделение текста (фоновый выделитель цветом) и не удаляет заливки ячеек в таблицах. Чтобы убрать фоновое выделение, выберите выделенный фрагмент, кликните стрелку рядом с кнопкой Цвет выделения текста и укажите Нет цвета.
Как в 2010 ворде вставить примечание
Сначала необходимо выделить фрагмент текста.
Добавление примечания к выделенному фрагменту можно сделать несколькими способами:
- Быстрые клавиши alt и ъ (после кнопки alt нажимаем последовательно русские буквы И и Ъ)
- На вкладке Рецензирование в группе Примечания нажмите Создать примечание

В правом поле документа станет доступна выноска с областью для текста примечания.
Как в ворде 2010 отменить перенос слов
Режим расстановки переносов выполняет перенос слова с одной строки на другую по слогам. Расстановка переносов обычно используется для повышения однородности промежутков между словами текста. Отменить или включить перенос можно следующим образом:
Переходим на вкладку Разметка страницы в разделе Параметры страницы кликните кнопку Расстановка переносов (Быстрые клавиши alt з р), затем активируйте пункт Авто для расстановки переносов или пункт Нет для отмены.

В автоматическом режиме переноса слов, Word сам расставит переносы там, где это необходимо. Если переносы расставляются вручную, то Word ищет слова, которые можно перенести, и перед каждой вставкой переноса в текст, запрашивает подтверждение .
Как в ворде 2010 настроить поля
Способы настройки полей в документе:
- Переходим на вкладку Разметка страницы и в разделе Параметры страницы жмем кнопку Поля, далее выбираем один из готовых вариантов размеров полей или пункт Настраиваемые поля для самостоятельной настройки размеров. (Быстрые клавиши alt з я)
- Используя линейку. Наведите курсор на границу белой и серой шкалы. При изменении вида курсора на двойную стрелку, нажмите левую кнопку мыши и тащите границу поля (серая часть шкалы) в сторону увеличения или уменьшения.
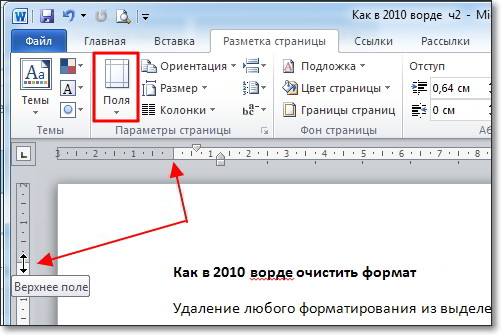
Как в 2010 ворде поставить ударение
Для проставления знака ударения над гласной буквой, ставим курсор после нее и без пробела вводим комбинацию цифр 0301. Теперь нужно одновременно нажать кнопку Alt и латинскую букву Х. И над гласной появиться знак ударения, а цифры исчезнут.
Как в 2010 ворде поставить рамку
Для оформления страниц в ворде можно установить рамку в виде линий или рисунка
Переходим на вкладку Разметка страницы и в разделе Фон страницы кликаем кнопку Границы страниц. (Быстрые клавиши alt з з и )
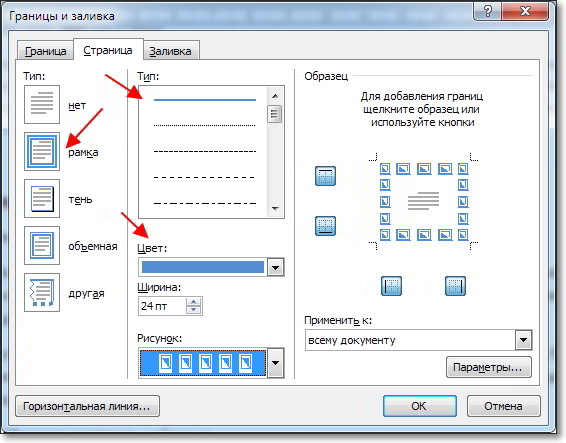
Рамка страницы может быть оформлена линиями разных видов и цветов. Возможен выбор рисунка. К сожалению, выбор не велик.

Дорогой читатель! Вы посмотрели статью до конца. Получили вы ответ на свой вопрос? Напишите в комментариях пару слов. Если ответа не нашли, укажите что искали или откройте содержание блога.
Читайте также:


