В каком формате хранятся данные в info plist property list файле
This file is saved in a binary format, which requires a specific program to read its contents.
.PLIST вариант №
Файл PLIST открыт в Apple Xcode 9
Файлы PLIST могут быть сохранены в текстовом или двоичном формате. Текстовые документы и их можно редактировать с помощью текстового редактора. Тем не менее, они, как правило, не должны редактироваться пользователем, поскольку они модифицируются соответствующими программами по мере необходимости.
Файлы списка свойств, включенные в приложения, могут быть созданы и отредактированы разработчиком с помощью редактора свойств Apple, который входит в состав Apple Developer Tools. Они также могут быть открыты и отредактированы с помощью сторонней программы редактирования PLIST.
ПРИМЕЧАНИЕ. Вы можете конвертировать файлы PLIST между XML и двоичными форматами с помощью инструмента командной строки plutil:
Формат файлов PLIST Raster image
Технические сведения о файлах PLIST
Файлы PLIST можно сохранять в текстовом или двоичном формате. Текстовые документы можно отредактировать с помощью текстового редактора. Тем не менее, они, как правило, не должны редактироваться пользователем, так как их содержимое меняется соответствующими программами по мере необходимости.
Расширение PLIST
Чем открыть файл PLIST
В Mac OS: Apple Property List Editor, Fat Cat PlistEdit Pro, PrefEdit, PlistEdit Pro, Night Productions Pref Setter, Late Night Property List Tools, Apple plutil, Любой текстовый редактор
Описание расширения PLIST

Популярность:
Разработчик: Apple
Расширение файла PLIST связано в основном с Mac OS X и iOS, но также используется в фреймворках NeXTSTEP и GNUstep. Файл с расширением PLIST – это файл свойств в формате XML, формат основан на Core Foundation DTD от Apple. Название расширения PLIST происходит от английского «Property List» (переводится как: список свойств) и ссылается на то, что файлы *.PLIST обычно хранят список свойств. Список параметров в файле представлен в виде пар Ключ – Значение. Например: Ключ Значение (строка) . Данные в файле могут храниться как в текстовом, так и в двоичном виде.
*.PLIST файлы являются стандартной частью OS X Core Foundation, так что их используют многие приложения Mac OS X. Вы можете редактировать текстовые *.PLIST файлы с помощью текстового редактора, или утилиты Apple Property List Editor (входит в состав Apple Developer Tools). Однако, как правило, не рекомендуется изменять пользователям файлы .PLIST, так как они изменяются соответствующими программами по мере необходимости.
Многие PLIST файлы с настройками приложений лежат в Home -> Library -> Preferences (например, com.apple.finder.plist, com.skype.skype.plist). Название файла состоит из 4 частей: com.компания.приложение.plist.
Пример кода PLIST-файла:
ПРИМЕЧАНИЕ: Вы можете конвертировать PLIST файлы между XML и бинарным форматом с помощью утилиты командной строки plutil:
-
Из бинарного в XML: plutil -convert xml1 file.plist
-
Из XML в бинарный: plutil -convert binary1 file.plist
ПРИМЕЧАНИЕ: Главный файл настроек для приложений Mac OS X обычно находится в каталоге /Contents/ бандла .APP и называется Info.plist. Для просмотра этого файла, щелкните правой кнопкой мыши на файле приложения, выберите «Показать содержание пакета» (Show Package Contents), и откройте папку Contents.
HEX код: 3C 3F 78 6D 6C 20 76 65 72 73 69 6F 6E 3D 22 31 2E
ASCII код: .?xml.version=
Другие программы, связанные с расширением PLIST
-
Файл настроек видео в HandBrake от HandBrake Project
Расширение файла PLIST связано с инструментом преобразования видео. Файл содержит предустановленные сохраненные настройки видео (видео фильтры, разрешение видео, настройки аудио, параметры субтитров и параметры глав). Относится к разделу Конфигурационные файлы.

Популярность:
Для обеспечения лучшего опыта для пользователей iOS и OS X полагаются на присутствие специальной метаинформации в каждом приложении или пакете . Эта метаинформация используется многими различными способами. Часть его выведена на экран пользователю, часть его используется внутренне системой для идентификации приложения и типов документов, которые это поддерживает, и часть его используется системными платформами для упрощения запуска приложений. Путем приложение обеспечивает, его метаинформация к системе с помощью специального файла, названного информационным файлом списка свойств.
Списки свойств являются способом структурировать произвольные данные и получить доступ к ним во время выполнения. Информационный список свойств является специализированным типом списка свойств, содержащего данные конфигурации для пакета. Ключи и значения в файле описывают различные способы поведения и параметры конфигурации, которые Вы хотите, применился к Вашему пакету. XCode обычно создает информационный файл списка свойств для любых основанных на пакете проектов автоматически и конфигурирует начальный набор ключей и значений с надлежащими значениями по умолчанию. Можно отредактировать файл, однако, для добавления любых ключей и значений, которые являются подходящими для проекта или изменяют значения по умолчанию существующих ключей.
Сразу
Этот документ описывает ключи (и соответствующие значения), что можно включать в информационный файл списка свойств. Этот документ также включает обзор информационных файлов списка свойств, чтобы помочь Вам понять их важность и обеспечить подсказки относительно того, как сконфигурировать их.
Файл Info.plist конфигурирует Ваше приложение
Каждое приложение и плагин используют Info.plist файл для хранения данных конфигурации в месте, где система может легко получить доступ к нему. OS X и использование iOS Info.plist файлы для определения, что значок вывести на экран для пакета, что типы документов поддержки приложений и много других способов поведения, оказывающих влияние вне самого пакета.
Базовые ключи основы описывают общее поведение
Существует много ключей, которые Вы всегда указываете, независимо от типа пакета, который Вы создаете. Те ключи запускаются с CF, снабжают префиксом и известны как ключи Core Foundation. XCode включает самые важные ключи в Вашем Info.plist автоматически, но существуют другие, которых необходимо добавить вручную.
Соответствующая глава: Базовые Ключи Основы
Ключи служб запуска описывают разовое запуском поведение
Launch Services предоставляет поддержку для запуска приложений. Чтобы сделать это, тем не менее, это должно знать информацию о том, как Ваше приложение хочет быть запущенным. Ключи Launch Services описывают способ, которым Ваше приложение предпочитает быть запущенным.
Соответствующая глава: Ключи Launch Services
Ключи какао описывают поведение для сенсорных приложений какао и какао
Сенсорные платформы Какао и Какао используют ключи для идентификации высокоуровневой информации, такой как основной файл пера приложения и основной класс. Ключи Cocoa описывают тех и другие ключи, влияющие, как Сенсорные платформы Какао и Какао инициализируют и выполняют Ваше приложение.
Соответствующая глава: Ключи Какао
Ключи OS X описывают поведение для приложений OS X
Некоторые платформы OS X используют ключи для изменения их основного поведения. Разработчики приложений Mac могли бы включать эти ключи во время тестирования или изменить определенные аспекты поведения Вашего приложения.
Соответствующая глава: Ключи OS X
Ключи iOS Описывают Поведение для приложений для iOS
Приложение для iOS передает большую информацию к системному использованию Info.plist ключи. XCode предоставляет стандарт Info.plist с самыми важными ключами, но большинством приложений должен увеличить стандартный файл с дополнительными ключами, описывающими все от начальной ориентации приложения до того, поддерживает ли это совместный доступ к файлам.
Соответствующая глава: Ключи iOS
Системные Ключи Расширения Описывают Поведение для Расширений OS X и iOS
Системные расширения являются способом включить Ваше собственное поведение в существующие системные средства, такие как центр уведомления.. XCode предоставляет стандарт Info.plist с самыми важными ключами, но можно указать дополнительные ключи, описывающие пользовательское поведение для расширений.
Соответствующая глава: Системные Ключи Расширения
См. также
Для получения дополнительной информации об универсальных списках свойств, включая то, как они структурированы и как Вы используете их, см. Руководство по программированию Списка свойств.
Некоторые информационные ключи списка свойств используют Универсальные Идентификаторы типов (UTIs) для обращения к данным различных типов. Для введения в UTIs и как они указаны, см. Универсальный Обзор Идентификаторов типов.
Файлы в формате PLIST являются установочными файлами, которые включают информацию о конфигурации и свойствах многих программ в среде Mac OS X. Поэтому они также называются «файлами предпочтений». Файлы PLIST часто хранят пользовательские настройки и данные в пакетах. Файлы являются стандартным элементом системы Apple OS X Core Foundation.
Различные формы файлов PLIST
Файлы PLIST могут храниться с использованием двух методов - как текстовых, так и двоичных - они используют формат XML, поскольку он упорядочивает содержимое файла по порядку. Файлы, хранящиеся в виде текста, можно просматривать и редактировать с помощью текстового редактора, однако существуют специальные программы, которые могут облегчить редактирование таких файлов.
Преобразование файлов PLIST
Файлы PLIST можно легко конвертировать между текстовым и XML-форматами, используя командную строку и команду «plutil». Команды относительно преобразования:
- двоичный формат в XML - plutil -convert xml1 file.plist,
- Формат XML в двоичный файл - plutil -convert двоичного файла file.plist
Дополнительная информация
Имя файла PLIST, согласно предположению, должно быть следующим: Info.plist . Всегда учитывайте, являются ли буквы в файлах PLIST заглавными, потому что они различаются при анализе системой.
Программы, которые поддерживают PLIST расширение файла
Программы, которые могут обрабатывать PLIST файлы, следующие. PLIST файлы можно встретить на всех системных платформах, включая мобильные, но нет гарантии, что каждый из них будет должным образом поддерживать такие файлы.
Программы, обслуживающие файл PLIST
Updated: 12/06/2019
Как открыть файл PLIST?
Причин, по которым у вас возникают проблемы с открытием файлов PLIST в данной системе, может быть несколько. Что важно, все распространенные проблемы, связанные с файлами с расширением PLIST, могут решать сами пользователи. Процесс быстрый и не требует участия ИТ-специалиста. Ниже приведен список рекомендаций, которые помогут вам выявить и решить проблемы, связанные с файлами.
Шаг 1. Получить Apple Property List Editor

Проблемы с открытием и работой с файлами PLIST, скорее всего, связаны с отсутствием надлежащего программного обеспечения, совместимого с файлами PLIST на вашем компьютере. Этот легкий. Выберите Apple Property List Editor или одну из рекомендованных программ (например, Text editor, PrefEdit, Property List Tools) и загрузите ее из соответствующего источника и установите в своей системе. Выше вы найдете полный список программ, которые поддерживают PLIST файлы, классифицированные в соответствии с системными платформами, для которых они доступны. Если вы хотите загрузить установщик Apple Property List Editor наиболее безопасным способом, мы рекомендуем вам посетить сайт и загрузить его из официальных репозиториев.
Шаг 2. Убедитесь, что у вас установлена последняя версия Apple Property List Editor

Вы по-прежнему не можете получить доступ к файлам PLIST, хотя Apple Property List Editor установлен в вашей системе? Убедитесь, что программное обеспечение обновлено. Может также случиться, что создатели программного обеспечения, обновляя свои приложения, добавляют совместимость с другими, более новыми форматами файлов. Причиной того, что Apple Property List Editor не может обрабатывать файлы с PLIST, может быть то, что программное обеспечение устарело. Все форматы файлов, которые прекрасно обрабатывались предыдущими версиями данной программы, также должны быть открыты с помощью Apple Property List Editor.
Шаг 3. Назначьте Apple Property List Editor для PLIST файлов
После установки Apple Property List Editor (самой последней версии) убедитесь, что он установлен в качестве приложения по умолчанию для открытия PLIST файлов. Метод довольно прост и мало меняется в разных операционных системах.

Изменить приложение по умолчанию в Windows
- Щелкните правой кнопкой мыши на файле PLIST и выберите « Открыть с помощью опцией».
- Выберите Выбрать другое приложение → Еще приложения
- Наконец, выберите Найти другое приложение на этом. , укажите папку, в которой установлен Apple Property List Editor, установите флажок Всегда использовать это приложение для открытия PLIST файлы свой выбор, нажав кнопку ОК
Изменить приложение по умолчанию в Mac OS
Шаг 4. Убедитесь, что PLIST не неисправен
Если проблема по-прежнему возникает после выполнения шагов 1-3, проверьте, является ли файл PLIST действительным. Проблемы с открытием файла могут возникнуть по разным причинам.

1. Убедитесь, что PLIST не заражен компьютерным вирусом
Если PLIST действительно заражен, возможно, вредоносное ПО блокирует его открытие. Сканируйте файл PLIST и ваш компьютер на наличие вредоносных программ или вирусов. PLIST файл инфицирован вредоносным ПО? Следуйте инструкциям антивирусного программного обеспечения.
2. Убедитесь, что файл с расширением PLIST завершен и не содержит ошибок
Если вы получили проблемный файл PLIST от третьего лица, попросите его предоставить вам еще одну копию. Возможно, что файл не был должным образом скопирован в хранилище данных и является неполным и поэтому не может быть открыт. При загрузке файла с расширением PLIST из Интернета может произойти ошибка, приводящая к неполному файлу. Попробуйте загрузить файл еще раз.
3. Проверьте, есть ли у вашей учетной записи административные права
Существует вероятность того, что данный файл может быть доступен только пользователям с достаточными системными привилегиями. Выйдите из своей текущей учетной записи и войдите в учетную запись с достаточными правами доступа. Затем откройте файл Mac OS X Property List Format.
4. Убедитесь, что в системе достаточно ресурсов для запуска Apple Property List Editor
Операционные системы могут иметь достаточно свободных ресурсов для запуска приложения, поддерживающего файлы PLIST. Закройте все работающие программы и попробуйте открыть файл PLIST.
5. Убедитесь, что у вас установлены последние версии драйверов, системных обновлений и исправлений
Последние версии программ и драйверов могут помочь вам решить проблемы с файлами Mac OS X Property List Format и обеспечить безопасность вашего устройства и операционной системы. Возможно, файлы PLIST работают правильно с обновленным программным обеспечением, которое устраняет некоторые системные ошибки.
Вы хотите помочь?
Если у Вас есть дополнительная информация о расширение файла PLIST мы будем признательны, если Вы поделитесь ею с пользователями нашего сайта. Воспользуйтесь формуляром, находящимся здесь и отправьте нам свою информацию о файле PLIST.
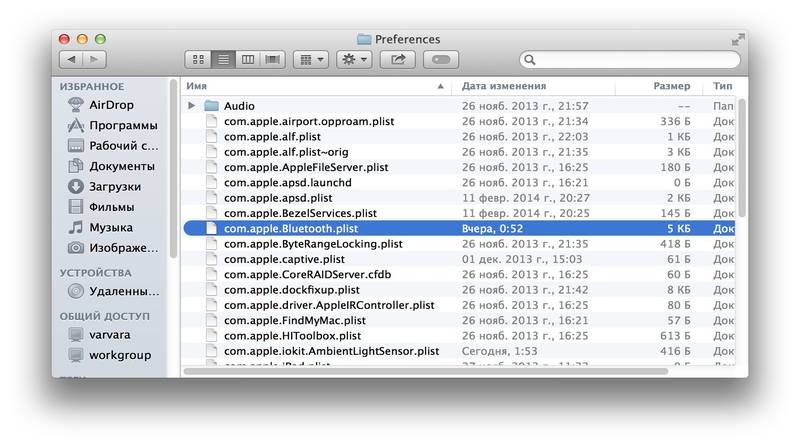
Существует множество способов доступа к файлам PLIST. Наиболее быстрый из них — из программы Terminal с помощью команды default. Рассмотрим простой пример. Некоторые программы можно настроить таким образом, чтобы они отображали меню Debug (большинство пользователей, активно работающих с приложением iCal, знают, насколько полезным может быть это меню). Давайте рассмотрим, каким образом можно настроить iCal таким образом, чтобы добавить в строку меню команду Debug:
- При необходимости закройте приложение iCal.
- Запустите программу Terminal (Applications/Utilities/Terminal).
- Когда на экране появится приглашение к вводу (символ $), введите следующую команду: defaults write com.apple.iCal IncludeDebugMenu
- Перезапустите приложение iCal.
После появления окна приложения вы увидите, что в нем появилось новое меню Debug (рис. 1.15).
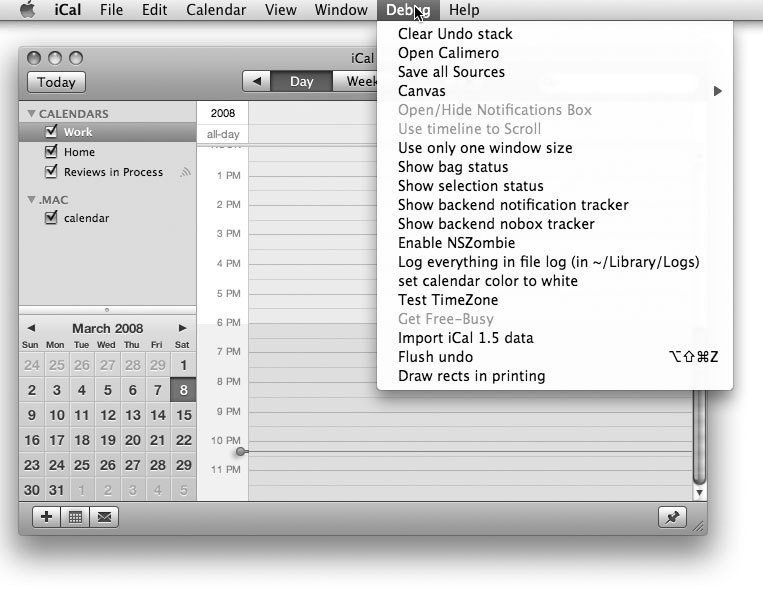
Рис. 1.15. В окне приложения iCal появилось меню Debug
Приложение Terminal предоставляет великолепные возможности, когда вы знаете, что именно следует поменять. Однако если вы этого не знаете и лишь стремитесь узнать, какие настройки следует изменить, оно уже не будет столь полезным. Для этой цели вам понадобится список свойств (property list). Как было упомянуто в начале этого раздела, обычно большинство файлов PLIST находятся в папке Library в вашем домашнем каталоге. Для файла PLIST, содержащего настройки iCal, путь будет выглядеть следующим образом:
/Library/Preferences/com.apple.ical.plist. Как только вы обнаружите нужный файл, откройте его редактором списков свойств (Property List Editor). Как было рассказано в этой статье, этот редактор входит в состав Xcode Tools и устанавливается в папке /Developer/Applications. Кроме того, вы можете просто выполнить двойной щелчок мышью на нужном файле, и он будет открыт для редактирования (рис. 1.16).
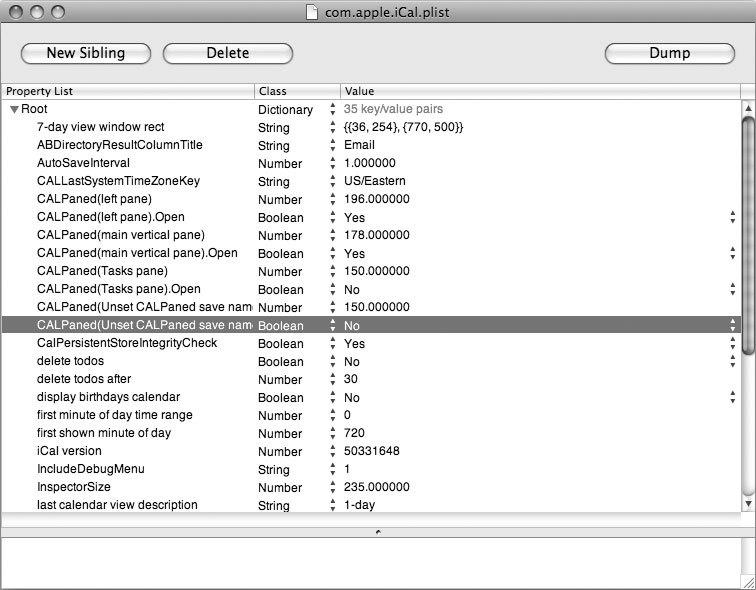
Рис. 1.16. Список свойств, открытый для редактирования, отображает полный набор доступных вам опций
После того как файл будет открыт, вы сможете отредактировать любую из его строк. Большинство строк не имеют большого практического значения, но некоторые из них имеют явно выраженный смысл и позволяют редактировать функциональные возможности приложения. Например, изменение числового значения в строке delete todos after с 30 на 60 приведет к тому, что задачи, принятые к исполнению, будут храниться в течение 60 дней.
Итак, теперь вы вооружены командной строкой и программой, позволяющей редактировать файлы PLIST, экспериментируя с их настройками. Кроме того, файлы PLIST можно редактировать и обычным текстовым редактором. В версиях Mac OS X, более ранних, чем Tiger, файлы PLIST можно было непосредственно открывать текстовыми редакторами, но теперь эти файлы хранятся в двоичном формате. Чтобы открыть файл PLIST текстовым редактором, вам потребуется предварительно преобразовать его. Какой из методов преобразования файлов PLIST является наиболее простым? На помощь снова придет приложение Terminal.
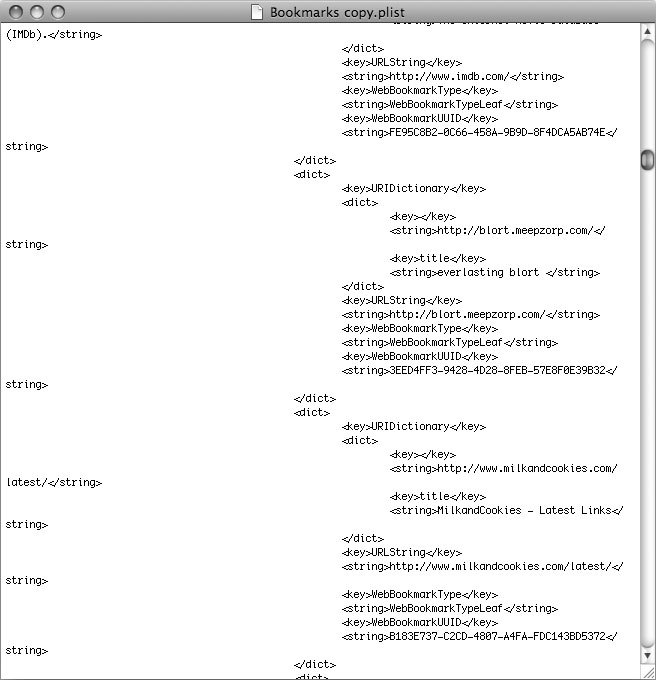
Рис. 1.17. Файл PLIST, преобразованный в формат XML
Файл PLIST приложения iCal уже достаточно хорошо изучен, так что теперь попробуем модифицировать закладки браузера Safari. Полный путь к файлу PLIST с настройками Safari выглядит так:
/Library/Safari/Bookmarks.plist. Прежде всего, создадим его резервную копию (как и рекомендуется поступать в большинстве случаев). Для этого наведите на файл курсор мыши, щелкните правой кнопкой и из контекстного меню выберите команду Duplicate. Теперь выполните преобразование этого файла с помощью следующей командной строки: $ plutil -convert xml1
В данном случае команда plutil запускает процедуру преобразования списка свойств. Ключ -convert xml1 сообщает plutil о необходимости преобразовать файл PLIST в формат XML, а остальная часть командной сроки задает путь к преобразуемому файлу. После того как команда отработает, переместитесь в нужную папку в помощью Finder, наведите на нужный файл курсор мыши, щелкните правой кнопкой и выберите из контекстного меню команды Open With → Other, а затем выберите опцию Text Edit. Файл PLIST, преобразованный в формат XML, выглядит вполне удобочитаемым (рис. 1.17).
Разумеется, файлы PLIST заслуживают намного более тщательного изучения, но приведенный здесь необходимый минимум информации уже позволит вам начать их исследование и экспериментировать с настройками.
Читайте также:


