В какой версии впервые появился paint
Microsoft Paint – многофункциональный, но в то же время довольно простой в использовании растровый графический редактор компании Microsoft, входящий в состав всех операционных систем Windows, начиная с первых версий
Обновленный графический редактор Paint поддерживает сенсорные технологии, поэтому на компьютере с сенсорным экраном можно даже рисовать пальцем. Например, для того чтобы быстро начертить две линии, проведите по экрану двумя пальцами.
Первая версия Paint появилась в Windows 1.0. В Windows 3.0 программа была переименована в Paint Brush. Но потом в Windows 95 и поздних версиях Windows она была опять переименована в Paint (однако программа может вызываться и короткой командой pbrush, которая является сокращением от Paint Brush). В версии Windows 3.x и более ранних версиях программой поддерживались только форматы графических файлов MSP, BMP, PCX и RLE. В последующих версиях из этих форматов осталась поддержка лишь одного – формата BMP.
В Windows 95 была введена новая версия Paint. Тот же самый интерфейс продолжал использоваться в следующих версиях Windows. В Windows 98, Windows 2000 и Windows ME изображения могли быть сохранены в форматах GIF и JPEG, если были установлены необходимые графические фильтры от Microsoft (обычно они устанавливались вместе с другими приложениями от Microsoft, такими как Microsoft Office или Microsoft PhotoDraw). Начиная с Windows ХР, фильтры стали предустановленными и добавилась поддержка форматов PNG и TIFF. В Windows Vista и Windows 7 полностью изменены иконки.
В Windows 7 редактор Paint впервые был полностью переработан, получил простой и удобный интерфейс. Так, в него были добавлены новые дополнительные фигуры, схожие с библиотекой Microsoft Office. Цифровые кисти с эффектами акварели, текстурного карандаша и каллиграфии помогут создавать выразительные и эффектные изображения. Вместо меню в верхней части окна теперь находится лента, на которой отображаются все доступные функции
Графический -редактор Paint одновременно может работать только с одним документом, поэтому окно документа является частью окна программы, как показано на рисунке 1.

Рисунок 1 Окно редактора Paint
Главное меню редактора Paint содержит следующие позиции:
Файл - такие же операции с файлами, как и в редакторе WordPad (задание нового файла, загрузка файла, запись файла с текущим и измененным именем, распечатка файла принтером), дополнены опциями: замостить рабочий стол Windows, в центр рабочего стола Windows.
Правка - редактирование файла, работа с буфером обмена, отмена предыдущих действий и повтор результатов отмененного действия.
Вид - управление выводом меню инструментов и цветов, панелью атрибутов текста, а также статусной строки, управление масштабом и обзором изображений.
Рисунок - операции с выделенными изображениями (поворот, инверсия, изменение атрибутов, очистка, изменение параметров рисунка).
Палитра - установка опций графического редактора (установка и запись палитры цветов).
Справка - обращение к справке по графическому редактору.
Кроме стандартных элементов (заголовка и горизонтального меню), окно имеет горизонтальную и вертикальную полосы прокрутки, а также четыре специальные области:
поле дополнительных параметров инструментов.
Рабочее поле . Центральную часть окна Paint занимает рабочее поле - участок экрана, на котором вы рисуете картинку. Размер картинки может превышать размер рабочего поля, - в этом случае на экране всегда находится лишь фрагмент изображения, и вы можете перемещаться по полю картинки с помощью стандартных полос прокрутки. Размер картинки может быть меньше рабочего поля, - в этом случае полосы прокрутки отсутствуют, а поле картинки ограничено рамкой в левой верхней части рабочего поля.
Панель инструментов . В левой части окна Paint находится панель инструментов, каждый из которых обозначен небольшой картинкой-пиктограммой. Как вы уже знаете, такая пиктограмма может представлять не только настоящий «инструмент», но и некоторую операцию, которая выполняется после выбора этого «инструмента».
Форматы
На данный момент графический редактор Paint работает с этими форматами редактирования (рис.2):

Рисунок 2 Форматы редактирования
Работа в среде Windows
Редактор Paint имеет возможность загрузки, редактирования и записи в файл полноэкранных изображений. Поскольку редактор поддерживает технологию OLE, то полученные рисунки можно скопировать в буфер, оформить их в виде объекта и встраивать в тексты редактора WordPad и иных Windows-приложений. При этом редактор Paint может быть, как сервером, так и клиентом при динамическом обмене данными между различными приложениями.
Основная работа происходит со стандартными возможностями рисования (рис. 3).

Рисунок 3 Основные фигуры
Одна из ценных возможностей - отмена результатов последних операций. Она реализуется командой отменить (рис.3) в позиции Правка Главного меню.

Рисунок 4 Отмена
Другая весьма ценная команда - возможность детального (с наблюдением каждого пикселя) просмотра рисунков. Для этого используется команда Масштаб (рис.5) в позиции Вид Главного меню.
Команда просмотреть рисунок позволяет наблюдать полноэкранное изображение

Рисунок 5 Полноэкранное изображение
Можно увеличить и обрезать рисунок по нужным вам параметрам, как показано на примере (рис. 6,7).

Рисунок 6 Масштабирование

Рисунок 7 Масштабирование
Так же, есть возможность вставки надписи на рисунок (рис. 8).

Рисунок 8 Надпись на рисунке

Для более сложной работы с изображениями используются профессиональные редакторы по типу редакторов

Movavi Photo editor

Photoscape и др .
Если Вы считаете, что материал нарушает авторские права либо по каким-то другим причинам должен быть удален с сайта, Вы можете оставить жалобу на материал.

Microsoft Paint – многофункциональный, но в то же время довольно простой в использовании растровый графический редактор компании Microsoft, входящий в состав всех операционных систем Windows, начиная с первых версий
Обновленный графический редактор Paint поддерживает сенсорные технологии, поэтому на компьютере с сенсорным экраном можно даже рисовать пальцем. Например, для того чтобы быстро начертить две линии, проведите по экрану двумя пальцами.
Первая версия Paint появилась в Windows 1.0. В Windows 3.0 программа была переименована в Paint Brush. Но потом в Windows 95 и поздних версиях Windows она была опять переименована в Paint (однако программа может вызываться и короткой командой pbrush, которая является сокращением от Paint Brush). В версии Windows 3.x и более ранних версиях программой поддерживались только форматы графических файлов MSP, BMP, PCX и RLE. В последующих версиях из этих форматов осталась поддержка лишь одного – формата BMP.
В Windows 95 была введена новая версия Paint. Тот же самый интерфейс продолжал использоваться в следующих версиях Windows. В Windows 98, Windows 2000 и Windows ME изображения могли быть сохранены в форматах GIF и JPEG, если были установлены необходимые графические фильтры от Microsoft (обычно они устанавливались вместе с другими приложениями от Microsoft, такими как Microsoft Office или Microsoft PhotoDraw). Начиная с Windows ХР, фильтры стали предустановленными и добавилась поддержка форматов PNG и TIFF. В Windows Vista и Windows 7 полностью изменены иконки.
Fresh Paint – это приложение для Windows, которое можно скачать из Магазина Windows. Оно оптимизировано для сенсорного ввода, но также отлично работает с клавиатурой и мышью. С помощью Fresh Paint возможно создавать реалистичные изображения в стиле масляной или акварельной живописи, а также редактировать фотографии. В Магазине Windows можно также скачать другие приложения для рисования.
В Windows 7 редактор Paint впервые был полностью переработан, получил простой и удобный интерфейс. Так, в него были добавлены новые дополнительные фигуры, схожие с библиотекой Microsoft Office. Цифровые кисти с эффектами акварели, текстурного карандаша и каллиграфии помогут создавать выразительные и эффектные изображения. Вместо меню в верхней части окна теперь находится лента, на которой отображаются все доступные функции
Работа в среде Windows
 |
Редактор Paint имеет возможность загрузки, редактирования и записи в файл полноэкранных изображений. Поскольку редактор поддерживает технологию OLE, то полученные рисунки можно скопировать в буфер, оформить их в виде объекта и встраивать в тексты редактора WordPad и иных Windows-приложений. При этом редактор Paint может быть как сервером, так и клиентом при динамическом обмене данными между различными приложениями.
![]()
Одна из ценных возможностей - отмена результатов последних операций. Она реализуется командой Отменить в позиции Правка Главного меню. Другая весьма ценная команда - возможность детального (с наблюдением каждого пикселя) просмотра рисунков. Для этого используется команда Масштаб в позиции Вид Главного меню. Команда Просмотреть рисунок позволяет наблюдать полноэкранное изображение.

Среда редактирования
Графический -редактор Paint одновременно может работать только с одним документом, поэтому окно документа является частью окна программы, как показано на рис.
Главное меню редактора Paint содержит следующие позиции:
Файл - такие же операции с файлами, как и в редакторе WordPad (задание нового файла, загрузка файла, запись файла с текущим и измененным именем, распечатка файла принтером), дополнены опциями: замостить рабочий стол Windows, в центр рабочего стола Windows.
Правка - редактирование файла, работа с буфером обмена, отмена предыдущих действий и повтор результатов отмененного действия.
Вид - управление выводом меню инструментов и цветов, панелью атрибутов текста, а также статусной строки, управление масштабом и обзором изображений.
Рисунок - операции с выделенными изображениями (поворот, инверсия, изменение атрибутов, очистка, изменение параметров рисунка).
Палитра - установка опций графического редактора (установка и запись палитры цветов).
Справка - обращение к справке по графическому редактору.
Кроме стандартных элементов (заголовка и горизонтального меню), окно имеет горизонтальную и вертикальную полосы прокрутки, а также четыре специальные области:
поле дополнительных параметров инструментов.
Рабочее поле . Центральную часть окна Paint занимает рабочее поле - участок экрана, на котором вы рисуете картинку. Размер картинки может превышать размер рабочего поля, - в этом случае на экране всегда находится лишь фрагмент изображения, и вы можете перемещаться по полю картинки с помощью стандартных полос прокрутки. Размер картинки может быть меньше рабочего поля, - в этом случае полосы прокрутки отсутствуют, а поле картинки ограничено рамкой в левой верхней части рабочего поля.
Панель инструментов . В левой части окна Paint находится панель инструментов, каждый из которых обозначен небольшой картинкой-пиктограммой. Как вы уже знаете, такая пиктограмма может представлять не только настоящий «инструмент», но и некоторую операцию, которая выполняется после выбора этого «инструмента».
Форматы
На данный момент графический редактор Paint работает с этими форматами редактирования:


Для более сложной работы с изображениями используются профессиональные редакторы по типу редакторов

Movavi Photo editor

Photoscape и др .
Если Вы считаете, что материал нарушает авторские права либо по каким-то другим причинам должен быть удален с сайта, Вы можете оставить жалобу на материал.
Paint – это простейшая графическая программа, предназначенная для работы с растровыми графическими изображениями.
Растровое изображение создается по точкам - пикселям, для каждой из которых задаются цвет и яркость (качество изображения определяется количеством точек на дюйм - разрешение).
С помощью Paint можно создавать простейшие графические иллюстрации (схемы, графики), которые можно встраивать в текстовые документы, создавать различные буклеты, объявления, приглашения, поздравления и др. Также в Paint можно просматривать или изменять изображения, полученные с помощью сканера или цифровой фотокамеры.
Интерфейс окна Paint имеет стандартный вид:

Управлять работой в Paint можно через:
текстовое меню (с его помощью можно создать новый файл, открыть уже существующий, отредактировать его, сохранить рисунок и т.д.);
панель инструментов (содержит кнопки, которые используются для работы в программе);
панель цветов (Палитра) используется для выбора цвета.
Распечатка
Назначение кнопок на Панели инструментов Paint
Ч тобы выбрать основной цвет рисунка необходимо щелкнуть левой кнопкой мыши по квадратику с заинтересовавшим оттенком на Палитре.
Чтобы выбрать фоновый цвет рабочей области полотна необходимо щелкнуть правой кнопкой мыши.

На палитру можно добавить другой цвет через команду меню >ПАЛИТРА> Изменить палитру , нажать кнопку Определить цвет , и на спектре цветов определить необходимый и нажать кнопку Добавить в набор ,а затем кнопку ОК , чтобы подтвердить свой выбор.
Запуск программы
Главное меню-> Кнопка ПУСК-> Все программы-> Стандартные-> PAINT
Основные возможности Paint:
Проведение линий различной толщины и цвета;
Использование кистей различной формы, ширины и цвета;
Построение различных фигур, закрашенных и незакрашенных;
Помещение текста на рисунок;
Изменить размер и цвет рисунка
Указать курсором правый нижний угол белого прямоугольника – рабочего полотна. При этом курсор поменяет свой вид на две стрелки. Далее следует, перенести курсор при нажатой левой кнопке мыши на новое место.
Сохранение рисунка (команда меню -> ФАЙЛ-> Сохранить ).
Рисунок можно сохранить в следующих форматах: BMP,GIF, TIFF, JPG.
Работа с выделенными фрагментами и буфером обмена позволяет переносить фрагмент рисунка на другое место, создавать несколько копий фрагмента или передавать его в другое приложение.
Буфер обмена Windows (англ. clipboard) – это специальные ячейки памяти, в которые помещается выделенная информация. Занесение данных в буфер называется "копированием" или "вырезанием".
Термин "копирование" означает, что в буфер помещена копия данных, выделенных в исходном документе.
Термин "вырезание" говорит о том, что выделенные данные удаляются из исходного документа и помещаются в буфер.
Термин "вставка" означает извлечение данных из буфера.
В текущем сеансе работы с Windows данные можно вставлять из буфера неограниченное количество раз в любое место текущего документа или в документы других программ.
Буфер обмена Windows служит для хранения только одного объекта. При новой операции копирования или вырезания предыдущее содержимое буфера стирается.
Примечание. В Microsoft Office существует возможность хранить в памяти до 24 объектов.
В меню Правка для операций с буфером обмена используются пункты Копировать, Вырезать и Вставить. Первые два помещают в буфер обмена объект, последний - копирует из буфера обмена. Если объект (часть текста, рисунок и т.д.) не выделен, то первые два пункта будут не активны. Если буфер обмена пуст, то не будет активен и третий пункт.
Операции с буфером обмена выполняются очень часто, поэтому на панель инструментов окна помещаются кнопки быстрого доступа.
Самый быстрый способ работы с буфером обмена - использование комбинаций клавиш: Ctrl+C - копировать; Ctrl+X - вырезать; Ctrl + V - вставить.
Выделенную область можно поместить в буфер через команду меню -> ПРАВКА-> Копировать или Вырезать , а также можно поместить фрагмент в файл командой Копировать в файл .
Выделенную область можно перетащить на другое место. Для этого нажать левую кнопку на области, затем, не отпуская ее, перетащить мышью на другое место. Если при этом удерживать нажатой клавишу Ctrl, то будет перенесена копия фрагмента. Выделенные фрагменты рисунка можно растягивать, наклонять, поворачивать, отражать с помощью команд меню -> РИСУНОК.
Для вставки в рисунок готовых фрагментов из буфера или из файла применяют команду меню -> ПРАВКА-> Вставить или Вставить из файла . При этом вставленный фрагмент первоначально располагается в верхнем левом углу окна программы и его при необходимости можно перетащить на нужное место, удерживая левую кнопку мыши.
Отмена выполненной операции в Paint
При работе в программе, если были сделаны неправильные действия, то можно вернуться назад – отменить действие. Если операцию отменили по ошибке, то ее можно восстановить.
Предварительный просмотр
Полученный рисунок можно напечатать на принтере. Из-за различий между разрешающей способностью экрана и принтера, один и тот же рисунок на экране и на бумаге может выглядеть по-разному. Чтобы проверить, как будет выглядеть рисунок в отпечатанном виде, используют команду меню -> ФАЙЛ-> Предварительный просмотр . Далее с помощью кнопок Крупнее и Мельче можно подобрать подходящий масштаб изображения. Чтобы завершить Предварительный просмотр, необходимо нажать кнопку Закрыть.
Используя меню -> ФАЙЛ-> Параметры страницы , можно изменить размер страницы рисунка и используемый принтер.

Microsoft – одна из крупнейших и известнейших компаний на рынке компьютерных технологий и программного обеспечения. Она является создателем всемирно популярных продуктов серии Microsoft Office, активно использующихся не только на компьютерных устройствах, но также и на смартфонах. Сейчас же речь пойдет о не менее известной и актуальной программе – растровом графическом редакторе Paint.
Что это за программа?
Microsoft Paint – достаточно простой графический редактор. Является одной из обязательных программ. Идет в комплекте с операционной системой Microsoft Windows. Графический редактор Paint предназначен для создания и редактирования рисунков различной цветовой гаммы и чертежей. Выполненные в этом редакторе работы называются растровыми.

Под растровой графикой подразумевается совокупность строк, состоящих из пикселей. Их набор образует двумерный массив, именуемый растр. Стоит отметить, что у данного редактора есть один важный минус – плохое масштабирование. Подобное построение приводит к тому, что при увеличении или уменьшении размера файла происходит искажение рисунка.
Первая версия
Графический редактор Paint появился в версии 1.0 операционной системы Windows. После обновления 3.0 стал выпускаться под именем Paintbrush. После выхода Windows 95 и всех последующих приобрел свое стандартное название.
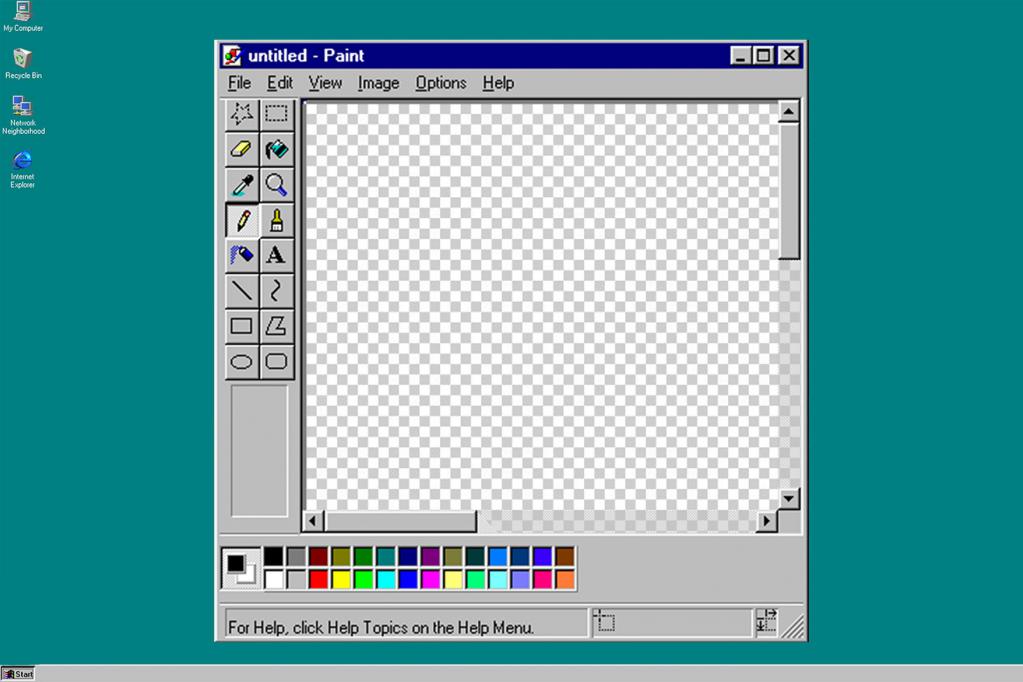
Начиная с версии операционной системы Windows 98, графический редактор Paint получил возможность сохранять изображения в формате GIF и JPEG. Правда, это могло быть реализовано только за счет наличия на компьютере графических фильтров, к примеру Office или PhotoDraw.
Обновления на Windows 7
Данная версия является практически самой популярной среди современных систем Microsoft Windows. На конкретном этапе графический редактор Paint претерпел значительных изменений. Среди них можно выделить обновленную библиотеку фигур. Помимо основных присутствующих, таких как эллипс, кривая, вектор, появилось 17 абсолютно новых форм. В их число вошли:
- Стрелки в различных направлениях.
- Звезды с различным количеством концов.
- Равнобедренный и прямоугольный треугольники.
- Ромб.
- Пятиугольник и шестиугольник.
- «Пузыри» для комиксов.
- Молния.
- Сердце и другие.
Также появились следующие 5 инструментов графического редактора Paint:
- 45-градусный наклон для каллиграфической кисти вправо и влево;
- масляная и пастельная кисти;
- маркер;
- текстурный карандаш;
- акварель.
Появилась возможность изменения параметров нарисованной фигуры. Изменениям подверглись и инструменты заливки и контура. Появились следующие возможности:
- Отсутствие.
- Однотонность.
- Пастель.
- Маркер.
- Карандаш.
- Акварель.
- Масло.
Обновления на Windows 10
Здесь появились новые серьезные обновления графического редактора Paint. Теперь программа имеет возможность работать с изображениями в формате 3D. Также в версии Fall Creators Update старая версия редактора была полностью удалена.
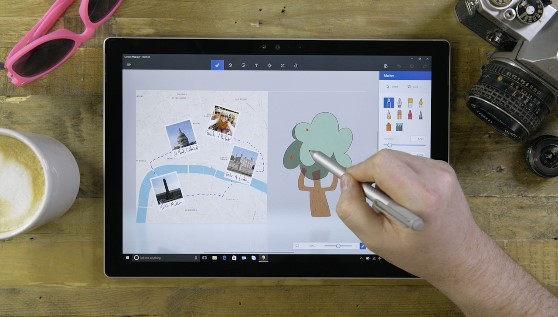
Далее будут рассмотрены основные инструменты и содержание меню программы Microsoft Paint.
Меню стандартного графического редактора Paint
Эта панель располагается в верхней части программы. Она содержит следующие пункты:
- Файл.
- Правка.
- Рисунок.
- Палитра.
- Справка.
Далее будет отдельно рассмотрен каждый пункт.

Содержит следующие функции:
- Создать. При нажатии создается пустой лист стандартного размера.
- Открыть. Нажмите на эту кнопку и откроете в графическом редакторе Paint файл, имеющийся на компьютере. При выборе появится окно со стандартной директорией или же той, к которой программа обращалась в последний раз. В появившемся поле можно самостоятельно выбрать конечную папку. При обнаружении необходимого файла щелкните по нему левой кнопкой мыши (далее ЛКМ, правая - ПКМ) и нажмите кнопку «Открыть» в правом нижнем углу. Также можно дважды щелкнуть на файл ЛКМ.
- Сохранить. Сохраняет документ под стандартным именем или вместо прошлого файла.
- Сохранить как. Позволяет выбрать имя и директорию, в которой будет сохранен документ. При выборе функции появится соответствующее окошко. В нем необходимо ввести имя сохраняемого файла, формат сохраняемого изображения, а также выбрать папку, в которую оно будет помещено.
- Замостить рабочий стол. Устанавливает максимально возможное количество копий текущего рисунка (помещающееся на экране) в качестве фона рабочего стола.
- В центр рабочего стола. Устанавливает текущий файл как изображение рабочего стола, размещая его по центру.
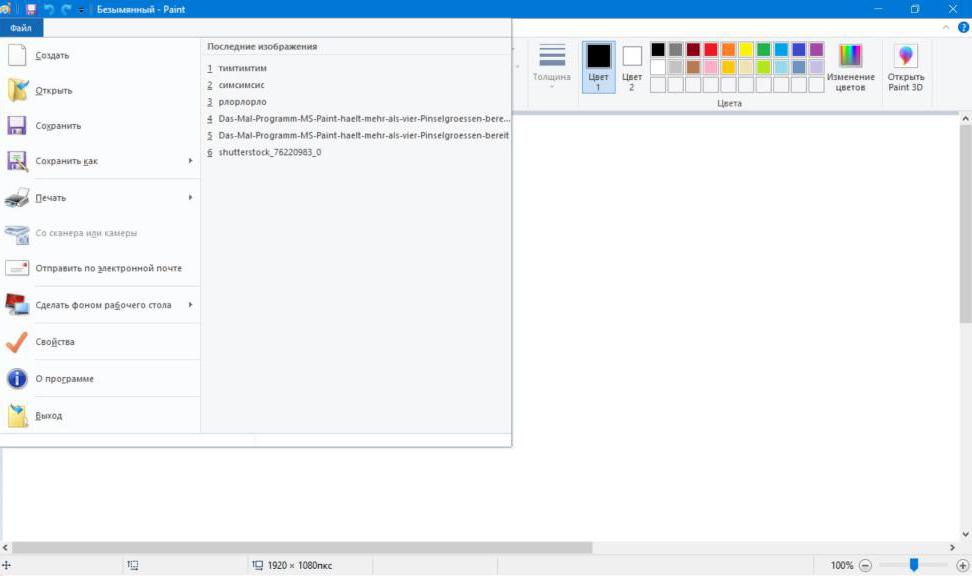
Правка
Содержит следующие команды:
- Отменить. Альтернатива сочетанию клавиш Ctrl + Z. Отменяет действия, выполненные текущим инструментом.
- Вырезать. Можно заменить на Ctrl + X. Выделенный участок листа будет вырезан и сохранен в буфере обмена.
- Копировать. Она же Ctrl + C. Выделенный фрагмент будет занесен в буфер обмена.
- Вставить. Альтернатива Ctrl + V. Вставляет находящийся в буфере обмена элемент в левый верхний угол проекта. Далее его можно свободно перемещать по листу.
- Очистить выделение. Указанный фрагмент изображения будет удален (можно вернуть командой «Отменить»).
- Выделить все. Выделяет всю область проекта.
- Копировать в файл…. Выделенный фрагмент будет сохранен как самостоятельный файл.
В данное меню входят следующие команды:
- Набор инструментов. Показывает или убирает панель инструментов программы;
- Палитра. Отображает или скрывает палитру.
- Строка состояния. Закрепляет видимой или же убирает строку состояния.
- Панель атрибутов текста. Отображает или скрывает данную функцию.
- Масштаб. Позволяет производить изменение размеров рисунка. Существует три категории: обычный, крупный (x4) и другой. Последняя позволяет изменять процент масштаба от 100 до 800.
- Просмотреть рисунок. Размещает рисунок на всей площади просмотра. При нажатии на любое место рисунка ЛКМ возвращает прежнее состояние. Изменение рисунка в данном режиме невозможно.
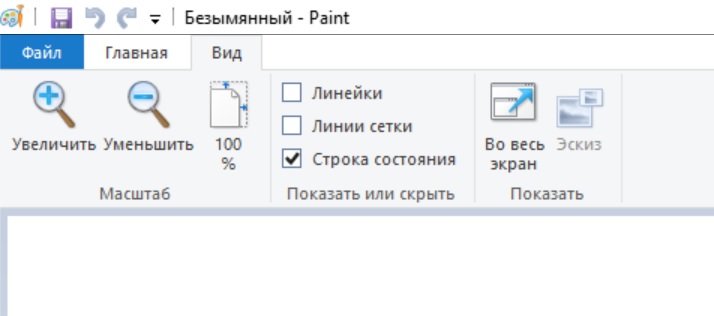
Рисунок
Включает в себя команды, с помощью которых можно изменить любой выбранный элемент листа. Сюда входят:
- Отразить. Зеркально отражает выбранную область листа.
- Повернуть. Зеркально отражает весь проект.
- Растянуть. Позволяет растянуть или сузить проект по выбранной оси.
- Наклонить. Выполняет наклон объекта по выбранной оси.
- Обратить цвета. Изменяет палитру, отображая цвета обратные имеющимся на рисунке.
- Атрибуты. Изменение размера рисунка в соответствии с указанными единицами измерения и указанием типа рисунка: черно-белый или цветной.
- Очистить. Заменяет выделенный фрагмент или все изображение на фоновый цвет.
- Непрозрачный фон. Один из цветов указывается как прозрачный. Это означает, что сквозь него будет виден слой, находящийся снизу. Причем виден он будет только в тех местах, где присутствует прозрачный цвет. Сохранить данное свойство можно только в формате gif.
Палитра
Здесь присутствует только одна команда - изменить палитру. Позволяет создавать произвольные цвета. Для проведения данной процедуры выбирается основной цвет, вызывается указанная функция, после чего происходит открытие расширенного цветового меню.
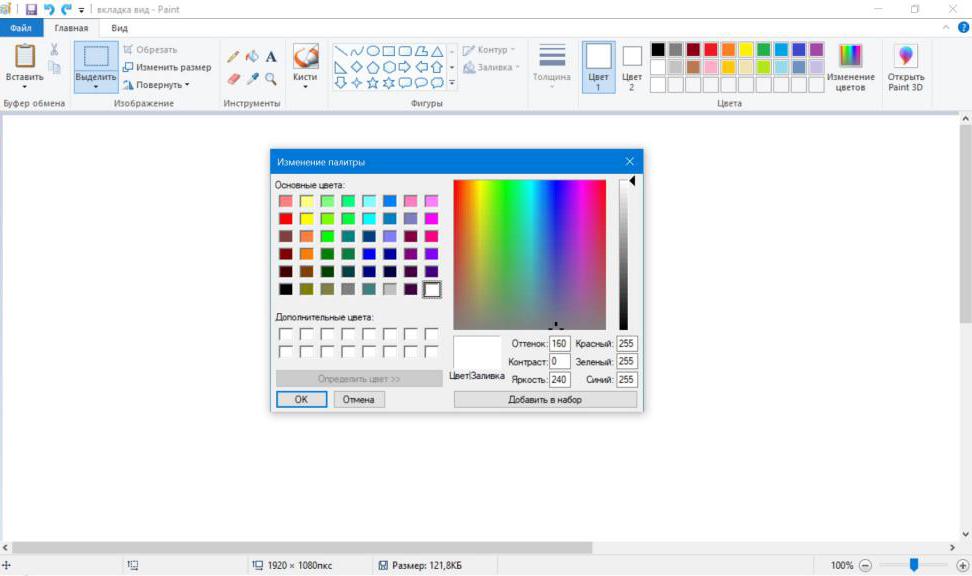
Инструменты
Далее будет перечислен список инструментов графического редактора Paint. Выделяют шесть следующих групп инструментов:
- для свободного рисования;
- для рисования линий;
- для создания стандартных фигур;
- для заполнения областей различным цветом;
- для выделения областей;
- доя ввода текста.
Далее будет подробно разобрана каждая из групп.
Инструменты свободного рисования
В эту категорию входят:
- Карандаш. Инструмент для произвольного рисования линий. Толщину линии можно отрегулировать в палитре настройки. Для создания ровной линии зажимается клавиша Shift.
- Кисть. Точно так же, как и предыдущий – используется для рисования линий. Стартовая толщина пера несколько шире.
- Распылитель. Создает неплотное пятно из пикселей. Также используется для свободного рисования.
- Ластик. Удаляет элементы изображения, оставляя цвет фона.
Инструменты рисования линий
- Линия. Используется для создания прямой. Толщина выбирается там же где, и другие приборы для свободного рисования. Для создания угла наклона при рисовании зажимается клавиша Shift.
- Кривая. Позволяет создавать кривые линии без острых углов. Толщина также выбирается в палитре настройки. Построение происходит по следующему алгоритму: проводится сама линия, затем с помощью ЛКМ в стороне от рисунка создаются первый и второй изгибы.
Создание стандартных фигур
- Прямоугольник. Используется для создания одноименной фигуры. Через палитру настройки можно выбрать то, каким образом будет заполняться его внутреннее пространство. Это может быть пустая рамка, фоновый или основной цвета.
- Скругленный прямоугольник. Аналогичная функция. Изменена только форма углов фигуры.
- Многоугольник. Позволяет рисовать объект с произвольным количеством углов.
- Эллипс. Выполняет функцию рисования эллипсов или окружностей. Последняя создается при зажатой клавише Shift.
Заполнение цветом
- Заливка. Окрашивает замкнутую область рисунка фоновым или основным цветом. Чтобы использовать основной цвет, используется ЛКМ. Для фонового – ПКМ. В том случае если форма не замкнута, закрашенным окажется весь проект.
- Выбор цветов (он же пипетка). Инструмент позволяет выбрать цвет не из палитры, а из самого рисунка. Необходимо навести курсор на желаемый цвет и нажать ЛКМ для установки этого цвета в качестве основного. ПКМ – в качестве фонового.
Выделение областей
- Выбор произвольной области. Использование данного инструмента позволяет выделить любой необходимый фрагмент. При нажатой ЛКМ обводится необходимая область. Концы должны быть соединены. Если кнопка была отпущена до закрытия формы, то концы смыкаются по кратчайшему пути. При нажатии одновременно ЛКМ и ПКМ процесс прекратится.
- Выделение. Создает прямоугольную область, позволяя производить любые манипуляции с выбранным фрагментом (вставить в рисунок или убрать в буфер обмена, перетащить). При перемещении с нажатой клавишей Shift будет оставаться след.
Ввод текста
Включает э единственную функцию - надпись. Выполняет функцию ввода текста. После выбора инструмента создается прямоугольная область. В ней будет образовано поле для ввода текста. Далее, щелкнув мышкой внутри рамки, вызываем панель атрибутов, позволяющую изменять шрифт и размер текста.
Итоги
На сегодняшний день графический редактор Paint является наиболее востребованной программой для тех, кто не занимается профессиональным дизайном и рисованием изображений на компьютере. Он отлично подходит для удаления каких-либо нежелательных компонентов на изображении, а также для простого редактирования.
Читайте также:


