В какой программе пишутся прошивки
Приступим к прошивке. Самые простые на мой взгляд в плане прошивки устройства - это устройства фирмы Apple. Скачиваем и устанавливаем программу iTunes, эта программа при установке сама установит все необходимые драйверы, сама точно определит какое устройство подключено, сама скачает прошивку. Есть 3 режима из которых можно прошить яблочное устройство:
А) normal. Это обычный режим, когда iphone/ipad/ipod загружается до рабочего стола, вы можете разблокировать устройство и вам просто надо обновить устройство, с сохранением данных пользователя. Просто подключаете разблокированное устройство к пк, на экране устройства нажимаете "доверять этому пк", если айтюнс сообщит что есть новая прошивка, то нажимаете "обновить", со всем соглашаетесь и через 15-30 минут (в зависимости от размера прошивки и скорости вашего интернета) вы получите самую новую версию программного обеспечения для вашего устройства на сегодняшний день.
Б) recovery. Если ваше яблочное устройство заглючило, не загружается, висит на заставке и дальше яблока не загружается, или циклически перезагружается, или надо просто стереть все данные вместе с экранным паролем, или на экране устройства вот такая картинка, то действуем следующим образом: подключаем к пк устройство, зажимаем клавишу home(или клавишу уменьшения громкости начиная с айфон7) и нажимает кнопку включения секунды на 3-5, держим обе кнопки пока устройство не перезагрузится и сразу отпускаем кнопку включения, продолжаем держать home. Как только увидим на экране яблочного устройства значок "подключитесь к айтюнс" можно отпускать кнопку home. Программа айтюнс на пк должна найти устройство в режиме восстановления и предложить вам либо ВОССТАНОВИТЬ УСТРОЙСТВО (сотрёт все данные и пароли, прошьёт самую свежую прошивку), либо ОБНОВИТЬ (просто прошьёт самую свежую прошивку, данные не будут затронуты). Если же вы зажмёте на клавиатуре пк клавишу shift и одновременно кликните ВОССТАНОВИТЬ, то айтюнс предложит выбрать вам локальный файл прошивки, заранее вами скаченный.
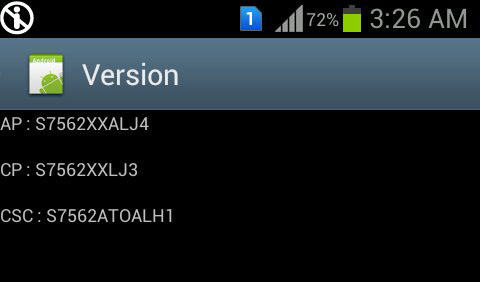
Если же смартфон не загружается, то версию прошивки можно посмотреть зайдя в recovery (звук+ домой и включение)
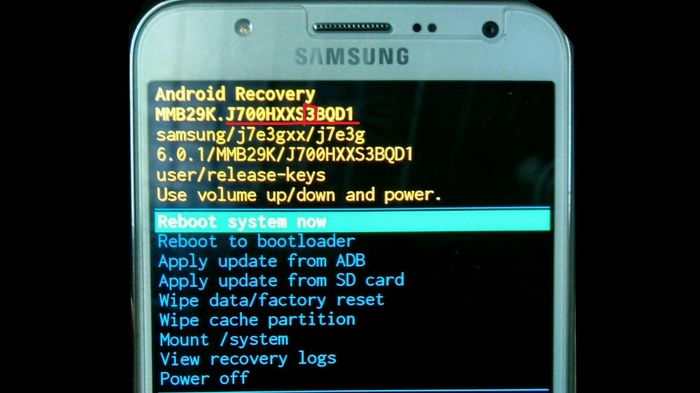
Версия прошивки подчеркнута красной линией, версия загрузчика 5й символ, если считать справа налево. Так вот если вы вдруг решите прошить в самсунг прошивку с более низкой версией загрузчика, у вас ничего не получится.
Есть программа для скачивания прошивок Samsung, называется SamFirm, существует много разновидностей этой софтины, ибо разработчики постоянно меняются. Если вдруг вы решите воспользоваться этой программой, то я для вас подготовил расшифровку регионов.
Russia — SER
Afghanistan — AFG
Algeria — TMC
Argentina — ARO
Argentina — CTP
Argentina (Claro) — CTI
Argentina (Moviestar) — UFN
Argentina (Personal) — PSN
Australia — XSA
Australia (Optus) — OPS
Austria (3 Hutchison) — DRE
Austria (A1) — MOB
Austria (Orange) — ONE
Austria (T-Mobile) — MAX
Austria (Telering) — TRG
Baltic — SEB
Bangladesh — TML
Belgium / Luxemburg — PRO
Bosnia and Herzegovina — ERO
Bosnia and Herzegovina (BH TELECOM) — BHT
Brazil — ZTO
Brazil (Claro) — ZTA
Brazil (TIM) — ZTM
Brazil (VIVO) — ZVV
Bulgaria — GBL
Bulgaria (MTL) — MTL
Bulgaria (VVT) — VVT
Chile — CHO
Chile (Claro) — CHL
Chile (Entel PCS) — CHE
Chile (Telefonica) — CHT
China — CHU
Colombia — COL
Colombia (Comcel) — COM
Colombia (Moviestar) — COB
Costa Rica — ICE
Croatia — TRA
Croatia (T-Mobile) — CRO
Croatia (VIPNET) — VIP
Cyprus — CYV
Cyprus (Cytamobile Vodafone) — CYO
Czech Republic — XEZ
Czech Republic (O2C) — O2C
Czech Republic (T-Mobile) — TMZ
Czech Republic (Vodafone) — VDC
Denmark (3) — HTD
Dominica — DOR
Dominican Republic — CDR
Ecuador — ECO
Ecuador — EBE
Egypt — EGY
France — XEF
France (Bouygues) — BOG
France (Orange) — FTM
France (SFR) — SFR
Germany — MBC
Germany — DBT
Germany (E-Plus) — EPL
Germany (O2) — VIA
Germany (T-Mobile) — DTM
Germany (Vodafone) — VD2
Greece — EUR
Greece (Cosmote) — COS
Greece (Vodafone) — VGR
Guatemala — TGU
Guatemala — PGU
Guatemala (Tigo) — CGU
Hong Kong — TGY
Hungary — XEH
Hungary (T-mobile) — TMH
Hungary (Telenor) — PAN
Hungary (VDH) — VDH
India — INU
India — INS
Indonesia — XSE
Iran — THR
Iraq — MID
Ireland (Meteor) — MET
Ireland (O2) — O2I
Ireland (Three) — 3IE
Ireland (Vodafone) — VDI
Israel — ILO
Israel (Cellcom) — CEL
Israel (Mirs) — MIR
Israel (Orange/Partner) — PTR
Israel (Pelephone) — PCL
Italy — ITV
Italy (H3G) — HUI
Italy (Vodafone) — OMN
Italy (Wind) — WIN
Jamaica — JDI
Kazakhstan — SKZ
Kazakhstan (Kcell) — KCL
Kenya — AFR
Kenya — KEN
Libya — BTC
Luxembourg — LUX
Macedonia — VIM
Macedonia — MBM
Malaysia — XME
Mexico — IUS
Mexico (Movistar) — TMM
Mexico (Telcel) — TCE
Morocco — FWD
Morocco (MAT) — MAT
Morocco (MED) — MED
Morocco (MWD) — MWD
Nepal — NPL
Netherlands — PHN
Netherlands (T-Mobile) — TNL
Netherlands (Vodafone) — VDF
New Zealand (Vodafone) — VNZ
New Zeeland — NZC
Nigeria — ECT
Nordic countries — NEE
Norway (Telenor) — TEN
Open Austria — ATO
Open Europe — OXA
Pakistan (PAK) — PAK
Panama — TPA
Panama — PBS
Panama (Cable & Wireless) — PCW
Panama (Claro) — CPA
Peru — PET
Peru (SAM) — SAM
Philippines — XTE
Philippines (Globe) — GLB
Philippines (Smart) — SMA
Philippines (Sun) — XTC
Poland — XEO
Poland (Orange) — IDE
Poland (PLUS) — PLS
Poland (Play) — PRT
Poland (T-mobile) — TPL
Portugal (Optimus) — OPT
Portugal (TMN) — TMN
Portugal (TPH) — TPH
Portugal (Vodafone) — TCL
Puerto Rico — PCT
Romania (Cosmote) — COA
Romania (Orange) — ORO
Romania (Vodafone) — CNX
Saudi Arabia — KSA
Saudi Arabia (JED) — JED
Serbia — TSR
Serbia (Telenor) — MSR
Serbia (Vip SRB) — TOP
Singapore — XSP
Singapore — MM1
Singapore (SingTel) — SIN
Singapore (StarHub) — STH
Slovakia — ORS
Slovenia (Mobitel) — MOT
Slovenia (Si.mobil) — SIM
South Africa — XFE
South Africa — XFA
South Africa (Vodafone) — XFV
Spain — PHE
Spain (Moviestar) — XEC
Spain (Orange) — AMN
Spain (Vodafone) — ATL
Spain (Yoigo) — YOG
Sri Lanka — SLK
Sweden — VDS
Sweden (Tre) — HTS
Switzerland — AUT
Switzerland (Swisscom) — SWC
Taiwan — BRI
Taiwan (WAN) — WAN
Thailand — THL
Trinidad and Tobago — TTT
Tunisia — ABS
Tunisia — TUN
Turkey — TUR
Ukraine (Kyivstar) — SEK
United Arab Emirates — XSG
United Kingdom — BTU
United Kingdom (H3G) — H3G
United Kingdom (O2) — O2U
United Kingdom (Orange) — ORA
United Kingdom (T-Mobile) — TMU
United Kingdom (Vodafone) — VOD
Uruguay — UFU
Uruguay — UPO
Uruguay (Claro) — CTU
Vietnam — XXV
Vietnam — XEV
Ну и для наглядности ролик по прошивке Samsung SM-G531
Qualcomm. Чипы этой фирмы есть в каждом 2м смартфоне на планете. Программа, которая прошивает устройства на базе процессоров qualcomm называется QFIL (qualcomm flash image loader) и входит в пакет программ QPST. Для прошивки используется режим EDL (emergency download - экстренная прошивка), устройство в этом режиме определяется компьютером как HS-Diagnostic interface 9008. Для установки этих драйверов необходимо отключать проверку цифровой подписи на 64 битных ОС. Принудительно ввести устройство в режим edl можно либо комбинацией клавиш (у каждого производителя и модели эта комбинация своя, необходимо гуглить), а некоторые модели только с помощью тестпоинтов или сервисного кабеля.

Testpoint - это такие контакты на материнской плате смартфона, при замыкании которых устройство входит в специальный режим прошивки.
Любой пользователь Android имеет свое представление о том, как должна выглядеть операционная система, какие функции выполнять и какой набор ПО в ней должен быть установлен по умолчанию. Однако далеко не все знают, что создать собственную прошивку не так уж сложно. Для этого совсем не обязательно разбираться в ядре Linux, уметь компилировать исходники Android или понимать, как устроен смартфон.
Введение
Существует три способа создания собственной прошивки для Android-коммуникатора: 1. Допиливание и компиляция операционной системы из исходников, публикуемых компанией Google или командой CyanogenMod. 2. Модификация стоковой прошивки коммуникатора. 3. Модификация сторонней прошивки, созданной с помощью первого или второго способа.
Первый способ является наиболее правильным и гибким, однако он зачастую требует достаточно глубоких знаний об особенностях Android и умения редактировать исходники системы так, чтобы они после этого работали на устройстве. Эта тема выходит за рамки нашей статьи, поэтому сборку исходников Android мы рассматривать не будем, а остановимся на двух других способах, точнее на третьем.
Сторонние прошивки (так называемые моды) существуют практически для любого Android-устройства, с момента выхода которого на рынок прошла хотя бы неделя. Обычно они уже включают в себя все необходимые модификации, необходимые для корректной работы прошивки на коммуникаторе, а потому представляют собой отличную площадку для экспериментов над системой. Их можно модифицировать практически до неузнаваемости, включать в состав ОС любое ПО, изменять ее внешний облик, создавать множество низкоуровневых настроек с помощью простого текстового редактора и файлового менеджера. Эти действия не требуют глубоких знаний ОС и могут быть выполнены любым читателем журнала.
Выбираем подопытного
Итак, предположим, что наш коммуникатор уже зарутован и в загрузочную область записана консоль восстановления ClockworkMod, позволяющая устанавливать на аппарат любые прошивки без всяких ограничений (о том, как это сделать, мы писали в статье «Тотальное подчинение», опубликованной в октябрьском номере ][). Теперь мы хотим установить на устройство другую прошивку, да не абы какую, а с собственными модификациями, настройками и набором ПО. Поэтому нам нужен каркас, а именно чужая прошивка, стабильно работающая на нашем устройстве. Где ее взять?

Моды анимации загрузки с xda-developers
Теперь файл прошивки нужно вскрыть. Делается это с помощью самого обычного unzip:
Общая структура каталогов и важные файлы
Набор файлов и каталогов, образовавшийся в результате выполнения предыдущей команды, и есть, в сущности, операционная система Android, причем ровно в том виде, в каком она будет размещена в NAND-памяти устройства. В зависимости от версии Android и фантазии автора, она может содержать разные наборы каталогов и файлов, однако в ней всегда присутствуют три обязательных объекта: META-INF, файл boot.img и директория system.
Первый каталог содержит метаинформацию о прошивке, включая файлы сертификатов автора, манифест со списком файлов и их контрольными суммами, а также скрипт обновления, который может создавать в NAND-памяти новые файлы, менять права доступа и выводить прогресс-бар, который видят пользователи во время установки прошивки.
Файл boot.img содержит загрузочный образ, который включает в себя ядро Linux и образ initrd. Его можно распаковать, однако для нас он не несет особой пользы, так как почти любые системные параметры можно изменить с помощью файлов настроек и файловой системы /proc. Если же тебе требуется ядро, собранное с особыми параметрами, например с активированным планировщиком BFS или поддержкой NFS, то почти наверняка его можно найти на том же xda-developers и прошить с помощью ClockworkMod.

ClockworkMod Recovery: кастомное меню восстановления для Android
Наконец, каталог system — это то, ради чего все и затевалось. Содержимое этого каталога и представляет собой операционную систему Android без ядра Linux. Он содержит все, что нужно для работы ОС, а потому знать его структуру просто необходимо. Выглядит она так:
- app — предустановленные приложения: телефон, калькулятор, календарь и т. д.
- bin —аналог каталогов /bin и /usr/bin в Linux. Содержит различные системные компоненты, используемые более высокоуровневыми компонентами системы. Например, именно здесь лежит виртуальная машина dalvikvm.
- etc — файлы настроек. Полный аналог /etc в Linux, используемый, однако, только системными компонентами. Приложения Android хранят настройки в каталоге /data/data.
- fonts — шрифты. По умолчанию содержит только фирменные шрифты Droid (или Roboto в Android 4.0).
- framework — наборы Java-классов, используемые системой и Android-софтом. Тут же лежит файл framework-res.apk, содержащий полное описание интерфейса операционной системы, включая все графические файлы.
- lib — Linux-библиотеки, используемые низкоуровневыми компонентами системы. Аналог каталогов /lib и /usr/lib в Linux, включает такие стандартные библиотеки, как libc (правда, Android использует собственную Bionic вместо Glibc), libz (gzip-шифрование), libssl и другие.
- media — медиафайлы: рингтоны, звуки уведомлений, звуки интерфейса и файлы анимации загрузки ОС.
- tts — файлы, необходимые для работы синтезатора речи.
- usr — необязательный каталог, который обычно содержит файлы, необходимые для работы софтин из каталога bin. По сути, аналог /usr/share.
- vendor — файлы, поставляемые производителем аппарата. Обычно содержит бинарную firmware для различных «железных» компонентов, например модуля Wi-Fi.
- xbin — необязательный каталог, который содержит все, что не вошло в bin. Как правило, используется для хранения полезных утилит, тем не менее необязательных для работы системы (top, текстовый редактор). CyanogenMod использует его для хранения инструментов администрирования: bash, ssh, powertop, busybox и т. д.
- build.prop — файл, содержащий информацию о сборке, а также различные низкоуровневые настройки.
Kоманда setprop
Приведенные в статье настройки build.prop можно применить и в уже работающей системе с помощью команды setprop:
Собственный набор ПО
Каталог /system/app содержит все предустановленное в прошивку ПО. Удаляя и добавляя пакеты в этот каталог, мы можем изменить набор приложений, доступных «из коробки». Например, ни для кого не секрет, что стандартный ланчер Android (да и ADWLauncher в CyanogenMod) тормозит и имеет многочисленные недостатки. ОK, заменим его на LauncherPro:
И это все. Не надо ничего устанавливать, не надо нигде ковыряться, просто закидываем нужное приложение в каталог — и готово. Даже имя не имеет значения, Android сам найдет нужное приложение и установит его в качестве домашнего экрана. Таким же образом можно поместить в прошивку любую другую программу или удалить ее оттуда.
Полезно поместить в прошивку одно из приложений для поиска утерянного смартфона (например, prey), тогда даже в случае сброса до заводских настроек оно останется в ОС и будет работать. Также можно заменить некоторое системное ПО, например добавить Dialer One вместо стандартного Phone.apk или Go SMS вместо sms.apk.
Как насчет системных Linux-приложений, например ssh-сервера или mc? Здесь тоже все просто. Собрать софтину для Android и процессора ARM можно с помощью комплекта NDK от Google, но большинство нужных приложений уже собрано до нас. Например, мы хотим предустановить mc в свою прошивку. Идем на xda-developers и выполняем поиск по запросу Midnight Commander. На первой же странице находим apk-пакет с установщиком и распаковываем его с помощью все того же unzip:
Видим в списке распакованных файлов assets/kits/mc-4.7.5.4-arm.tar.jet. Это архив tar.gz, который распаковывается в корень системы после установки apk-пакета (а точнее, после установки apk, запуска приложения и нажатия кнопки Install). Мы можем сразу распаковать его в нашу прошивку и получить предустановленный mc:
Теперь для запуска файлового менеджера на устройстве достаточно открыть терминал и набрать mc. Другие приложения могут распространяться в zip-архивах для прошивки с помощью ClockworkMod Recovery. Поместить их в свой мод еще проще, для этого достаточно перейти в корень прошивки (в данном случае
/rom) и распаковать архив с помощью unzip.

Свежераспакованная прошивка
Внешний облик
Собственную прошивку чаще всего создают для того, чтобы изменить внешний облик Android по своему вкусу. Проделать эту операцию в Android, опять же, очень просто. Все настройки графического интерфейса Android хранятся в файле framework/framework-res.apk. Его можно распаковать с помощью утилиты apktool:
В результате в текущем каталоге должен появиться каталог framework-res, содержащий все файлы пакета. Наиболее интересные подкаталоги внутри него — это res/drawable-* и res/layout-*. Первый содержит все графические элементы в виде png-файлов для разных разрешений и положений экрана. Например, drawable-land-mdpi — это каталог с графическими ресурсами для экранов среднего разрешения, находящихся в горизонтальном положении (во время поворота экрана ОС переключается на использование других файлов). Разумеется, любой файл можно отредактировать или заменить другим.

Распаковываем framework-res.apk
Каталоги layout содержат описания графических элементов в формате XML (на самом деле они хранятся в бинарном формате AXML, но apktool преобразовал их в обычный XML). Формат описания достаточно прост и понятен, но с наскоку с ним разобраться трудно, особенно если не знать, где что находится. Поэтому мы снова обратимся к услугам обитателей форума xda-developers, которые уже успели придумать массу различных модификаций для графического интерфейса Android. Их легко найти с помощью поискового запроса «framework-res mod имя_устройства».
Обычно такие моды распространяются в виде готового файла framework-res.apk, который можно просто положить в свою прошивку. Если же ты хочешь найти конкретные отличия в содержимом, то мод можно распаковать и сравнить с твоим framework-res с помощью diff:
К сожалению, в рамках одной статьи мы не можем рассмотреть хотя бы часть внутреннего устройства framework-res, поэтому за более подробной информацией обращайся к соответствующей теме форума 4PDA.
goo.gl/tlHRo — набор советов по изменению framework-res.apk.
goo.gl/fTvz8 — простая анимация загрузки с логотипом Android.
goo.gl/Ya1fX — анимация загрузки с плазменным кругом.
goo.gl/P6JR — анимация загрузки в стиле IBM PC.
goo.gl/sGXwa — анимация загрузки Android Honeycomb.
После внесения модификаций можно собрать framework-res.apk с помощью все того же apktool. Однако для этой операции требуется утилита aapt из комплекта Android SDK, которую apktool использует для окончательной упаковки apk-файла. Ее можно получить и отдельно:
Теперь можно собрать файл:
Следующий этап — это изменение анимации загрузки. Она хранится в виде обычных png-файлов, упакованных в архив system/media/bootanimation.zip. Распакуем его:
Внутри находится файл desc.txt, описывающий анимацию в следующем формате:
Стандартный вид этого файла:
Это значит, что изображение имеет размер 480 x 800, а скорость смены изображений (FPS) составляет 30 штук/с. Далее идет описание первой части анимации, файлы которой находятся в каталоге part0. Она проигрывается один раз (цифра 1 после p). Следующая часть (part1) проигрывается бесконечное число раз, пока аппарат не загрузится. Обычно каталог part0 содержит изображения, соответствующие первой части анимации, а part0 — все остальные изображения, которые проигрываются в цикле. Сами изображения должны быть одинакового размера, а их названия должны содержать числа в возрастающем порядке, например 0001.jpg, 0002.jpg и т. д.
Так как анимация загрузки имеет очень простой формат, ее довольно легко сделать. Достаточно преобразовать видеоролик в png-изображения с помощью mencoder (в desc.txt необходимо выставить значение FPS 24):
Но и это будет лишним. Участники форума xda-developers наделали столько анимаций, что необходимость работы руками отпадает вовсе. Ссылки на интересные анимации приведены в конце статьи.
Низкоуровневые настройки
Последнее, о чем я хотел бы рассказать в статье, — это редактирование низкоуровневых настроек. В Android для этого есть файл system/build.prop, который хранит информацию о сборке прошивки и настройки для конкретных устройств. Добавив в этот файл те или иные строки, можно изменить функционирование Android, ускорить его работу или уменьшить расход батареи. Ниже приведены наиболее интересные настройки.

Стандартный build.prop для Motorola Defy
-
Запрет выгрузки рабочего стола из памяти:
Помимо всего этого, многие пользователи также рекомендуют применять следующие комбинации флагов:
- Уменьшение времени отклика сенсорного экрана:
- Увеличение времени жизни батареи:
- Твики 3G-модуля:
- Улучшение производительности сети:
Все эти строки необходимо просто поместить в файл system/build.prop и сохранить.
Сборка
ОК, мы внесли необходимые изменения, внедрили свои приложения, твикнули систему и теперь должны создать готовый к прошивке образ ОС. В этом нам поможет утилита testsign. Сначала следует запаковать прошивку с помощью zip:
Теперь необходимо подписать архив, чтобы Recovery смог его установить:
После этого закидываем архив my-rom-signed.zip на карту памяти устройства и выключаем аппарат. Чтобы попасть в Recovery, включаем аппарат с зажатой клавишей уменьшения громкости (для некоторых устройств процедура может отличаться).
Далее с помощью клавиш управления громкостью выбираем пункт «Wipe data/factory reset», нажимаем клавишу включения (в Recovery это аналог ), выбираем Yes и снова жмем .
Теперь переходим в пункт «Install zip from sdcard», а затем в «Choose zip from sdcard», находим my-rom-sign.zip на SD-карте и выбираем Yes. После завершения установки выбираем «Reboot system now».
Выводы
Android — гибкая платформа, и в этой статье описаны далеко не все возможности по ее модификации. Более глубокая модификация может включать в себя замещение ядра, изменение экрана блокировки и стандартных приложений, активацию таких возможностей, как автоматическая установка приложений на карту памяти, внедрение механизма загрузочных скриптов (/etc/init.d), и многое другое. Обо всем этом мы поговорим в следующих статьях.
Евгений Зобнин
Редактор рубрики X-Mobile. По совместительству сисадмин. Большой фанат Linux, Plan 9, гаджетов и древних видеоигр.
Нередко случается, что кому-то из пользователей Android не по душе стандартная прошивка его смартфона либо планшета. Например, по причине лишнего софта, из-за которого стремительно сокращается внутренняя память, либо просто не нравится функционал некоторых программ и хочется заменить их другими. Начинаются усиленные поиски пользовательских прошивок, но и они не всегда дают желаемый результат. Что делать?

Любую прошивку можно доработать под определенного пользователя
Далеко не все знают, что прошивку можно допилить под свои личные потребности. Существуют несколько способов, как это можно сделать, каждый из них отличается уровнем сложности и необходимым набором инструментов. И, если вы не знаете, как собрать прошивку Android самостоятельно, эта статья для вас.
Сборка из исходников
Один из самых правильных способов является использование исходного кода, публикуемого командами разработчиков Google или Cyanogenmod. Но одновременно этот способ самый сложный, ведь для того, чтобы собрать прошивку Android из исходников, оптимизировать её и заставить работать на конкретном устройстве, нужно обладать довольно глубокими навыками программирования, разбираться во всех тонкостях работы мобильной операционной системы и железа устройства. Эти знания не приобретаются за день, поэтому в этой статье мы не будем подробно описывать этот способ.

Изменение уже готового файла
Редактирование с помощью компьютера
Необходимое программное обеспечение
Нам понадобится компьютер, устройство, файл прошивки и специальная программа под названием Android Kitchen (известная также как кухня). Файл прошивки можно найти на специализированных форумах, наиболее известные — англоязычный XDA Developers и русскоязычный 4PDA. В разделе вашей модели устройства можно найти ссылки на самые популярные и проверенные прошивки как официальные стоковые, так и неофициальные пользовательские.

Модификация прошивки
Прошивки чаще всего распространяются в виде файла с расширением .img, реже — как ZIP-архив. В обоих случаях вам понадобится переместить файл с прошивкой в папку установленной кухни, чтобы она смогла импортировать её и начать с ней работу. Кухня должна быть установлена по пути c:/cygwin/home/user/ (при установке через Cygwin) или Файловая система/home/user/ (при работе через Linux).

- Запустите кухню через Cygwin или Linux-терминал с помощью команды cd kitchen, затем ./menu.
- Распакуйте архив в кухню, как уже писалось выше.
- После того как появится меню программы, перейдите в раздел 0. Advanced Options.
- После этого будет представлен список команд для модификации прошивки. Выберите именно ту, которая нужна вам. Можно добавить Busy Box, Root, Apps2SD, заменить стоковые приложения, различные анимации, освободить память устройства и многое другое.
- После окончания манипуляций запустите в главном команду 99. Build ROM from working folder (Построить прошивку с рабочей папки) и заберите ZIP-архив с OUTPUT_ZIP.

Прошивка устройства
Прошить устройство можно как через компьютер, так и без него. В первом случае нужно скачать программу для прошивки, обычно это Flash Tool или Odin, драйверы для вашей модели устройства и подготовить уже подправленный архив.

При прошивке через Recovery понадобится скопировать файл в корень карты памяти, загрузить устройство в режиме Recovery, отформатировать устройство и кэш, а затем установить прошивку из архива. После перезагрузки у вас будет изменённая лично вами прошивка.

Редактирование на устройстве
Самый простой способ из всех возможных. Не нужно никаких дополнительных приборов и манипуляций. Вам понадобится лишь устройство с рут-правами, приложение для создания резервных копий (лучше всего Nandroid backup) и файловый менеджер с функцией изменения системного раздела.

Изменение собственной прошивки
- Если на устройстве ещё не получен root, получите его. Как это сделать, можно прочесть на специализированных форумах в разделе, посвящённом именно вашему аппарату. Дело в том, что универсальные способы поддерживаются малым количеством устройств и большинство из них имеют индивидуальную процедуру.
- Установите Nandroid backup ) и сделайте с его помощью резервную копию системы своего девайса. Сохраните её в надёжном месте, например, в облачном хранилище. Для чего создавать копию? Вдруг что-то пойдёт не так или вы нечаянно удалите что-то нужное — будет возможность вернуть всё как было.

- Установите файловый менеджер, работающий с системным разделом, чтобы удалить ненужный софт и добавить свои приложения. Золотым стандартом является Titanium Backup.
- Выберите приложения, которые вы хотите удалить, и удалите их через файловый менеджер.
- Установите приложения, которыми вы хотите заменить удалённые, и через Titanium Backup сделайте их системными.
- Перезагрузите устройство и наслаждайтесь своими успехами.

Изменение сторонней прошивки в ZIP-архиве
- Скачайте интересующий вас файл прошивки в формате .zip.
- Установите файловый менеджер, умеющий работать с архивами, например, ES Проводник или Total Commander, и распакуйте содержимое архива.
- Удалите лишние или добавьте недостающие приложения, после чего запакуйте архив обратно и переместите в корень флеш-карты.
- С помощью Nandroid backup ) создайте резервную копию системы и скопируйте её на облачный диск.
- Прошейте устройство из режима Recovery.

Заключение
Собирали ли вы прошивку для Android самостоятельно? Что вы в ней меняли и каким образом это делали? Будет интересно, если вы поделитесь своими отзывами.

Чтобы залить свежую версию ОС, придется подробно изучить точный алгоритм, как прошить телефон. Это же правило действует, когда требуется установить кастомную версию Андроид.
Перед вами универсальная инструкция, подходит для всех Андроид аппаратов: Alcatel, Asus, Lenovo, Meizu, Philips, Nokia, Oppo, Phillips, Prestigio, Sony Xperia, HTC, Samsung, Xiaomi (Redme), ZTE, BQ, Vertex, Micromax, Digma, Fly, Umidigi, Acer, Blackberry, Oukitel, Texet, Leagoo, Dexp, Doogie, Huawei (Honor), HomTom, китайских No-Name, продающихся под брендами Мегафон, Билайн, МТС. Актуально для планшетов, Android магнитол и TV приставок.
Прошивка может потребоваться в случае:
- обновления ПО для исправления ошибок в младших версиях ОС;
- улучшение софтовых характеристик девайса;
- повышения защитных свойств программного обеспечения.
Важно понимать, что неправильные действия могут привести к «окирпичиванию» аппарата. Поэтому необходимо учитывать кучу нюансов и особенностей. Именно о них и пойдет речь в нашем материале.
Для начала
В рамках данной статьи будут рассмотрены способы прошивки девайсов под управлением операционной системы Android. Рассмотрим способы от самых простых, до самых сложных (работа в программных средах). Однако в самом начале ознакомимся с первичными действиями, которые нужно сделать до начала процедуры.
Резервная копия данных
Бэкап – это необходимое действие перед началом любого существенного вмешательство в Андроид. В обязательном порядке зарезервируйте:
- Полный слепок системы (собственно бэкап). В него входит настройки установленных приложений, основных параметров системы, контакты, переписки, личные файлы пользователя, настройки будильников, заметки и многое другое.
- Личный архив медиа и фото. Скиньте на SD-карту все фотографии и видеофайлы из галереи. Настоятельно рекомендуем сохранить ключи доступа и другие важные документы.
Личную информацию можно сохранить на стороннем сервисе. Например, в облаке. Сбросьте данные на Яндекс. Диск, Google Drive или в DropBox. Только заранее докупите места на сервисе, так как бесплатный тариф, обычно, ограничен дисковым пространством в 5 Гб.
Для создания резервной копии воспользуйтесь любым из указанных приложений:
- Titanium Backup. Неплохое приложение с высокими пользовательскими оценками. Но потребуется выдать рут-права.
- 7-Data Android Recovery. Помогает создать бэкап, а также находит и восстанавливает удаленные файлы. Лучше качать с официального источника.
- Резервное копирование – Backup. Удобное и бесплатное приложение. Помогает восстановить данные или сделать бэкап. Программа находит и сохраняет закрытые пароли к Wi-Fi.
Внимание! Устанавливайте программы только из проверенных источников. Не пользуйтесь непроверенными сайтами с левыми APK-файлами.
Есть и второй способ. Он предполагает создание резервной копии из системного меню Recovery. Для этого метода не требуется установка дополнительного ПО. Нужна только чистая SD-карта.
- Запустите системное меню Recovery. Как туда попасть – читайте ниже в статье.
- При помощи аппаратных клавиш найдите строчку: «backup and restore». Войдите в данный пункт меню.
- Теперь выбрать строчку «Reserver». Подтвердите действия.
Скомпилированный бэкап сохранится на SD-карточке.
Качественный провод
Обязательно купите хороший USB-кабель. Лучше всего взять оригинальный аксессуар, которые прикладывает завод изготовитель. Конечно, можно обновить систему и по Wi-Fi. Но это рискованный способ, так как помехи радиосигнала могут повлиять на путь установки. Смартфон просто окирпичится. Обновление по воздуху допустимо, если вы закачиваете прошивку или обновление, которое поступило от самого производителя. Но не когда на телефон ставят кастомную или более старую ОС в ручном режиме!
Требования к проводу:
- Подойдет только оригинальный провод или качественный аналог.
- Не используйте дешевые китайские USB-кабели от «noname» брендов.
- Не пробуйте прошить телефон через неисправный кабель: перебитый, покусанный, надломленный, проплавленный и проч.
- Откажитесь от старых аксессуаров. В них могут быть перетерты некоторые жилы.
Лучше всего купить новый фирменный кабель.
Полностью заряженный аккумулятор
Стоит сразу определиться, в каком состоянии пребывает АКБ Если он быстро высаживается, контроллер питания барахлит – ни в коем случае не переходите к прошивке!
Дело в том, что гаджет может просто подвиснуть на какой-то момент. Если в это время батарея сядет, вы получите на руки кирпич, который будет очень сложно восстановить.
Современные литий-ионные АКБ рекомендуется держать в интервале заряда от 20% до 80%. Эта рекомендация сохраняет их работоспособность и продлевает срок жизни. Но для процедуры стоит сделать исключение, и зарядить батарейку на 100%.
Если вы прошиваете смартфон с ноутбука, стоит позаботиться о бесперебойном питании. Подключите технику в сеть, чтобы батарейка в компьютере не сыграла злую шутку с процессом прошивки. Эта же рекомендация действует и для ПК. Чтобы застраховать себя на 100%, возьмите блок бесперебойного питания.
Возможные проблемы
Если во время прошивки что-то пошло не так, пользователя наверняка ждут проблемы. Неисправности могут носить фатальный характер или просто испортят функционал девайса:
- Окирпичивание. Смартфон просто перестает отвечать на какие-либо нажатия и прочие манипуляции, одним словом не реагирует ни на что. Экран не включается, индикаторы не горят. Звуков и вибрации нет. Мертвый смартфон можно воскресить. Но для этого потребуется достаточно много времени, чтобы разобраться и сделать самостоятельно в домашних условиях. Как вариант – отнести трубку в сервисный центр, для восстановления телефона после неудачной прошивки.
- Циклическая перезагрузка или зависает на заставке. Менее опасное явление, которое подлежит ремонту. После установки новой версии ПО, мобильник начинает постоянно перезагружаться в момент появления логотипа. Так продолжается цикл за циклом, пока не сядет АКБ. Ситуация поправимая, но шить придется через компьютер. В сложных случаях может потребоваться сервисная программа или flashtool.
- Отваливается часть функций. Например, не видит сим карту, не работает Wi-Fi, Bluetooth или NFC после перепрошивки. Такая ситуация часто встречается при накатывании кастомной версии операционной системы. Исправляется перепрошивкой на официальную рабочую глобальную версию ОС (откатить).
- Снятие с гарантии. Если пользователь решил прошить гаджет вручную, аппарат автоматически слетит с гарантии. Впрочем, об этом пишет сам производитель. Но далеко не все читают мануал.
- Отключение части сервисов. Эта ситуация знакома владельцами таких гаджетов как: Xiaomi или Huawei. Когда пользователь переходит с китайской прошивки на международную (глобальную). В таком случае могут отвалиться фирменные фишки и аккаунты в экосистемах MIUI или EMUI; заблокируется доступ к загрузчику и прочие моменты.
Поэтому рекомендуется использовать только официальные версии прошивок. Либо кастомные сборки, которые можно найти на проверенных источниках. Например, на форуме 4PDA в ветке, посвященной конкретному девайсу.
Основные способы
Теперь рассмотрим основные способы прошивки Android. Их можно разделить на две условные группы. Первые методы предполагают использование специальной программной среды, а также подключения к ПК. Вторая группа методов работает через системное меню рекавери.
С помощью компьютера
Прошивка через компьютер или ноутбук считается самой надежной. Подключение по кабелю исключает наличие помех. Кроме этого, кабель может выступать в роли источника резервного питания. Чтобы прошить смартфон через ПК, нужно установить специальную программную среду ADB или Fastboot.
Специальная программная среда-отладчик, которая может работать с программным кодом системы Android через ПК. По сути, это набор команд, функционирующий через командную строку Windows. Для смены ПО, потребуется ПК или ноутбук, и качественный USB-провод. В этом случае смартфон определяется программой как съемный носитель с установленной ОС.
Перед началом прошивки потребуется сам исполнительный файл или ZIP-архив, в котором будет находиться ядро новой ОС. Его можно скачать с официальных источников в сети или найти в профильных ветках специализированных форумов.
Внимание. Ни в коем случае не трогайте смартфон, пока идет процесс загрузки и установки. В конце установки, система Android (или кастомная версия) загрузится в стоковом состоянии.
Fastboot
Это специальная утилита, которая уже входит в программную среду ADB. По сути, для ее установки потребуется проделать первые два шага из мануала по прошивке по ADB. Сам по себе Fastboot – это специальный режим, при котором смартфон определяется ПК в качестве рабочего терминала. Такой режим был сделан, по большей части, для работников сервисного центра, а также для людей, которые дружат с программными кодами.
Внимание! Несколько раз подумайте, прежде чем делать прошивку подобным образом. Неправильно введённая команда может привести к окирпичиванию девайса. Будьте предельно внимательны и аккуратны!
Чаще всего для прошивки в режиме Fastboot используют файлы-образы IMG формата. Прошивать можно как отдельные разделы телефона, так и залить всю систему через один исполнительный файл. Оба метода рабочие. Однако в рамках данной статьи мы рассмотрим прошивку через один IMG файл.
- Активируйте режим fastboot на своем девайсе.
- Откройте командную строчку на ПК. Впишите в нее команду: «cd /», нажмите энтер; следом введите: «cd adb».
- Теперь подключите при помощи USB-кабеля смартфон к компьютеру.
- Проверьте работоспособность драйверов. Если они встали некорректно, переустановите. Инструкция выше в статье.
- В командной строке введите: «adb reboot bootloader». Так вы загрузите бутлоудер, который отвечает за загрузку прошивки. В некоторых случаях он может быть заблокирован. Ниже в статье рассказываем, как снять ограничения на бутлоудер.
- Теперь нужно узнать, увидел ли ПК смартфон в фастбуте. Введите команду: «fastboot devices». Она показывает наличие смартфона в системе. Если он не отобразился, попробуйте сделать все с самого начала.
- Для начала процесса введите команду: «fastboot update name.img». Где name – это имя файла прошивки.
- Нажмите enter. Дождитесь завершения процесса.
Важно вводить точное название команд и имен, соблюдая регистр букв. Иначе система не поймет, что от нее требуется. Прошивку скачивают заранее и копируют в корневую папку с распакованной программой fastboot. Можно использовать как IMG-файлы, так и ZIP-архивы.
С помощью RECOVERY
Системное меню рекавери (Recovery), это набор подпрограмм, которые скомпилированы в одну утилиту. Она работает на «железном» уровне. Сопоставима с BIOS на ПК. Чаще всего на девайсах под управлением Android установлена базовая версия Recovery. Она не всегда удобна в использовании. Поэтому пользователи ставят кастомные версии загрузчика: CWM или TWRP. Через эти утилиты можно прошить смартфон. В рамках данной статьи будут рассмотрены данные способы. Однако необходимо понимать, что на телефоне уже должна стоять кастомная программа.
CWM Recovery
Данная версия Recovery очень сильно напоминает обычную версию, с той разницей, что на ней есть больше функций и опций.
Пошаговый алгоритм для CWM Recovery:
Для управления в CWM Recovery используют аппаратные клавиши на самом смартфоне. Качелькой громкости перемещаются по меню, кнопкой «вкл» подтверждают действие.
TWRP Recovery
Кастомная Recovery, которая имеет одну отличительную особенность: управление идет через сенсор дисплея. Программа имеет более дружеский интерфейс, выполненный в стиле плитки. Чтобы подтвердить действие в системе, сделайте свайп в сторону.
Пошаговый алгоритм действий:
- Подсоедините телефон к компьютеру при помощи USB-кабеля.
- Переведите систему в режим «Передача данных» (MTP).
- Скачайте ZIP-архив с прошивкой и закиньте его в корневую папку девайса или на SD-карточку.
- Переведите телефон в режим Рекавери.
- Среди плиток найдите пункт «Wipe». В нем выберите: «Advanced Wipe».
- Обязательно выделите пункты: «Cache», «Internal Storage», «Data», «System», «Dalvik Cache». Это системные разделы, их придется отформатировать. Подтвердите действие свайпом.
- Вернитесь на действие назад, и нажмите по «Reboot recovery».
- После этого вернитесь к стартовому меню-плитке, нажмите на «Install».
- Найдите и выберите ZIP-архив. Чтобы начать процесс, сделайте свайп.
- По окончанию процесса обязательно нажмите на «Wipe cache/delvik», затем на «Reboot system».
При прошивке через TWRP Recovery не происходит отображение процесса установки новой версии ОС. Придется дождаться полной установки, пока смартфон не загрузится в стандартном режиме со стоковыми параметрами. В некоторых случаях может потребоваться разблокировка бутлоадера на смартфоне.
С телефона
Есть еще один способ прошивки. Это вариант установки специального приложения прямо на смартфон. Сегодня самым популярным решением является программа «ROM Manager». Это утилита, которую разработала команда CWM Recovery.
Чтобы прошить гаджет через приложение, потребуется выдать рут-права, и поставить CWM Recovery себе на смартфон. Иначе телефон не прошить. Заранее освободите место на SD-карточке под ZIP-архив с системой. Скачайте файлик с ПК при помощи USB-кабеля или загрузите с сети.
Читайте также:


