В какой группе программ находится графический редактор paint
Компьютерную графику применяют представители самых разных профессии : архитекторы при проектировании зданий; инженеры-конструкторы при создании новых видов техники; астрономы при нанесении новых объектов на карту звёздного неба; пилоты при совершенствовании лётного мастерства на специальных тренажерах, имитирующих условия полёта; обувщики при конструировании новых моделей обуви; мультипликаторы ири создании новых мультфильмов: специалисты по рекламе для создания интригующих роликов; учёные для реалистического воспроизведения явлений в микромире или поведения удалённых объектов, которые невозможно наблюдать непосредственно.
Важно, что при использовании программ компьютерной графики , как и программ обработки текстов, нет необходимости брать новый лист бумаги, чтобы из-за допущенной ошибки начинать все сначала. Неправильный фрагмент (элемент) просто удаляется из памяти компьютера, и работа продолжается дальше.
Средства компьютерной графики позволяют избавиться от утомительной и кропотливой работы, выполняемой ири построении изображений вручную.
Графический редактор Paint
Графический редактор — это программа , предназначенная для создания картинок, поздравительных открыток, рекламных объявлений, приглашений, иллюстраций к докладам и других изображений.
В группе программ Стандартные находится графический редактор Paint.
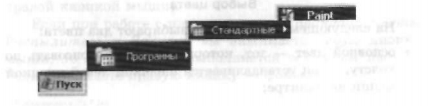
После запуска графического редактора Paint на экране компьютер а открывается его окно, основные элементы которого показаны на рисунке.
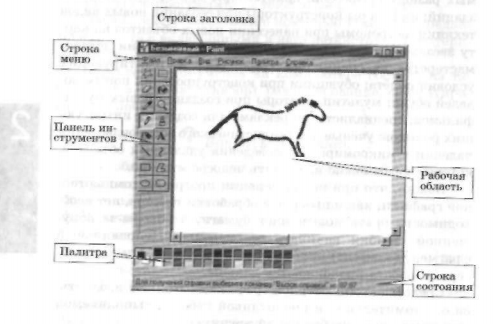
Размер холста
Рабочая область — место, где вы будете рисовать. Ваш рисунок может быть маленьким и занимать небольшую часть рабочей области, а может быть таким большим, что для доступа к его отдельным частям придётся использовать полосы прокрутки. В меню Рисунок можно выбрать пункт Атрибуты и с его помощью установить нужные вам размеры белого холста.
Выбор цвета
На следующем шаге работы выбирают два цвета:
• основной цвет тот, которым вы будете рисовать по холсту, — он устанавливается щелчком левой кнопкой мыши на палитре;
• фоновый цвет этот цвет как бы подкладывается под белый холст и проявляется при использовании инструмента Ластик, а также в некоторых других ситуациях — он устанавливается щелчком правой кнопкой мыши на палитре.
По умолчанию используется чёрный основной и белый фоновый цвета.
Инструменты художника
На уроках рисования вы, скорее всего, пользовались карандашами и красками. Похожие инструменты есть и в графическом редактор е.
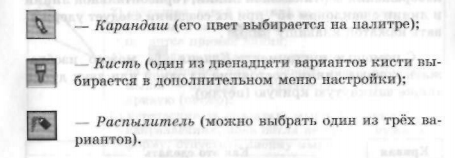
Инструмент выбирается левым щелчком на его кнопке. Перемещением курсора мыши его устанавливают в нужную точку рабочей области. Применяют инструмент протягиванием мыши при нажатой кнопке (левой или правой).
Для закраски замкнутой области используют инструмент Заливка Его выбирают, устанавливают курсор в выбранную область и выполняют щелчок (левой или правой кнопкой мыши).
Если при работе с инструментами Карандаш. Кисть, Распылитель и Заливка вы нажимаете левую кнопку мыши, то изображение выполняется основным цветом.
Если нажимаете правую кнопку фоновым.
Инструменты чертёжника
Рисовать Карандашом и Кистью начинающему художнику трудно. В графическом редакторе есть несколько удобных инструментов для рисования простейших графических объектов: прямых и кривых линий, квадратов, прямоугольников, многоугольников, эллипсов и кругов.
С помощью инструмента Линия удобно проводить прямые линии (отрезки). Для этого следует предварительно выбрать ширину линии (одни из пяти вариантов меню настройки), щелкнуть кнопкой в начальной точке и перетащить указатель мыши в нужном направлении. Для изображения вертикальной линии, горизонтальной линии и линии с наклоном 45" при их создании следует удерживать нажатой клавишу Shift .
С помощью инструмента Кривая можно изображать кривые линии, состоящие из одной или двух дуг, а также замкнутую кривую (петлю).
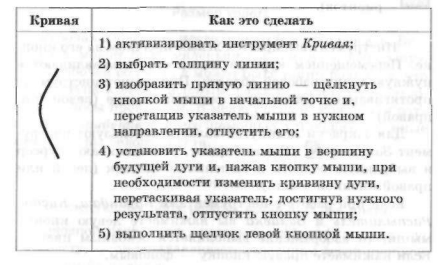
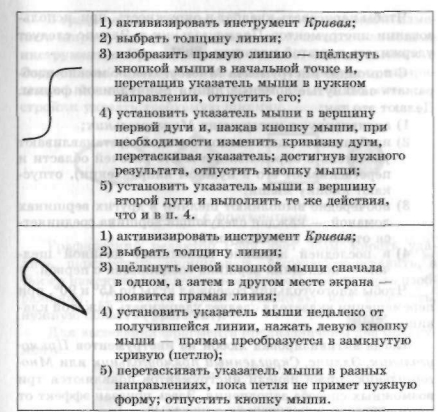
Для создания геометрических фигур применяют инструменты:

Прямоугольник, эллипс и скругленный прямоугольник строят так:
1) активизируют нужный инструмент;
2) помещают указатель мыши в ту часть экрана, где должна быть построена фигура;
3) нажимают левую кнопку мыши и перетаскивают указатель мыши по диагонали.
Чтобы нарисовать квадрат и окружность, при использовании инструментов Прямоугольник и Эллипс следует удерживать нажатой клавишу Shift.
С помощью инструмента Многоугольник можно изображать замкнутые ломаные линии причудливой формы. Делают это так:
1) активизируют инструмент Многоугольник;
2) изображают одно звено ломаной (устанавливают указатель в определённом месте рабочей области и перетаскивают его в нужном направлении), отпускают кнопку мыши;
3) поочередно выполняют щелчки в других вершинах ломаной каждая следующая вершина соединяется отрезком с предыдущей:
4) в последней вершине выполняют двойной щелчок — последняя вершина соединяется с первой.
Чтобы многоугольник содержал углы по 45° и 90°, при перемещении указателя следует удерживать нажатой клавишу Shift .
Когда активизирован любой из инструментов Прямоугольник, Эллипс, Скругленный прямоугольник или Многоугольник, ниже панели инструментов появляются три возможных способа заполнения. Здесь показан эффект от применения каждого из них:
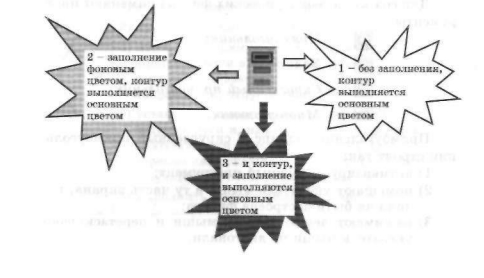
В графическом редакторе Paint есть возможность изменять ширину контура для фигур, получаемых с помощью инструментов Прямоугольник, Эллип, Многоугольник и Скругленный прямоугольник. Для этого следует предварительно активизировать инструмент и в его меню настройки указать требуемую ширину.

Работа с фрагментами
Графический редактор Paint дает возможность удалить, переместить, скопировать, вырезать и вставить, а также изменить определённым образом любую часть изображения. Для этого нужно «указать", или выделить, нужную область (фрагмент).
Для выделения фрагмента предназначены два инструмента:

Для выделения прямоугольной области указатель перетаскивают по диагонали через область, подлежащую выделению.
Для выделения области произвольной формы указатель протаскивают вокруг нужной части рисунка.
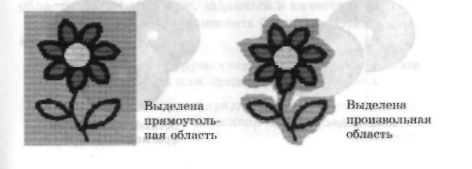
Снимается выделение щелчком в любом месте вне выделенной области.
Любой из инструментов выделения фрагментов можно использовать в двух вариантах:
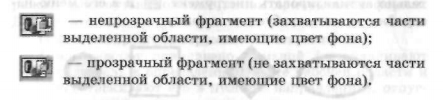
Выделенный фрагмент можно:
• удалить - фрагмент исчезнет, а его место заполнится цветом фона;
• переместить методом перетаскивания в любое место холста, ири этом прежнее место расположения фрагмента заполнится цветом фона;
• перетащить так, что он оставит фигурный след (удерживать нажатой левую кнопку мыши и клавишу Shift);
• вырезать (команда Вырезать меню Правка) фрагмент исчезнет с экрана и поместится к буфер обмена, а его место на холсте заполнится цветом фона;
• копировать (команда Копировать меню Правка) фрагмент останется на прежнем месте, а его точная копия поместится в буфер обмена;
• размножить перетаскиванием при нажатой клавише Ctrl — очередная копия фрагмента будет появляться всякий раз, когда кнопка мыши будет отпущена;
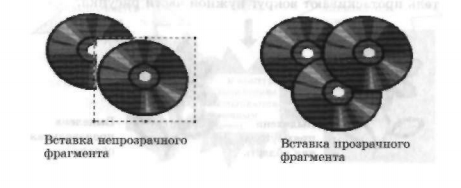
• преобразовать (повернуть, растянуть, наклонить) — в диалоговых окнах команд меню Рисунок точно указывается, как именно будет преобразован выделенный фрагмент.

Исправление ошибок
Существует несколько способов исправления ошибок.
Инструмент Ластик применяют, если область для внесения изменений небольшая. Чем мельче недочёты, тем миниатюрнее должен быть Ластик для их устранения. Изображение стирается протягиванием. Очищаемая область принимает цвет, заданный в качестве фонового.
Если требуется перерисовать большую область рисунка, то поступают так:
1) с помощью инструментов выделяют произвольную или прямоугольную область;
2) в меню Правка выбирают команду Очистить выделение. При этом очищенная область заливается цветом фона.
Если рисунок не удался совсем, то можно начать работу заново, предварительно выполнив команду Очистить из меню Рисунок.
Помните, в графическом редакторе Paint можно отменить три последних действия. Для этого служит команда Отменить. Команда Повторить из меню Правка позволяет вернуться к исправленному варианту.
Дополнительные возможности
Инструмент Масштаб позволяет увеличивать изображение. Работают с ним так:
1) активизируют инструмент Масштаб:
2) появившийся прямоугольник помещают над той областью, которую необходимо увеличить:
3) увеличенный рисунок появляется после щелчка левой кнопкой мыши;
4) возвращают изображение в нормальный вид повторным выбором инструмента Масштаб и щелчком в произвольном месте рабочей области.
Для укрупнения изображения можно использовать также меню настройки инструмента Масштаб.
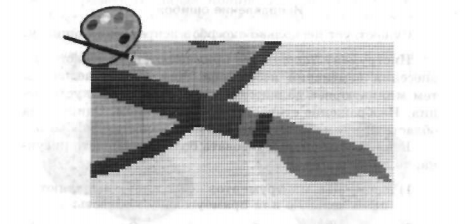
В увеличенном виде можно увидеть отдельные элементы изображения.
Дополнять рисунок текстом можно с помощью инструмента Надпись . . Делают это так:
1) активизируют инструмент Надпись;
2) щелчком отмечают место размещения текста открывается поле ввода с мигающим курсором;
3) при необходимости шрифт , его размер и начертание изменяют на панели атрибутов текста (если панель атрибутов текста не отображается, ее включают в меню Вид);
4) при необходимости размер поля ввода изменяется путем перетаскивания его границ.
Пока курсор находится внутри рамки, можно:
• изменить текст по тем же правилам, что и в текстовом редакторе:
• щелчком левой кнопкой мыши выбрать на палитре цвет надписи;
• установить непрозрачный фон и щелчком правой кнопкой выбрать на палитре цвет фона для текста;
• сдвинуть надпись или изменить её размер.
В отличие от других инструментов, Надпись не работает с увеличенным с помощью инструмента Масштаб изображением.
Босова Л. Л., Информатика и ИКТ : учебник для 5 класса Л. Л. Босова. М. : БИНОМ. Лаборатория знаний, 2009. 192 с. : ил.
Сайт учителя информатики. Технологические карты уроков, Подготовка к ОГЭ и ЕГЭ, полезный материал и многое другое.
Информатика. 5 класса. Босова Л.Л. Оглавление
Задание 1 (Windows)
1. Запустите графический редактор Paint, находящийся в группе программ Стандартные, разверните его окно.
2. Для области рисования установите следующие размеры: ширина — 20 см, высота — 15 см. Для этого:
- щёлкните на кнопке основного меню графического редактора Paint;
- щёлкните на кнопке Свойства раскрывшегося меню;
- в открывшемся диалоговом окне Свойства изображения в группе Единицы измерения установите переключатель на сантиметры и задайте в соответствующих полях ввода требуемые размеры;
- щёлкните на кнопке OK.
3. Установите синий основной и красный фоновый цвета:
- для выбора основного цвета на вкладке Главная в группе Цвет выберите Цвет 1, а затем выберите нужный цвет на палитре;
- для выбора фонового цвета на вкладке Главная в группе Цвет выберите Цвет 2, а затем выберите нужный цвет на палитре.
4. Рассмотрите инструменты группы Фигуры (вкладка Главная).

Обратите внимание: при работе с этими инструментами можно изменять толщину и текстуру контура, заливать внутреннюю область фигуры, убирать контур фигуры.
5. Примените поочерёдно инструменты Овал, Скругленный прямоугольник и Прямоугольник в режиме Без заливки. Для этого выберите нужный инструмент, установите указатель там, где должна появиться фигура, и перетащите его по диагонали. Все фигуры нарисуйте дважды: сначала при нажатой левой кнопке мыши, а затем — при нажатой правой.

6. Примените поочерёдно инструменты Овал, Скругленный прямоугольник и Прямоугольник в режиме заливки Сплошной цвет. Все фигуры нарисуйте дважды: сначала при нажатой левой кнопке мыши, а затем — при нажатой правой.

7. Примените поочерёдно инструменты Овал, Скругленный прямоугольник и Прямоугольник в режиме заливки Сплошной цвет и Без контура. Все фигуры нарисуйте дважды: сначала при нажатой левой кнопке мыши, а затем — при нажатой правой.

8. Изобразите квадрат. Для этого используйте инструмент Прямоугольник при нажатой клавише Shift.
9. Изобразите окружность. Для этого используйте инструмент Овал при нажатой клавише Shift.
10. Сохраните результат работы в личной папке под именем Заполнение.
Задание 1 (Linux)
1. Запустите графический редактор KolourPaint (К-Меню — Прочие — Графика — Графический редактор (KolourPaint)).
2. Рассмотрите окно редактора, найдите в нём строку меню, Панель инструментов и Палитру. По всплывающим подсказкам узнайте назначение каждой кнопки на Панели инструментов.

3. Для области рисования установите следующие размеры: ширина — 20 см, высота — 15 см. Для этого с помощью команды Изменить размер / Масштабировать меню Изображение задайте размер рабочей области 800 х 600.

4. Щелчком левой кнопкой мыши на Палитре выберите в качестве основного синий цвет. Обратите внимание на то, в какой части Палитры произошли изменения.
Щелчком правой кнопкой мыши на Палитре выберите в качестве фонового синий цвет. Обратите внимание на то, в какой части Палитры произошли изменения.

5. Примените поочерёдно инструменты Прямоугольник, Округленный прямоугольник и Овал в режиме без заполнения. Для этого выберите нужный инструмент, установите указатель там, где должна появиться фигура, и перетащите его по диагонали. Все фигуры нарисуйте дважды: сначала при нажатой левой кнопке, а затем — при нажатой правой.

6. Примените поочерёдно инструменты Прямоугольник, Округленный прямоугольник и Овал в режиме заполнения фоновым цветом. Все фигуры нарисуйте дважды: сначала при нажатой левой кнопке, а затем — при нажатой правой.

7. Примените поочерёдно инструменты Прямоугольник, Скругленный прямоугольник и Овал в режиме заполнения основным цветом. Все фигуры нарисуйте дважды: сначала при нажатой левой клавише, а затем — при нажатой правой.

8. Изобразите квадрат. Для этого используйте инструмент Прямоугольник при нажатой клавише Shift.
9. Изобразите окружность. Для этого используйте инструмент Эллипс при нажатой клавише Shift.
10. Сохраните результат работы в личной папке под именем Заполнение.
Задание 2
1. В графическом редакторе Paint (KolourPaint) создайте новую область для рисования.
2. Установите размеры области для рисования: ширина — 25 см, высота — 20 см.
3. С помощью инструмента Линия изобразите несколько разноцветных пересекающихся отрезков. Для этого предварительно выберите цвет и один из четырёх вариантов толщины каждой линии, щёлкните кнопкой в начальной точке и перетащите указатель мыши в нужном направлении. Изобразите вертикальную линию, горизонтальную линию и линию с наклоном 45° — при их создании удерживаите нажатой клавишу Shift.
4. С помощью инструмента Линия попытайтесь изобразить снежинку.

5. Сохраните результат работы в личной папке под именем Отрезки.
Задание 3
1. В графическом редакторе Paint (KolourPaint) откройте файл Подкова из папки Заготовки.

2. С помощью инструмента Линия каждую фигуру разделите двумя прямыми на указанное число частей (3, 4, 5, 6).
3. С помощью инструмента Заливка цветом заполните части фигуры разными цветами.
4. Сохраните результат работы в личной папке под именем Подкова1.
Задание 4
1. Выполните команду Создать основного меню редактора Paint (KolourPaint).
2. С помощью инструмента Кисть нарисуйте дерево. Оно может быть таким, как на рисунке.

3. Сохраните рисунок в личной папке под именем Дерево.
Задание 5
1. В графическом редакторе Paint (KolourPaint) откройте файл Многоугольники из папки Заготовки.
2. С помощью инструмента Многоугольник на основе имеющихся шаблонов изобразите следующие фигуры:

3. Сохраните результат работы в личной папке под именем Многоугольники1.
Задание 6
Внимание! В случае неудачного выполнения операции вы имеете возможность отменить её командой Отменить.
1. В графическом редакторе Paint (KolourPaint) изобразите фигуру, состоящую из трёх квадратов.
2. С помощью инструмента Карандаш обойдите «без отрыва руки» как можно точнее вдоль контура полученной фигуры, не проходя вдоль одного и того же отрезка дважды.

3. Сохраните рисунок в личной папке под именем Квадраты.
Задание 7
1. В графическом редакторе Paint (KolourPaint) откройте файл Эскиз1 из папки Заготовки. Требуется раскрасить появившийся на экране чёрно-белый рисунок.

2. Для закраски замкнутых областей используется инструмент Заливка цветом. Если граница области имеет разрывы, то при её заливке выбранным цветом будут заполнены и соседние области рисунка. Чтобы найти разрывы, воспользуйтесь инструментами группы Масштаб.
3. Внимательно осмотрите весь рисунок. Обнаруженные разрывы ликвидируйте с помощью инструмента Карандаш. Вернитесь к обычному виду рисунка.
4. Сохраните раскрашенный рисунок в личной папке под именем Рисунок1.
Задание 8
1. В графическом редакторе Paint (KolourPaint) откройте файл Эскиз2 из папки Заготовки.
2. Раскрасьте появившийся на экране чёрно-белый рисунок.
3. Дополните рисунок так, чтобы он стал похож на поздравительную открытку.
4. Выполните надпись:
- активизируйте инструмент Текст;
- щелчком отметьте место размещения текста — откроется поле ввода с мигающим курсором;
- на появившейся вкладке Инструменты ввода текста выберите фон Прозрачный, установите подходящие параметры шрифта;
- при необходимости измените размер поля ввода перетаскиванием его границ;
- завершите работу с надписью, щёлкнув вне рамки.
5. Сохраните результат своей работы в личной папке под именем Рисунок2.
Задание 9
1. Определите, какие инструменты графического редактора были использованы при изображении воздушного змея, солнца и облака.

2. Воспроизведите рисунок самостоятельно.
3. Сохраните рисунок в личной папке под именем Змей.
Задание 10
1. В графическом редакторе Paint (KolourPaint) откройте файл Круги из папки Заготовки.

2. Используя все известные вам инструменты, дополните каждый круг так, чтобы получился какой-нибудь предмет — солнышко, бублик, яблоко и т. д.
3. Сохраните рисунок в личной папке под именем Круги.
4. Завершите работу с графическим редактором.
5. При наличии доступа к сети Интернет отправьте файл Круги по электронной почте учителю информатики.

Microsoft – одна из крупнейших и известнейших компаний на рынке компьютерных технологий и программного обеспечения. Она является создателем всемирно популярных продуктов серии Microsoft Office, активно использующихся не только на компьютерных устройствах, но также и на смартфонах. Сейчас же речь пойдет о не менее известной и актуальной программе – растровом графическом редакторе Paint.
Что это за программа?
Microsoft Paint – достаточно простой графический редактор. Является одной из обязательных программ. Идет в комплекте с операционной системой Microsoft Windows. Графический редактор Paint предназначен для создания и редактирования рисунков различной цветовой гаммы и чертежей. Выполненные в этом редакторе работы называются растровыми.

Под растровой графикой подразумевается совокупность строк, состоящих из пикселей. Их набор образует двумерный массив, именуемый растр. Стоит отметить, что у данного редактора есть один важный минус – плохое масштабирование. Подобное построение приводит к тому, что при увеличении или уменьшении размера файла происходит искажение рисунка.
Первая версия
Графический редактор Paint появился в версии 1.0 операционной системы Windows. После обновления 3.0 стал выпускаться под именем Paintbrush. После выхода Windows 95 и всех последующих приобрел свое стандартное название.
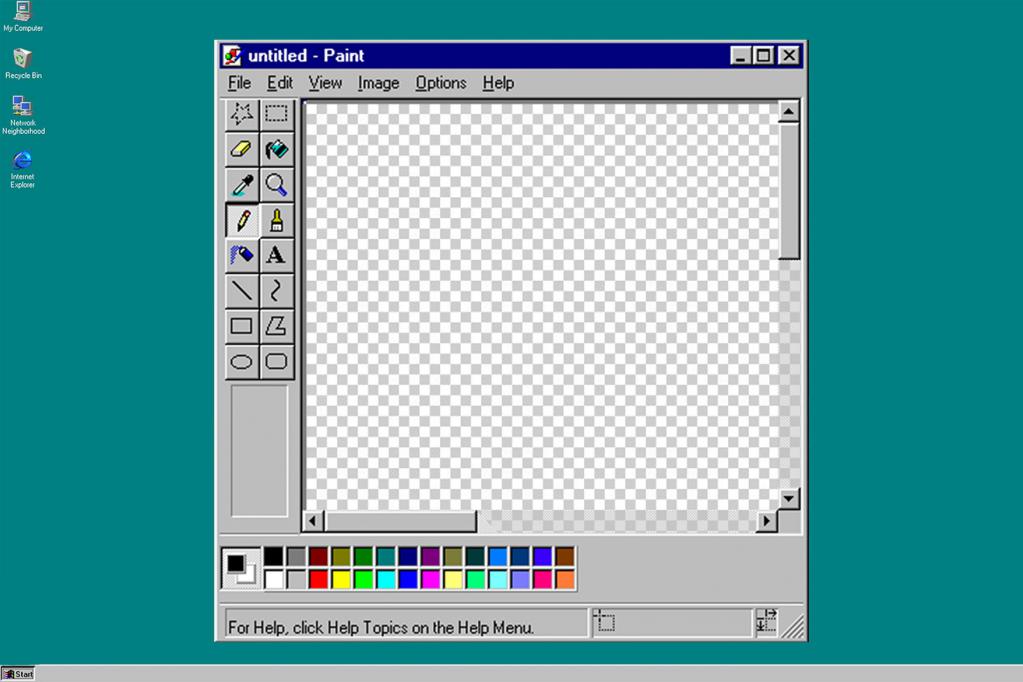
Начиная с версии операционной системы Windows 98, графический редактор Paint получил возможность сохранять изображения в формате GIF и JPEG. Правда, это могло быть реализовано только за счет наличия на компьютере графических фильтров, к примеру Office или PhotoDraw.
Обновления на Windows 7
Данная версия является практически самой популярной среди современных систем Microsoft Windows. На конкретном этапе графический редактор Paint претерпел значительных изменений. Среди них можно выделить обновленную библиотеку фигур. Помимо основных присутствующих, таких как эллипс, кривая, вектор, появилось 17 абсолютно новых форм. В их число вошли:
- Стрелки в различных направлениях.
- Звезды с различным количеством концов.
- Равнобедренный и прямоугольный треугольники.
- Ромб.
- Пятиугольник и шестиугольник.
- «Пузыри» для комиксов.
- Молния.
- Сердце и другие.
Также появились следующие 5 инструментов графического редактора Paint:
- 45-градусный наклон для каллиграфической кисти вправо и влево;
- масляная и пастельная кисти;
- маркер;
- текстурный карандаш;
- акварель.
Появилась возможность изменения параметров нарисованной фигуры. Изменениям подверглись и инструменты заливки и контура. Появились следующие возможности:
- Отсутствие.
- Однотонность.
- Пастель.
- Маркер.
- Карандаш.
- Акварель.
- Масло.
Обновления на Windows 10
Здесь появились новые серьезные обновления графического редактора Paint. Теперь программа имеет возможность работать с изображениями в формате 3D. Также в версии Fall Creators Update старая версия редактора была полностью удалена.
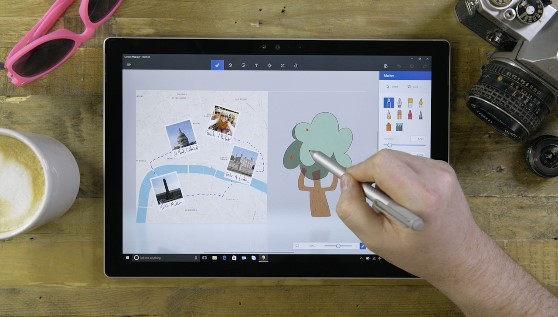
Далее будут рассмотрены основные инструменты и содержание меню программы Microsoft Paint.
Меню стандартного графического редактора Paint
Эта панель располагается в верхней части программы. Она содержит следующие пункты:
- Файл.
- Правка.
- Рисунок.
- Палитра.
- Справка.
Далее будет отдельно рассмотрен каждый пункт.

Содержит следующие функции:
- Создать. При нажатии создается пустой лист стандартного размера.
- Открыть. Нажмите на эту кнопку и откроете в графическом редакторе Paint файл, имеющийся на компьютере. При выборе появится окно со стандартной директорией или же той, к которой программа обращалась в последний раз. В появившемся поле можно самостоятельно выбрать конечную папку. При обнаружении необходимого файла щелкните по нему левой кнопкой мыши (далее ЛКМ, правая - ПКМ) и нажмите кнопку «Открыть» в правом нижнем углу. Также можно дважды щелкнуть на файл ЛКМ.
- Сохранить. Сохраняет документ под стандартным именем или вместо прошлого файла.
- Сохранить как. Позволяет выбрать имя и директорию, в которой будет сохранен документ. При выборе функции появится соответствующее окошко. В нем необходимо ввести имя сохраняемого файла, формат сохраняемого изображения, а также выбрать папку, в которую оно будет помещено.
- Замостить рабочий стол. Устанавливает максимально возможное количество копий текущего рисунка (помещающееся на экране) в качестве фона рабочего стола.
- В центр рабочего стола. Устанавливает текущий файл как изображение рабочего стола, размещая его по центру.
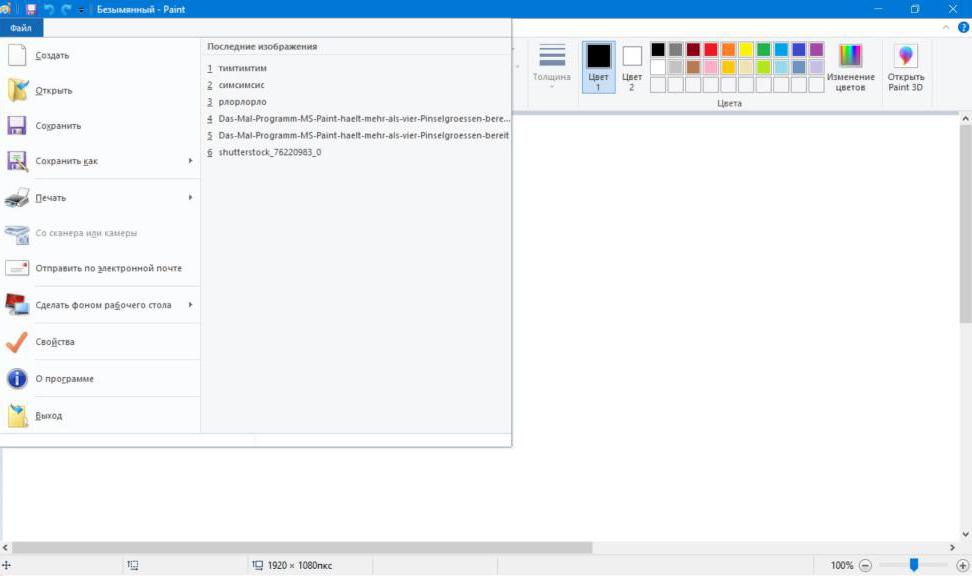
Правка
Содержит следующие команды:
- Отменить. Альтернатива сочетанию клавиш Ctrl + Z. Отменяет действия, выполненные текущим инструментом.
- Вырезать. Можно заменить на Ctrl + X. Выделенный участок листа будет вырезан и сохранен в буфере обмена.
- Копировать. Она же Ctrl + C. Выделенный фрагмент будет занесен в буфер обмена.
- Вставить. Альтернатива Ctrl + V. Вставляет находящийся в буфере обмена элемент в левый верхний угол проекта. Далее его можно свободно перемещать по листу.
- Очистить выделение. Указанный фрагмент изображения будет удален (можно вернуть командой «Отменить»).
- Выделить все. Выделяет всю область проекта.
- Копировать в файл…. Выделенный фрагмент будет сохранен как самостоятельный файл.
В данное меню входят следующие команды:
- Набор инструментов. Показывает или убирает панель инструментов программы;
- Палитра. Отображает или скрывает палитру.
- Строка состояния. Закрепляет видимой или же убирает строку состояния.
- Панель атрибутов текста. Отображает или скрывает данную функцию.
- Масштаб. Позволяет производить изменение размеров рисунка. Существует три категории: обычный, крупный (x4) и другой. Последняя позволяет изменять процент масштаба от 100 до 800.
- Просмотреть рисунок. Размещает рисунок на всей площади просмотра. При нажатии на любое место рисунка ЛКМ возвращает прежнее состояние. Изменение рисунка в данном режиме невозможно.
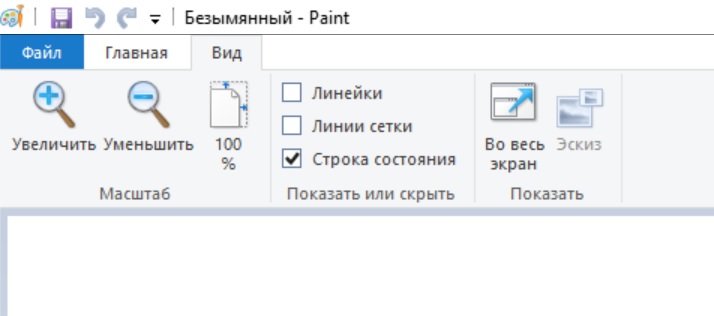
Рисунок
Включает в себя команды, с помощью которых можно изменить любой выбранный элемент листа. Сюда входят:
- Отразить. Зеркально отражает выбранную область листа.
- Повернуть. Зеркально отражает весь проект.
- Растянуть. Позволяет растянуть или сузить проект по выбранной оси.
- Наклонить. Выполняет наклон объекта по выбранной оси.
- Обратить цвета. Изменяет палитру, отображая цвета обратные имеющимся на рисунке.
- Атрибуты. Изменение размера рисунка в соответствии с указанными единицами измерения и указанием типа рисунка: черно-белый или цветной.
- Очистить. Заменяет выделенный фрагмент или все изображение на фоновый цвет.
- Непрозрачный фон. Один из цветов указывается как прозрачный. Это означает, что сквозь него будет виден слой, находящийся снизу. Причем виден он будет только в тех местах, где присутствует прозрачный цвет. Сохранить данное свойство можно только в формате gif.
Палитра
Здесь присутствует только одна команда - изменить палитру. Позволяет создавать произвольные цвета. Для проведения данной процедуры выбирается основной цвет, вызывается указанная функция, после чего происходит открытие расширенного цветового меню.
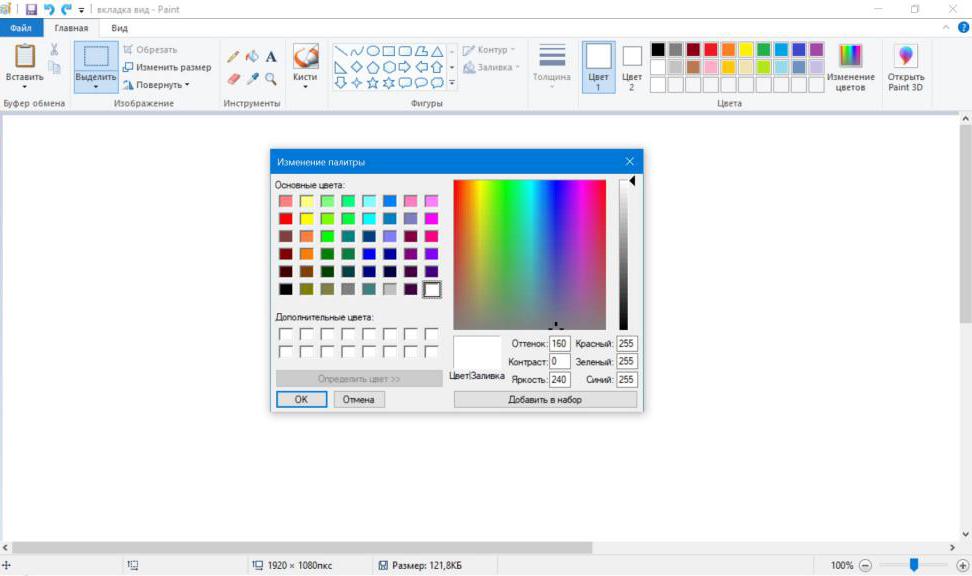
Инструменты
Далее будет перечислен список инструментов графического редактора Paint. Выделяют шесть следующих групп инструментов:
- для свободного рисования;
- для рисования линий;
- для создания стандартных фигур;
- для заполнения областей различным цветом;
- для выделения областей;
- доя ввода текста.
Далее будет подробно разобрана каждая из групп.
Инструменты свободного рисования
В эту категорию входят:
- Карандаш. Инструмент для произвольного рисования линий. Толщину линии можно отрегулировать в палитре настройки. Для создания ровной линии зажимается клавиша Shift.
- Кисть. Точно так же, как и предыдущий – используется для рисования линий. Стартовая толщина пера несколько шире.
- Распылитель. Создает неплотное пятно из пикселей. Также используется для свободного рисования.
- Ластик. Удаляет элементы изображения, оставляя цвет фона.
Инструменты рисования линий
- Линия. Используется для создания прямой. Толщина выбирается там же где, и другие приборы для свободного рисования. Для создания угла наклона при рисовании зажимается клавиша Shift.
- Кривая. Позволяет создавать кривые линии без острых углов. Толщина также выбирается в палитре настройки. Построение происходит по следующему алгоритму: проводится сама линия, затем с помощью ЛКМ в стороне от рисунка создаются первый и второй изгибы.
Создание стандартных фигур
- Прямоугольник. Используется для создания одноименной фигуры. Через палитру настройки можно выбрать то, каким образом будет заполняться его внутреннее пространство. Это может быть пустая рамка, фоновый или основной цвета.
- Скругленный прямоугольник. Аналогичная функция. Изменена только форма углов фигуры.
- Многоугольник. Позволяет рисовать объект с произвольным количеством углов.
- Эллипс. Выполняет функцию рисования эллипсов или окружностей. Последняя создается при зажатой клавише Shift.
Заполнение цветом
- Заливка. Окрашивает замкнутую область рисунка фоновым или основным цветом. Чтобы использовать основной цвет, используется ЛКМ. Для фонового – ПКМ. В том случае если форма не замкнута, закрашенным окажется весь проект.
- Выбор цветов (он же пипетка). Инструмент позволяет выбрать цвет не из палитры, а из самого рисунка. Необходимо навести курсор на желаемый цвет и нажать ЛКМ для установки этого цвета в качестве основного. ПКМ – в качестве фонового.
Выделение областей
- Выбор произвольной области. Использование данного инструмента позволяет выделить любой необходимый фрагмент. При нажатой ЛКМ обводится необходимая область. Концы должны быть соединены. Если кнопка была отпущена до закрытия формы, то концы смыкаются по кратчайшему пути. При нажатии одновременно ЛКМ и ПКМ процесс прекратится.
- Выделение. Создает прямоугольную область, позволяя производить любые манипуляции с выбранным фрагментом (вставить в рисунок или убрать в буфер обмена, перетащить). При перемещении с нажатой клавишей Shift будет оставаться след.
Ввод текста
Включает э единственную функцию - надпись. Выполняет функцию ввода текста. После выбора инструмента создается прямоугольная область. В ней будет образовано поле для ввода текста. Далее, щелкнув мышкой внутри рамки, вызываем панель атрибутов, позволяющую изменять шрифт и размер текста.
Итоги
На сегодняшний день графический редактор Paint является наиболее востребованной программой для тех, кто не занимается профессиональным дизайном и рисованием изображений на компьютере. Он отлично подходит для удаления каких-либо нежелательных компонентов на изображении, а также для простого редактирования.
Paint — очень простой растровый графический редактор, предназначенный даже не для рисования, а для легкой правки картинок (добавить надпись, стрелочку, вырезать один кусочек картинки и вставить в другую, сохранить сделанный скриншот и пр.).
По своим возможностям она не соответствует современным требованиям, но в силу простоты и доступности остается необходимым компонентом операционной системы. Не разобравшись с принципами управления этой программой, трудно осваивать другие, более мощные средства работы с графикой.
Программа запускается командой Пуск > Программы > Стандартные > Paint.
Рабочее окно редактора Paint представлено на рисунке \(1\). В состав его элементов управления, кроме строки меню и строки заголовка , входят панель инструментов , рабочая область , палитра настройки инструмента и цветовая палитра .

Рис. \(1\) Стандартное окно редактора Paint
Строка меню содержит шесть командных строк, выбор которых приводит к открытию раскрывающихся меню:
- Файл служит для управления файлами. В этом меню содержатся подменю Создать, Открыть, Сохранить, Сохранить как, Предварительный просмотр;
- Правка содержит набор команд для редактирования изображения с помощью команд, использующих буфер обмена Вырезать, Копировать, Вставить, Отменить, Повторить, Выделить все, Очистить выделение;
- Вид управляет отображением и удалением с экрана элементов интерфейса и содержит вкладки Набор инструментов, Палитра, Строка состояния, Панель атрибутов текста, Масштаб;
- Рисунок содержит команды, предназначенные для выполнения операций над выделенными фрагментами изображения: Отразить/повернуть, Растянуть/наклонить, Обратить цвета, Атрибуты, Очистить, Непрозрачный фон;
- Палитра содержит подменю для установки и настройки палитры цветов (Изменить палитру);
- Справка содержит команды обращения к базе данных для предоставления справки по графическому редактору (Вызов справки, О программе).
Панель инструментов (рис. \(2\)) содержит \(16\) инструментов. В соответствии с выполняемыми ими функциями их можно условно разделить на пять основных групп:
- инструменты выделения;
- инструменты рисования;
- графические примитивы;
- инструменты работы с цветом;
- инструменты редактирования.
Рис. \(2\) Панель инструментов в главном окне Paint
На палитре настройки можно выбрать параметры инструмента (толщину линии, форму оттиска, метод заполнения фигуры и т. п.).
Элементы цветовой палитры служат для выбора основного цвета изображения (щелчком левой кнопки) и фонового цвета (щелчком правой кнопки).
Рабочая область — место, где будет создаваться или редактироваться рисунок.
Рассмотрим более подробно инструменты каждой группы панели инструментов.
1) Инструменты выделения . Два инструмента предназначены для работы с выделенными областями: Выделение произвольной области (инструмент \(1\), рис. \(2\)) и Выделение (инструмент \(2\), рис. \(2\)).
Действуют они одинаково, разница лишь в том, что инструмент Выделение формирует не произвольную, а прямоугольную выделенную область.
С выделенной областью можно поступать так, как это принято во всех приложениях Windows : ее можно удалить клавишей Delete, скопировать в буфер обмена (Ctrl + C), вырезать в буфер обмена (Ctrl + X) и вставить из буфера обмена (Ctrl + V). Прием копирования и вставки выделенной области применяют для размножения повторяющихся фрагментов.
Все инструменты, кроме Ластика (инструмент \(3\), рис. \(2\)), выполняют рисование основным цветом (выбирается щелчком левой кнопки в палитре красок). Ластик стирает изображение, заменяя его фоновым цветом (выбирается щелчком правой кнопки мыши в палитре красок).
Инструмент Карандаш (инструмент \(7\), рис. \(2\)) предназначен для рисования произвольных линий.
Инструмент Кисть (инструмент \(8\), рис. \(2\)) можно использовать для свободного рисования произвольных кривых, как Карандаш, но чаще его используют для рисования методом набивки.
Инструмент Распылитель (инструмент \(9\), рис. \(2\)) используют как для свободного рисования, так и для рисования методом набивки.
Инструмент Линия (инструмент \(11\), рис. \(2\)) предназначен для вычерчивания прямых. Линии вычерчивают методом протягивания мыши. Чтобы линия получилась «строгой» (вертикальной, горизонтальной или наклонной под углом \(45\)°), при ее вычерчивании следует держать нажатой клавишу Shift.
Инструмент Кривая (инструмент \(12\), рис. \(2\)) служит для построения гладких кривых линий. Построение производится в три приема. Сначала методом протягивания проводят прямую линию, затем щелчком и протягиванием в стороне от линии задают первый и второй радиусы кривизны.
Инструмент Прямоугольник (инструмент \(13\), рис. \(2\)) применяют для рисования прямоугольных фигур. Рисование выполняется протягиванием мыши. В палитре настройки можно выбрать метод заполнения прямоугольника. Возможны три варианта:
- Без заполнения (рисуется только рамка);
- Заполнение фоновым цветом;
- Заполнение основным цветом.
Если при создании прямоугольника держать нажатой клавишу Shift, образуется квадрат.
Аналогичный инструмент Скругленный прямоугольник (инструмент \(16\), рис. \(2\)) действует точно так же, но при этом получается прямоугольник со скругленными углами.
Инструмент Многоугольник (инструмент \(14\), рис. \(2\)) предназначен для рисования произвольных многоугольников. Рисование выполняют серией последовательных щелчков с протягиванием.
Инструмент Эллипс (инструмент \(15\), рис. \(2\)) служит для изображения эллипсов и окружностей. Окружность получается при рисовании с нажатой клавишей Shift.
Инструмент Выбор цветов (инструмент \(5\), рис. \(2\)) позволяет точно выбрать основной или дополнительный цвет не из палитры красок, а непосредственно из рисунка. После выбора инструмента наводят указатель на участок рисунка с нужным цветом и щелкают кнопкой мыши. Если произошел щелчок левой кнопкой, текущий цвет становится основным, а если правой — фоновым.
Инструмент Заливка (инструмент \(4\), рис. \(2\)) служит для заполнения замкнутых контуров основным или фоновым цветом. Заполнение основным цветом выполняется щелчком левой кнопки мыши, а заполнение фоновым цветом — щелчком правой кнопки.
Для точной доводки рисунка иногда необходимо увеличить его масштаб. Для изменения масштаба служит команда Вид > Масштаб. То же можно сделать с помощью инструмента Масштаб (инструмент \(6\), рис. \(2\)), в этом случае величину масштаба выбирают в палитре настройки.
Для ввода текста используют инструмент Надпись (инструмент \(10\), рис. \(2\)). Выбрав инструмент, щелкните на рисунке примерно там, где надпись должна начинаться, — на рисунке откроется поле ввода. В это поле вводится текст с клавиатуры. Размер поля ввода изменяют путем перетаскивания маркеров области ввода — небольших прямоугольных узлов, расположенных по сторонам и углам области ввода. Закончив ввод, вызывают панель атрибутов текста (Вид > Панель атрибутов текста). Элементами управления этой панели можно выбрать форму шрифта, его начертание и размер.
Читайте также:


