В excel не ставится
В Экселе не отображается ноль? Войдите в «Файл», а далее «Параметры», зайдите в «Дополнительно» и в группе «Показать параметры следующего листа» выберите лист и поставьте отметку в поле «Показывать нули в ячейках, которые содержать нулевые значения». Ниже подробно рассмотрим, почему в Excel не отображается 0, и как внести изменения в программы для разных версий.
Причины, почему не отображается ноль в Экселе
В процессе пользования программой Эксель может появиться необходимо скрыть нулевые значения. Такая опция доступна пользователям софта, которые в любой момент могут убрать ноль с помощью специальных настроек. Так что главная причина, почему 0 не ставится в Эксель — пользовательские настройки. Следовательно, для устранения неисправности достаточно внести в них изменения.
Ноль не отображается в новых версиях
В ситуации, когда не ставится 0 в Excel новых версий (после 2010-го), сделайте следующие шаги:
- Войдите в «Файл», а далее «Параметры».
- Кликните на пункт «Дополнительно».

- Найдите группу «Показать параметры для следующего листа» и войдите сюда.
- Поставьте флажок в поле «Показывать нули в ячейках, которые содержат нулевые значения».

Для отображение скрытых значений в выделенных секциях, сделайте следующее:
- Выделите секцию с 0-ыми параметрами.
- Жмите на кнопку Ctrl+1.
- На вкладке «Главная» жмите «Формат», а после «Формат ячеек».

- Выберите «Число», а после «Общий».
- Жмите ОК.

Если в Эксель не отображается 0 в выделенной секции, сделайте следующее:
- Выделите ячейки, не отображается нужное число.
- Войдите в раздел «Главная», а далее «Формат» и «Формат ячеек».
- Жмите на кнопку «Число» и «Все форматы».
- В поле «Тип» удалите запись 0;-0;;@ и сохраните данные.

В случае, когда в Экселе не отображается ноль, возвращенный формулой, пройдите такие шаги:
- Выделите ячейку с 0.
- В разделе «Главная» жмите на стрелку возле «Условное форматирование».
- Слева введите 0.
- Справа выберите «Пользовательский …».
- В поле «Формат ячейки» откройте «Шрифт».
- В поле «Цвет» укажите обычный черный и кликните «ОК».

Одна из причин, почему в Экселе не пишется 0 в отчетной таблице — внесение соответствующих данных. Для исправления сделайте следующее:
- Войдите в отчет.
- На вкладке «Анализ» в группе «Сводная таблица» жмите на стрелку возле «Параметры» и выберите соответствующий пункт.
- Войдите на вкладку «Разметка и формат».
- В поле формат «Для ошибок отображать» уберите отметку. Это же сделайте в отношении поля «Для пустых ячеек отображать».
Если все равно не пишется ноль в Экселе, убедитесь в правильности действий. В дальнейшем по желанию можно вернуть настройки и скрыть 0-ые значения, возвращенные формулой, заменить эту цифру тире или пробелами, брать ноль в отчете сводной таблицы и т. д.
Не отображается ноль в Excel 2010
В ситуации, когда не пишет 0 в Экселе 2010, можно воспользоваться той же инструкцией, что рассмотрена выше. Для этого зайдите в «Файл» и «Параметры», а после «Дополнительно». На следующем шаге зайдите в группу «Показать параметры для следующего листа» и установите пункт, предусматривающий включение 0. Если ноль не ставится в Экселе из-за этих настроек, указанные шаги должны дать результат.
Если ноль не отображается в выделенных секциях, сделайте следующее:
- Выделите нужные участник, где нет 0.
- Войдите в «Главная» и жмите «Формат», а после «Формат ячеек».


Для отображения 0-ых значений, указанных формулой, сделайте следующее:
- Выберите ячейку в Экселе, где не отображается ноль.
- В разделе «Главная» в группе «Стили» жмите на стрелку возле «Условное форматирование».
- Наведите указатель на «Правила выделения …».
- Выберите «Равно» и слева введите 0.
- Справа укажите «Пользовательский формат».
- В «Формат ячеек» выберите «Шрифт».
- В поле «Цвет» укажите черный.

Если ноль не отображается в отчете в Экселе общей таблицы, войдите в него, а после в «Параметры» и «Параметры сводной таблицы», где жмите на пункт «Параметры». Здесь войдите в «Разметка и формат» и в поле «Формат» уберите отметку «Для ошибок отображать» и «Для пустых ячеек отображать».
Ноль не отображается в Эксель 2007
В ситуации с программой 2007 года вопрос, почему 0 не ставится в Эксель, имеет схожие ответы и решения.
Если ноль вообще не отображается на листе, сделайте следующее:
- Жмите на кнопку Майкрософт Офис.
- Войдите в параметры, а потом «Дополнительные параметры».
- Кликните «Показать параметры для следующего листа».
- Поставьте отметку в поле «Показывать нули в ячейка, которые содержат …».
В случае, когда ноль не отображается в выделенных секциях (он был скрыт настройками), сделайте следующее:
- Выделите нужную часть.
- Зайдите в раздел «Главная», а после этого «Ячейки».
- Наведите указатель на «Формат» и выберите «Формат ячеек».
- В списке «Категория» выберите «Общий.
Если 0 не отображается после возвращения формулой с применением условного форматирования, сделайте те же шаги, что актуальны для Эксель 2010 года. В частности, нужно установить черный цвет или выбрать обычный вариант отображения.
Если нулевое значение не отображается в сводной таблице Excel, здесь также применима инструкция, которая рассмотрена для 2010-й версии.
В комментариях расскажите, пригодились ли указанные советы, и какие еще способы решения проблемы можно использовать.
С помощью Excel можно выполнять почти какого-угодно порядка: вычислять и даже программировать действия компьютера. Все потому, что в функционал заложены функции и формулы. Но иногда пользователю приходится сталкиваться с ошибками при их вводе. Особенно часто они возникают, когда человек пытается ввести формулу вручную. Если пользователь опытный, такая проблема встречается не очень часто, поскольку он уже знает, какой синтаксис правильный, а также довольно внимательный. Но даже профессионалы могут допускать ошибки.
Часто мы не понимаем, почему они возникают. И профессионалы тоже могут не знать, какие причины. Он может понимать, что означает тот или иной код ошибки, но найти конкретное место в формуле не может. Но для профессионала это не проблема, поскольку он знает, как находить ошибки методами самого Excel. Сегодня мы более детально разберемся в причинах самых распространенных ошибок при вводе формул в Excel и разберем методы решения этой проблемы. Тем самым мы значительно ближе будем к профессионалам. Ну что же, начнем?
Изменение формата ячеек Excel
Конечно, в таком случае следует выставить правильный формат. Для этого нужно следовать таким шагам:
Есть еще один инструмент, настройки которого более широки. Чтобы его применить, необходимо выполнять следующую инструкцию:

Для сохранения полученных изменений необходимо воспользоваться функцией редактирования для каждой ячейки с ошибкой при вводе формулы. После того, как мы найдем тот элемент, который нужен, следует отредактировать с помощью клавиши F2 или выполнения двойного клика по соответствующей ячейке. Также внесение изменений возможно с помощью левого щелчка мыши в строке формул. После внесения всех изменений в документ нужно подтвердить свои действия путем нажатия клавиши Enter.

Что следует делать на практике?
- Выделяем ячейку, которая расположена в самом верху диапазона.
- Наводим курсор на ее правую нижнюю часть (то есть, на угол), убеждаемся в том, что появился знак плюса черного цвета, нажимаем левую кнопку, зажимаем ее и перемещаем курсор до того места, где должен закончиться этот диапазон.
После выполнения этих операций перед нашим взором стоит готовый столбец, который был сгенерирован почти без нашего участия.

Отключение режима “Показать формулы” в Excel
Случаются ситуации, когда пользователь не обнаруживает результатов, хотя он их ждал после выполнения операций функцией. Вместо них отображаются только формулы. Причина этого может крыться в том, что включена демонстрация формул, и естественно, нам нужно ее отключить, чтобы увидеть итог вычислений. Выполняем следующие действия:

- После этого в каждой ячейке теперь можно увидеть итоги вычислений. Естественно, это может повлиять на границы колонок, но в этом нет никакой супер страшной проблемы. Этот вопрос решается буквально в несколько кликов.

Активизация автоматического пересчета формул в Excel

Теперь можно отдыхать, поскольку проблема решена. Все вычисления осуществляются автоматически. И если какое-то из значений вдруг изменяется, программа автоматически его пересчитывает.
Исправление ошибок в формулах


Для обеспечения работоспособности формулы необходимо тщательно проверять ее перед вводом. В том числе, необходимо убедиться в том, что в ней нигде не стоят знаки, которые не видимы невооруженным глазом. В нашем случае таким знаком служил пробел.
Время от времени лучше удалить формулу, где стоят некоторые непечатные символы или ее синтаксис написан уж откровенно неправильно, чем искать ошибку и ее исправлять. Это же касается не только названия формулы, но и ее функций. О том, что при вводе формулы была допущена ошибка, Excel сообщит определенным кодом. Каждый из кодов имеет конкретное значение. Давайте перечислим наиболее распространенные из них.
Бывают и ситуации потруднее, когда точно сказать, где кроется ошибка, нельзя. Если приходится иметь дело со сложными функциями, то в таком случае нужно использовать специальные инструменты проверки. Следуйте этой инструкции:


После того, как мы нажмем на соответствующую кнопку, появится окно. В нем будет информация о том, что вызвало ошибку, а также будут приведены рекомендации по исправлению сложившейся ситуации.

Исправление ошибки в синтаксисе
Выводы
Программа Excel обладает целым набором функций, знать которые необходимо для качественного выполнения работ с таблицами. Из-за недостаточного опыта некоторые пользователи не способны вставить такой простой элемент, как тире. Дело в том, что установка символа имеет некоторые сложности. Так, например, он может быть длинным и коротким. К сожалению, на клавиатуре нет специальных обозначений, помогающих сориентироваться и поставить символ правильной формы. Поэтому давайте разберемся, как установить тире правильно, используя при этом несколько методов.
Ставим тире в ячейку
Функционал программы Excel предусматривает установку двух разновидностей тире – короткого и длинного. В некоторых источниках можно встретить обозначение короткого тире как среднего. Можно сказать, что данное утверждение отчасти правильное, так как в случае незнания правил установки, можно вставить символ еще более мелких размеров – «дефис» или «минус». Всего существует два способа, с помощью которых можно установить знак «–» в таблице. Первый случай предусматривает установку путем набора комбинации клавиш. Второй требует вхождения в окно спецсимволов.
Решение проблемы с установкой тире №1: используем комбинацию клавиш
Некоторые пользователи текстового редактора говорят, что установка тире в табличном процессоре может производится аналогичным способом что и в Word, но, к сожалению, это неверное утверждение. Обратим внимание на то, как это выполнить в Ворд:
- Наберите на клавиатуре «2014».
- Зажмите комбинацию клавиш «Alt+X».
После нехитрого выполнения этих действий программа Word автоматически устанавливает длинное тире.
Разработчики Excel также позаботились о своих пользователях и создали свой прием ввода длинного тире в таблицу:
- Активируйте ячейку, нуждающуюся в дальнейшей корректировке.
- Зажмите любую клавишу «Alt» и, не отпуская, произведите набор значения «0151» в числовом блоке (он размещен в левой стороне клавиатуры).
Внимание! Если набор чисел будет проводиться в верхней части клавиатуры, то программа вас перебросит в меню «Файл».
- Отпустив клавишу «Alt», на экране увидим отображенное в ячейке длинное тире.
Для набора короткого символа необходимо вместо комбинации цифровых значений «0151» набрать «0150».

2
Данный метод работает не только в Excel, но и в Word редакторе. По утверждениям профессиональных программистов, способ установки тире, используя комбинации клавиш, можно применять и в других html и табличных редакторах.
Примечание от эксперта! Введенный знак минуса автоматически преобразуется в формулу, то есть при активации другой ячейки в таблице с прописанным символом отображается адресация активной ячейки. В случае с введенными коротким и длинным тире такие действия происходить не будут. Чтобы убрать активацию формулы, необходимо нажать клавишу «Enter».
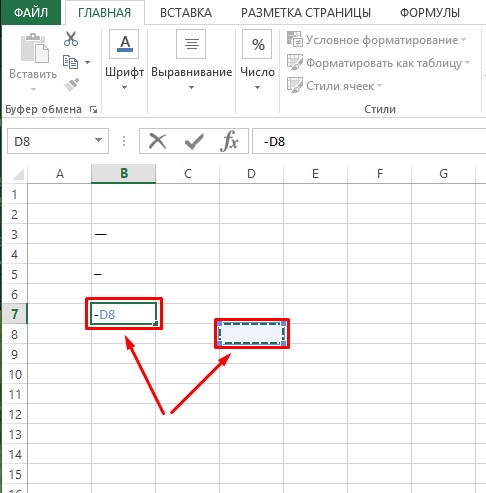
Решение проблемы с установкой тире №2: открытие окна символов
Существует еще вариант, в котором ввод тире осуществляется через вспомогательное окно со спецсимволами.
- Выделите ячейку в таблице, нуждающуюся в редактировании нажатием ЛКМ.
- Перейдите во вкладку «Вставка», расположенную в верхней части программы в панели инструментов.
- Если приложение находится в свернутом положении, кликните на крайнюю правую кнопку в верхней части экрана для открытия остальных блоков с инструментами.
- Справа найдите самый крайний инструмент «Символы», расположившийся в блоке «Текст», и кликните по нему.
- Откроется новое окно, где нужно кликнуть по кнопке «Символ».
- Нажатием этой кнопки активируется открытие окна с наборами символов. В нем нужно нажать на «Специальные знаки».
- Далее можно увидеть длинный список из специальных символов. Как можно увидеть на картинке, первое место в нем занимает «Длинное тире».
- Кликните по строке с названием символа и нажмите кнопку «Вставить». Ее найдете в нижней части окна.
- Окно не имеет функции автоматического закрытия, потому после вставки необходимого символа в ячейку закройте окно, нажав на красную кнопку с белым крестиком в правом верхнем углу.
- После закрытия окна видно, что знак длинного тире установлен в нужную нам ячейку и таблица готова для дальнейшей работы.
Если нужно установить короткое тире, произведите вышеописанные действия в том же порядке, но в конце выберите «Короткое тире». Не забудьте по окончанию активировать символ, кликнув по кнопке «Вставить», и закройте диалоговое окно.
Примечание от специалиста! Введенные вторым способом символы полностью соответствуют введенным в результате набора комбинации клавиш. Отличие можно заметить только в методе установки. Следовательно, эти знаки также не могут быть использованы для создания формул.
Заключение
После прочтения статьи становится понятным, что для установки длинного и короткого тире существует два метода ввода. В первом случае потребуется воспользоваться сочетанием клавиш на клавиатуре, а во втором – открыть окно со специальными символами, где выбираются необходимые знаки и устанавливаются в активную ячейку. И тот, и другой способ создает идентичные знаки – с одинаковой кодировкой и функциональностью. Поэтому окончательный способ ввода тире в таблицу выбирается, исходя из предпочтения пользователя. Юзеры, которым часто требуется использование данных символов, предпочитают применять комбинацию клавиш. Тем же, кто не сталкивается постоянно с вводом тире в таблицу, можно ограничится вторым способом.
Excel не пишет в ячейке? Уберите защиту листа, проверьте правильность ввода данных, разрешите запись напрямую или запретите выполнение макросов. Также проверьте цвет шрифта и отключите Num Lock при наборе цифр. Ниже подробно рассмотрим, в чем могут быть причины подобной неисправности, и как ее решить своими силами.
Причины, почему Excel не пишет
Для начала нужно понимать, почему не пишется в Экселе, и чем может быть обусловлена подобная проблема. Условно выделяется несколько причин:
- лист защищен, из-за чего в ячейке Excel ничего не пишет;
- установлена проверка данных;
- запрещен непосредственный ввод;
- имеется код, который запрещает изменения;
- нажат NumLock;
- установлен белый шрифт и т. д.
Выше рассмотрены главные причины, почему в Эксель не пишет, что позволяет сделать вывод по дальнейшим шагам для исправления проблемы.

Что делать, если Эксель не пишет
Выделяется несколько шагов, как действовать для восстановления работоспособности Excel. Здесь многое зависит от проблемы.
Уберите защиту листа
- Перейдите в раздел «Рецензирование».
- Жмите «Снять защиту с листа».
Для снятия защиты может потребоваться пароль, ведь при его отсутствии могут возникнуть трудности.

Уберите проверку данных
Для обхода такой ошибки необходимо ввести правильный параметр, убрать проверку сведений или копировать другую ячейку и скопировать в ту, в которую не пишет. Наиболее правильный шаг — ввод корректного параметра, ведь при наличии проверки в Excel работают специальные алгоритмы, которые будут некорректно выполнять функции при несоблюдении правила ввода данных.
Чтобы отключить проверку, сделайте следующее:
- Выделите необходимые ячейки.
- Перейдите в раздел «Данные».
- Войдите в «Проверка данных».

- В поле «Тип …» установите «Любое значение».
- Подтвердите действие.

Проверьте возможность ввода сведений напрямую
Наиболее редкой является причина, когда в Эксель не вводятся цифры / буквы из-за запрета редактирования. В таком случае вносить изменения напрямую не получится, но через строку это действие вполне можно реализовать без каких-либо ограничений.
Для решения проблемы Excel нужно проверить ряд настроек. При этом подходы отличаются в зависимости от версии программы, поэтому рассмотрим разные варианты.
В 2003-м Excel сделайте следующее:
- Зайдите в «Сервис» и «Параметры».
- Перейдите в категорию «Правка».
- Поставьте отметку в поле «Правка прямо в ячейке».

Если в вашем распоряжении Эксель 2007, сделайте следующие шаги:
- Кликните на кнопку «Офис».
- Зайдите в «Параметры Excel».
- Войдите в категорию «Дополнительно».
- Установите отметку «Разрешить редактирование в ячейках».

При пользовании 2010-й версией пройдите такие этапы:
- Войдите в «Файл», а после «Параметры».
- Кликните на «Дополнительно».
- Поставьте флажок в поле «Разрешить редактирование в …».

После этого проверьте, пишет что-либо Excel или нет.
Запретите выполнение макросов
Если софт не пишет по этой причине, для обхода защиты запретите выполнение макросов и запустите файл еще раз. Как вариант, перейдите в модуль листа и избавьтесь от всех кодов. Для запрета выполнения макросов нужно перейти в настройки, а сам алгоритм действий зависит от версии программы.
Для 2003-го Excel сделайте следующее:
- Войдите в «Сервис», а после «Безопасность».
- В разделе «Уровень макросов «Высокий» внесите изменения.

В 2007-й версии сделайте следующее:
- Кликните на кнопку «Офис».
- Перейдите в «Центр управления безопасностью».
- Кликните на «Параметры центра управления безопасностью».
- Войдите в «Параметры макросов».
- Жмите на «Отключить все макросы без уведомления».

В Excel 2010 и выше пройдите такие шаги:
- Кликните на Файл и «Параметры».
- Войдите в «Центр управления безопасностью».
- Жмите на «Параметры центра управления безопасностью».
- Перейдите в «Параметры макросов».
- Выберите «Отключить все макросы без уведомления».

После внесения параметров перезапустите Excel и проверьте, пишет что-либо в ячейке или нет. Как только изменения вступили в силу, все должно быть нормально.
Проверьте факт включения NumLock
В ситуации, когда в Экселе не вводятся цифры, причиной может быть включение NumLock, который переводит управление на дополнительное поле. Для решения проблемы просто нажмите кнопку еще раз.
Гляньте на цвет шрифта
Некоторые пользователи жалуются, что Excel не пишет в ячейке. По факту все нормально, но текст / цифры не видно из-за светлого цвета шрифта. Он может сливаться с фоном, из-за чего кажется, что в поле ничего нет. Для решения вопроса просто измените цвет на черный.
Читайте также:


