Установка программы прошла успешно для завершения установки необходимо перезагрузить компьютер
В таблице ниже перечислены проблемы, возникающие при удаленной установке программ, и типовые причины возникновения этих проблем.
Проблемы при удаленной установке программ
Типовая причина проблемы и вариант решения
Недостаточно прав для установки
Учетная запись, под которой запущена установка, не имеет достаточно прав для выполнения операций, необходимых для установки программы.
Недостаточно места на диске
Недостаточно свободного места на диске для завершения установки. Освободите место на диске и повторите операцию.
Произошла незапланированная перезагрузка ОС
Во время установки произошла незапланированная перезагрузка ОС, точный результат установки может быть неизвестен. Проверьте правильность параметров запуска инсталляционного приложения или обратитесь в Службу технической поддержки.
Не найден необходимый файл
В инсталляционном пакете не найден необходимый файл. Проверьте целостность используемого инсталляционного пакета.
Инсталляционный пакет не предназначен для данной платформы. Используйте соответствующий инсталляционный пакет.
На устройстве установлена программа, несовместимая с устанавливаемой программой. Перед установкой удалите все программы, входящие в список несовместимых.
Недостаточные системные требования
Инсталляционный пакет требует наличия в системе дополнительного программного обеспечения. Проверьте соответствие конфигурации системы системным требованиям устанавливаемой программы.
Предыдущая установка или удаление программы не было штатно завершено. Для завершения предыдущей установки или удаления программы, выполненного на данном устройстве, необходимо перезагрузить ОС и повторить процесс установки.
Не та версия инсталляционного приложения
Установка данного инсталляционного пакета не поддерживается версией инсталляционного приложения, установленного на устройстве.
Инсталляция уже запущена
На устройстве уже запущена установка другого приложения.
Не удалось открыть инсталляционный пакет
Возможные причины: пакет отсутствует, пакет поврежден, недостаточно прав для доступа к пакету.
Инсталляционный пакет не предназначен для установки на данную локализацию ОС.
Установка запрещена политикой
Установка программ на данном устройстве запрещена политикой.
Ошибка записи файла
Во время установки программы произошла ошибка записи. Проверьте наличие прав у учетной записи, под которой выполняется установка, и наличие свободного места на диске.
Неверный пароль деинсталляции
Пароль для удаления программы задан неверно.
Недостаточные аппаратные требования
Аппаратные требования системы не удовлетворяют требованиям программы (объем оперативной памяти, свободное место на диске и так далее).
Недопустимый каталог установки
Установка программы в указанный каталог запрещена политикой инсталляционного приложения.
Требуется повторная попытка установки после перезагрузки устройства
Требуется повторный запуск инсталлятора программы после перезагрузки устройства.
Для продолжения установки требуется перезагрузка устройства
Для продолжения работы инсталлятора программы требуется перезагрузка устройства.
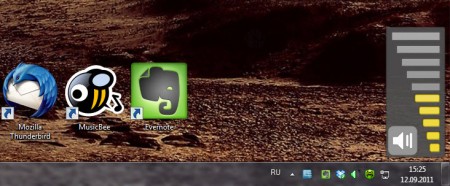
Это может произойти с каждым, когда после завершения установки новых программ Windows неожиданно просит у вас разрешение на перезагрузку. Или предлагает перегрузиться позже. Или, в некоторых случаях, установщик может попросить перед началом процесса закрыть все приложения. Почему так происходит?
Сегодня мы вам объясним, почему для Windows так важна перезагрузка и возможно подскажем вам, как лучше поступать в таких случаях.
Почему установщик так себя ведет?
Короткое объяснение заключается в том, что иногда программа установки написана не совсем корректно или приложение настолько сильно интегрируется в операционную систему, что требует замены системных файлов и делает невозможным запуск всех необходимых компонентов без перезагрузки.
Подобная проблема возникает в связи с тем, что приложения Windows очень часто используют динамические библиотеки DLL, которые могут быть использованы более чем одной программой. Хотя очень многие продукты, несмотря на то, что не заменяют системные библиотеки DLL, часто требуют перезагрузку, а это уже говорит о недоработках разработчиков.
Ниже приводится список наиболее частых проблем с инсталляторами, которые заставляют пользователя нервничать при установке новых программ:
Давайте поближе рассмотрим такие ситуации для того чтобы понять, что происходит.
Требуется перезагрузка для замены занятого файла
Если для установки программы требуется скопировать или обновить некоторые файлы, которые в данный момент используются другими программами или служба Windows Update требует замены системных файлов, то это приводит к запуску функции операционной системы, которая помечает, какие файлы должны быть заменены при запуске системы.
При этом инсталлятор создает новый ключ в следующем разделе реестра:
В тот момент, когда возникнет предложение перегрузить компьютер, откройте этот раздел и вы увидите там список всех файлов, которые будут заменены при следующей загрузке компьютера.
Вполне возможно, что вы будете несогласным с заменой некоторых файлов, записанных в этот раздел реестра. Бывают такие редкие случаи, когда даже после нескольких перезагрузок этот список не очищается и вам придется вручную удалить все записи из раздела PendingFileRenameOperations. Удаляйте записи из этого раздела только в том случае, если уверены в своих действиях. В любом случае, ситуация когда объект используется другим пользователем или программой всегда требует особого внимания.
Одновременная установка
Многие инсталляторы не хотят запускаться, когда уже происходит установка другого проекта. Проверить тот факт, что в данный момент происходит установка программы вы можете, открыв раздел реестра:
Если в этом разделе создан ключ, соответствующий названию программы, значит установка продолжается.
Перезагрузка, вызванная Windows Update
вы найдете ключ RebootRequired, а в правой панели – список изменений, которые должны быть применены после быстрой перезагрузки.
В принципе, эту ситуацию можно обойти. Экспортируйте этот раздел реестра в файл, очистите указанный выше ключ от записей, установите приложение и операцией импорта верните раздел к своему первоначальному виду.
Далеко не всегда установка приложения или программы на компьютер завершается успешно.
При попытке установить программный продукт, на компьютер, под управлением операционной системы Windows 7, появляется ошибка пакета Windows Installer.
Причины возникновения ошибки
Прежде чем пытаться устранить неисправность, необходимо узнать точную причину ее появления. Основной причиной возникновения ошибки, является ограничение прав доступа.
Говоря другими словами, при запуске установочного файла, система не может определить, имеет ли пользователь достаточные права для запуска.

Нет доступа к службе установщика Windows Installer
Также причиной возникновения ошибки может быть отсутствие нескольких файлов в установочной программе.
Некоторые файлы может уничтожить антивирусная программа, приняв их за вредоносные.
Если приложение скачивалось с пиратского ресурса, то вполне возможно, изначально отсутствовал ряд файлов, необходимых для корректной установки.
Важно: при установке какого-либо приложения на компьютер, необходимо отключить или же настроить антивирусную программу. Эти действия рекомендуется совершать лишь тогда, когда есть стопроцентная уверенность в том, что устанавливаемый файл не нанесет вред компьютеру.
Появляется ошибка пакета Windows Installer при установке файлов с расширением MSI, а также таких программ как Itunes, и Java эмуляторов.

Причина может скрываться как в отсутствии прав для установки, так и в антивирусной программе. Для того чтобы установка файлов стала осуществимой, их, в настройках антивируса, нужно добавить в список исключений.
Если же и после этого, ошибка осталась прежней, проблема кроется именно в разрешении системы на установку файла.
Установка приложения Itunes, имеет свои особенности, речь о которых, пойдет ниже.
Невозможна установка Itunes – ошибка пакета Windows Installer
Такая ошибка может возникать при попытке установить Itunes на компьютер под управлением операционной системы Windows 7.
Для ее устранения можно переустановить операционную систему. Либо, правильно установить Itunes.
Правильная установка программы осуществляется в следующей последовательности:
- На клавиатуре компьютера нужно зажать клавиши «Windows» + «S».
- В появившемся окне поиска программ, нужно ввести слово «программы и компоненты», и кликнуть по результату.

Программы и компоненты

- После выполнения всех действий по восстановлению программы, ее следует деинсталлировать. Для этого нужно вернуться к списку программ, и уже нажать на кнопку «удалить».
- После деинсталляции программы, компьютер следует перезагрузить.
- После перезагрузки программа Ituns устанавливается снова.
Что делать, если проблема осталась?
Однако вышеперечисленные действия не всегда спасают от неисправности.
Если после выполнения вышеуказанных операций ошибка осталась, то следует выполнить следующий ряд действий:
1. Щелкнуть правой кнопкой мыши по установочному файлу, выбрать подпункт «открыть с помощью».
2. Выбрать в появившемся списке программу-архиватор.
3. В открывшемся окне, запустить четвертый сверху файл.

Пункт, позволяющий устранить ошибку
4Закрыть архив, и повторить попытку установки Itunes.
5Программа беспрепятственно устанавливается на компьютер.

Работа установочного файла
Важно: программу Ituns нужно скачать с официального сайта.
При установке Айтюнс, «вылетает» ошибка пакета Windows Installer. Для решения этой проблемы, следует выполнить вышеперечисленные действия.
При этом, не стоит устанавливать обновления системы через интернет. Их необходимо скачивать с флешки или диска.
Это позволит предотвратить появление ошибки пакета Windows Installer при установке Itunes на Windows 7.
Ошибка при установке файлов с расширением MSI
Как упоминалось выше, ошибка может возникать не только при установке Itunes, но и при попытке инсталлировать любые программы, чей установочный файл имеет расширение MSI.
Файлы же, с расширением .exe, устанавливаются без каких либо проблем. Это объясняется тем, что при работе с файлами MSI, используется утилита для загрузки msiexec.exe.
Ее отказ от работы и может быть причиной появления ошибки.
Важно: если ошибка возникла во время установки, то, причина кроется в установочном файле. Утилита работает, как следует.
- Служба не подключена, либо неверно настроена. Доступ к службе запрещен администратором ПК.

Служба не подключена, либо неверно настроена. Доступ к службе запрещен администратором ПК

Ошибка чтения файла установки
Перед устранением проблемы, необходимо провести диагностику работы установочной утилиты.
Диагностика работы утилиты для установки файлов
Диагностика функционирования установочной утилиты осуществляется следующим образом:
- Сочетанием клавиш «Win» + «R» необходимо открыть системное окно, предназначенное для выполнения команд;

- В поле нужно ввести команду services.msc, и подтвердить кнопкой ОК;
- В открывшемся окне отображения служб, необходимо отыскать установочную службу Windows (в данном случае, это Windows 7);

Список служб операционной системы
- После двойного щелчка на службе, должно появиться окно настройки службы. Все параметры надо выставить именно так, как показано на скриншоте;

Настройки для установочного файла Виндовс 7
- После установки всех необходимых параметров, нужно перезагрузить компьютер. Далее необходимо снова запустить установочную программу.
Важно: в Windows 7 при настройке установочной службы, необходимо использовать автоматический режим запуска.
Ручной режим устранения ошибки установочника Windows Installer
Ручное устранение ошибки, может помочь решить проблему, если:
- Installer недоступен.
- Нет доступа к службе установочной утилиты Windows (инсталлятор установлен некорректно).
- Нет доступа к Win installer.
- Installer не установлен на компьютер.
Вышеуказанные неполадки решаются повторной регистрацией установочной утилиты в операционной системе Windows. Процесс повторной регистрации осуществляется следующим способом:
Нужно открыть командную строку, ее можно открыть несколькими способами: с помощью сочетания клавиш: «Windows» + «X», или же через запуск утилиты командной строки, которая находится в папке «стандартные программы».
Кроме этих способов, командную строку можно запустить с помощью команды cmd.exe, в окошке «выполнить».

В 32-х битной версии операционной системы вписываются следующие команды:

Команды для 32-х битной версии
В 64-х битной версии системы, нужно вписать:

После завершения ввода команд, их надо подтвердить нажатием клавиши Enter. После подтверждения, компьютер следует перезагрузить.
Важно: запуск командной строки осуществляется от имени администратора. Командная строка не просто сканирует компьютер на наличие поврежденных файлов, но и заменяет их на целые. Для этого необходимо, чтобы ПК был подключен к интернету.
После того, как сканирование файлов и их замена были завершены, следует перезагрузить компьютер. После перезагрузки нужно попробовать запустить установочный файл с расширением MSI.
Кроме встроенных в систему утилит для восстановления инсталлятора, компания Microsoft предлагает стороннюю утилиту. Ее можно скачать на официальном сайте корпорации.
Стоит заметить, что она работоспособна на Windows 7, XP, Vista.
Как настроить доступ инсталлятора к файлам с расширением MSI?
Одной из причин возникновения ошибки Windows Installer, является отсутствие доступа инсталлятора к файлам данного расширения.
Для решения данной проблемы, нужно выполнить следующие операции:
- На файле установки нужно щелкнуть правой кнопкой мыши, в появившемся окошке выбрать пункт меню «свойства».
- В «свойствах» необходимо отыскать вкладку «безопасность».
- В поле, где отображаются пользователи, или группы, необходимо отыскать пользователя с именем «система». Если его нет, то данную запись нужно добавить вручную.

- Для того чтобы добавить нового пользователя, нужно нажать на кнопку «изменить», и вручную прописать название «Система», либо System, если используется английская версия операционной системы.

Ввод имени нового пользователя
- После ввода наименования, слово должно мгновенно стать подчеркнутым. Это будет означать то, что имя пользователя введено, верно.
- После ввода имени пользователя, напротив значения необходимо установить галочку в поле «полный доступ».
Важно: создание пользователя «Система» с полными правами, дает возможность установочному файлу получить доступ к инсталлятору. Ну а это, решает проблему Windows Installer.
Что делать, если антивирусная программа блокирует доступ к установочному файлу?
Данная проблема достаточно распространена. Для ее устранения, необходимо зайди в Windows 7 c правами администратора, выключить антивирусную программу.
После, в настройках свойств антивирусной программы, нужно включить совместимость с другими версиями операционной системы.

Включение совместимости с другими ОС
Кроме того, программы для борьбы с вирусами, могут «мешать» установке Java файлов.
Для решения это проблемы, нужно выполнить следующий ряд действий:
- Во время установки нужно выключить, либо настроить программы, предназначенные для защиты компьютера от шпионских приложений, и вирусов.
- После настройки, компьютер нужно проверить на наличие рекламных, либо шпионских файлов. Они могут являться причиной блокировки завершения установки нужной программы.
- После диагностики, нужно самостоятельно проверить компьютер на факт наличия вредоносных записей и файлов. Это можно сделать, зайдя в Панель Управления, далее в «Надстройки Internet Explorer» (вкладка «Сервис», далее «Свойства обозревателя», «Программы», «Управление надстройками»). Если была обнаружена вредоносная запись, ее нужно отключить, либо удалить.
Вышеперечисленные операции, позволят избавиться от ошибки с кодом 1721, которая возникает при установке приложений Java.
Вывод
Проблема с Windows Installer возникает достаточно часто. Для ее устранения необходимо определить тип ошибки. Это может быть как ошибка пакета Windows Installer.
Ошибка пакета Windows Installer может мешать корректной установке приложения Itunes. Для решения этой проблемы, нужно корректно переустановить «музыкальное» приложение.
Для устранения неисправности, связанной с установщиком Windows Installer, необходимо дать файлу необходимые права.
При осуществлении вышеперечисленных действий, нужно отключить антивирусную программу. Либо в ее настройках, внести необходимые файлы в список исключений.
Эти действия надо осуществлять осторожно. Ненадежные файлы могут нанести компьютеру вред.
Что делать при ошибке установщика Windows Installer
Ошибка пакета Windows Installer: причины возникновения и способы устранения
Читайте также:


