Установка и удаление программ реализована в ms windows при стандартной конфигурации в виде
Установка: выбор папки назначения
Большинство программ — как для Windows, так и для других операционных систем — перед началом использования требуют установки (инсталляции). В первую очередь программа-инсталлятор запрашивает, в какую папку на жёстком диске нужно поместить файлы программы, а также ее регистрационные данные, серийный номер и сведения о настройке параметров. Затем инсталлятор совершает необходимые для подготовки к работе действия: разворачивает архивы, в которых хранятся файлы, копирует их в указанное место, настраивает саму программу и операционную систему, чтобы та могла с ней «общаться».
При этом инсталлятор добавляет информацию о программе и ее настройках в реестр Windows — централизованную базу данных всех настроек ОС. Так что ОС знает, какие программы в ней установлены, какое действие нужно совершить при двойном щелчке по файлу того или иного типа, как организовывать взаимодействие между программами при переносе данных из одной в другую и т. п.
В процессе установки инсталлятор также создает ярлыки к программе в меню Пуск (панели быстрого запуска) и на Рабочем столе, добавляет в определенный раздел панели управления информацию, необходимую для удаления (деинсталляции) программы.
Процесс установки и удаления программ
Для установки программ обычно нужно запустить файл с именем setup.exe (в некоторых случаях он может называться install.exe) из папки с дистрибутивом (инсталляционным пакетом). Кроме того, можно воспользоваться пунктом Установка и удаление программ в Панели управления Windows, выбрав в ней раздел «Установка программ». В этом же пункте перечислены все уже действующие программы и компоненты Windows. Для изменения параметров установки или удаления программы с компьютера необходимо выбрать ее в списке и нажать кнопку Изменить или Удалить.
При удалении программа-деинсталлятор не только сотрёт исполняемые файлы программы с жёсткого диска, но также очистит реестр Windows от информации об этой программе и удалит все ненужные ярлыки. Обязательно деинсталлируйте программы с использованием этой панели управления! Если просто удалить папку с файлами программы, система будет продолжать считать её установленной, что чревато сбоями в работе.
Важно понимать, что при удалении программы никакие пользовательские файлы, созданные с её участием, не пропадают. Так, если деинсталлировать, допустим, Word, то все подготовленные с его использованием документы останутся на жёстком диске. Правда, многие файлы могут оказаться недоступны, потому что ОС не будет знать, какой именно программой их открывать.
Чаще всего установочные пакеты программ (дистрибутивы) представлены в виде единого самораспаковывающегося архива. Тогда процесс установки сводится к тому, что пользователь запускает эту программу, содержащую в себе и распаковщик, и инсталлятор. Важны три этапа такой установки.
• Во-первых, изучение лицензии, т. е. условий, на которых программа предоставляется пользователю. В лицензии может содержаться информация о допустимости копирования (например, изготовления резервной копии) или распространения программы (для свободных или бесплатных программ). Поэтому, несмотря на то, что лицензии обычно пишутся очень сложным юридическим языком, их следует изучать — во избежание недоразумений с законом. Особенно это важно для программ, устанавливаемых в публичном доступе, в частности, на школьных компьютерах в классе информатики, в офисах крупных компаний, куда могут заявиться с проверкой надзорные органы и подставить штатных компьютерщиков под штраф или даже под статью.
• Во-вторых, некоторые программы допускают установку в нескольких режимах: типовом (Typical), полном (Full) и выборочном (Custom). Можно ограничиться типовым и ни о чём не думать. Но предпочтительнее всё же и нет ли там чего-то лишнего. Для больших пакетов программ (таких, как Microsoft Office) в типовом режиме, напротив, может чего-нибудь важного не хватать.
• И третий момент, который стоит отслеживать (хотя и не всегда корректировать): куда именно устанавливается программа. В 99 случаях из 100 она создает в папке Program Files свой каталог. Лучше сразу запомнить его название, чтобы не искать потом программу по всей файловой системе. А поскольку нередко такой каталог носит длинное имя фирмы-производителя, не имеющее никакого отношения к названию самой программы, то полезно его переименовать, причём сделать это надо ещё в процессе
Игры и другое необязательное ПО, напротив, лучше не засовывать в Program Files, а создать для них отдельные каталоги на отличных от системного дисках. Обычно диск C всегда остается за системой и важными программами, а остальное уже рассовывается по другим разделам.
Удаляем системный мусор и остатки программ
Также следует помнить, что удалением любой программы через меню «Установка и удаление программ» в Панели управления дело не ограничивается. Программные продукты оставляют после себя отходы жизнедеятельности – всякие временные файлы и прочие пожиратели дискового пространства. Чтобы от них избавиться, проще всего использовать CCleaner и аналогичные программы-чистильщики. Нажатием пары кнопок они отыскивают весь мусор, высвечивают его в удобном списке и позволяют полностью или частично удалить.
Поможем успешно пройти тест. Знакомы с особенностями сдачи тестов онлайн в Системах дистанционного обучения (СДО) более 50 ВУЗов. При необходимости проходим систему идентификации, прокторинга, а также можем подключиться к вашему компьютеру удаленно, если ваш вуз требует видеофиксацию во время тестирования.
Закажите решение за 470 рублей и тест онлайн будет сдан успешно.
1. Какой объект нельзя вставить в слайд?
таблицу MS Excel
функцию BIOS
Аудиозапись
Видеоклип
3. Сеть класса С содержит:
25 компьютеров
более 16 млн компьютеров
более 200 компьютеров
более 65000 компьютеров
4. Акты Президента РФ принимаются в форме:
указов
постановлений
распоряжений
указов и распоряжений
7. Создать поле заполнения можно из раздела меню:
сервис
Формат
Вставка
Правка
9. Презентацию нельзя сохранить в формате:
Html
Jpeg
Gif
xls
10. В ячейку A1 электронной таблицы MS Excel не может быть вписан:
целое число
действительное число
диаграмма
текст
13. При печати на каждом листе формата A4 нельзя разместить:
ровно 4 слайда
ровно 3 слайда
ровно 8 слайдов
ровно 6 слайдов
15. Задать фон и обрамление текста абзаца можно в разделе меню:
Вид
Правка
Файл
формат
16. Виды координатных манипуляторов:
Трекбол
сенсорный экран
Сканер
Мышь
17. Редактор MS Word не позволяет сохранить документ в формате:
Txt
avi
Html
Rtf
19. В 12-и ячейках столбца записаны значения прибыли торговой точки за каждый месяц в течение года. Какой тип диаграммы нецелесообразно использовать, для того чтобы отобразить рост прибыли за год?
плоскую гистограмму
график
объемную гистограмму
круговую диаграмму
20. Для того, чтобы выделить несколько ячеек, находящихся в разных частях листа, необходимо:
выделять каждую ячейку двойным щелчком
выделять каждую ячейку щелчком мыши при нажатой клавише Ctrl
выделять каждую ячейку щелчком мыши при нажатой клавише Alt
выделять каждую ячейку щелчком правой кнопки мыши
21. Программы, выполняемые в фоновом режиме:
обеспечивают просмотр пользователем каких-либо данных
интегрированный офисный пакет программ
осуществляют диалоговый ввод информации
не требуют непосредственного диалога с пользователем
22. Схема данных используется для
ввода данных
установки связей между таблицами
редактирования структуры объекта
экспорта объектов в другие базы данных
23. Система команд процессора устанавливается:
программно, при загрузке соответствующего драйвера
аппаратно, при изготовлении материнской платы
любой программой при ее работе
программно, при загрузке операционной системы
аппаратно, при изготовлении процессора
24. Текст объекта Word Art не может быть:
Объемным
Фигурным
Цветным
зачеркнутым
25. Утилита, предназначенная для оптимизации работы диска и повышения скорости доступа к нему:
резервирования и восстановления файлов
проверки диска
дефрагментации диска
уплотнения диска
27. Открыть существующий документ MS Word можно при помощи раздела меню:
Формат
Файл
Правка
сервис
28. К иной (ненормативной) официальной правовой информации можно отнести:
акты официального разъяснения
ненормативные акты общего характера
правоприменительные акты
все перечисленные
29. Средства Подбор параметра и Поиск решения находятся в разделе меню:
вставка
правка
сервис
формат
31. Рассмотрим полное имя (путь) d:\files\prog\myprog\001\prog1.exКакое из утверждений относительно элементов этого имени может оказаться верным?
001 является файлом
prog является файлом
myprog является файлом
prog1.exe является файлом
32. По умолчанию количество листов в книге Microsoft Excel составляет
3
1
4
2
33. Установка и удаление программ реализована в MS Windows (при стандартной конфигурации) в виде:
элемента Главного меню
элемента Панели управления
элемента Панели задач
элемента меню основных приложений
35. Процесс устранения избыточности данных называется:
денормализация
сжатие базы данных
декомпозиция
нормализация
О различных алгоритмах инсталляции ПО на компьютеры с Виндовс 7 подробно рассказано ниже.









- InstallShield;
- InnoSetup;
- NSIS;
- InstallAware Studio;
- MSI.
Нажмите клавишу Enter.











Способ 3: Непосредственная установка
Следующий вариант решения поставленной задачи выполняется путем непосредственной установки элементов программы. Попросту говоря, вы копируете все файлы и папки приложения в уже распакованном состоянии с одного жесткого диска на другой без использования инсталлятора.

Правда, сразу нужно сказать, что установленная таким образом программа далеко не всегда будет корректно работать, так как при стандартной инсталляции зачастую вносятся записи в системный реестр, а при непосредственной установке этот шаг пропускается. Конечно, запись в реестр можно внести и вручную, но это требует хороших знаний в данной сфере. К тому же существуют более быстрые и удобные варианты, описанные нами выше.
Удаление
Способ 1: Собственный деинсталлятор приложения




Но данный способ не для всех пользователей удобен, так как приходится искать файл деинсталлятора, а он, в зависимости от конкретного ПО, может находиться в разных директориях. Кроме того, указанный вариант не гарантирует полного удаления. Иногда остаются различные остаточные объекты и записи в реестре.
Способ 2: Специальный софт
От недостатков предыдущего способа можно избавиться, если вы для деинсталляции программ используете специальный софт, который как раз предназначен для полного удаления ПО. Одной из лучших утилит такого плана является Uninstall Tool. На её примере мы и рассмотрим решение поставленной задачи.






На этом полное удаление софта с помощью программы Uninstall Tool завершено. Использование данного способа гарантирует, что никаких остатков удаленного ПО у вас на компьютере не будет, что позитивно скажется на работе системы в целом.
Урок: Утилиты для полного удаления софта с ПК
Способ 3: Деинсталляция при помощи встроенного инструмента Виндовс






Мы рады, что смогли помочь Вам в решении проблемы.
Отблагодарите автора, поделитесь статьей в социальных сетях.
Опишите, что у вас не получилось. Наши специалисты постараются ответить максимально быстро.
Я рассмотрю удаление программ в различных версиях Windows:
Как удалить программу в Windows XP.
Как удалить программу в Windows 7.
Как удалить программу в Windows 8/ 8.1
Как удалить программу с помощью Revo Uninstaller.
Удаление программ в Windows XP.
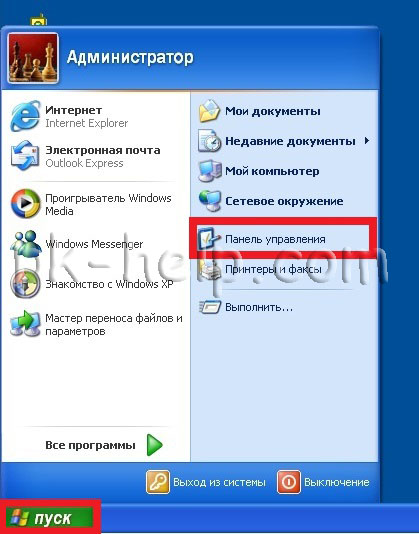
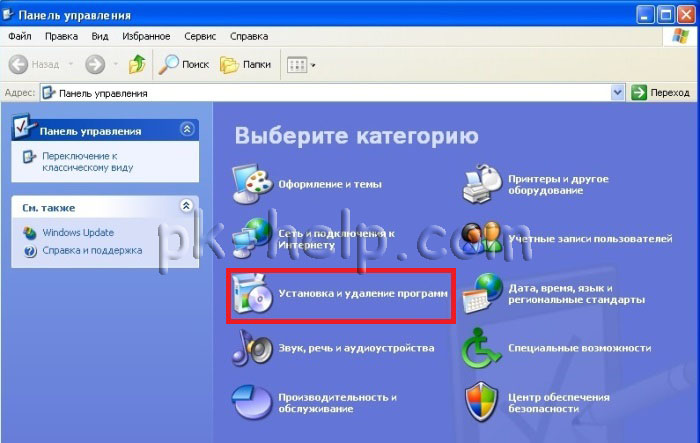
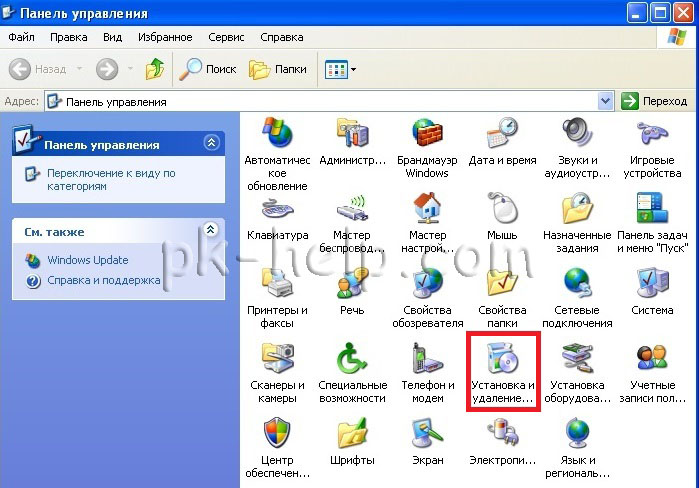

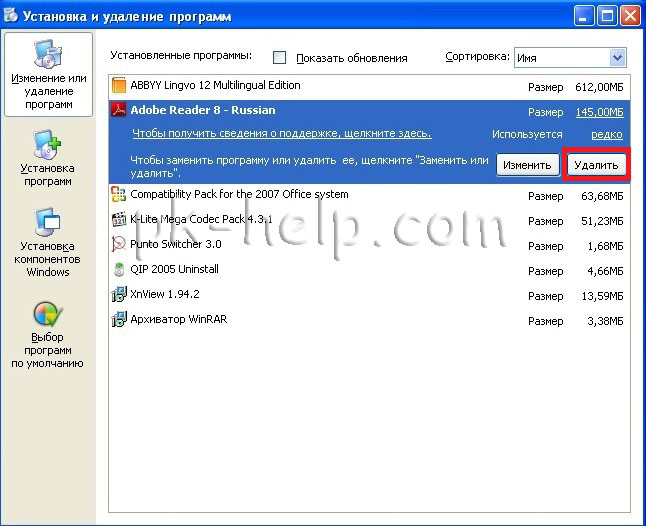
Таким образом, вы с легкостью удалите программу в Windows XP.
Удаление программ в Windows 7.
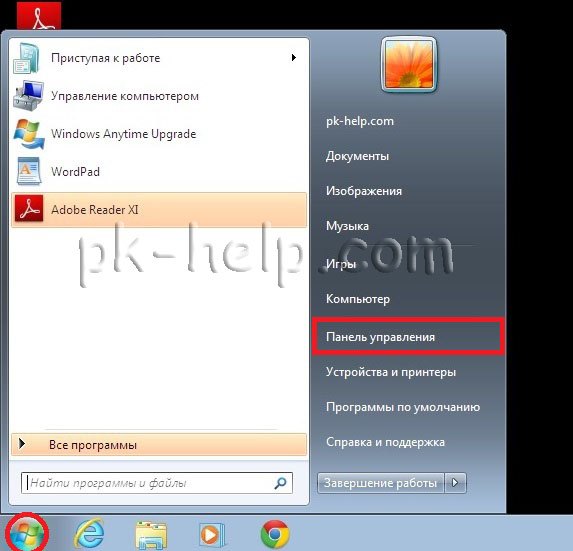
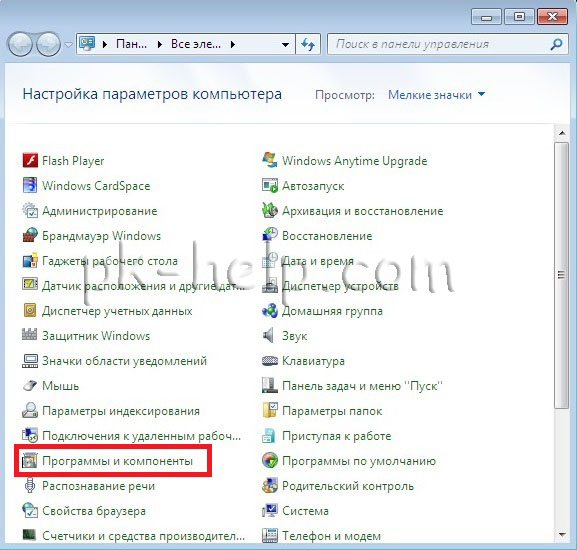

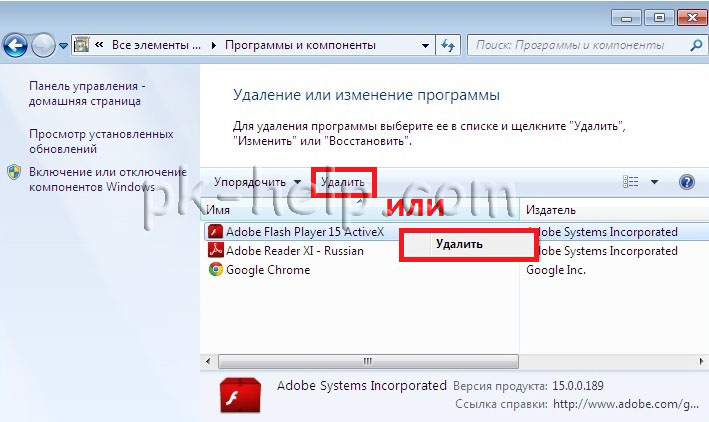
Запустить процесс удаления программы, вам остается только с ним согласиться, после чего программа будет удалена.
Удаление программ в Windows 8/ 8.1

Для тех, у кого это вызвало какие то проблемы можно воспользоваться более традиционным способом.
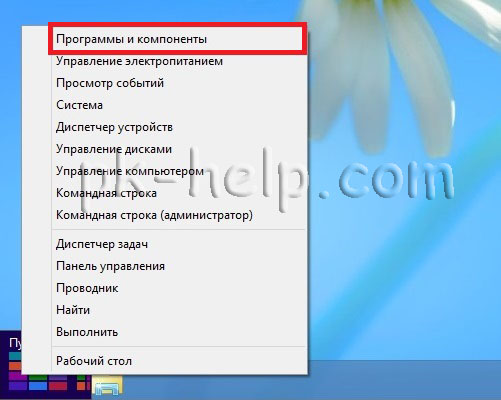
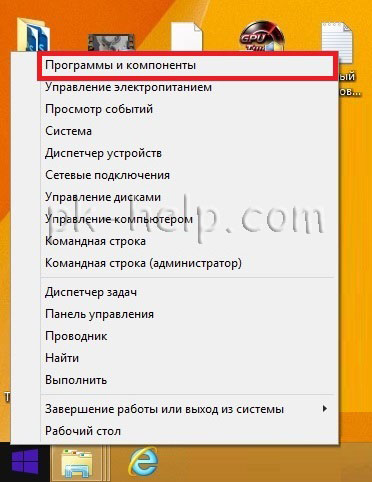
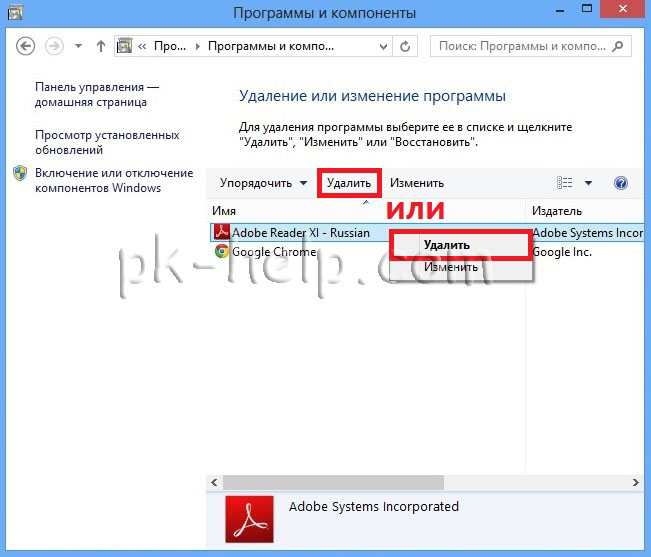
В итоге запуститься процесс удаления программы.
Удалить программу с помощью Revo Uninstaller.
Revo Uninstaller считается одним из лучших инструментом для удаления программ в Windows, особенно пригодится, если нужно удалить то, что стандартными средствами Windows не удаляется или удаляется не полностью. Эта программа подойдет для любой операционной системы Windows (Windows 7, Windows XP, Windows 8).
Первым делом необходимо . Программа доступна в двух вариантах платная (пробный период 30 дней) и бесплатная. В данном примере использовалась бесплатная версия программы.
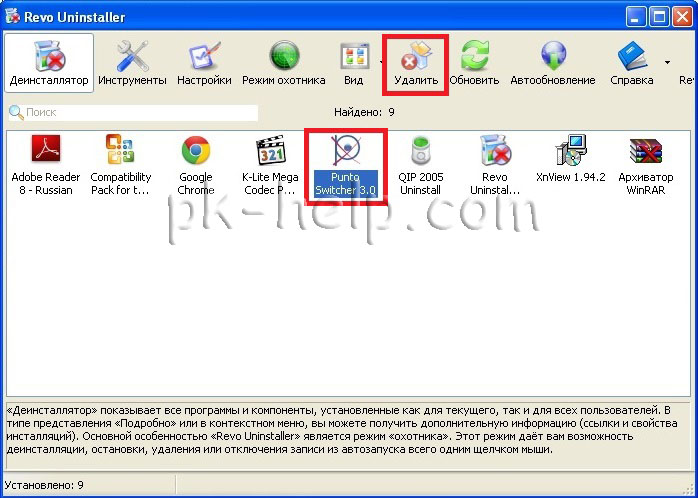
Подтвердите свой выбор.

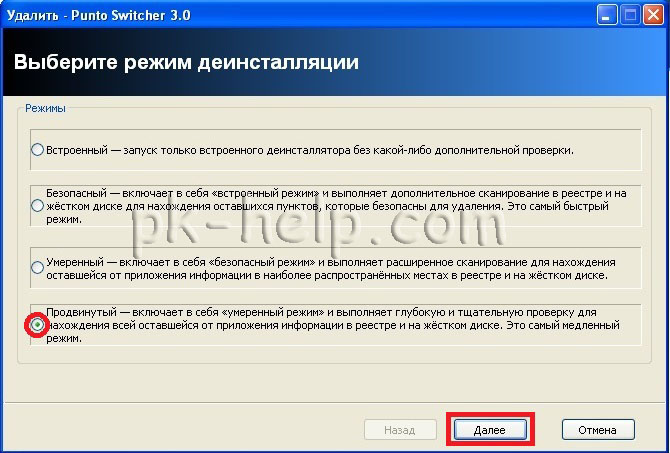
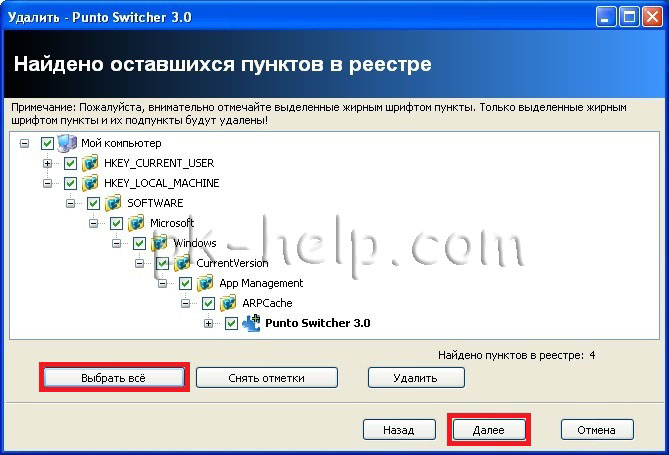
Подтверждаете свой выбор.

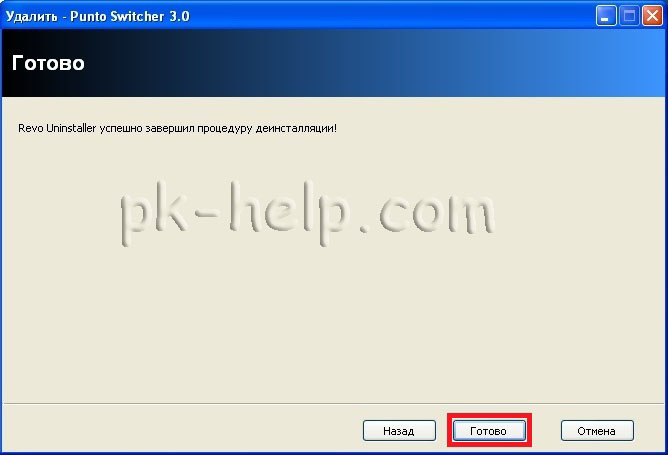
Таким образом, вы удалите все ненужные программы, освободив место на диске и сделав работу компьютера/ ноутбука быстрее.
Как удалить программу в Windows XP. Инструкции для начинающих
Уверен, что эта статья будет полезна всем начинающим компьютерным пользователям, которые желают постичь азы работы с компьютером. Программы нужно уметь не только устанавливать, но и удалять. Особенно это необходимо, когда заканчивается свободное пространство на системном или любом другом диске, когда вам надо установить новый антивирус взамен старого, когда программа работает некорректно и ее надо удалить и затем установить заново, когда просто чистите компьютер от ненужных файлов и еще очень много разных причин. Именно поэтому знания о том как удалить программу в Windows XP для вас очень желательны, если у вас на компьютере установлена указанная операционная система. Об удалении программ в Windows 7 я расскажу вам в следующей статье.
Удалить любую установленную программу или игру можно несколькими способами. Самые простые — это удаление программ с помощью возможностей Windows XP и удаление через специальные программы. Первый способ не требует установки дополнительного программного обеспечения и довольно прост, но в редких случаях мастер установки и удаления Windows может сбоить, из-за чего удалить программу может не получиться. Но вам не стоит переживать по этому поводу, случаи действительно крайне редкие и возможно вы никогда не столкнетесь с ними.


Панель управления Windows XP

Классическая панель управления Windows XP

Как удалить программу в Windows 7. Инструкции для начинающих
В предыдущей статье я рассказывал как удалить программу в Windows XP. В Windows 7 процесс удаления программ мало чем отличается от Windows XP, но все же немного отличается, поэтому для начинающих пользователей я написал дополнительно это руководство. Напомню, что уметь удалять программы должен каждый пользователь. На вашем компьютере установлена Windows 7 и вы хотите избавиться от лишнего мусора в компьютере? Какая-то программа вам надоедает постоянной рекламой? Вы хотите удалить программу при возникновении проблем и в ряде других случаев? Тогда вы должны знать как удалить программу в Windows 7!




После удаления Dr.Web ваш компьютер не будет защищен от вирусов и других вредоносных программ.
1.Для удаления или изменения конфигурации Dr.Web, путем добавления и удаления отдельных компонентов, выберите (в зависимости от операционной системы):
oКлассический вид: Программы и компоненты.
oДомашняя страница: Программы → Программы и компоненты.
•для Windows 7 выберите Пуск → Панель управления, далее в зависимости от вида Панели управления:
▪Мелкие/крупные значки: Программы и компоненты.
▪Категория: Программы → Удаление программ.
•для Windows 8 и Windows 8.1 откройте Панель управления любым удобным способом, например, через пункт Панель управления в контекстном меню, вызываемом правым щелчком мыши по левому нижнему углу экрана. Далее в зависимости от типа настройки Просмотр для Панели управления:
▪Мелкие/крупные значки: Программы и компоненты.
▪Категория: Программы → Удаление программ.
2.В открывшемся списке выберите строку с названием программы. Далее для удаления программы полностью нажмите кнопку Удалить и перейдите к шагу 6. А для изменения конфигурации Dr.Web, путем добавления и удаления отдельных компонентов, нажмите кнопку Изменить, при этом откроется окно Мастера удаления/изменения компонентов программы.
3.Если необходимо восстановить антивирусную защиту на вашем компьютере, в открывшемся окне выберите пункт Восстановить программу.
4.Для изменения конфигурации Dr.Web выберите пункт Изменить компоненты. В открывшемся окне установите флажки напротив компонентов, которые хотите добавить, и снимите флажки напротив удаляемых компонентов. Определив конфигурацию, нажмите кнопку Установить.
При удалении каких-либо компонентов Dr.Web откроется окно Отключение Самозащиты, в котором небходимо ввести изображенный код подтверждения, после чего нажать кнопку Установить.
5.Чтобы удалить все установленные компоненты, выберите пункт Удалить программу.
В 17:35 поступил вопрос в раздел Информационные технологии в юридической деятельности, который вызвал затруднения у обучающегося.
Вопрос вызвавший трудности
Установка и удаление программ реализована в MS Windows (при стандартной конфигурации) в виде:Для того чтобы дать полноценный ответ, был привлечен специалист, который хорошо разбирается требуемой тематике "Информационные технологии в юридической деятельности". Ваш вопрос звучал следующим образом: Установка и удаление программ реализована в MS Windows (при стандартной конфигурации) в виде:
После проведенного совещания с другими специалистами нашего сервиса, мы склонны полагать, что правильный ответ на заданный вами вопрос будет звучать следующим образом:
-
Ответ: элемента Панели управления
НЕСКОЛЬКО СЛОВ ОБ АВТОРЕ ЭТОГО ОТВЕТА:

Работы, которые я готовлю для студентов, преподаватели всегда оценивают на отлично. Я занимаюсь написанием студенческих работ уже более 4-х лет. За это время, мне еще ни разу не возвращали выполненную работу на доработку! Если вы желаете заказать у меня помощь оставьте заявку на этом сайте. Ознакомиться с отзывами моих клиентов можно на этой странице.
Полякова Гелана Рудольфовна - автор студенческих работ, заработанная сумма за прошлый месяц 52 536 рублей. Её работа началась с того, что она просто откликнулась на эту вакансию
ПОМОГАЕМ УЧИТЬСЯ НА ОТЛИЧНО!
Выполняем ученические работы любой сложности на заказ. Гарантируем низкие цены и высокое качество.
Деятельность компании в цифрах:
Зачтено оказывает услуги помощи студентам с 1999 года. За все время деятельности мы выполнили более 400 тысяч работ. Написанные нами работы все были успешно защищены и сданы. К настоящему моменту наши офисы работают в 40 городах.
Ответы на вопросы - в этот раздел попадают вопросы, которые задают нам посетители нашего сайта. Рубрику ведут эксперты различных научных отраслей.
Полезные статьи - раздел наполняется студенческой информацией, которая может помочь в сдаче экзаменов и сессий, а так же при написании различных учебных работ.
Красивые высказывания - цитаты, афоризмы, статусы для социальных сетей. Мы собрали полный сборник высказываний всех народов мира и отсортировали его по соответствующим рубрикам. Вы можете свободно поделиться любой цитатой с нашего сайта в социальных сетях без предварительного уведомления администрации.
Читайте также:


