1с этп настройка браузера
Наш менеджер уже увидел Ваше обращение и спешит помочь Вам как можно скорее!
В рабочее время (пн – пт с 9:00 до 18:00) наши менеджеры очень активны и общительны и с радостью ответят Вам в течение дня.
В остальное время – дожидайтесь ответа на следующий рабочий день.
А пока предлагаем вам:
- Почитать отзывы наших клиентов;
- Узнать о новинках для бизнеса в блоге;
- Пообщаться с нашими клиентами в группе ВКонтакте и на Facebook.
Заказ обратного звонка
Заполните форму, специалист свяжется с вами в течение дня. Он ответит на все вопросы и оформит тестовый доступ, если это необходимо.В данной статье вы найдете подробную инструкцию настройки рабочего места для работы на электронных торговых площадках.
Инструкция настройки рабочего места на ЭТП
Подготовка к настройке
Прежде всего, проверьте наличие/отсутствие программного обеспечения и других технических средств для работы на ЭТП.
- Лицензия на средство криптографической защиты информации (СКЗИ); (ЭЦП) для работы на федеральных торговых площадках;
- Компьютер с установленной операционной системой (ОС) Windows XP/Windows Vista/Windows 7/Windows 8;
- Браузер Internet Explorer версии 8.0 и выше;
- Права администратора на установку ПО;
- Наличие доступа в сеть Интернет.
Если у Вас имеется все вышеперечисленное, то Вы готовы к настройке! Только полный комплект ПО и технических средств позволит Вам совершить дальнейшую настройку.
Лицензии на СКЗИ и сертификат электронной подписи можно приобрести в компании «АСП Электронные сервисы».
1. Установка СКЗИ
Для работы с электронной подписью необходима программа (средство криптографической защиты информации (СКЗИ)), которая шифрует с ее помощью документ. Самый популярный из них - «КриптоПро CSP».
Чтобы загрузить дистрибутив, пройдите регистрацию на сайте, зайдите в раздел «Поддержка» и выберете «Центр загрузки».
Определение версии и разрядности операционной системы
КриптоПро разделяется по версиям операционных систем (Windows XP, Windows 7 и т.д.) и их разрядности (x64/x86). Поэтому чтобы загрузить нужный вам продукт, определит для начала версию Вашей операционной системы (ОС). Нажмите правой кнопкой мыши на значок «Компьютер» («Мой компьютер»/«Этот компьютер») и выбрать пункт контекстного меню «Свойства».
После нажатия, на экране появится окно с информацией об операционной системе.
В данном примере на компьютере установлена операционная система Windows 8 Профессиональная. Соответственно загрузить нужно дистрибутив «КриптоПро CSP». Для начала загрузки примите лицензионное соглашение.
Таблица соответствия версии дистрибутива «КриптоПро CSP» и Windows
КриптоПро CSP 3.6
КриптоПро CSP 3.6
КриптоПро CSP 3.6
КриптоПро CSP 3.9
Установка СКЗИ
После загрузки дистрибутива, приступайте к установке СКЗИ. Запустите загруженный дистрибутив и нажмите «Установить».
Важно! Установка всего ПО производится от имени пользователя с правами администратора.
Произойдет автоматическая распаковка нужных пакетов и модулей, после установки которых появится окно об успешной установке.
После установки активируется пробный режим на 3 месяца, для продолжения работы, введите серийный номер.
Ввод серийного номера / Активация лицензии
Если Вы используете демонстрационную версию СКЗИ КриптоПро CSP , данный пункт «Ввод серийного номера/Активация лицензии» можно пропустить».
Для ввода серийного номера войдите в «Панель управления», выберите категорию «Система и безопасность», а затем – программу «КриптоПро CSP».
На экране отобразится рабочая область «КриптоПро CSP».
В разделе «Лицензия» нажмите кнопку «Ввод лицензии…».
Укажите Ф.И.О. пользователя, который планирует работать на данном компьютере, наименование организации и серийный номер, который указан на бланке с приобретенной лицензией.
Завершите активацию, нажав на кнопку «ОК».
Срок действия лицензии изменится в соответствии с приобретенной Вами лицензией.
На данный момент работа с «КриптоПро CSP» закончена, но к нему, возможно, придется вернуться позднее для настройки электронной подписи и установки корневых сертификатов.
2. Установка дополнительного ПО
Установка библиотеки CAPICOM
Для работы с криптографией на ЭТП, загрузите библиотеку CAPICOM-KB931906-v2102.
В установке библиотеки нет особых критериев, поэтому достаточно после загрузки дистрибутива запустить и следовать указаниям мастера по установке, нажимая кнопку «Далее».
Настройка защищенных носителей
После установки СКЗИ и библиотеки CAPICOM перейдите к настройке защищенного носителя, на котором хранится электронная подпись (eToken, Rutoken, JaCarta).
Для работы с носителями требуется установка дополнительного ПО (драйверов). Ниже представлены носители и ссылки на официальные сайты разработчиков для загрузки драйверов.
В установке драйверов так же, как и с установкой библиотеки CAPICOM ничего сложного нет. Следуйте указаниям мастера по установке нажимая кнопку «Далее».
Важно! Устанавливая драйвера, извлеките защищенный носитель из USB разъема компьютера.
P.S. Для работы с электронными подписями, согласно требованиям законодательства, используются сертифицированные защищенные носители. Не записывайте электронные подписи на обычные usb-носители и в реестр операционной системы, это не безопасно!
3. Работа с сертификатами
После установки основного и дополнительного ПО, можно переходить к настройке сертификатов. Для этого необходимо дать разрешение «КриптоПро CSP» на работу с определенным защищенным носителем
Настройка считывателей
Вставьте защищенный носитель в разъем USB компьютера.
Запустите рабочую область «КриптоПро CSP» из Панели управления.
В некоторых версиях СКЗИ КриптоПро необходимо выполнить запуск с правами администратора. В противном случае добавить считыватели будет невозможно. Для этого на вкладке «Общие» нажмите на пункт «Запустить в правами администратора».
Перейдите на вкладку «Оборудование» и в разделе «Считыватели закрытых ключей» нажмите кнопку «Настроить считыватели».
На экране появится окно «Управление считывателями».
Установите курсор мыши на пункт «Все считыватели смарт-карт» и нажмите «Добавить…».
Откроется окно мастера по установке считывателей, нажмите «Далее» для продолжения.
В следующем окне выберите производителя «(Все производители)» в разделе «Производители».
В разделе «Доступные считыватели» требуется выбрать наименование защищенного носителя, на котором записана Ваша электронная подпись (eToken/JaCarta/Rutoken). После выбора считывателя нажмите кнопку «Далее».
После того как программа выполнит все необходимые действия, на экране появится окно с информацией об успешном добавлении нового считывателя. Завершите добавление считывателя нажатием кнопки «Готово».
Установка личного сертификата
Настроив считыватели, перейдите на вкладку «Сервис» и в разделе «Сертификаты в контейнере закрытого ключа» нажмите кнопку «Просмотреть сертификаты в контейнере…».
В новом окне с выбором ключевого контейнера, выберите первую запись по порядку и нажмите «ОК», а затем кнопку «Далее».
Как только найдете нужную электронную подпись, нажмите кнопку «Установить».
Если у вас несколько сертификатов (с разными расширениями или на разные организации), необходимо пройти даннй шаг по каждома из сертификатов.
Установка корневого сертификата УЦ
После установки сертификата не спешите закрывать окно с информацией. Необходимо установить корневой сертификат Удостоверяющего центра (УЦ), который изготовил Вам электронную подпись.
Для этого нажмите кнопку «Свойства». Откроется сертификат электронной подписи.
В разделе «Путь сертификации» указана цепь от Ф.И.О. руководителя до издателя (удостоверяющего центра). Кликните дважды левой кнопкой мыши на корневой сертификат удостоверяющего центра, чтобы установить его. Откроется еще одно окно сертификата электронной подписи.
На данном этапе необходимо установить курсор в пункте «Помести все сертификаты в следующее хранилище», затем нажать кнопку «Обзор».
Откроется список хранилищ для установки сертификатов. Необходимо выбрать хранилище «Доверенные корневые центры сертификации». Завершите выбор, нажав кнопку «ОК» и «Далее».
На завершающем этапе нажмите кнопку «Готово».
Если вы все сделали правильно, начнется установка сертификата. Подтвердите установку. Для этого в окне «Предупреждение о безопасности» нажмите кнопку «Да».
Успешная установка подтверждается окном с уведомлением. Закройте его нажав «ОК».
Если у вас несколько сертификатов (с разными расширениями или на разные организации), необходимо пройти данный шаг для каждого сертификата.
Внимание! Все эти действия за вас сделает программа автоматической установки корневых сертификатов удостоверяющего центра. Для этого загрузите файл «CertificateInstaller.zip», запустите файл из архива и дождитесь надписи «Установка сертификатов успешно завершена. Для выхода нажмите любую клавишу» (см. рис. 24.1).
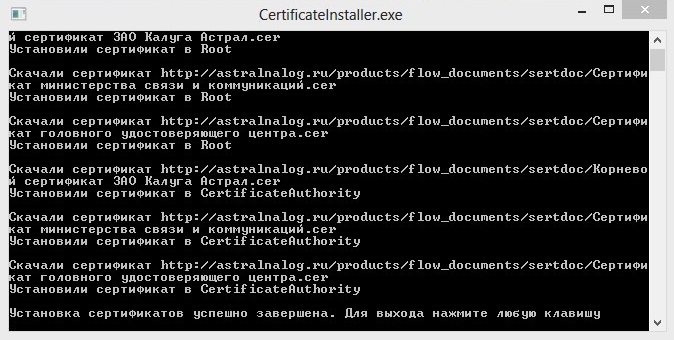
Проверка сертификата
После установки личного и корневого сертификатов, необходимо выполнить проверку.
Закройте окна с сертификатами и вернитесь на окно «КриптоПро CSP» с данными о сертификате. Вновь нажмите кнопку «Свойства».
На экране у Вас появиться сертификат с подробными сведениями: для кого предназначен, кому и кем выдан. Если все так и есть, закрывайте все окна «КриптоПро CSP», они больше Вам не понадобятся.
4. Настройка браузера
На завершающем этапе настройки рабочего места необходимо произвести некоторые действия с браузером. Большинство ЭТП работают исключительно на «Internet Explorer» не ниже версии 8.0. Поскольку он встроен в каждую ОС семейства Windows и пользователю не требуется дополнительно устанавливать браузеры. Плюсом ко всему не все браузеры поддерживают работу с компонентами ActiveX, которые нужны для выполнения задач криптографии в Интернете.Настройка доверенных узлов
Чтобы браузер мог запускать все необходимые «скрипты» и модули для работы с криптографией, необходимо добавить в доверенные адреса, адреса электронных площадок.
Откроется окно «Свойства браузера». Для настройки доверенных узлов перейдите на вкладку «Безопасность».
Выберите зону «Надежные сайты» и нажмите кнопку «Сайты».
Далее добавьте список адресов электронных площадок, с которыми планируете работать. Ниже перечислены адреса Федеральных ЭТП, скопируйте их и по очереди и добавить в список доверенных.
Единая электронная торговая площадка (Росэлторг):
Система Электронных Торгов (zakaz.rf):
Настройка компонентов ActiveX
После добавления узлов включите компоненты ActiveX, которые потребуются для взаимодействия с криптографией на электронных площадках.
В свойствах обозревателя на вкладке «Безопасность» выберите зону «Надежные узлы». В нижней части окна, в разделе «Уровень безопасности для этой зоны» нажмите на кнопку «Другой».
Откроется окно с параметрами безопасности для надежных узлов. В параметре «Доступ к источникам данных за пределами домена» в разделе «Разное», а также в параметре «Блокировать всплывающие окна» в разделе «Разное» установите курсоры в пункты «Включить».
В самом низу таблицы параметров есть раздел «Элементы ActiveX и модули подключения». Установите курсоры в пункты «Включить» по всем параметрам данного раздела. Нажмите «ОК» и закройте все текущие открытые окна, чтобы завершить настройку браузера.
Проверка настройки браузера
После выполнения всей типовой настройки для ЭТП перезапустите браузер Internet Explorer и выполните проверку. Проверку лучше проводить на самой сложной ЭТП – Сбербанк-АСТ.
Данное действие возможно придется повторить несколько раз, пока браузер не применит все настройки плагина. Во время настройки могут появляться дополнительные диалоговые окна, установите флажок в пункт «Do not show this dialog box again» и нажмите кнопку «Yes». В дальнейшем такие окна на данной ЭТП не будут всплывать.
Следует упомянуть, что на некоторых ЭТП может требоваться установка дополнительных утилит для работы с ними, обычно они загружаются автоматически.
Для корректной работы личного кабинета необходима установка плагина для работы с криптографией, плагина для работы с файлами, плагина для работы с защищенными носителями JaCarta-2 PKI/ГОСТ SE и Рутокен ЭЦП 2.0.
Перед непосредственной установкой плагинов необходимо настроить интернет-браузер и отключить контроль учетных записей (UAC).
Для настроек интернет-браузера перейдите в меню «Пуск» – «Панель управления» – «Свойства браузера» (или «Свойства обозревателя»).

В открывшемся окне перейдите на вкладку Безопасность (1) , для настройки параметров безопасности выберите зону Надежные сайты (2) и нажмите кнопку Сайты (3):


Для дальнейшей настройки параметров безопасности нажмите кнопку Другой:

При помощи раскрывающегося списка сброса основных параметров установите уровень безопасности Низкий (1) и нажмите кнопку Сбросить (2):

В разделе Элементы ActiveX и модули подключения у всех параметров отметьте Включить.

В разделе Разное в параметре Блокировать всплывающие окна установите флажок Отключить:

В параметре Отображение разнородного содержимого отметьте Включить. После установки требуемых флажков нажмите кнопку ОК

Перейдите на вкладку Конфиденциальность (1). В параметре " Блокирование всплывающих окон" снимите отметку Включить блокирование всплывающих окон (3). Затем нажмите кнопку Дополнительно (2):

В открывшемся окне в разделах Основные куки-файлы и Посторонние куки-файлы отметьте Принимать (1) и нажмите ОК (2)


Настройка интернет-браузера завершена. В случае если настройки производились при запущенном интернет-браузере, для вступления в силу изменений необходимо перезапустить интернет-браузер.
Откройте меню Пуск и в строке поиска введите команду «regedit»:

Запустить редактор реестра также можно через команду «Выполнить» (быстрый запуск команды - «Win+R»):

Перед Вами откроется окно редактора реестра. Установите курсор на каталоге Компьютер (1) и вызовите окно поиска, нажав комбинацию клавиш «Ctrl+F». Введите в строку поиска «enableLUA» и нажмите Найти далее (2):

Необходимую ветку реестра также можно открыть вручную по следующему пути:«HKEY_LOCAL_MACHINE\Software\Microsoft\Windows\CurrentVersion\Policies\System». Перед Вами откроется папка System.

В папке двойным щелчком правой кнопки мыши по строке EnableLUA откройте окно Изменение параметров контроля учетной записи. Для отключения UAC поменяйте значение 1 на 0 (1) и нажмите ОК (2), для того чтобы сохранить новые параметры UAC, перезагрузите компьютер.

После перезагрузки компьютера контроль учетной записи будет отключен, и можно будет приступить к установке необходимых плагинов. После успешной установки плагинов, настройку компоненты рекомендуется вернуть в прежнее состояние, для этого обратно поменяйте значение 0 на 1, нажмите ОК и перезагрузите компьютер.
Перед тем как установить плагины для работы в личном кабинет «1С-ЭТП», убедитесь что на Вашем компьютере установлен криптопровайдер.

Для выборочной установки нажмите кнопку Установить напротив необходимого плагина.

Откроется окно установки внешней компоненты, нажмите кнопку Продолжить:

Внешняя компонента автоматически будет скачена на Ваш ПК, нажмите на скаченный файл и дождитесь завершения установки.

На главной странице личного кабинета отобразиться информация о том что плагин успешно установлен.

Когда все необходимые компоненты для работы будут установлены, войдите в Личный кабинет.
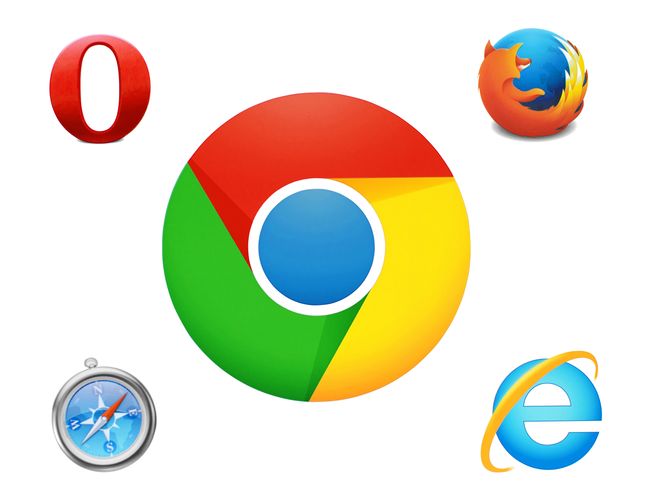
Пользователи могут работать с приложениями сервиса с помощью веб-браузера. В этой статье будет описана настройка браузера для работы в сервисе «1С:Фреш».
Браузеры, которые можно использовать для работы в сервисе 1С:Фреш:
· Google Chrome для Windows (32- и 64-разрядные версии);
· Mozilla Firefox версии от 38 для Windows и Linux;
· Microsoft Internet Explorer версий 8, 9 (x86), 10 (x86), 11;
· Microsoft Edge для Windows;
· Apple Safari версий от 4.0.5, для Mac OS X.
Сервис не поддерживает другие браузеры (Опера, Яндекс браузер, UC Browser и др.) и устаревшие версий браузеров (например, Microsoft Internet Explorer 6).
С приложениями сервиса можно работать не только через браузер, но и с помощью тонкого клиента 1С:Предприятия 8.
Подробнее о том, как установить и настроить «тонкий клиент», читайте здесь.
Настройка Google chrome
6. Закройте панель "Настройки содержания страницы" (Content settings) нажатием кнопки "Готово" (Done).
7. Под надписью "Скачанные файлы" (Downloads) рекомендуется включить флажок "Всегда указывать место для скачивания" (Ask where to save each file before downloading).
Готово! Google chrome готов для работы с сервисом 1С:Фреш.
Настройка Mozilla Firefox
1. Запустите с помощью браузера Mozilla Firefox любое приложение «1С:Предприятия».
2. Появится информационное окно, рекомендующее установить расширение браузера. Нажмите в нем кнопку "Установить расширение (рекомендуется)".
4. В запросе подтверждения установки расширения нажмите кнопку "Установить" (Install now).
5. Дождитесь окончания установки расширения и затем нажмите кнопку "Перезапустить сейчас" (Restart now).
Установленные сторонние расширения браузера могут помешать установке расширения «1С:Предприятия» и корректной работе браузера. В этих случаях рекомендуется отключить сторонние дополнения (расширения) браузера.
Настройка Internet Explorer
11. Перейдите на вкладку "Конфиденциальность" (Privacy). На этой вкладке:
- Проверьте, что уровень настроек безопасности выбран "Средний" (Medium) или "Умеренно высокий" (Medium High). Это необходимо для приема cookie.
- Если желательно использовать блокирование всплывающих окон, то флажок "Включить блокирование всплывающих окон" (Turn on Pop-up Blocker) должен быть включен. В этом случае следует нажать кнопку "Параметры" (Settings), добавить сайт //1cfresh.comк списку "Разрешенные веб-сайты" (Allowed sites), и нажать кнопку "Закрыть" (Close).
12. Закройте диалоговое окно "Свойства браузера" (Свойства обозревателя, Internet Options) нажатием кнопки "ОК".
13. Закройте все окна браузера Internet Explorer, а потом запустите браузер снова, чтобы все настройки начали действовать.
Готово! Internet Explorer готов для работы с сервисом 1С Фреш.
Настройка Microsoft Edge
1. Запустите браузер.
3. В выведенном меню выберите пункт "Параметры" (Settings).
4. В выведенной панели параметров нажмите кнопку "Просмотреть дополнительные параметры" (View advanced settings) под надписью "Дополнительные параметры" (Advanced settings).
5. В выведенной панели дополнительных параметров:
Готово! Microsoft Edge готов для работы с сервисом 1С Фреш.
Настройка Safari
1. Откройте браузер Apple Safari.
2. Вызовите окно настроек Apple Safari выбрав команду меню: "Safari|Настройки" (Safari | Settings).
3. В появившемся окне выберите вкладку "Безопасность" (Security).
4. На этой вкладке:
- флажок "Блокировать всплывающие окна" (Block pop-up windows) дожен быть выключен;
- флажок "Включить JavaScript" (Enable JavaScript) должен быть включен.
5. Перейдите на вкладку "Конфиденциальность" (Privacy). На этой вкладке значение переключателя "Файлы сookie и данные веб-сайтов" (Cookies and website data) должно быть:
Для корректной работы с ЭП необходима установка плагина КриптоПро Browser plug-in.
КриптоПро Browser plug-in предназначен для создания и проверки ЭП на веб-страницах с использованием СКЗИ «КриптоПро CSP».
Установка плагина КриптоПро Browser plug-in
Для установки плагина КриптоПро Browser plug-in выполните следующие действия:
1) в меню «Настройки» выберите пункт «Работа с ЭП» либо на форме авторизации (Рис. 12) нажмите на гиперссылку «Проверить ЭП». Откроется форма «Плагин для работы с ЭП» (Рис. 46).

Рис. 46. Форма «Плагин для работы с ЭП»

Рис. 47. Форма подтверждения установки КриптоПро Browser plug-in
3) для продолжения нажмите кнопку «Да», для отмены установки нажмите кнопку «Нет».
4) выполните перезагрузку компьютера.
После успешной перезагрузки плагин КриптоПро Browser plug-in готов для работы в браузерах Internet Explorer и Mozilla Firefox. Для работы плагина в других браузерах необходимо произвести дополнительные настройки, описание которых приведено в следующих пунктах данного подраздела.
Дополнительные настройки для работы в браузере Google Chrome
Для работы с плагином КриптоПро Browser plug-in в браузере Google Chrome дополнительно нужно установить расширение CryptoPro Extension for CAdES Browser. Для установки перейдите по ссылке и нажмите на кнопку «Установить» (Рис. 48).

Рис. 48. Установка CryptoPro Extension for CAdES Browser
Подтвердите установку, нажав на кнопку «Установить расширение» во всплывающем диалоговом окне. Для отмены установки нажмите на кнопку «Отмена» (Рис. 49).

Рис. 49. Форма подтверждения установки CryptoPro Extension for CAdES Browser
Дополнительные настройки для работы в браузере Opera
Для работы с КриптоПро Browser plug-in в браузере Opera необходимо установить Download Chrome Extension, перейдя по ссылке. В открывшейся странице нажмите на кнопку «Добавить в Opera» (Рис. 50). После успешной установки Download Chrome Extension, установите расширение CryptoPro Extension for CAdES Browser.

Рис. 50. Установка Download Chrome Extension
Проверка ЭП
Для проверки имеющегося сертификата ЭП на соответствие регламентам работы электронной торговой площадки и получения информации и сроке его действия, выполните следующие операции:
1) в меню «Настройки» выберите пункт «Работа с ЭП» либо на форме авторизации нажмите на гиперссылку «Проверить ЭП». Откроется форма «Плагин для работы с ЭП» (Рис. 46);
2) укажите тип вашей организации и нажмите на кнопку «Проверить». Откроется диалоговое окно со списком сертификатов ЭП;
3) выберите необходимый сертификат (если у вас их несколько) и нажмите кнопку «ОК».
Через несколько секунд проверка завершится, а на экране будет представлен отчет о свойствах сертификата.
Очистка кэша обозревателя
Некоторые ошибки и сбои в системе можно предотвратить с помощью очистки кэша вашего Интернет-обозревателя (браузера).
Для того чтобы очистить кэш вашего обозревателя, выполните следующие действия:
1) в меню «Настройки» выберите пункт «Очистка кеша обозревателя». Появится форма очистки кэша (Рис. 51).

Рис. 51. Форма очистки кэша
2) нажмите одну из кнопок:
— Очистить хранилище временных данных – для очистки файлов cookie и начала новой сессии;
— Перезагрузить страницу с отключенным кэшем – для загрузки незакэшированной версии страницы;
3) произведите выход с ЭТП и авторизуйтесь заново.
Читайте также:


