Установка и удаление программ и компонентов windows
Не смотря на то, что система Windows уже имеет некоторое количество встроенных программ, с помощью которых вы сможете выполнять многие основные задачи, для полноценной работы с компьютером, вам все равно понадобится установка дополнительного программного обеспечения. Например, это может быть антивирус, офисный пакет для работы с текстовыми документами и электронными таблицами, приличный графический редактор, игра, мультимедийный проигрыватель и многое, многое другое.
Где же брать все эти программы? Еще до недавнего времени, основная часть программного обеспечения распространялась на оптических носителях CD и DVD-ROM. Сегодня же, с развитием интернета, преобладает цифровое распространение программ, т. е. большую их часть можно скачать прямо из сети.
Программы бывают как платными, так и бесплатными. При этом многие платные программы часто распространяются условно-бесплатно, то есть, имеют определенный срок работы, в течение которого вы сможете пользоваться ими бесплатно (как правило, это месяц). Если приложение понравилось, и вы планируете работать с ним дальше, тогда уже его придется купить. Это довольно удобная схема распространения программ, так как в таком случае вам не приходится покупать «кота в мешке», да и в случае если приложением нужно воспользоваться лишь один или несколько раз, за него не придется платить.
Иногда платное программное обеспечение имеет бесплатные демонстрационные версии. То есть, по сути, это его урезанный вариант, с помощью которого вы так же сможете составить первые впечатления о программе или игре и принять решение о возможной покупке. Конечно, условно-бесплатный вариант гораздо лучше, так как в этом случае вы сможете пользоваться всем функционалом приложения, а в демо-версиях большая его часть может быть недоступна.
Установка программ и компонентов
Перед тем как начать использовать программу, ее необходимо установить на ваш компьютер. Многим начинающим пользователям эта процедура может показать довольно сложным занятием, но на самом деле все не так страшно. Изначально программное обеспечение распространяется в виде дистрибутивов, которые содержать все необходимые файлы для работы приложения и программу-установщик для выбора параметров установки. При этом учтите, что дистрибутив и установленная программа по своей форме никогда не совпадают. Именно поэтому приложение нельзя просто скопировать на компьютер и запустить, а необходимо выполнить его установку.
Если программа распространяется на оптическом диске, то, как правило, ее дистрибутив состоит из набора файлов и папок, записанных на него. В этом случае, что бы начать установку приложения, достаточно вставить диск в оптический привод компьютера и система автоматически запустит программу установки или, во всяком случае, предложит ее запустить.
Несколько иначе обстоит дело с приложениями, загруженными из интернета. Как правило, скачанная из сети программа – это один файл. При этом, это может быть EXE или MSI-инсталлятор (будет видно по расширению файла или появлению у него соотвествующего значка), кликнув на который мышкой, сразу же запустится процесс установки приложения на компьютер. Но не менее часто дистрибутив программы может поставляться в виде архива – множества файлов и папок, сжатых и упакованных в одну единственную папку с помощью специальной программы-архиватора. Тогда, после клика на нем мышкой, перед вами откроется окно с папкой, содержащей дистрибутив программы. Внутри этой папки, среди других файлов и папок, необходимо найти тот файл, который запускает программу установки, и щелкнуть на нем два раза левой кнопкой мыши. Как правило, в своем названии, он содержит слово Setup или Install.
Следует учесть, что система Windows умеет распаковывать только архивы ZIP, а вот RAR и 7-ZIP – нет. Так что если вам попадется контейнер, созданный с помощью двух последних архиваторов, то для его распаковки сначала придется установить их, а лишь потом приступать к установке скачанного приложения.
Для запуска установленной программы воспользуйтесь ярлыком на Рабочем столе, ну а если в процессе инсталляции он создан не был, то тогда найдите папку и значок свежеустановленного приложения в меню Все программы кнопки Пуск. Не забывайте, что значки (ярлыки) самых необходимых программ можно скопировать на Панель задач или Рабочий стол для ускорения их запуска.
В большинстве своем, все используемые нами приложения приходится устанавливать в систему. Однако существует отдельный класс программ, которые можно использовать без какой-либо установки. При этом их запуск можно осуществлять не только с самого компьютера, но и со съемных носителей, например флэшки или портативного жесткого диска. Называются они Portable-программами и является «автономными» версиями многих известных приложений.
Несмотря на то, что плюсы такого типа программ налицо - не надо возиться с их установкой, а в самой системе они не оставляют следов своей деятельности, разработчики программного обеспечения их не жалуют и лишь немногие известные приложения имеют официальные portable-версии. Например, таковые есть у известных браузеров Mozilla Firefox, Google Chrome и Opera, графического редактора GIMP, битторрент-клиента uTorrent, звонилки Skype и других. Правда, за дело взялись энтузиасты и на сегодняшний момент в сети можно найти portable-версии практически всех самых популярных программ, включая Microsoft Office и даже Photoshop, хотя, их существование, как и использование, является незаконным.
Удаление программ и компонентов
Со временем, некоторые установленные программы теряют свою актуальность или просто пользователь перестает нуждаться в их использовании. Что бы ни плодить на компьютере информационный мусор и не забивать место на жестком диске ненужными приложениями, стоит позаботиться об их своевременном удалении. Более того, множество установленных программ не только отягощает реестр Windows своими настройками, но и запускается в фоновом режиме, что может привести к ощутимому снижению производительности системы.
Отдельно стоит упомянуть современные трехмерные компьютерные игры, которые в отличие от программ, занимают места на диске не несколько десятков или сотен мегабайт, а десятки гигабайт. Поэтому, хранение неиспользуемых игр на диске – непозволительная роскошь.
Правильно удалить программу можно двумя способами. Первый – воспользоваться собственным «деинсталлятором» программы, который можно найти в ее папке в меню Все программы, щелкнув по кнопке Пуск. Как правило, этот файл содержит в своем названии слово uninstall или же так и называется.
Второй, более простой и универсальный способ – воспользоваться разделом Панели Управления системы, который в Windows 7 называется Программы (Программы и компоненты), а в Windows XP – Установка и удаление программ. После щелчка по значку этого раздела перед вами откроется список всех программ, установленных в систему. Щелкнув на любой из них, вы запустите процедуру удаления выбранного приложения.

В этом же окне, кликнув на соответствующие пункты меню в левом столбце, вы сможете удалить и установленные обновления, а так же включить или отключить компоненты и программы встроенные в Windows, включая: Игры, Internet Explorer, Проигрыватель Windows Media и многое другое.


При работе на компьютере далеко не все пользователи уделяют должное внимание правильной инсталляции и удалению программ, а некоторые из них вообще не знают, как это делается. А ведь неправильно установленное или деинсталлированное программное обеспечение может негативно повлиять на работу оперативной системы и сократить срок её эксплуатации. Давайте разберемся, как правильно выполнять указанные операции на ПК с ОС Windows 7.
Открываем «Программы и компоненты» через кнопку «Пуск» и строку поиска
Для того, чтобы открыть Средство удаления и изменения программ в Windows через строку поиска по кнопке «Пуск», нужно кликнуть по этой кнопке (она находится обычно в левом нижнем углу экрана монитора) левой кнопкой мыши. Это приведёт к открытию окошка, в самом низу которого будет поле для ввода текста. Вот в него и вобьём слово программы. В зависимости от захламлённости компьютера результатов поиска будет масса. Из этой массы нужно обратить внимание на Раздел «Панель управления» и на два результата: «Программы и компоненты» и «Удаление программы». Клик по любой из этих ссылок откроет Средство удаления и изменения программ.

Значения компонентов
Различные версии Windows 10 имеют разные наборы доступных компонентов, но мы рассмотрим полный список из всех возможных. Список мы представим в виде двух таблиц: нужные обычному пользователю и специализированные процессы, предназначенные для редко используемых и узконаправленных возможностей компьютера (большинство из них отключено по умолчанию).
Даже если некоторые из них покажутся вам ненужными, лучше оставить их на месте, чтобы внезапно не столкнуться с неизвестной ошибкой, т. к. ошибочное выключение неизвестных процессов не принесёт ничего хорошего.
Таблица: компоненты, которые не стоит отключать
Таблица: компоненты, которые можно выключить
Открытие «Программы и компоненты» из «Панели управления» Windows в режиме «Категория»
Во вступительной части я дал ссылку на то, как отрыть «Панель управления» и на то, какие три способа отображения в не есть. Повторяться не стану.
Для того, чтобы открыть «Программы и компоненты» из «Панели управления» Windows в режиме «Категория» нужно найти категорию «Программы» и кликнуть по ссылке «Удаление программы»:

Удаление программ через «Параметры» Windows 10
В новой ОС, помимо панели управления для изменения параметров служит новое приложение «Параметры», запустить которое можно, нажав «Пуск» — «Параметры». Помимо прочего, оно позволяет и удалять программы, установленные на компьютере.
Для того чтобы удалить программу или приложение Windows 10 с помощью параметров, выполните следующие действия:
- Откройте «Параметры» и зайдите в раздел «Приложения» — «Приложения и возможности».
- Выберите в списке программу, которую нужно удалить и нажмите соответствующую кнопку.

Как видите, новый вариант интерфейса удаления программ Windows 10 с компьютера достаточно прост, удобен и работоспособен.
3 способа удалить программы Windows 10 — видео


Открытие «Программы и компоненты» из «Панели управления» Windows в режиме «Крупные значки»
Как уже можно было обратить внимание, иконка «Программы и компоненты» в Windows такая же, как в начале этой статьи. И это всё неспроста =D
Ориентируясь на название «Программы и компоненты» в «Панели управления» в режиме «Крупные значки» можно также с успехом найти нужную ссылку, клик по которой откроет нужное окно:

Как удалить компоненты Windows
Окно «Компоненты Windows» представляет собой список всех функций, программ и приложений, доступных для конкретной версии Windows. Компоненты, которые отмечены флажком, уже установлены и доступны на вашем компьютере. Для просмотра дополнительной информации о компоненте, достаточно просто навести на него курсор мыши.

Чтобы удалить компонент или программу, просто снимите его флажок. Вы можете удалить сразу несколько компонентов. После этого нажмите «OK».
При снятии флажка вы увидите предупреждение, что отключение функции может повлиять на другие компоненты, программы или настройки. Чтобы узнать больше, вы можете нажать на ссылку «Подробности в Интернете» в нижней части предупреждения. Если вы соглашаетесь с последствиями вашего выбора, нажмите «Да». В противном случае нажмите «Нет» и процесс удаления (отключения) будет отменен.
Windows требуется время, чтобы внести необходимые изменения. Некоторые функции могут быть удалены или отключены без необходимости перезагружать систему. Если в случае с функцией, которую выбрали вы, все именно так, вы будете проинформированы, что Windows выполнила запрошенные изменения.

После удаления некоторых компонентов, Windows может сообщить вам, что для того чтобы применить изменения, нужно перезагрузить компьютер. Нажмите «Перезагрузить сейчас» и дождитесь завершения процесса. Имейте в виду, перезагрузка займет больше времени, чем обычно, поскольку операционной системе потребуется затратить дополнительное время на настройку самой себя в соответствии с вашими указаниями.

Какие компоненты виндовс 10 должны быть включены
Экран блокировки айфон — включение и отключение
На операционках семейства Windows есть системные средства, отключение которых отрицательно скажется на функционировании ОС:
- Microsoft Net. Framework. Компонент участвует в создании программного обеспечения и веб-приложений. Его отключение не позволит пользователю запускать некоторые программы, скачанные из Сети;
- Media Features. Средство предназначено для просмотра видео. Его деактивация заблокирует работу Windows Media Player, и пользователь не сможет открывать видеофайлы. Чтобы понять, как открыть Windows Features, можно прочитать справку о системе;
- PowerShell. Эта утилита в виндовс 10 аналогична командной строке. С её помощью можно запускать или отключать различные компоненты посредством ввода программа. Отключив PowerShell, пользователь лишится такой возможности;
- службы печати и документов. Важная служба, позволяющая работать с документами, печатать файлы и т. д. При скачивании Microsoft Office данное средство активируется автоматически.
Важно! Представленное выше ПО нельзя чистить или деактивировать.
Возможные ошибки их устранение
Почему Wsappx грузит процессор Windows 10 — как отключить
Работая с компонентами, можно столкнуться с различными проблемами. Далее представлены самые распространённые ошибки, а также методы их исправления.
Пустое окно components
Данное обстоятельство свидетельствует о системном сбое, который можно устранить путём перезапуска ПК. Подобная проблема также возникает из-за загруженности ОЗУ. В таком случае стоит подождать несколько секунд до появления элементов.
- Зажать на клавиатуре ПК одновременно комбинацию горячих клавиш «Win + R» для запуска окошка «Выполнить».
- Прописать команду «regedit» и тапнуть по «Enter».
- В меню редактора реестра переключиться на раздел «Control», а затем перейти в «Windows».
- Появится небольшое окошко, где в графе «Значение» надо будет прописать «0» и указать шестнадцатеричную систему исчисления.
- Закрыть окно реестра системы и проверить, может ли меню загружаться.

Окно реестра Windows 10
Обратите внимание! При внесении изменений в реестр операционной системы следует проявлять аккуратность во избежание проблем с её функционированием в дальнейшем, блокировкой софта.
Невозможно включить компонент
- Сделать скриншот названий всех приложений в окне и сохранить его на внешний носитель, либо в документ Word.
- Отключить всё ПО, которое на данный момент функционирует, после чего перезапустить стационарный компьютер или ноутбук.
- После перезагрузки операционки необходимо проверить, заработала ли нужная программа.
- Если вышеуказанными методами не удалось решить проблему, то стоит зайти в безопасный режим и попробовать активировать компонент снова. При этом важно выбрать безопасный режим, который будет поддерживать сетевые драйверы.
Хранилище компонентов повреждено
Устранить подобную ошибку можно следующим образом:
- Запустить командную строку через «Пуск» от имени администратора.
- В поле с мигающим курсором прописать команду «sfc/scannow» и нажать «Enter».
- Найденные повреждения будут автоматически устранены, и пользователю останется только перезагрузить операционную систему.
К сведению! Проверить файлы на целостность и устранить найденные повреждения можно и через специализированный софт, скачанный из Сети.

Активация функции скачивания через лимитные подключения на Windows 10
Проблемы с установкой components
В некоторых ситуациях при установке программ могут возникать ошибки и сбои. Их можно устранить путём обновления Net Framework. Средство скачивается с официального сайта.
Что-то помешало установке
- Зайти в параметры Windows 10 по рассмотренной выше схеме.
- Из главного меню переключиться на раздел «Устройства».
- Перейти во вкладку «Подключенные устройства» и перевести ползунок напротив строки «Скачивание через лимитные подключения» в положение «Включено».
- Перезапустить ПК и удостовериться, что проблема разрешилась.
Таким образом, каждый компонент на OC Windows 10 отвечает за реализацию той или иной функции и может быть деактивирован. При включении или добавлении нового ПО могут возникнут определённы ошибки. На основании вышеизложенной информации любой пользователь сможет понять, как производится включение и отключение компонентов Windows 10.
Особенности работы
Важно! Активируя или деактивируя элементы Windows 10, нужно ясно понимать, что именно делает тот или иной компонент. Некоторые действия могут привести к сбоям в функционировании Windows 10 и утере данных.
Набор функций реализован в виде иерархического списка. Некоторые компоненты являются составными — их можно узнать по знаку плюса в левой части.
Чтобы установить компонент, достаточно:
-
поставить напротив него галочку кликом мыши, для удаления — оставить пустое поле;

Для отключения компонента снимаем галочку напротив него, а для включения отмечаем компонент галочкой

Знак квадратной точки означает, что элементы составного набора установлены частично
Если окно компонентов отобразилось пустым, причиной может быть отключенная служба «Установщик Windows». Активируйте ее, затем вернитесь в раздел компонентов еще раз.

Каждая версия Windows несет в себе определенный набор установленных программ, функций и приложений, при этом пользователь может отключить (удалить) ненужные особенности, или добавить те, которые нужны, но не установлены по умолчанию. Удалив ненужные функции, программы или приложения, можно освободить довольно много места на диске, что особенно актуально для 100-долларовых планшетов, которые в последнее время наводнили рынок.
В этом руководстве мы покажем, как добавить или удалить компоненты в Windows 7, Windows 8 и Windows 8.1.
Все необходимые действия мы будем производить в окне под названием «Компоненты Windows».
Как открыть «Компоненты Windows» в Windows 7
Окно «Компоненты Windows» можно открыть из раздела «Удалить или изменить программу» (который также известен как «Программы и компоненты»). Самый простой способ открыть «Компоненты Windows» заключается в использовании меню «Пуск». Чтобы это сделать, нужно открыть меню, ввести «включение компонентов» в строку поиска и нажать на соответствующий элемент в результатах поиска (см. скриншот ниже).

Как открыть «Компоненты Windows» в Windows 8 и 8.1
На рабочем столе нажмите сочетание клавиш Win + S, введите «включение компонентов», а затем в результатах поиска нажмите на «Включение или отключение компонентов Windows».
Кроме того, есть и другой способ, который также работает в Windows 7. Откройте «Панель управления» и в разделе «Программы» нажмите на ссылку «Удаление программы».

Затем нажмите на ссылку «Включение или отключение компонентов Windows» в окне «Программы и компоненты».

В результате вы увидите окно «Компоненты Windows».
Как удалить компоненты Windows
Окно «Компоненты Windows» представляет собой список всех функций, программ и приложений, доступных для конкретной версии Windows. Компоненты, которые отмечены флажком, уже установлены и доступны на вашем компьютере. Для просмотра дополнительной информации о компоненте, достаточно просто навести на него курсор мыши.

Чтобы удалить компонент или программу, просто снимите его флажок. Вы можете удалить сразу несколько компонентов. После этого нажмите «OK».
Вам может быть интересно: Как сделать прозрачную панель задачПри снятии флажка вы увидите предупреждение, что отключение функции может повлиять на другие компоненты, программы или настройки. Чтобы узнать больше, вы можете нажать на ссылку «Подробности в Интернете» в нижней части предупреждения. Если вы соглашаетесь с последствиями вашего выбора, нажмите «Да». В противном случае нажмите «Нет» и процесс удаления (отключения) будет отменен.
Windows требуется время, чтобы внести необходимые изменения. Некоторые функции могут быть удалены или отключены без необходимости перезагружать систему. Если в случае с функцией, которую выбрали вы, все именно так, вы будете проинформированы, что Windows выполнила запрошенные изменения.

После удаления некоторых компонентов, Windows может сообщить вам, что для того чтобы применить изменения, нужно перезагрузить компьютер. Нажмите «Перезагрузить сейчас» и дождитесь завершения процесса. Имейте в виду, перезагрузка займет больше времени, чем обычно, поскольку операционной системе потребуется затратить дополнительное время на настройку самой себя в соответствии с вашими указаниями.

Как добавить компоненты Windows
Добавление компонентов в Windows состоит из тех же действий, что и их удаление. Разница лишь в том, что вместо снятия флажков их нужно устанавливать.
Во время процесса инсталляции, в зависимости от того, что вы выбрали для установки, Windows может запросить разрешение на загрузку некоторых файлов из Windows Update. Позвольте операционной системе сделать это для успешного завершения установки. А в некоторых случаях Windows может даже попросить установочный диск операционной системы.
Заключение
Есть ли смысл в удалении некоторых неиспользуемых компонентов и программ, если вам не хватает места на диске? Ответ – Да!
Например, если вы, будучи пользователем Windows 7, не используете гаджеты, Windows Media Center, DVD-студию, «Интернет-игры», «Другие игры», а также факс и сканер, удаление этих компонентов позволит вам освободить в общей сложности 0.24 Гб (245 Мб). Это приличная экономия, когда свободное пространство на диске является реальной проблемой.
О различных алгоритмах инсталляции ПО на компьютеры с Виндовс 7 подробно рассказано ниже.









- InstallShield;
- InnoSetup;
- NSIS;
- InstallAware Studio;
- MSI.
Нажмите клавишу Enter.











Способ 3: Непосредственная установка
Следующий вариант решения поставленной задачи выполняется путем непосредственной установки элементов программы. Попросту говоря, вы копируете все файлы и папки приложения в уже распакованном состоянии с одного жесткого диска на другой без использования инсталлятора.

Правда, сразу нужно сказать, что установленная таким образом программа далеко не всегда будет корректно работать, так как при стандартной инсталляции зачастую вносятся записи в системный реестр, а при непосредственной установке этот шаг пропускается. Конечно, запись в реестр можно внести и вручную, но это требует хороших знаний в данной сфере. К тому же существуют более быстрые и удобные варианты, описанные нами выше.
Удаление
Способ 1: Собственный деинсталлятор приложения




Но данный способ не для всех пользователей удобен, так как приходится искать файл деинсталлятора, а он, в зависимости от конкретного ПО, может находиться в разных директориях. Кроме того, указанный вариант не гарантирует полного удаления. Иногда остаются различные остаточные объекты и записи в реестре.
Способ 2: Специальный софт
От недостатков предыдущего способа можно избавиться, если вы для деинсталляции программ используете специальный софт, который как раз предназначен для полного удаления ПО. Одной из лучших утилит такого плана является Uninstall Tool. На её примере мы и рассмотрим решение поставленной задачи.






На этом полное удаление софта с помощью программы Uninstall Tool завершено. Использование данного способа гарантирует, что никаких остатков удаленного ПО у вас на компьютере не будет, что позитивно скажется на работе системы в целом.
Урок: Утилиты для полного удаления софта с ПК
Способ 3: Деинсталляция при помощи встроенного инструмента Виндовс






Мы рады, что смогли помочь Вам в решении проблемы.
Отблагодарите автора, поделитесь статьей в социальных сетях.
Опишите, что у вас не получилось. Наши специалисты постараются ответить максимально быстро.
Я рассмотрю удаление программ в различных версиях Windows:
Как удалить программу в Windows XP.
Как удалить программу в Windows 7.
Как удалить программу в Windows 8/ 8.1
Как удалить программу с помощью Revo Uninstaller.
Удаление программ в Windows XP.
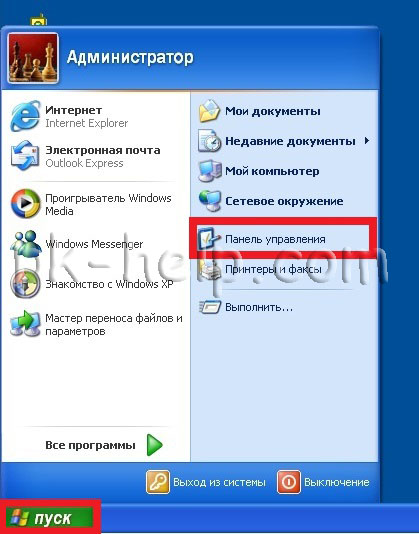
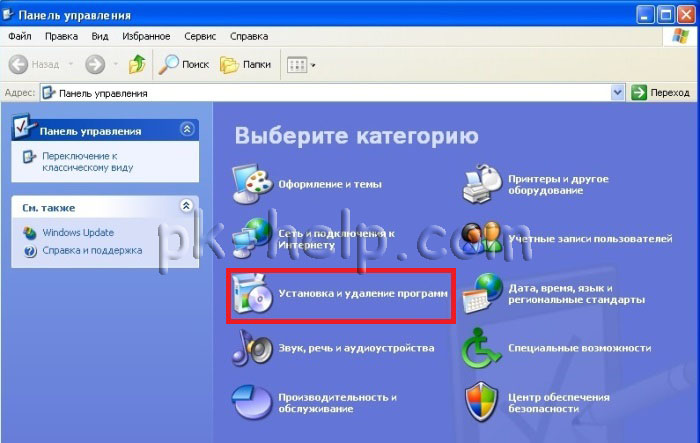
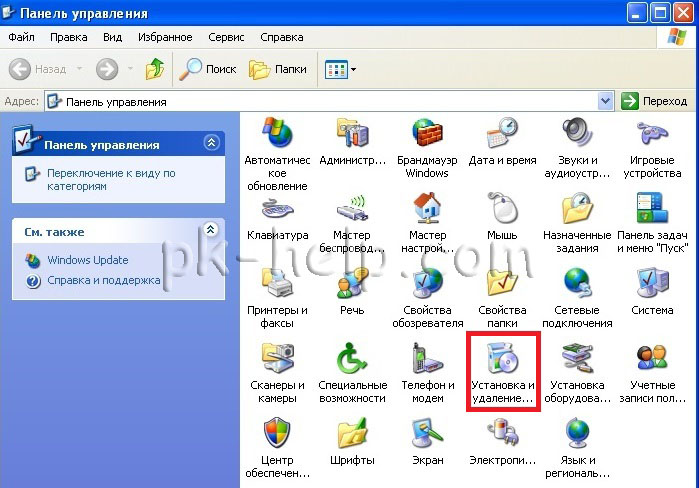

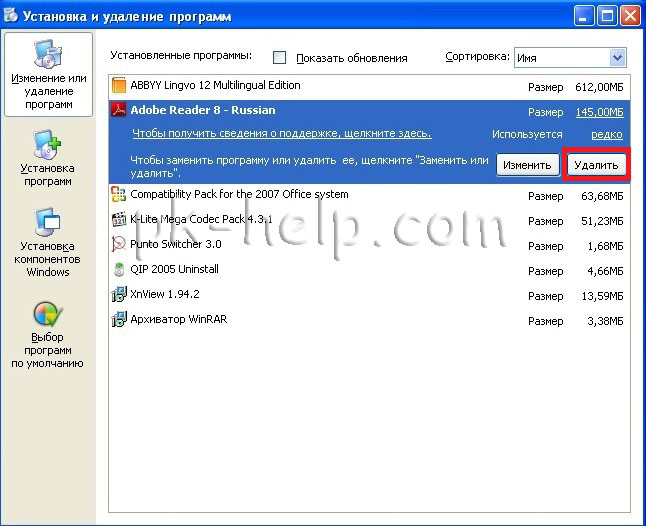
Таким образом, вы с легкостью удалите программу в Windows XP.
Удаление программ в Windows 7.
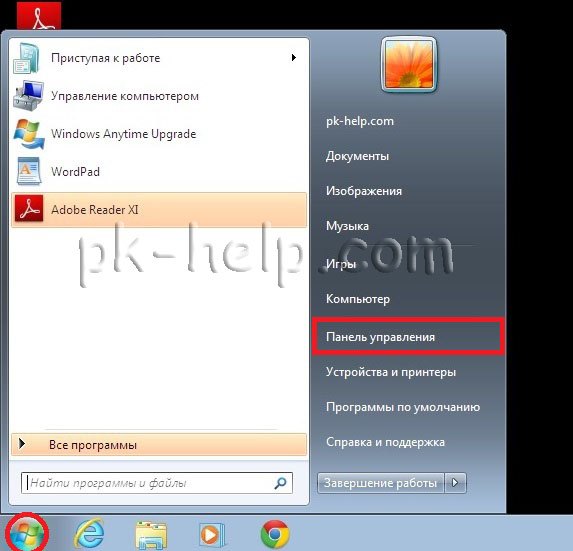
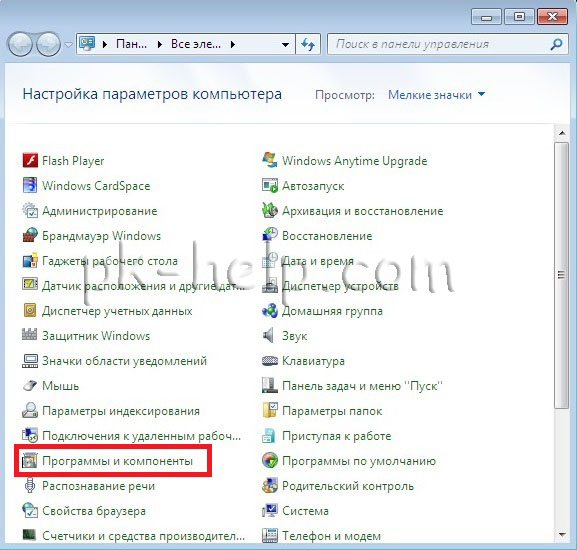

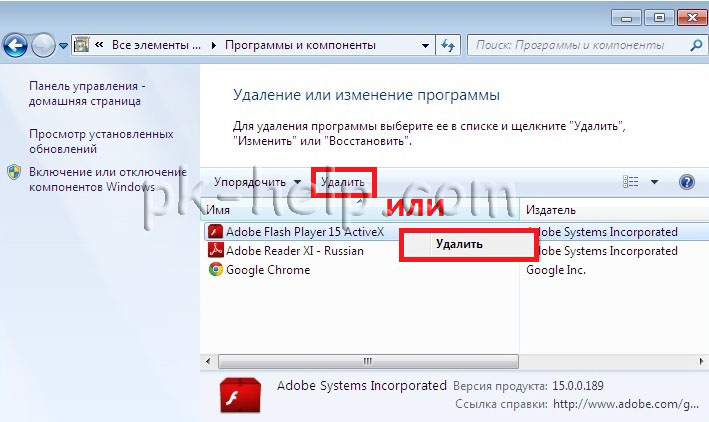
Запустить процесс удаления программы, вам остается только с ним согласиться, после чего программа будет удалена.
Удаление программ в Windows 8/ 8.1

Для тех, у кого это вызвало какие то проблемы можно воспользоваться более традиционным способом.
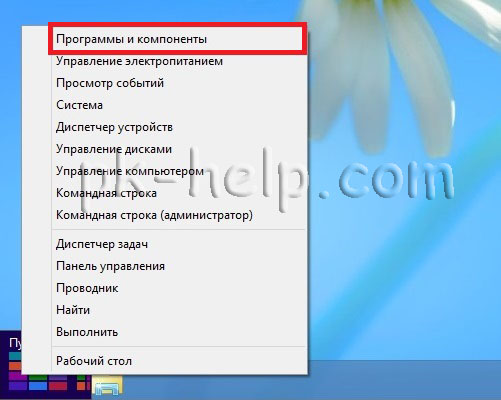
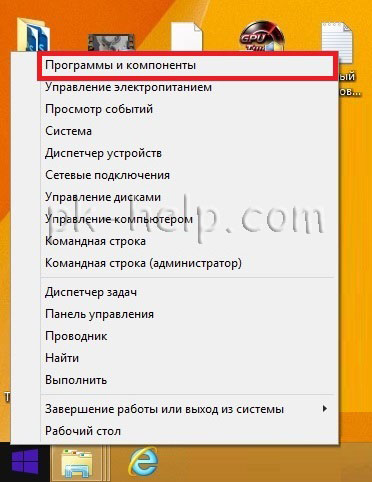
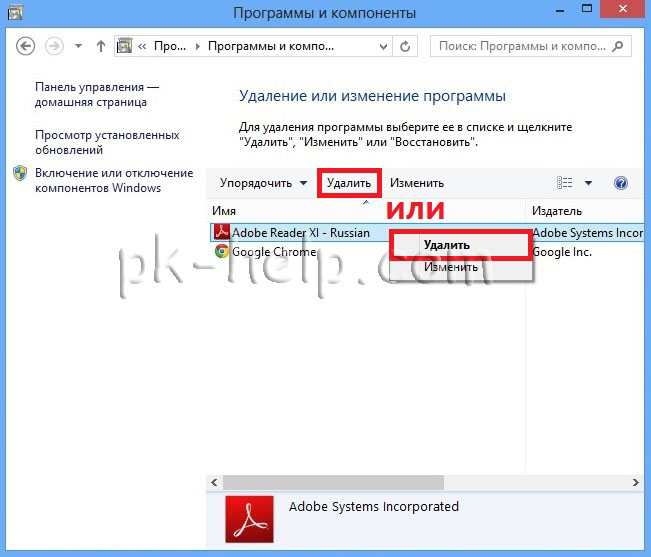
В итоге запуститься процесс удаления программы.
Удалить программу с помощью Revo Uninstaller.
Revo Uninstaller считается одним из лучших инструментом для удаления программ в Windows, особенно пригодится, если нужно удалить то, что стандартными средствами Windows не удаляется или удаляется не полностью. Эта программа подойдет для любой операционной системы Windows (Windows 7, Windows XP, Windows 8).
Первым делом необходимо . Программа доступна в двух вариантах платная (пробный период 30 дней) и бесплатная. В данном примере использовалась бесплатная версия программы.
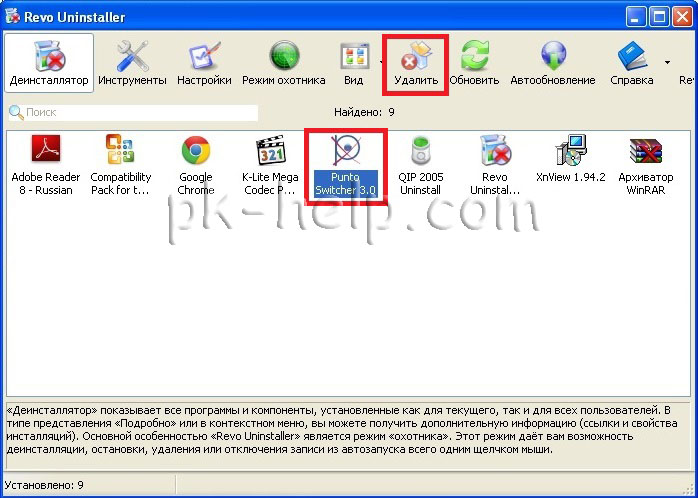
Подтвердите свой выбор.

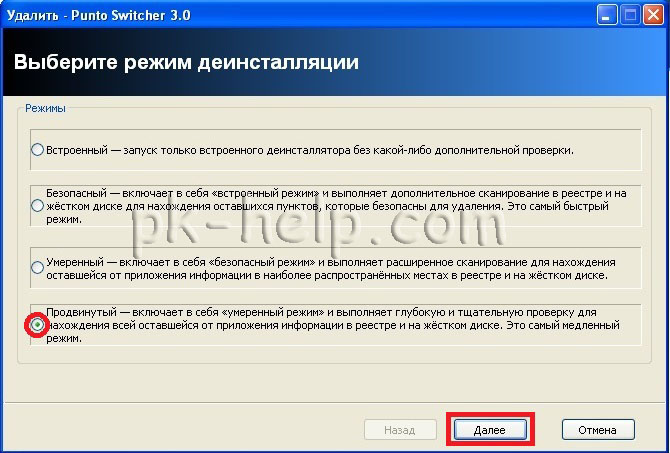
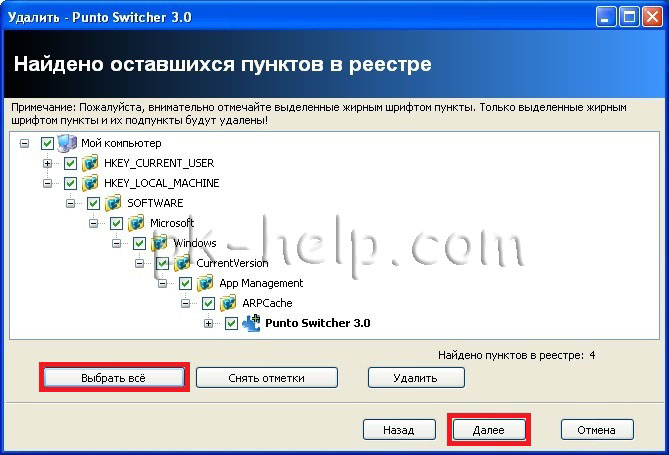
Подтверждаете свой выбор.

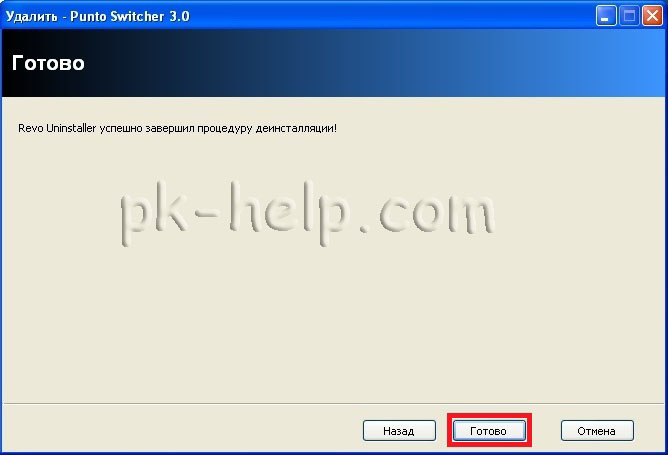
Таким образом, вы удалите все ненужные программы, освободив место на диске и сделав работу компьютера/ ноутбука быстрее.
Как удалить программу в Windows XP. Инструкции для начинающих
Уверен, что эта статья будет полезна всем начинающим компьютерным пользователям, которые желают постичь азы работы с компьютером. Программы нужно уметь не только устанавливать, но и удалять. Особенно это необходимо, когда заканчивается свободное пространство на системном или любом другом диске, когда вам надо установить новый антивирус взамен старого, когда программа работает некорректно и ее надо удалить и затем установить заново, когда просто чистите компьютер от ненужных файлов и еще очень много разных причин. Именно поэтому знания о том как удалить программу в Windows XP для вас очень желательны, если у вас на компьютере установлена указанная операционная система. Об удалении программ в Windows 7 я расскажу вам в следующей статье.
Удалить любую установленную программу или игру можно несколькими способами. Самые простые — это удаление программ с помощью возможностей Windows XP и удаление через специальные программы. Первый способ не требует установки дополнительного программного обеспечения и довольно прост, но в редких случаях мастер установки и удаления Windows может сбоить, из-за чего удалить программу может не получиться. Но вам не стоит переживать по этому поводу, случаи действительно крайне редкие и возможно вы никогда не столкнетесь с ними.


Панель управления Windows XP

Классическая панель управления Windows XP

Как удалить программу в Windows 7. Инструкции для начинающих
В предыдущей статье я рассказывал как удалить программу в Windows XP. В Windows 7 процесс удаления программ мало чем отличается от Windows XP, но все же немного отличается, поэтому для начинающих пользователей я написал дополнительно это руководство. Напомню, что уметь удалять программы должен каждый пользователь. На вашем компьютере установлена Windows 7 и вы хотите избавиться от лишнего мусора в компьютере? Какая-то программа вам надоедает постоянной рекламой? Вы хотите удалить программу при возникновении проблем и в ряде других случаев? Тогда вы должны знать как удалить программу в Windows 7!




После удаления Dr.Web ваш компьютер не будет защищен от вирусов и других вредоносных программ.
1.Для удаления или изменения конфигурации Dr.Web, путем добавления и удаления отдельных компонентов, выберите (в зависимости от операционной системы):
oКлассический вид: Программы и компоненты.
oДомашняя страница: Программы → Программы и компоненты.
•для Windows 7 выберите Пуск → Панель управления, далее в зависимости от вида Панели управления:
▪Мелкие/крупные значки: Программы и компоненты.
▪Категория: Программы → Удаление программ.
•для Windows 8 и Windows 8.1 откройте Панель управления любым удобным способом, например, через пункт Панель управления в контекстном меню, вызываемом правым щелчком мыши по левому нижнему углу экрана. Далее в зависимости от типа настройки Просмотр для Панели управления:
▪Мелкие/крупные значки: Программы и компоненты.
▪Категория: Программы → Удаление программ.
2.В открывшемся списке выберите строку с названием программы. Далее для удаления программы полностью нажмите кнопку Удалить и перейдите к шагу 6. А для изменения конфигурации Dr.Web, путем добавления и удаления отдельных компонентов, нажмите кнопку Изменить, при этом откроется окно Мастера удаления/изменения компонентов программы.
3.Если необходимо восстановить антивирусную защиту на вашем компьютере, в открывшемся окне выберите пункт Восстановить программу.
4.Для изменения конфигурации Dr.Web выберите пункт Изменить компоненты. В открывшемся окне установите флажки напротив компонентов, которые хотите добавить, и снимите флажки напротив удаляемых компонентов. Определив конфигурацию, нажмите кнопку Установить.
При удалении каких-либо компонентов Dr.Web откроется окно Отключение Самозащиты, в котором небходимо ввести изображенный код подтверждения, после чего нажать кнопку Установить.
5.Чтобы удалить все установленные компоненты, выберите пункт Удалить программу.
Читайте также:


