Установить условное оформление программно 1с
Итак для начала нам надо добавить реквизиты в форму. Для этого у нас есть метод: ИзменитьРеквизиты(). Перед тем как его использовать мы сформируем массив добавляемых реквизитов, который будет называться МассивДобавляемыхРеквизитов.
Код 1C v 8.2 УП
Обратите внимание, что элементы массива у нас типа РеквизитФормы. Дальше помимо таблицы значений, нам надо добавить колонки таблицы, например будем добавлять три колонки:
Код 1C v 8.2 УП
Во время добавления колонок в МассивДобавляемыхРеквизитов обязательно надо указать путь к создаваемому реквизиту, в нашем случае это «План», который был добавлен в массив ранее. Обратите внимание, что путь к создаваемому реквизиту не включает в себя сам реквизит. После того, как массив сформирован, можно вызывать изменение реквизитов:
Код 1C v 8.2 УП
После изменения реквизитов у нас уже есть нужный нам реквизит формы «План» типа ТаблицаЗначений с тремя колонками. Если вам надо будет обратиться к значению реквизита, то вы можете это сделать используя ЭтаФорма["План"]. Можно приступать к созданию элементов формы, для отображения данных. Сначала создадим элемент формы типа ТаблицаФормы.
Код 1C v 8.2 УП
Как вы видите из приведенного когда, во время создания элемента мы тут же определяем действия на события. После создания элемента План типа ТаблицаФормы создадим подчиненные ему элементы типа ПолеФормы, которые будут отвечать у нас за вывод данных в колонки таблицы. Для этого в цикле перебора колонок таблицы необходимо выполнить следующий код (на примере одной из итераций цикла):
Код 1C v 8.2 УП
Обратите внимание, что во время добавления элемента мы указываем родителя Элементы.План. Так же путь к данным у нас состоит из наименования реквизита типа ТаблицаЗначений и имени колонки, разделенные точкой. После того, как вы в цикле создадите все элементы для колонок форма будет готова к выводу и вводу данных в таблицу.
Теперь можно перейти ко второй части задачи про подсветку цветом колонки Номенклатура. Например условие у нас будет накладываться на колонку Разница и когда она будет равно 100 строку надо будет подсвечивать колонку Номенклатуры серым цветом.
Разместил: E_Migachev Версии: | 8.x | 8.2 УП | Дата: 25.11.2011 Прочитано: 64343
Похожие FAQ
10060 (0x0000274C): Попытка установить соединение была безуспешной 18Установили новый терминальный сервер, на нем подняли 1С, терминальные пользователе неописуемо довольны, все просто летает :) И вот же надо было такому случиться, главному бухгалтеру не понравилось работать через терминал, а еще у нее свой ноутбук и 17 правил для составления оптимального ЗАПРОСа к данным базы 1С 42
Для формирования и выполнения запросов к таблицам базы данных в платформе 1С используется специальный объект языка программирования Запрос . Создается этот объект вызовом конструкции Новый Запрос . Запрос удобно использовать, когда требуется получ 1C и Google Maps 20
была поставлена задача отображения на географической карте медицинских учреждений. После обзора предлагаемых решений был выбран сервис google. Но так же подобного рода подход будет работать и с картами сервиса yandex. Во время решения задачи было реш 1C медленно работает по сети с базой на SQL Server 20
Данное обстоятельство может быть обусловлено многими причинами. Одна из них - неоптимальная настройка MS SQL . Перечислим неоптимальности в настройке: 1) Неправильно указанный сетевой протокол, используемый для взаимодействия 1С с SQL Server. П 1C: Enterprise Development Tools 50
И вот случилось долгожданное: Вышел 1C: Enterprise Development Tools - это среда для разработки конфигурации в IDE Eclipse. С сайта 1С: « 1C:Enterprise Development Tools » – это инструмент нового поколения для разработчиков бизнес-приложений систем Посмотреть все результаты поиска похожих
Еще в этой же категории
Как обновить динамический список или реквизит на форме клиента? 19Если вы, открыв форму справочника или документа, выполнили некоторое действие, код который должен изменить состояние данных в динамических списках или значение реквизита. Данные изменены, но в открытой форме осталось все как было, можно конечно закр Динамический список
Как на управляемой форме разместить список регистра сведений с отбором? 18
Решение рассмотрено для элемента справочника (Контрагент и регистр КонтактнаяИнформация) 1. Создание реквизита: Добавляем новый реквизит формы (. не путать с реквизитом справочника . ) с типом " ДинамическийСписок" В поле " Основная табли Как установить параметр динамического списка? 14
Когда используете для вывода данных динамический список и произвольный запрос, то бывают ситуации когда надо указать параметр используемый в этом запросе. Ниже пример вывода данных регистра сведений в карточке клиента Для вывода используется исп Поле выбора
Заполнение списка значений в элементе поле выбора на форме 10
//Заполнение списка перебором данных // Элемент формы МетаданныеВыбор имеет тип - Произвольный, Использование - Режим выбора из Списка, кнопка списка Для Каждого Метаданное из Метаданные.РегламентныеЗадания Цикл ЭлементыФормы.МетаданныеВыбор.Спи Поле выбора
Как ограничить список выбора? 8
Ограничим список элементов, установив отбор в открываемой форме //Пример 1 Процедура СтатьяПДРНачалоВыбора(Элемент, СтандартнаяОбработка) ФормаВыбора = Справочники.ПрочиеДоходыИРасходы.ПолучитьФормуВыбора(, Элемент); ЭлементОтбораВидПДР = Форма Посмотреть все в категории Работа с Формой (Диалог) и её элементами
- в конфигураторе условное оформление существует на уровне самой формы (как в формах объекта, так и списка):
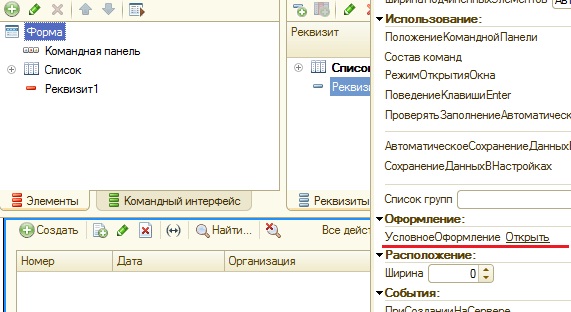
В формах списка условное оформление существует и на уровне самого динамического списка:
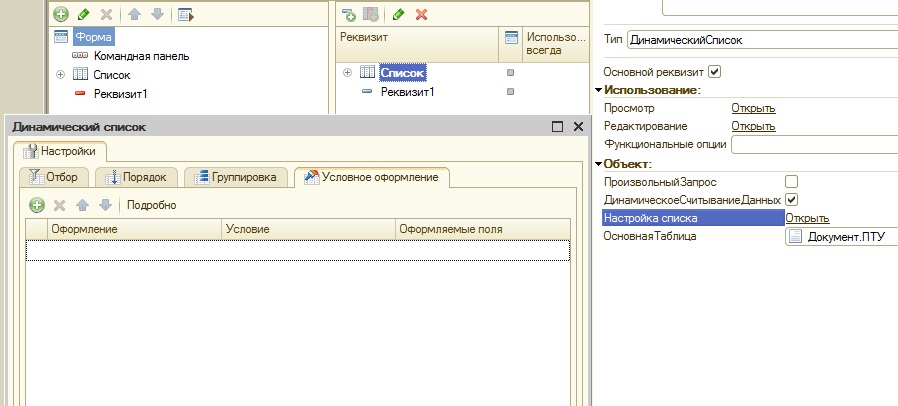
Добавлять элементы условного оформления можно не прибегая к программированию, но конечно есть возможность и программного добавления элементов, который мы рассмотрим чуть ниже.
- в пользовательском режиме настройки оформления доступны для динамических списков, все настройки оформления в форме документа необходимо выполнять в режиме конфигуратора. Для настройки переходим во все действия списка и выбираем настроить список:
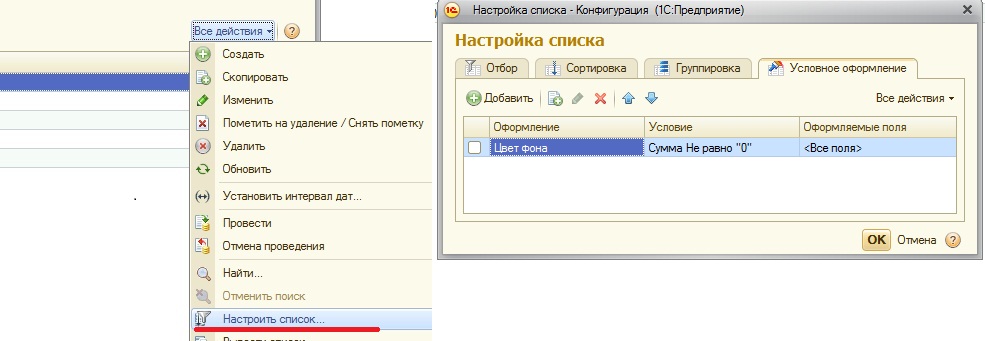
2. Программная работа с условным оформлением (УО).
Начнем с того, что работа с УО доступна только:
Для Добавления элемента УО в списке нужно обратится к списку и добавить элемент УО:
ЭлементОформления = Список . УсловноеОформление . Элементы . Добавить ();
Для УО формы добавление происходит через прикладной объект УсловноеОформление:
ЭлементУсловногоОформления = УсловноеОформление . Элементы . Добавить ();
Далее алгоритмы будут похожими. Для УО нам нужно задать условие отбора, задать значение свойства УО и добавить оформляемые поля.
// Создаем условие отбора
ЭлементОтбора = ЭлементОформления . Отбор . Элементы . Добавить ( Тип ( "ЭлементОтбораКомпоновкиДанных" ));
ЭлементОтбора . ЛевоеЗначение = Новый ПолеКомпоновкиДанных ( ИмяПоля ); // имя поля
ЭлементОтбора . ВидСравнения = ВидСравненияКомпоновкиДанных . Равно ; // либо задаем свой
//**** Значение для отбора
ЭлементОтбора . ПравоеЗначение = ЗначениеДляОтбора ;
// следует заметить что правым значением может выступать ПолеКомпоновкиДанных формы или списка
ЭлементОтбора . ПравоеЗначение = Новый ПолеКомпоновкиДанных ( ИмяПоля );
//****
ЭлементОтбора . Использование = Истина;
Значение свойства УО:
// Установка значения элемента УО
// Возможно обращение как по индексу так и установка через метод
//1.
Элемент = ЭлементОформления . Оформление . Элементы [ 0 ];
Элемент . Значение = Цвет ;
//2.
ЭлементОформления . Оформление . УстановитьЗначениеПараметра ( "ЦветФона" , WebЦвета . СеребристоСерый );
Элемент . Использование = Истина;
Добавим поля оформления, если ничего не добавлять, то система применит оформления ко всей строке:
// Создаем поля оформления
ПолеОформления = ЭлементОформления . Поля . Элементы . Добавить ();
ПолеОформления . Поле = Новый ПолеКомпоновкиДанных ( ПолеДляОформления );
ПолеОформления . Использование = Истина;
В качестве ИменПолей нужно передавать строковое представление ИМЕНИ реквизита.
3. Все настройки УО хранятся для каждого пользователя отдельно.
4. Пример.
Очень часто сталкивался с проблемой настройки свойства АвтоОтметкаНезаполненного в ТЧ по условию . В обычных формах все решалось в процедурах упомянутых выше, а здесь таких событий нет. А решается это все конечно при помощи УО. Заходим в форме объекта в Условное оформление и видим свойство - Отметка незаполненного. Ну а дальше настроииваем как надо.
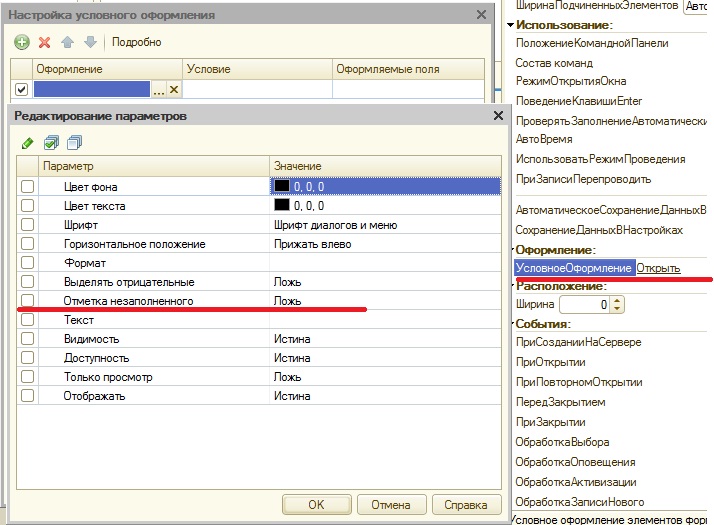
Выводы:
- Простое условное оформление пользователь может настроить и сам, если его научить :). Это будет сложно конечно, но возможно.
- УО в табличной части можно задать в конфигураторе через УО формы.
- Программная работа с УО требуется в случае сложного условия отбора, в таких случаях лучше создавать процедуру в общем модуле использования в различных документах и списках.
Рассмотрим пример программного добавления элементов условного оформления на форму документа. Сделаем так, чтобы возможность редактирования строки таблицы грУсловияОплатыТаблица зависела от реквизита формы АктивныйСчет (тип Булево) и от реквизита таблицы Редактирование (тип Булево) (рис. 1):
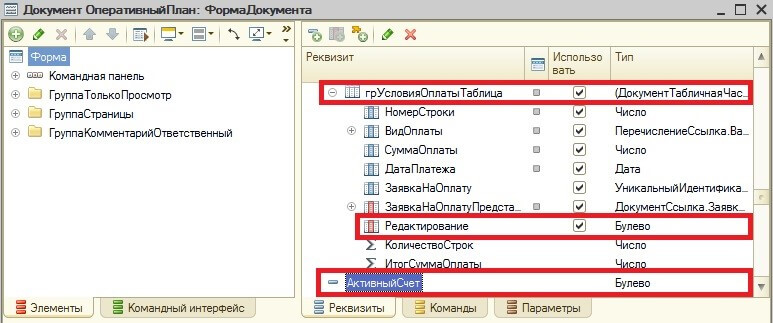
Рис. 1. Реквизиты формы, от которых будет зависеть возможность редактирования строки таблицы
Если АктивныйСчет = Истина и Объект.грУсловияОплатыТаблица.Редактирование = Ложь, тогда редактирование строки таблицы будет недоступно: установим свойство ТолькоПросмотр = Истина. Можно добавить аналогичный код для случая, когда АктивныйСчет = Истина, Объект.грУсловияОплатыТаблица.Редактирование = Истина, и включить возможность редактирования строки: установить свойство ТолькоПросмотр = Ложь.
Эти условия можно задать в свойстве формы УсловноеОформление (рис. 2 и рис. 3):

Рис. 2. Свойство формы УсловноеОформление

Рис. 3. Настройка условного оформления
Иногда в коде очищают свойство формы УсловноеОформление и все заданные настройки (рис. 2 и рис. 3) пропадают. В таких случаях можно программно задать нужное условное оформление.
Описание текста процедуры модуля формы для программного добавления элементов условного оформления:
0. Название процедуры может быть любым; ее вызов может быть, например, из обработчика события формы ПриСозданииНаСервере.
1. Очищаем условное оформление формы (для примера, не обязательно).
2. Добавляем новый элемент условного оформления ЭлементОформления.
3. Устанавливаем свойство оформления ТолькоПросмотр = Истина.
4. Добавляем условия (отборы), при выполнении которых будет действовать настройка.
В примере это два условия И, поэтому добавляем группу элементов отбора ГруппаЭлементовОтбора с типом группы ГруппаИ, и два элемента отбора ЭлементОтбора (для АктивныйСчет = Истина и Объект.грУсловияОплатыТаблица.Редактирование = Ложь).
5. Указываем поля, для которых будет действовать настройка.
В нашем примере это будет вся строка таблицы грУсловияОплатыТаблица, поэтому добавляем одно поле ПолеОформления с названием таблицы грУсловияОплатыТаблица.
Условное оформление формы в 1с 8 служит для управления видимостью, доступностью, цветом элементов таблиц управляемой формы (а также оно используется в СКД и динамических списках). Удобство его использования заключается в том, что вы один раз задаете условие по которому должно меняться оформление вашей формы. После этого при работе пользователя с формой, при срабатывании условия оформление будет меняться автоматически. Не нужно использовать события формы и писать лишний код.
Следует заменить, что условное оформление форм работает только в конфигурациях использующих управляемое приложение (Бухгалтерия 3.0, ЗУП 3.0/3.1, Управление торговлей 11 и т.п.)
Условное оформление 1с. Интерактивная настройка
- Открыть свойства формы -> вкладка оформление -> УсловноеОформление Открыть;

- Откроется таблица Настройка условного оформления;
- В первом столбце необходимо выбрать оформление (или сразу несколько);
- Во втором столбце задать условие, по которому будет срабатывать выбранное оформление;
- С третьем столбце необходимо выбрать элементы формы на которые будет действовать выбранное оформление.

Обратите внимание, что условное оформление действует только на колонки таблиц формы. Другие элементы формы вы тоже можете выбрать в колонке Оформляемые поля, но это не даст никакого результата.
Условное оформление формы. Пример интерактивной настройки
Форма обработки выглядит так:
Настроим следующее условное оформление данной формы: при установке реквизита СкрытьКолонку1 в значение Истина, в таблице форме скрывать реквизит Колонка1.
- Откроем настройку условного оформления формы;
- Добавим в таблицу новую строку;
- В колонке Оформление нажмем на кнопку с тремя точками и выберем параметр Видимость, значение Нет;

- В колонке Оформляемые поля нажмем на кнопку с тремя точками, в открывшемся окне добавим новый элемент, и выберем значение ТаблицаФормыКолонка1;
- В итоге у нас должна получиться настройка условного оформления, такая же как на следующем рисунке;
- Нажмем кнопку Ок, сохраним нашу обработку и запустим ее в режиме 1С Предприятие;
- При установке флажка Скрыть колонку 1, будут происходить следующие изменения в оформлении формы.
Условное оформление 8.3. Пример программной настройки
Используя ту же внешнюю обработку, что и в предыдущем пункте, приведем пример программной настройки условного оформления. Необходимо сделать следующее: при установке реквизита ПоменятьЦветКолонки2 в значение Истина, в таблице формы раскрашивать фон Колонки 2, при установке реквизита СделатьНедоступнойКолонку3 в значение Истина, в таблице формы делать недоступным реквизит Колонка3.
В модуле формы создадим серверную процедуру, назовем ее УстановитьУсловноеОформление и сразу же допишем ее вызов в процедуре ПриСозданииНаСервере.
Весь следующий код будем писать в процедуре УстановитьУсловноеОформление. Нам необходимо добавить новый элемент условного оформления формы, для этого используем стандартную коллекцию формы УсловноеОформление.
Также как и в интерактивном варианте, нам необходимо в созданном элементе заполнить оформления, условия и поля. Для того чтобы указать поле мы должны создать поле компоновки данных с именем колонки на которую будет распространяться оформление. Если полей несколько, добавляем нужное количество полей компоновки данных. Для отборов создаем элементы отбора компоновки данных и заполняем для них левое значение, правое значение и вид сравнения. Для того, чтобы задать нужные оформления заполним значения параметров доступных оформлений. В нашем примере получается следующий код:
Таким образом мы создали оформление для второй колонки таблицы. Для третьей колонки оно делается аналогичным образом, поэтому не будем на нем подробно останавливаться. Итоговый код процедуры УстановитьУсловноеОформление будет выглядеть следующим образом:
Напомню, что скачать обработку написанную на основе разобранных примеров можно Здесь.
Читайте также:


