Как сбросить настройки ворд 2007
Как в ворде вернуть настройки по умолчанию?
- 1 Откройте меню «Инструменты» и выберите «Настройка», а затем перейдите на вкладку «Параметры».
- 2 Поставьте галочку у «Сбросить настройки меню и панелей инструментов». Таким образом вы восстановите настройки по умолчанию меню и панелей инструментов.
Как сбросить настройки линейки в ворде?
Изменить единицу измеренения можно в меню Сервис (Tools) => Параметры (Options) на вкладке Общие (General). Редактор Word дает возможность скрыть или отобразить линейку в рабочем окне программы. Это легко сделать из меню Вид (View). Снимите галочку с команды Линейка (Ruler) и линейки исчезнут.
Как сбросить все настройки в Word 2013?
В нижней правой части диалогового окна Параметры Word (Word Options) нажмите кнопку Сброс (Reset) рядом с указателем Настройки (Customizations): Чтобы сбросить все настройки ленты и панели быстрого доступа, выберите Сброс всех настроек (Reset all customizations) из выпадающего меню.
Как восстановить стили в ворде?
Чтобы вернуться к пользовательским параметрам по умолчанию, используйте команду Восстановить экспресс-стили шаблона (в группе Стили нажмите кнопку Изменить стиль, выберите пункт Наборы стилей и выберите команду Восстановить экспресс-стили шаблона).
Как вернуть стандартные настройки Word 2016?
Как в Excel вернуть настройки по умолчанию?
Восстановить значения по умолчанию
- Чтобы восстановить значения по умолчанию для только одну фигуру, щелкните правой кнопкой мыши фигуру, который нужно удалить из настроек и нажмите кнопку Сброс фигуры в контекстном меню.
- При восстановлении параметров по умолчанию не все ваши настройки будут удалены.
Как настроить левую линейку в ворде?
Для этого в ленте главного меню перейдите на вкладку «Вид» (ближе к правому краю страницы). Если ячейка «Разметка страницы» еще не отмечена, то выделите ее, щелкнув один раз. Теперь посмотрите в центр открывшейся вкладки «Вид». В ленте этого раздела включите опцию «Линейка», поставив метку в соответствующей ячейке.
Как убрать горизонтальную линейку в ворде?
Перейдите на закладку «Вид» и в группе «Показать или скрыть» установите флажок «Линейка». Если после этого горизонтальную линейку вы увидели, а вертикальную нет, значит, она отключена в параметрах программы.
Как изменить вид линейки в Word?
Если у вас не отображается Линейка, откройте вкладку View (Вид) и в разделе Show (Показ) поставьте галочку напротив опции Ruler (Линейка). Вы всегда можете с легкостью изменить систему единиц измерения Линейки на нужную, открыв диалоговое окно Word Options (Параметры Word) и выбрав подходящие единицы измерения.
Как сбросить все настройки текста в ворде?
Где настройки в ворде?
Используйте расширенные параметры Word для настройки редактирования задач, отображения документов, печати и т. д. Чтобы настроить расширенные параметры Word, выберите Файл > Параметры, а затем в левой области щелкните Дополнительно. Настройка способа выбора, замены и формата слов и абзацев.
Как сбросить настройки Excel 2016 по умолчанию?
- Зайдите в Панель управления / Программы и компоненты.
- Щелкните правой кнопкой мыши на версии Microsoft Office.
- Выберите Change.
- Выберите « Quick Repair и нажмите « Repair .
- Если это не сработало, сделайте то же самое, но выберите Online Repair .
- Если ничего не работает, удалите и переустановите Office.
Как открыть окно стилей в ворде?
Создание стиля на основе форматирования документа
- Щелкните правой кнопкой мыши текст, на основе которого вы хотите создать стиль.
- На мини-панели инструментов нажмите кнопку Стили и щелкните Создать стиль.
- В диалоговом окне Создание стиля введите имя стиля и нажмите кнопку ОК. Новый стиль появится в коллекции «Стили».
Где хранятся стили в ворде?
Часто используемые стили можно хранить в коллекции » стили » на вкладке » Главная » для простоты использования. Вы можете создать новый стиль и добавить его в коллекцию в любое время. Выделите текст, который вы хотите отформатировать как новый стиль.
Возможно, вы думаете, что при использовании обычного Word этого делать не нужно, но способ узнать, что в какой-то момент может быть непреднамеренным или преднамеренным, что кто-то изменит настройки. Например, установка слова или изображения всегда по умолчанию на текстовой странице, изменение внешнего вида, изменение параметров в параметрах.
Если вы знаете, пользователи могут настроить снова, но не какие-либо параметры в Word, которые вы можете знать и редактировать. Итак, что вам следует делать, когда вы сталкиваетесь с «форс-мажорной» ситуацией? Если Word переустановлен, маловероятно, что он исправит ошибку, даже если это займет больше времени, причины, по которым параметры, сохраненные в реестре, могут не быть изменены по умолчанию при переустановке Word. И после установки Word повторно использует эти настройки. Чтобы решить эту проблему, сначала закройте Word (если он открыт), а затем воспользуйтесь одним из следующих двух способов:
1. Восстановите настройки Word по умолчанию с помощью реестра.
Шаг 1:
Шаг 2:
Введите Regedit в пустое поле и нажмите ОК.

Шаг 3:
Откроется окно редактора реестра. Откройте следующие папки: HKEY_CURRENT_USER / Software / Microsoft / Office /
В зависимости от используемой версии Office выберите правильную папку. В этой статье мы используем Microsoft Office 2003 в качестве примера:
- Версия Word Excel 2013: выбор каталога 15.0
- Версия Word Excel 2010: выбор каталога 14.0
- Версия Word Excel 2007: выбор каталога 12.0
- Версия Word Excel 2003: выбор каталога 11.0

Шаг 4:
В папке Word или Excel, соответствующей текущей версии, щелкните правой кнопкой мыши и нажмите Удалить.

2. Используйте программу восстановления Microsoft.
Шаг 1:
Загрузите инструмент восстановления Microft по умолчанию и запустите его на своем компьютере.
Шаг 2:
После загрузки запустите программу на компьютере. Установите флажок «Я согласен» и нажмите «Далее», чтобы продолжить.
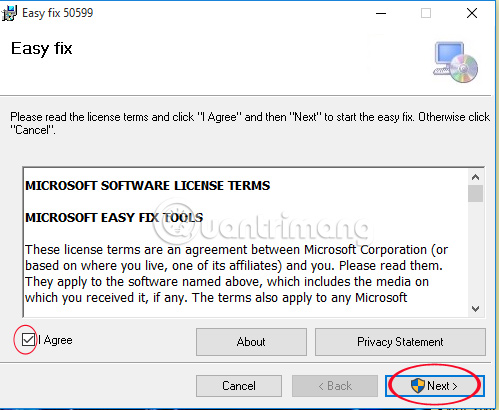
Шаг 3:
Вы ждете процесса сброса по умолчанию. Интерфейс после завершения будет выглядеть как на изображении ниже. Нажмите Отмена, чтобы завершить процесс сброса.

Таким образом, вы выполнили действия по сбросу по умолчанию для Word, Excel 2003, 2007, 2010 и 2013. Ваш Microsoft Office вернулся в то состояние, в котором он был после установки на ваш компьютер.

Мы принимаем к оплате:
«Подарочный сертификат» от нашего Учебного Центра – это лучший подарок для тех, кто Вам дорог! Оплате обучение и подарите Вашим родным и близким обучение по любому из курсов.
«Сертификат на повторное обучение» дает возможность повторно пройти обучение в нашем Учебном Центре со скидкой 1000 рублей!
Как восстановить настройки по умолчанию в Microsoft Word
Спустя какое-то время программа Microsoft Word начинает работать не совсем так, как она работала после ее установки. Настройки по умолчанию, например, стилей, шрифтов, панелей инструментов были изменены, что требует дополнительного времени на повторное форматирование текста или устранение неполадок. В этом и других случаях вы можете переустановить Word. Но прежде чем перейти к таким радикальным действиям, попробуйте выполнить эту инструкцию по восстановлению настроек по умолчанию в Microsoft Word в Windows и в Mac OS.
- 1 Откройте меню «Инструменты» и выберите «Настройка», а затем перейдите на вкладку «Параметры».
- 2 Поставьте галочку у «Сбросить настройки меню и панелей инструментов». Таким образом вы восстановите настройки по умолчанию меню и панелей инструментов. Если вы хотите сбросить все настройки, перейдите к следующим пунктам.
Метод 1 Windows
- 1 Нажмите «Пуск» – «Выполнить». Откроется диалоговое окно «Выполнить».
- 2 В этом окне введите «regedit» (без кавычек). Нажмите OK, чтобы запустить редактор реестра.
- Если вы используете Word 2010, выделите HKEY_CURRENT_USER/Software/Microsoft/Office/14.0/Word .
- Если вы используете Word 2007, выделите HKEY_CURRENT_USER/Software/Microsoft/Office/12.0/Word .
- Если вы используете Word 2003, выделите HKEY_CURRENT_USER/Software/Microsoft/Office/11.0/Word .
- Если вы используете Word 2002, выделите HKEY_CURRENT_USER/Software/Microsoft/Office/10.0/Word .
- Если вы используете Word 2000, выделите HKEY_CURRENT_USER/Software/Microsoft/Office/9.0/Word .
- 3 Нажмите клавишу Delete. В окне с запросом о подтверждении удаления записи реестра нажмите «Да».
- 4 Закройте редактор реестра.
- 5 Перезапустите Microsoft Word. Все настройки восстановлены по умолчанию.
Метод 2 Mac OS
- 1 Закройте все приложения Microsoft Office.
- 2 В Finder перейдите в папку «
/Library/ Preferences» (вместо «
-
В Word 2008 выберите:
/Library/Preferences/Microsoft/Office 2008/Office Font Cache
/Library/Preferences/Microsoft/Office Font Cache
/Library/Preferences /Microsoft/Word Settings
/Library/Preferences /Microsoft/Microsoft Component Preferences
/Library/Preferences /Microsoft/Microsoft Office Settings
/Library/Preferences/Microsoft/Carbon Registration Database
/Library/Preferences/Microsoft/Office Font Cache
Советы
- Запомните: проделав вышеописанную процедуру, все еще останутся несколько настроек, которые могут быть сброшены только путем полной переустановки программы. Например, название компании, которое вы вводите при установке Word.
- Запомните: не сбрасывайте настройки Microsoft Word во время работы программы. Word сохраняет информацию о текущей конфигурации при выходе из программы. Если вы вносите изменения во время работы программы, то при выходе из программы она перезапишет внесенные изменения.
- Вы можете найти дополнительные советы и информацию по устранению неполадок на (для Windows) и на (для Mac OS)
Как восстановить настройки по умолчанию в Microsoft Word

Спустя некоторое время Microsoft Word начинает работать не так, как она работала после ее установки. Настройки по умолчанию, например, стилей, шрифтов, панелей инструментов были изменены, что требует дополнительного времени на повторное форматирование текста или устранение неполадок. В этом и других случаях вы можете переустановить Word. Прежде чем перейти к таким радикальным методам, попробуйте выполнить эту инструкцию по восстановлению настроек по умолчанию в Microsoft Word в Windows.
1. Нажмите «Пуск» — «Выполнить». Откроется диалоговое окно «Выполнить».
2. В этом окне введите Regedit. Нажмите OK, чтобы запустить редактор реестра
Если вы используете Word 2010, выделите
Если вы используете Word 2007, выделите
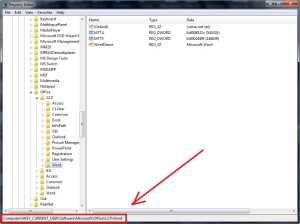
Если вы используете Word 2002, выделите
Если вы используете Word 2000, выделите
3. Нажмите клавишу Delete. В окне с запросом о подтверждении удаления записи реестра нажмите «Да».
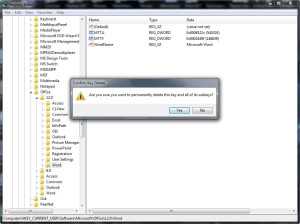
4. Закройте редактор реестра.
5. Перезапустите Microsoft Word. Все настройки восстановлены по умолчанию.
Спустя какое-то время программа Microsoft Word начинает работать не совсем так, как она работала после ее установки. Настройки по умолчанию, например, стилей, шрифтов, панелей инструментов были изменены, что требует дополнительного времени на повторное форматирование текста или устранение неполадок. В этом и других случаях вы можете переустановить Word. Но прежде чем перейти к таким радикальным действиям, попробуйте выполнить эту инструкцию по восстановлению настроек по умолчанию в Microsoft Word в Windows и в Mac OS.
- 1 Откройте меню «Инструменты» и выберите «Настройка», а затем перейдите на вкладку «Параметры».
- 2 Поставьте галочку у «Сбросить настройки меню и панелей инструментов». Таким образом вы восстановите настройки по умолчанию меню и панелей инструментов. Если вы хотите сбросить все настройки, перейдите к следующим пунктам.
Метод 1 Windows
- 1 Нажмите «Пуск» – «Выполнить». Откроется диалоговое окно «Выполнить».
- 2 В этом окне введите «regedit» (без кавычек). Нажмите OK, чтобы запустить редактор реестра.
- Если вы используете Word 2010, выделите HKEY_CURRENT_USER/Software/Microsoft/Office/14.0/Word .
- Если вы используете Word 2007, выделите HKEY_CURRENT_USER/Software/Microsoft/Office/12.0/Word .
- Если вы используете Word 2003, выделите HKEY_CURRENT_USER/Software/Microsoft/Office/11.0/Word .
- Если вы используете Word 2002, выделите HKEY_CURRENT_USER/Software/Microsoft/Office/10.0/Word .
- Если вы используете Word 2000, выделите HKEY_CURRENT_USER/Software/Microsoft/Office/9.0/Word .
- 3 Нажмите клавишу Delete. В окне с запросом о подтверждении удаления записи реестра нажмите «Да».
- 4 Закройте редактор реестра.
- 5 Перезапустите Microsoft Word. Все настройки восстановлены по умолчанию.
Метод 2 Mac OS
- 1 Закройте все приложения Microsoft Office.
- 2 В Finder перейдите в папку «
/Library/ Preferences» (вместо «
» подставьте имя вашей учетной записи пользователя).
3 Перетащите файлы Microsoft Word на рабочий стол. Эти файлы будут различаться в зависимости от версии Microsoft Word.
/Library/Preferences/Microsoft/Office 2008/Office Font Cache
В Word 2004 выберите:
/Library/Preferences/Microsoft/Office Font Cache
В Word X выберите:
/Library/Preferences /Microsoft/Word Settings
/Library/Preferences /Microsoft/Microsoft Component Preferences
/Library/Preferences /Microsoft/Microsoft Office Settings
/Library/Preferences/Microsoft/Carbon Registration Database
/Library/Preferences/Microsoft/Office Font Cache
Спустя какое-то время программа Microsoft Word начинает работать не совсем так, как она работала после ее установки. Настройки по умолчанию, например, стилей, шрифтов, панелей инструментов были изменены, что требует дополнительного времени на повторное форматирование текста или устранение неполадок. В этом и других случаях вы можете переустановить Word. Но прежде чем перейти к таким радикальным действиям, попробуйте выполнить эту инструкцию по восстановлению настроек по умолчанию в Microsoft Word в Windows и в macOS.

Спустя некоторое время Microsoft Word начинает работать не так, как она работала после ее установки. Настройки по умолчанию, например, стилей, шрифтов, панелей инструментов были изменены, что требует дополнительного времени на повторное форматирование текста или устранение неполадок. В этом и других случаях вы можете переустановить Word. Прежде чем перейти к таким радикальным методам, попробуйте выполнить эту инструкцию по восстановлению настроек по умолчанию в Microsoft Word в Windows.
1. Нажмите «Пуск» — «Выполнить». Откроется диалоговое окно «Выполнить».
2. В этом окне введите Regedit. Нажмите OK, чтобы запустить редактор реестра
Если вы используете Word 2010, выделите
Если вы используете Word 2007, выделите

Если вы используете Word 2002, выделите
Если вы используете Word 2000, выделите
3. Нажмите клавишу Delete. В окне с запросом о подтверждении удаления записи реестра нажмите «Да».

4. Закройте редактор реестра.
5. Перезапустите Microsoft Word. Все настройки восстановлены по умолчанию.
Читайте также:


