Услуги фотошопа замена лица
То, что вы никогда не бывали на Каннском кинофестивале, не значит, что у вас не может быть оттуда фотографий. Онлайн-сервисы позволяют за считанные минуты «пересадить» лицо с фото одного человека на другое. Для этого не нужно специальных знаний, только правильно подобранные фотографии и Интернет.
Как выбрать исходные фотографии
Онлайн-сервисы не балуют обилием настроек, поэтому для получения реалистичного изображения важно правильно подобрать фотографии. Чтобы коллаж выглядел естественно, придерживайтесь наших рекомендаций:
- Углы наклона лиц и ракурс съемки должны быть максимально похожи.
- Лица не должны быть закрыты руками, волосами или предметами.
- Не смешивайте искусственное освещение с естественным. Например, к фотографии из дома не подбирайте кадр, сделанный на природе.
- Цвет кожи на обоих снимках должен быть одинаковым. Если оттенки отличаются, скорректируйте их в фоторедакторах.
- Выбирайте фотографии примерно одинакового разрешения.
Если нет возможности выполнить все условия, попробуйте сделать пробную «примерку» лица к телу. По результату вы поймете, стоит ли продолжать поиски подходящего кадра.
Мы не рекомендуем использовать фотографии лица на фоне объектов телесного цвета. Онлайн-сервисы принимают такой фон за кожу и выдают некачественный результат. Если вы собираетесь использовать именно такой снимок, обрежьте его по контуру головы.
Сервисы для создания реалистичных коллажей
Фотофания
Русскоязычный редактор Фотофания полностью бесплатен. Чтобы коллаж получился реалистичным, подбирайте снимки так, чтобы лица были сняты с одного положения. Если отличия будут слишком сильными, результат может разочаровать, т.к. весь процесс замены происходит автоматически.
Как пользоваться сервисом:
Picture Editor Online
Возможности бесплатного редактора изображений Picture Editor Online шире предыдущего, и функция «обмена лицами» здесь проработана заметно лучше, чем у большинства аналогов. Но есть один минус – отсутствие русскоязычных надписей.
Чтобы заменить лицо на фото с помощью Picture Editor Online, следуйте инструкции:
Face Swap Online
Предыдущие сервисы требуют минимум вашего участия, но с их помощью невозможно скорректировать дефекты, если что-то получилось не так. В сервисе Face Swap Online такая возможность есть – здесь вы можете обрезать края, изменять размеры, положение и угол наклона фотографий. Это сложнее, но результат получается естественнее:
Сервисы для создания шаржей и рисунков из фотографий
Онлайн-сервисы позволяют не только «пересаживать», но и изменять лица на снимках. С их помощью вы можете рисовать гримасы, менять формы лиц, создавать необычные картинки и дружеские шаржи.
Cartoon.Pho.to
Бесплатный сервис на русском языке с готовым набором понятных функций для редактирования фото. При стабильном интернете на каждое действие в Cartoon.Pho.to потребуется не более 10 секунд.
Чтобы отредактировать фотографию в Cartoon.Pho.to, следуйте инструкциям:
Wish2Be
Чтобы «пересадить» лицо реального человека нарисованному шарж-персонажу, подойдет веб-сервис Wish2Be. Он позволяет выбрать цвет кожи, прическу, тело, рамки, фон и аксессуары. Сервис полностью бесплатный и русскоязычный.
Для того чтобы вставить на картинку лицо, сделайте следующее:
Фотофания. Карикатура
Превращать обычные снимки в карандашные рисунки с эффектом карикатуры поможет уже знакомый бесплатный веб-сервис Фотофания.
Чтобы получить карикатуру из фото, сделайте 6 шагов:
Мы описали 5 бесплатных сервисов «пересадки» и трансформации лиц на все случаи жизни. Если нужно быстро заменить лицо на фотографии, не добавляя спецэффекты, рекомендуем Picture Editor Online – здесь вам не придется делать лишних действий для получения приемлемого результата. Если для достижения идеала вы готовы потрудиться, используйте Face Swap Online. А для создания забавных картинок с лицами друзей подойдет сервис Wish2Be. Берите на вооружение и пользуйтесь!
Форматы PDF, JPG, PNG
Работа с текстом
Исправление и замена текста на фото
Профессиональная Ретушь, устранение недостатков, художественная обработка, цветокоррекция, коррекция лица
Замена фона, реставрация, кадрирование, похудение на фото, замена лица







Загрузите фото и опишите задание
Это ни к чему вас не обязывает
Мастер свяжется с вами
Предоставит информацию по любому вопросу. Определит стоимость работы и сроки её выполнения
Вы получите качественную работу и если необходимо будут внесны правки бесплатно
Специалист сейчас онлайн и ответит вам в течение 3 минут.Анонимность. Ваши фото нигде не выкладываются










-
За результат не стоит беспокоиться! Вы получите качественную работу и если необходимо будут внесены дополнительные правки бесплатно
Нисколько! Только изображение которое нужно отредактировать. Фотографии нигде не выкладываются.
-
Все заказы индивидуальны - цена зависит от сложности и объема работы..
-
Оплата с помощью: Сбербанк онлайн, электронная коммерция, переводом на номер карты.
Заполняя любые формы на данном сайте, Вы подтверждаете свое совершеннолетие, соглашаетесь на обработку персональных данных в соответствии с Политикой конфиденциальности.
Фотомонтаж – хороший способ разнообразить свою ленту в социальных аккаунтах или разыграть друга. Быстро поменять лицо на фото можно при помощи онлайн-сервисов, которые не нужно устанавливать на ПК. Однако большинство сайтов запрещает импорт крупных файлов, а при экспорте снижает качество снимка. Поэтому мы также рассмотрим альтернативный способ: редактор ФотоМАСТЕР, который позволяет проводить монтаж без потери оригинального качества.
Замена лица в ФотоМАСТЕРЕ
ФотоМАСТЕР - это программа для обработки фотографий, направленная на пользователей с любым уровнем навыков в фотомонтаже. Фоторедактор включает в себя элементы нейросети, которые автоматически распознают и исправляют дефекты на снимке. Таким образом редактирование сводится к нескольким быстрым кликам, что значительно упрощает работу новичкам. Среди преимуществ:
- Удобный интерфейс, понятный для пользователей без опыта в фотомонтаже.
- Большое количество автоматизированных функций для быстрого результата.
- Крупная коллекция фильтров для повышения качества.
- Автоматическая ретушь и изменение черт лица.
- Наложение стикеров, рамок, виньеток.
Благодаря автоматическим инструментам приложение позволяет быстро совместить несколько фото. Давайте рассмотрим, как это делается.
Установите программу
Скачайте инсталлятор фоторедактора и найдите файл в папке «Загрузки». Дважды кликните по нему курсором для запуска инсталляции и следуйте подсказкам.
Добавьте снимок
Когда софт установится на компьютер, запустите его и нажмите «Открыть фото». Загрузите фотографию лица, которое будете накладывать на другой снимок.
Загрузите главное фото
Отделите лицо
В верхней части редактора кликните выберите вкладку «Инструменты». В боковой колонке найдите опцию «Замена фона». Настройте размер кисти «Объект» и обрисуйте овал. После этого кистью «Фон» укажите ненужные области, которые нужно удалить.
Зеленой кистью укажите лицо, красной - фон для удаления
Загрузите подложку
Нажмите «Далее» и сотрите все ненужное, что осталось в кадре. Снова кликните «Далее» и загрузите фото, на которое вы хотите наложить лицо. Для этого воспользуйтесь кнопкой «Выбрать изображение для фона». Захватите картинку и подгоните под нужный размер, растягивая или сжимая границы.
Импортируйте свой снимок кнопкой Загрузить
Отредактируйте и сохраните результат
Кликните «Применить», чтобы вернуться к настройкам. Здесь вы можете настроить размытие границ и адаптировать наложенное лицо к общей цветовой гамме снимка. После этого снова нажмите «Применить» и экспортируйте картинку на жесткий диск кнопкой «Сохранить».
Замененное лицо можно быстро адаптировать под цветовой баланс фона
Как видите, все просто и при этом дает вам полный контроль над каждым шагом. Попробуйте сделать это самостоятельно - для этого просто скачайте редактор и следуйте инструкции.
Умный фоторедактор для новичков и профиФотоФания
Сервис ФотоФания предлагает технологию автоматического распознавания лица, благодаря чему можно добиться реалистичного результата. Пользователь загружает изображение, на котором нужно изменить внешность, затем добавляет вторую картинку, а сайт самостоятельно объединит их в одну.
Сервис удобен в работе и понятен с первого взгляда
Ресурс не позволяет изменять картинки, поэтому для достоверного результата нужно заранее подобрать подходящие изображения. Следите, чтобы обе картинки были сняты при одинаковом освещении, а у моделей было одинаковое положение лица.
Face Swap Online
Сервис позволяет вручную вырезать участки снимков и наложить лицо на лицо, подгонять по размеру, разворачивать на любой угол, регулировать контраст и работать с цветовыми каналами. В итоге можно получить реалистичный снимок, на котором практически не будет заметно подмены.
Фото можно редактировать вручную, что дает больше контроля над результатом
Однако инструментов недостаточно – к примеру, нет таких необходимых функций, как ластик и настройка прозрачности. Хотя интерфейс достаточно интуитивный, отсутствие русскоязычной локализации может затруднять работу. Также стоит отметить, что при экспорте сервис уменьшает разрешение фото и снижает качество.
Лунапикс
Loonapix разрешает подставлять чужое лицо только к подобранным фотографиям из внутренней библиотеки. Коллекция достаточно крупная, так что вы вполне сможете найти подходящий вариант для розыгрыша или просто забавной картинки. В этом случае, как и с сайтом ФотоФания, потребуется подобрать подходящее изображение для замены, чтобы положение тела модели соответствовало выбранному шаблону.
Сервис предлагает коллекцию готовых шаблонов
Сервис автоматически распознает лицо на загруженной фотографии и подгоняет снимок под нужный размер. К сожалению, он не всегда корректно изменяет масштаб, а вручную изменить картинки нельзя.
Випталисман
Випталисман работает по той же схеме, что и Лунапикс: пользователь выбирает шаблон и подставляет свою фотографию. В итоге вы можете примерить на себя образ боярыни, балерины, феи и многое другое. Работа проходит в автоматическом режиме, сайт самостоятельно рассчитывает размеры загруженного фото. Но вы также можете самостоятельно изменить картинку, развернуть ее и переместить, поработать со светом и цветом.
Интерфейс сайта слегка запутан и кажется устаревшим
Управление на сайте нельзя назвать удобным, редактирование крайне неудобное. Из-за отсутствия важных инструментов вроде ластика и ручной регулировки добиться естественного результата практически невозможно.
Пиксиз
Pixiz предлагает множество фильтров и включает в себя встроенный фоторедактор и возможности фотомонтажа. Принцип работы такой же, как у предыдущих вариантов: вы выбираете подходящий шаблон и подставляете свою картинку. Поддерживается загрузка в ручном или автоматическом режиме, в первом случае вы можете сами задать размер, во втором варианте сервис сделает все за вас.
Процесс можно автоматизировать или делать все вручную
Однако в автоматическом режиме бывают сбои с размером. Ручная загрузка дает больше контроля, но инструментов редактирования здесь нет.
Оформи фото
Сервис Оформи фото быстро заменяет лица на шаблонных фотографиях, сводя весь процесс буквально к нескольким действиям. Выберите заготовку, загрузите свой снимок, отрегулируйте размер лица - и у вас на руках есть оригинальное изображение, которым можно похвастаться перед подписчиками. Редактировать изображения не разрешается, поэтому подбирайте снимки, подходящие по освещению, иначе замена будет заметна.
На сайте можно найти шаблоны на любой вкус
Best Photoshop
На сайте Best Photoshop выкладываются наборы для скрапбукинга, рамки для фотошопа и другие элементы дизайна. Однако сервис предлагает также инструменты в режиме онлайн в том числе можно заменить лицо на фото. Управление максимально простое: выбираете понравившуюся картинку и загружаете свое фото, а сайт делает все остальное за вас.
Есть шаблоны для мужчин, женщин и детей
Здесь нет инструментов для обработки снимков, предварительно изображение нужно обработать на компьютере. Загрузка не всегда работает корректно, кнопка импорта периодически просто не откликается.
Funny Phot.to
Funny Phot.to предлагает множество фотографий в HD-качестве для быстрой замены, чтобы вы могли примерить на себя образ модели, звезды Голливуда, монашки, феи или мультяшки. При этом второе фото можно загрузить не только с ПК, но также по ссылке и через Facebook.
На коллаж можно добавить текст, рамку или стикер и наложить фильтры
Результат подмены заметен сразу, так как настраивать картинки здесь нельзя. Поэтому этот сервис подходит только для развлечения или создания мемов.
Face in Hole
Этот сайт - один из немногих, который позволяет создавать собственные шаблоны. Конечно, есть здесь и готовые заготовки, среди которых имеются в том числе групповые фото. Фотографию можно загружать с жесткого диска или сделать селфи через веб-камеру.
Сервис разрешает делать фотомонтаж по заготовкам или создать свой шаблон
Фотомонтаж по шаблону не отличается от стандартного, а во время создания собственного дизайна потребуется загрузить снимок и указать область лица. Шаблон можно опубликовать на сайте для публичного использования или скрыть. Единственным недостатком становится полное отсутствие русского перевода.
Fotomica
Этот русскоязычный сервис можно использовать для наложения рамок, применения эффектов, создания коллажей и открыток. Есть здесь и раздел с лицами, хотя коллекция не очень обширная. Фотомонтаж проходит автоматически, от пользователя требуется только загрузить снимок.
Выбор шаблонов на Fotomica довольно ограничен
Fotomica накладывает ограничение на размер файла: фото не должно быть больше 4 МБ. Сайт выдает ошибки при загрузке изображений в высоком разрешении и не позволяет редактировать снимки.
Вывод
Замена лица на фото - не такая сложная операция, как может показаться новичку. Главное при этом - подобрать правильный инструмент. Если вы хотите добиться качественного и наиболее реалистичного результата, лучше воспользоваться программой. Таким образом вы не будете ограничены лимитом на размер файла и можете самостоятельно выбрать фотографии для замены. Скачайте ФотоМАСТЕР бесплатно на свой компьютер, чтобы создавать креативные фото для домашнего фотоархива или социальных сетей без навыков фотомонтажа.
Если вам нужно создать веселую фотографию для социальных сетей или скорректировать групповую фотографию, функция замены лиц в Photoshop позволит придать вашим фотографиям новый вид.

Функция замены лиц позволяет создавать красивые фотографии людей
Иногда фотография выглядит идеально, за исключением одного лица. Например, человек может моргнуть или изобразить на лице гримасу, тем самым испортив потрясающий снимок. Но если у вас есть другая фотография этого же человека, вы можете заменить лицо с закрытыми глазами на лицо с дружелюбной улыбкой. Например, функция замены лиц — это отличный способ корректировки семейной фотографии. Этим инструментом фотографы пользуются постоянно.
Даже если вы не знакомы с популярными трендами в социальных сетях (например, Snapchat), вы, вероятно, видели селфи и мемы с заменой лиц, а также невообразимые дипфейки со знаменитостями (фальшивые видеоролики с известными личностями). Для Android и iOS существует множество новых приложений с функцией замены лиц, но корректировка с помощью Photoshop будет выглядеть лучше, чем корректировка с помощью бесплатных приложений для iPad и смартфонов. Благодаря Photoshop никто не узнает, что ваша сестра не улыбнулась на семейной фотографии. Существует несколько способов профессиональной замены лиц в приложениях Adobe.
Замена лиц с помощью маскирующих слоев
Если у вас есть фотографии с одинаковыми размерами и композицией, вы можете с легкостью наложить их друг на друга в Photoshop для быстрой замены лица. Просто выполните следующие действия.
Расположите лицо, которое необходимо заменить, на нижнем слое, а изображение с лицом для замены на верхнем слое.
Совместите лица на двух изображениях. Используйте функцию автовыравнивания и убедитесь, что два лица на изображениях приблизительно совмещены.
Добавьте слой белой маски сверху. Установите непрозрачность на уровне 100%.
Выберите инструмент «Кисть». Установите непрозрачность на уровне 100%. Для этой работы лучше подходит более мягкая кисть.
Используя черную кисть, закрасьте лицо, которое необходимо заменить, на маскирующем слое. При закрашивании маскирующего слоя лицо под ним будет проявляться в реальном времени.
Этот метод подходит для изображений с примерно одинаковыми размерами и композицией. Однако иногда требуется выполнить более сложную процедуру, например заменить морду кошки или попытаться создать новый мем с заменой лиц. Для этих задач вам потребуются другие инструменты Photoshop.
Замена лица с помощью инструмента «Выделение объектов»
Инструмент «Выделение объектов» в Photoshop позволяет скопировать любой фрагмент фотографии. С его помощью можно скопировать один элемент, например глаз, нос, либо все лицо или голову. Можно вырезать лицо, которое требуется поместить на новое изображение. При этом лицо необходимо сохранить как новый слой.

Рекомендуется использовать лицо большего размера, чем лицо, которое необходимо заменить. Большое лицо проще разместить на лице меньшего размера. Кроме того, использование большого изображения лица с высоким разрешением позволяет избежать искажений от пикселизации в результате изменения размера.
Перетащите лицо на нужное изображение головы, затем слегка измените размер и выровняйте черты лица. Уменьшите непрозрачность слоя лица, чтобы увидеть черты исходного лица. Совместите глаза, нос и рот и постепенно переместите новое лицо на исходное. После достижения нужного результата снова установите непрозрачность на уровень 100%. Новое лицо должно выглядеть как можно более естественно.
Смешивание и цветокоррекция при замене лиц
Сопоставьте различные оттенки кожи с помощью функции «Сопоставление цвета» («Изображение» › «Корректировка» › «Сопоставление цвета»), используя любое изображение для извлечения цветов. Постепенно корректируйте цвета для сопоставления оттенков кожи. Используйте инструмент «Размытие», чтобы сопоставить степень размытия на голове и лице, а также используйте функцию «Автоматическое наложение слоев» с выбранными параметрами «Сплошные оттенки и цвета», чтобы совместить слои тела и лица.

На самом деле заменить лицо в фотошопе не так сложно. Мы воспользуемся методом редактирования изображений, который позволит быстро и правдоподобно поменять лицо одного человека на другое. Данный способ полезен для новичков, которые не знают, как поменять лицо в фотошопе. Если ваш уровень владения программой еще мал, прежде всего, стоит учесть ряд правил:
- Лицо должно смотреть прямо;
- Освещение расположено с одной стороны одинаково на обеих фотографиях;
- Все черты лица должны быть легко выделяемы и не закрыты волосами или из-за поворота головы.
В этой статье мы изучим технику «Как наложить лицо на лицо в фотошопе» всего за 10 простых шагов.
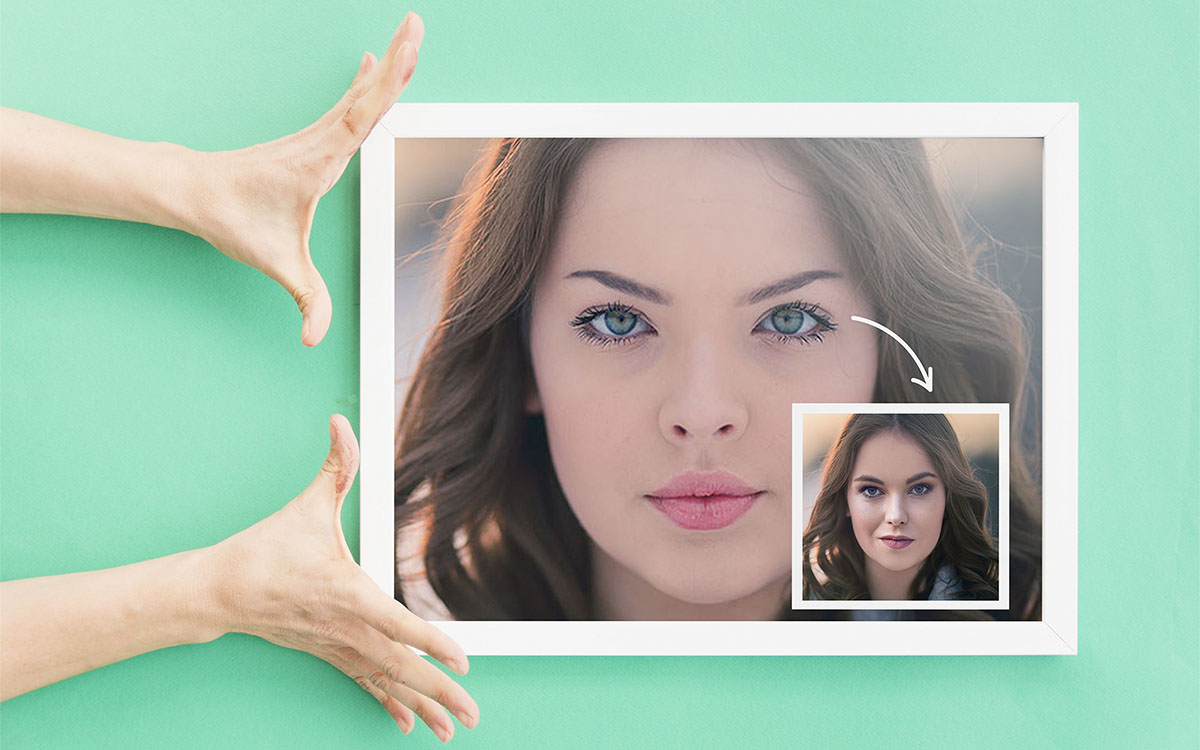
Быстрая навигация:
1 Открытие файла
Открываем две фотографии в фотошопе, в разных вкладках
Вы можете выбрать оба, удерживая клавишу CTRL
2 Выбор лица, которое вы хотите изменить
Слева на панели инструментов выберите Лассо (Lasso) или нажатием клавишу L на клавиатуре. Аккуратно обведите брови, нос и губы по контуру, как указано на рисунке.

выделяем контур лица
Чтобы правильно заменить лицо в фотошопе, при выделении контура, явно обводите черты лица и не захватывайте участки кожи, чтобы получить реалистичный результат. Когда вы закончите, у вас появится мигающая пунктирная линия.
3 Копирование изображения
Нажмите одновременно клавиши CTRL + C , чтобы скопировать выделенное изображение. Убедитесь, что пунктирная линия все еще мигает.
4 Вставка изображения
Откройте вкладку со вторым изображением, которое содержит изображение человека, которому вы хотите добавить новое лицо. Это будет слой «Тело». Нажмите клавиши CTRL + V , чтобы вставить скопированное лицо на фотографию. Затем нажмите CTRL + D , чтобы отменить выбор лица и удалить мигающую линию.

вставляем лицо в фотошопе
5 Изменение размера изображения
Отрегулируйте слой до 30% непрозрачности, чтобы вы могли видеть под слоем.
Используя CTRL + T расположите лицо, выравнивая при этом глаза и рот и растягивая по мере необходимости, чтобы их сопоставить как можно ближе. Чтобы изменять масштаб пропорционально, удерживайте клавишу Shift и тяните за угол картинки. Если вы наведете курсор за углы картинки, то появятся поворотные переключатели, которые позволяют вам повернуть изображение.
Чтобы аккуратно поменять лицо в фотошопе понадобится немного терпения. Найти позицию, которая бы выглядела максимально естественно — это одна из главных трудностей.
Как сгладить кожу в фотошопе, отретушировать и убрать прыщиПосле того как определитесь с позицией, нажмите клавишу Enter , чтобы завершить размещение. Если вы этого не сделайте, то усилия будут напрасны.

меняем размер картинки лица
Затем отрегулируйте прозрачность обратно до 100%
6 Копирование нового фонового слоя
Затем вам необходимо будет скопировать свой фоновый слой. В меню «Слои» выберите фоновый слой, затем правой кнопкой мыши выберете «Дубликат слоя» или можете использовать сочетание клавиш, нажав CTRL + J . Переименуйте скопированный слой в «тело» т.к. оно составит большую часть вашей окончательной фотографии. А потом нажмите на иконку глаза, чтобы скрыть основной фоновый слой.
создаем дубликат слоя
7 Создание маски отсечения
Справа в меню слоев нажмите на слой лица, который вставляли с зажатой кнопкой CTRL . Появится выделенный контур лица.

выделяем контур лица
А потом скройте этот слой, нажав на иконку глаза

После того как это все проделайте, останется только один видимый слой «тело» с контуром.
8 Настройка маски отсечения
Перейдите в верхнее меню Photoshop и выберете меню «выделение» (select) потом «модификация» (modify) а потом вкладка «сжать» (contract)

сжимаем контур лица
В диалоговом окне введите 10 пикселей. Это уменьшит маску отсечения на 10 пикселей, что позволит лицу перекрывать тело на несколько пикселей.

9 Удаление лишних деталей
Мы успешно наложили лицо на лицо в фотошопе. Пока слой тела все еще выбран, нажмите клавишу Delete или Backspace , чтобы удалить область под гранью. Нажмите CTRL+D , чтобы отменить выделение.

вырезаем контур лица
10 Объединение слоев
Справа в меню слоев включите отображение «Слой 1», затем через зажатую кнопку CTRL выберете «Слой 1» и «Тело»

выбираем два слоя
Перейдите в верхнее меню программы и выберете меню «Редактирование» (edit) а потом «автоналожение слоев» (auto-blend layers)

объедениям слои
В диалоговом окне выберете «Панорама» (panorama) и чтобы была выставлена галочка «Плавные переходы цвета и тона» (seamless tones and colors), затем нажмите кнопку «Ок»

Настраиваем объединение
Существует несколько методов, которые вы можете использовать для изменения цвета кожи в Photoshop. Мы рекомендуем сначала использовать функцию автоматического смешивания т.к. это получается более естественным даже в тех случаях, когда тона могут не совпадать идеально.

Изображение смотрится хорошо, но все еще не идеально. Если внимательно посмотреть, то заметно, что текстура кожи отличается. От том как сделать правдоподобную текстуру кожи вы узнайте в следующей статье.
Читайте также:


